このページではWindows11のダークモードについて解説しています。
簡単に言ってしまえば「画面を暗くする」設定となりますが、暗い環境でPCを使う場合に目の負担を軽減できたり、OLEDディスプレイでは、黒色表示時に画素をオフにできるため、若干ではありますが消費電力を削減できる効果も併せ持ちます。
Windows11におけるダークモードとは?
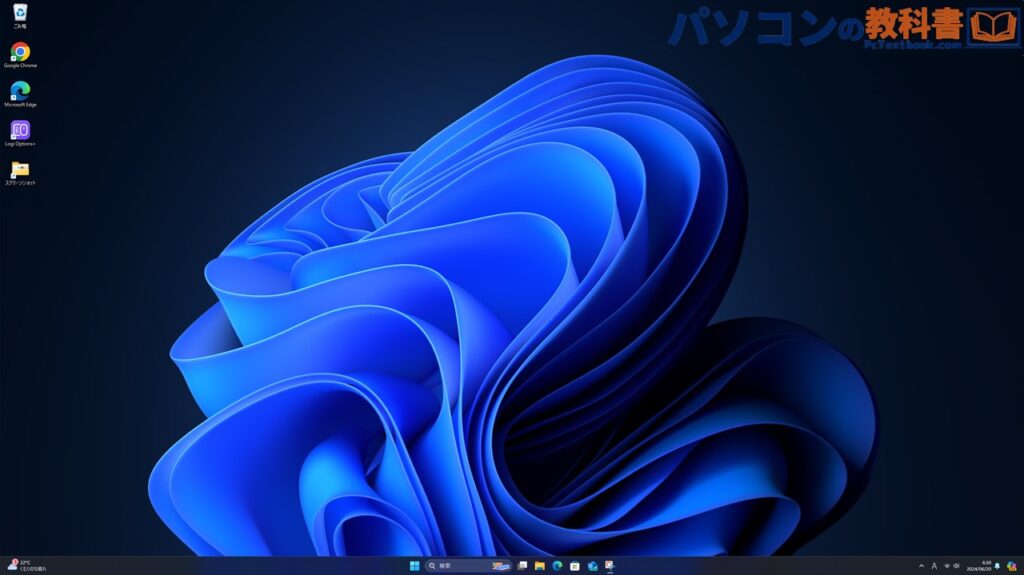
Windows11のダークモードは、OS内のテーマを暗色系に切り替える機能です。ウィンドウ、メニュー、設定画面などのユーザーインターフェース要素が、明るい背景と暗い文字(黒色の文字)から、暗い背景と明るい文字(白色の文字)に変更されます。
Windows11では「ダークテーマ」という名称で用意されている
他のOS(AndroidやiOS、MacOS)では「ダークモード」という名称で親しまれていますが、Windows 11では「テーマ」というプリセット機能で背景や色、ロック画面を一括変更できます。この中に「ダーク」が含まれているため、Windows11では「ダークテーマ」が他のOSで言うダークモードに相当します。
ただ、ダークモードのほうが一般的で呼びやすいので、わざわざダークテーマと呼ぶ必要は無いと思います。このページでも【ダークテーマ≒ダークモード】として、特に区別はしないで解説します。
ダークテーマの設定方法
まずは基本となるダークテーマの設定方法です。
クリックで開く
Direct→:個人用設定 › テーマ設定を開く(クリックで設定が開きます。)
※Windows搭載PCからクリックした場合のみ
テーマ設定を開く手順
- 「
 スタート」をクリック
スタート」をクリック - 「設定アプリ」を開く(Windowsキー + IでもOK)
- 「個人用設定」タブをクリック
- 「テーマ」をクリック
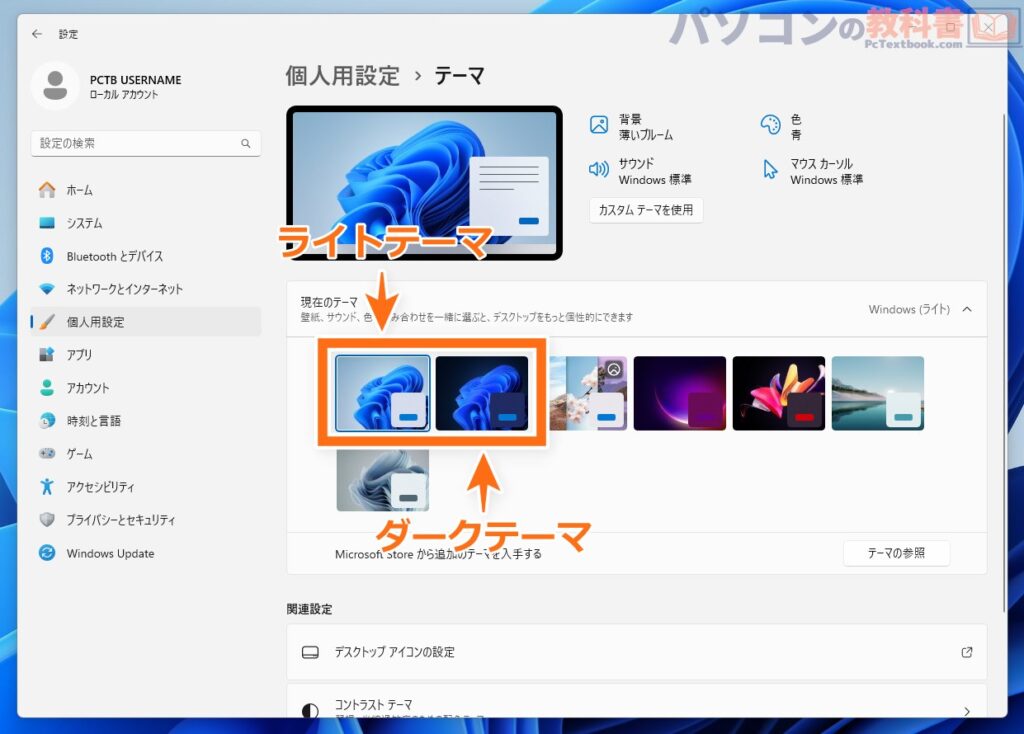
テーマ設定の画面にて、各テーマのアイコンをクリックするだけで瞬時にテーマ変更が完了します。
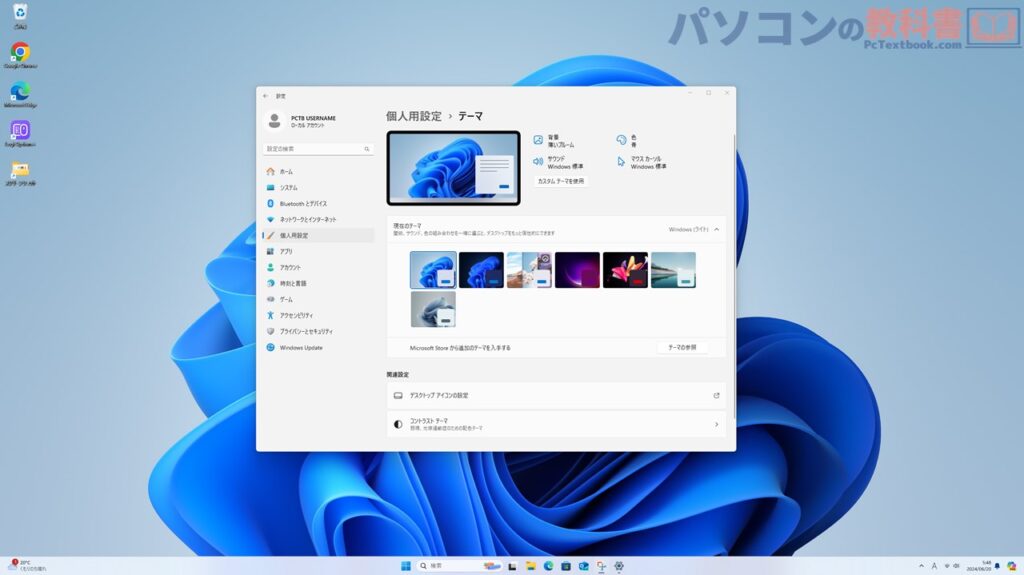
ライトテーマ
↑こちらがWindows11のデフォルトテーマの「ライトテーマ」。
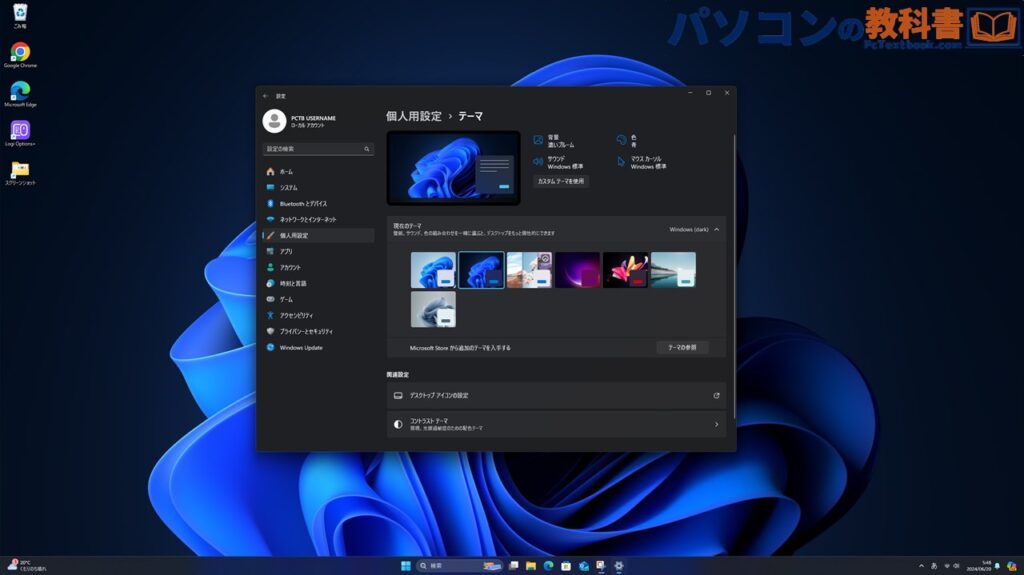
ダークテーマ
↑こちらが変更後の「ダークテーマ」です。
ライトテーマと比較すると背景がダークテーマ専用の暗いデザインに差し変わっています。画面下部のタスクバーやダークモードの対応したウィンドウ(画像では設定)も黒背景に白文字になります。
他にも、ライトテーマ、ダークテーマの他にもWindowsには様々なテーマが用意されています。
Windows11の標準搭載されているテーマ
- Windows(ライト)
- Windows(ダーク)
- Windows スポットライト
- 光彩
- キャプチャされたモーション
- 日の出
- フロー
これらの他にもストアからテーマをダウンロードしたり、コントラストテーマを使用することもできます。
Microsoftの公式サイトではWindows用のテーマパックが配布されているので、お気に入りのテーマを探してみるのも面白いと思います。
公式:»Microsoft デスクトップテーマ(配布ページ)
Win11にライト⇔ダークを切り替えるボタンなどは用意されていない。
僕自身、Windows11以外のOSを使用するときも、目のケアのためにダークモードに切り替えて使うことが多いです。しかし、Windows11にはライトモードとダークモードをワンタッチで切り替えるボタンやショートカットは用意されていません。
シーンに応じて切り替えたい場合は少し不便ですよね。
切り替える度に毎回設定からテーマを開くのは手間なので、「テーマ設定」を瞬時に開けるショートカットの作成方法をご紹介します。
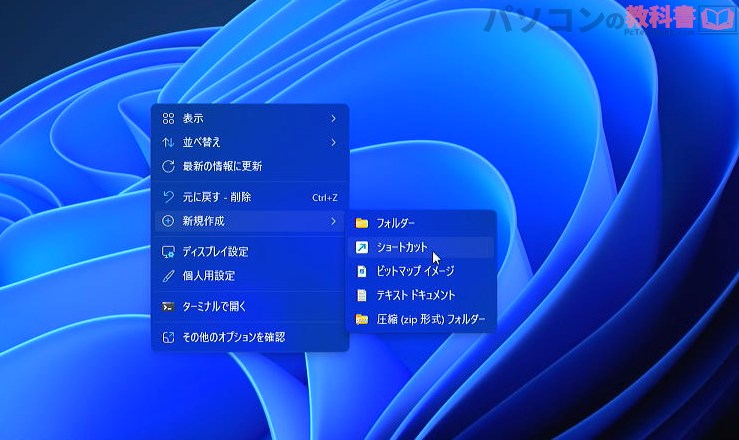
まずは、デスクトップで何もないところを右クリックしコンテキストメニューを開き「新規作成」→「ショートカット」をクリック。
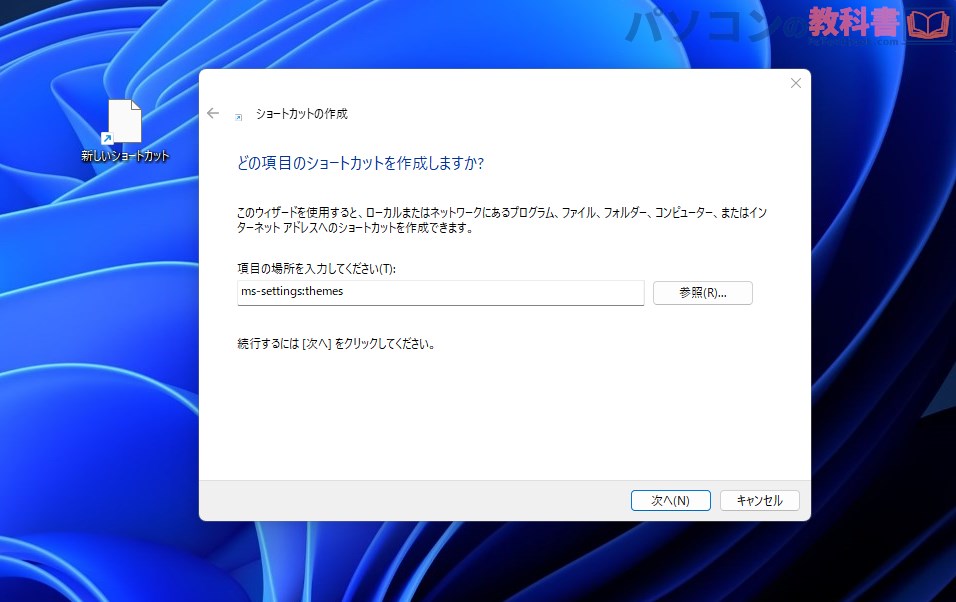
ショートカット作成ウィンドウが表示されるので、「項目を入力してください(T):」と書かれた下の空欄に以下のURIスキームを入力します。
URI
ms-settings:themes
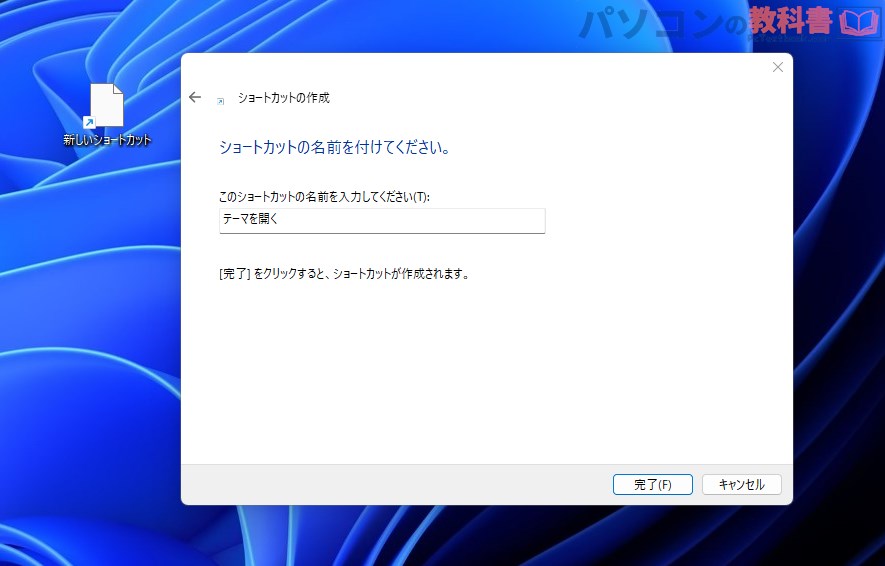
次にショートカットの名前を入力します。自分が分かりやすい名前でOKです。(今回は「テーマと開く」)

「完了」をクリックすると、デスクトップ上に歯車マークアイコンのショートカットが作成されます。
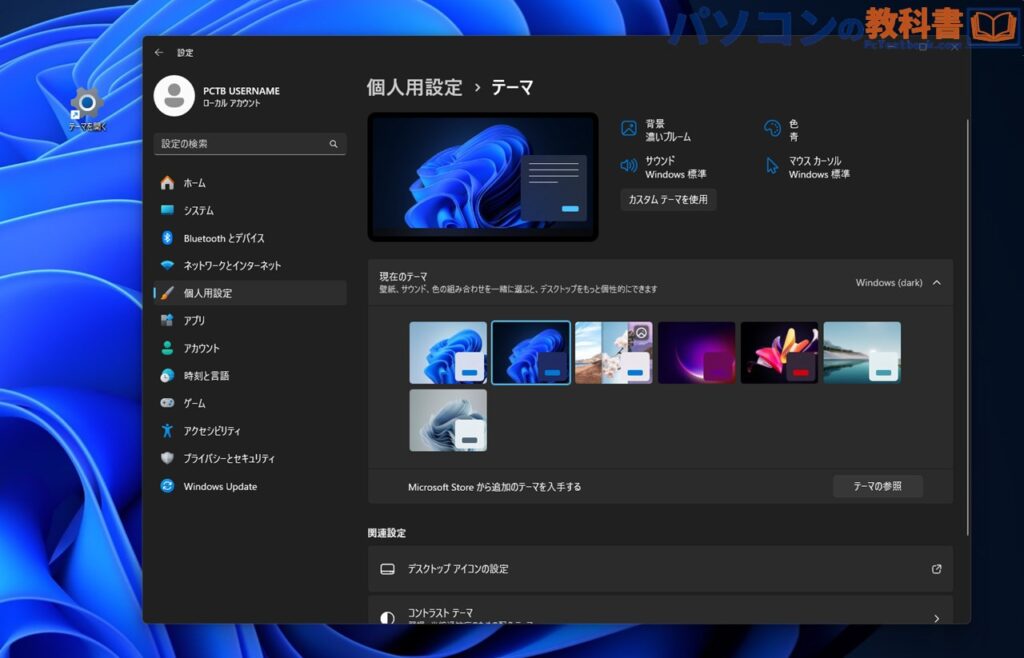
作成したショートカットをクリックすると設定内の「個人用設定 › テーマ」を一瞬で開けるので、ダークモードとライトモードを切り替えるのが楽になります。
(2アクションかかってしまいますが、これが今のところ最短の切り替え方法です。)
ウィンドウやタスクバーの色を個別で設定する方法
ここまでで紹介した「Windows11のテーマ(≒他OSでのダークモード)」は、すべての色を暗くして壁紙も強制変更してしまう、いわば「ダークパッケージ」のような設定です。
ダークテーマで変更されるところ
- 色(ウィンドウ・タスクバー・対応アプリ)
- デスクトップ背景(壁紙)
ここからはそれぞれを個別に設定する方法をご紹介します。
色の変更(ウィンドウ・タスクバー・対応アプリ)
「色」の設定では主にWindows側の色と対応アプリやウィンドウの色を個別に設定可能です。
名前の通り「色」のみを変更するので、デスクトップの背景をはじめとした色以外の設定は変更されません。
クリックで開く
Direct→:色の設定を開く(クリックで設定が開きます。)
※Windows搭載PCからクリックした場合のみ
テーマ設定を開く手順
- 「
 スタート」をクリック
スタート」をクリック - 「設定アプリ」を開く(Windowsキー + IでもOK)
- 「個人用設定」タブをクリック
- 「色」をクリック
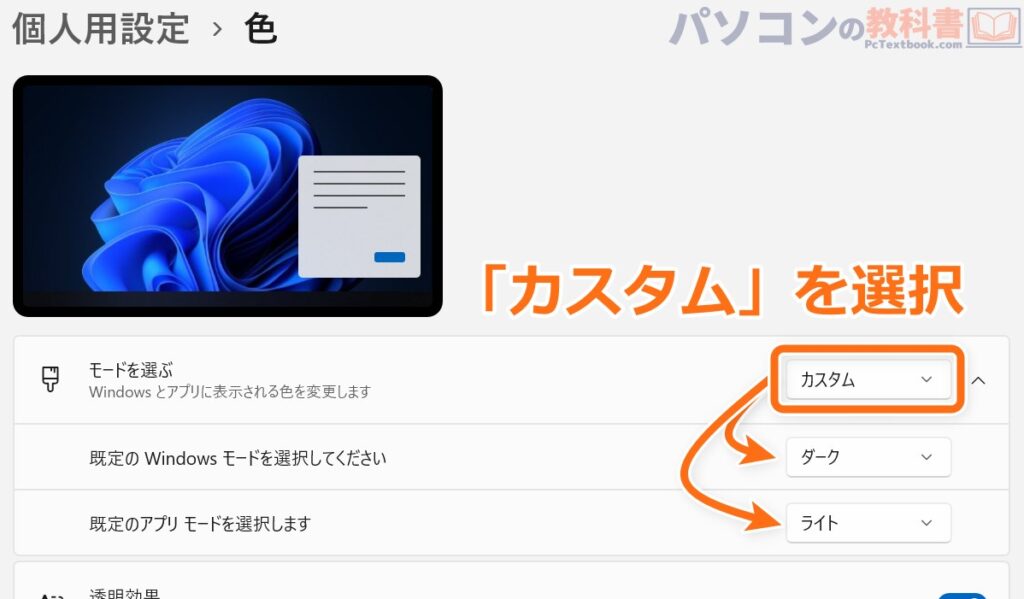
デフォルトでは「モードを選ぶ」がライトに設定されていますので、ここを【カスタム】に変更します。
すると「既定のWindowsモード」と「既定のアプリモード」を個別で設定できる仕様に変更されます。
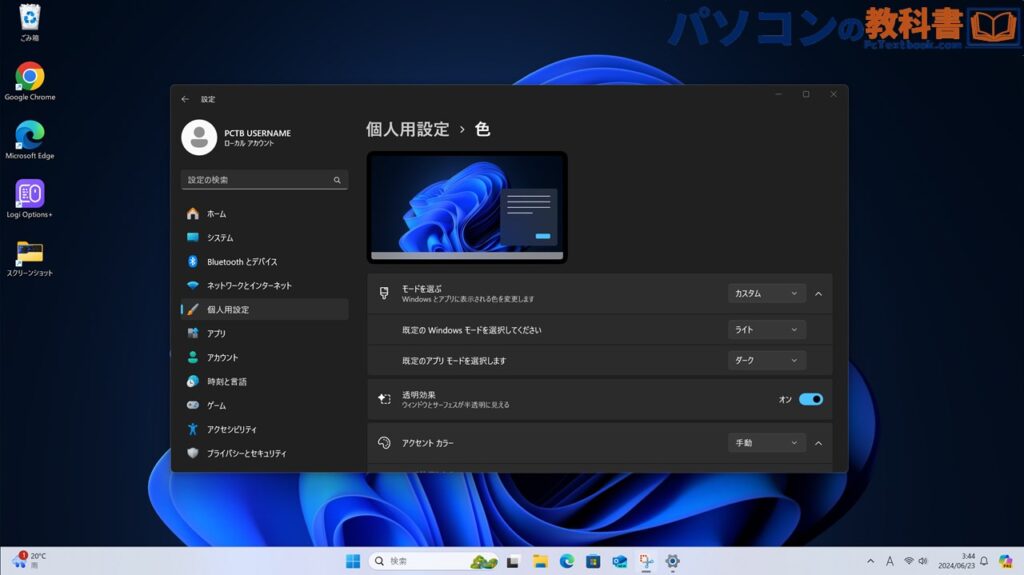
【Windowsモード→ライト / アプリモード→ダーク】
↑こちらが「既定のWindowsモード・ライト」と「既定のアプリモード・ダーク」に設定した様子。(壁紙はダークモード仕様)
ウィンドウ(Windowsの設定画面や対応しているアプリすべて)がダークモード仕様になります。
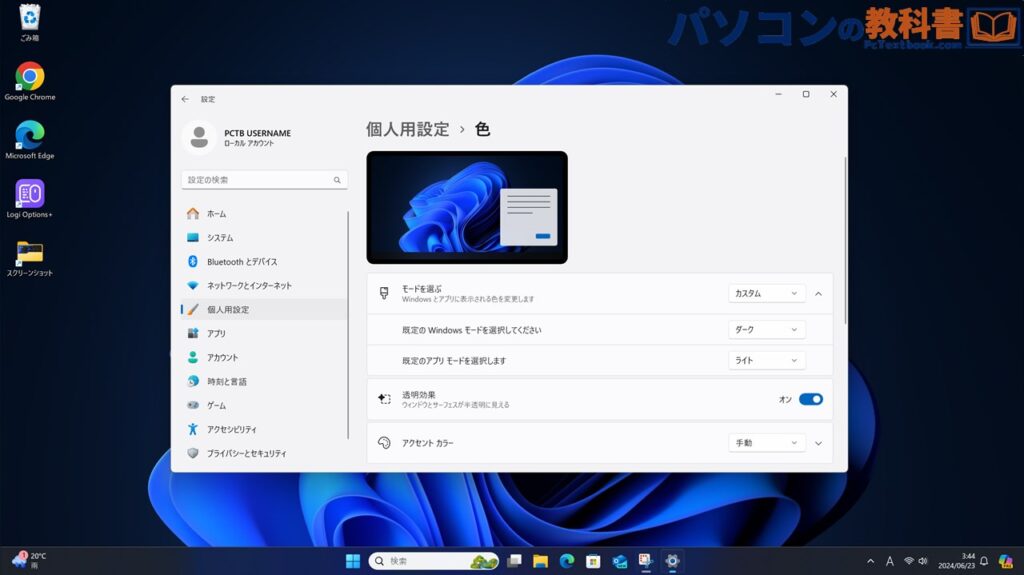
【Windowsモード→ダーク / アプリモード→ライト】
↑こちらが「既定のWindowsモード・ダーク」と「既定のアプリモード・ライト」に設定した様子。(壁紙はダークモード仕様)
デスクトップの下部に表示されているタスクバーやスタートメニュー、Windowsのシステム関連のみがダークモード仕様になります。
デスクトップ背景(壁紙)の変更
デスクトップの背景のみを変更する手順です。
クリックで開く
Direct→:背景設定を開く(クリックで設定が開きます。)
※Windows搭載PCからクリックした場合のみ
テーマ設定を開く手順
- 「
 スタート」をクリック
スタート」をクリック - 「設定アプリ」を開く(Windowsキー + IでもOK)
- 「個人用設定」タブをクリック
- 「背景」をクリック
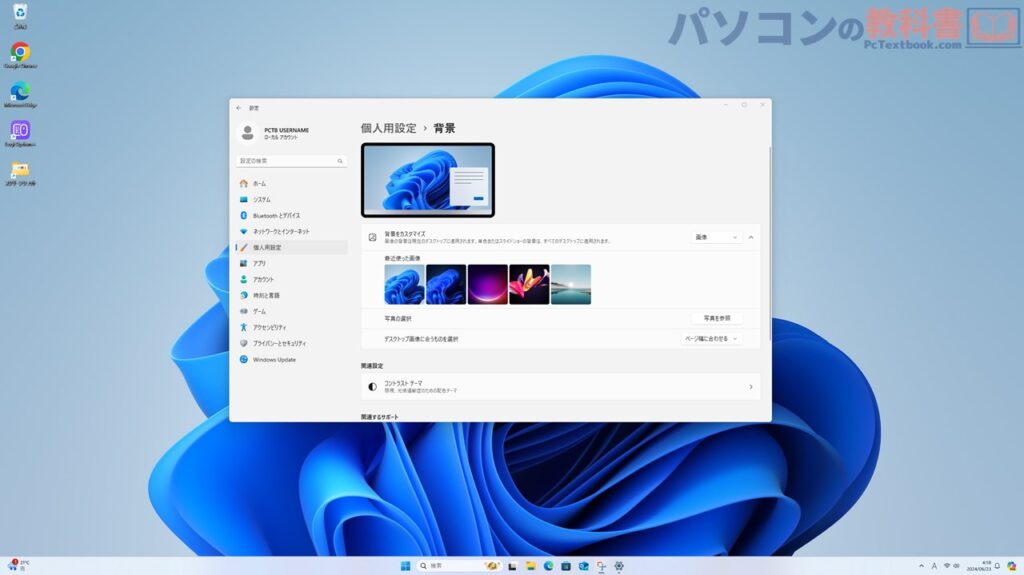
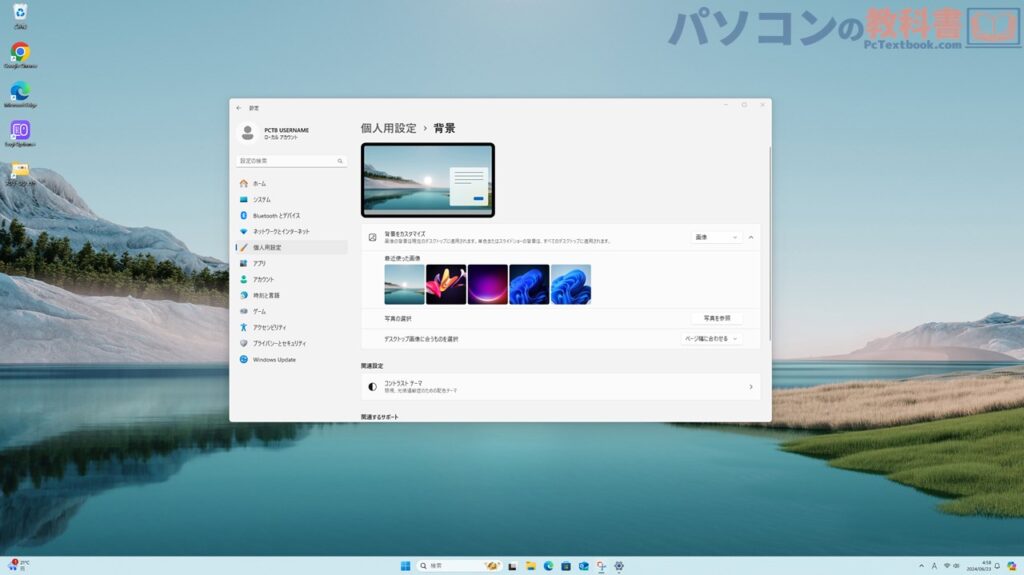
デスクトップ背景を変更する手順に難しいポイントはありません。「最近使った画像」をクリックすると背景が変更されます。
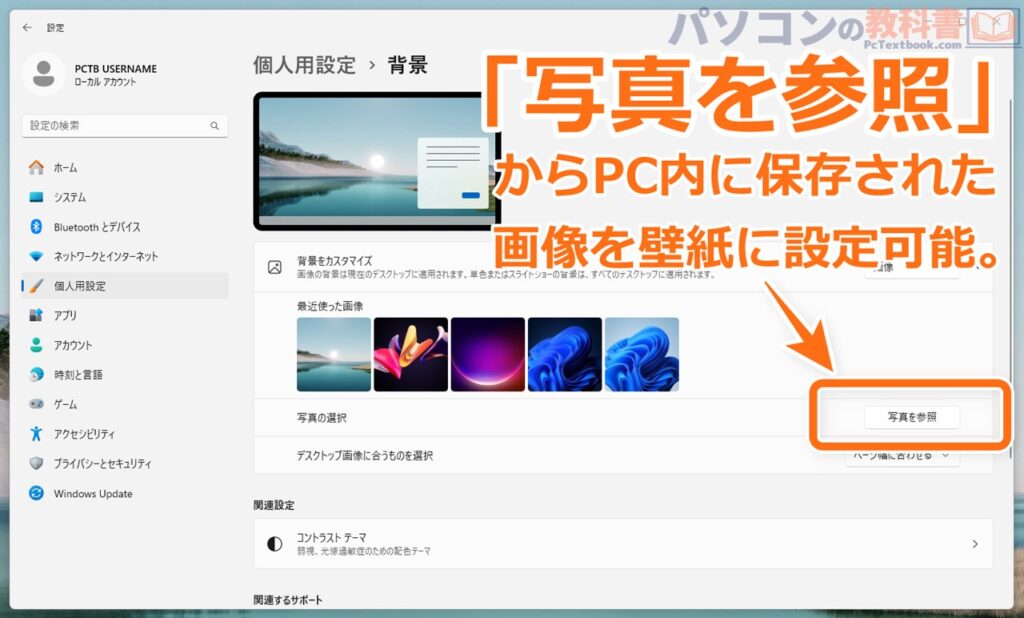
最近使った画像の下の「写真を参照」をクリックするとPC内に保存された画像の中から好きな背景を設定できます。
自分の好きな色でPCを使おう
ダークモードは長時間のデバイス使用や夜間の作業においてとても便利な機能です。(僕自身もWindowsに限らずほとんどのデバイスで常時ダークモードを使用しています。笑)
また、ダークモードの普及に伴い、多くのサードパーティ製アプリがシステムの設定に自動的に対応し、自動でダークモードに切り替わるようになってきました。
Windowsシステムをダークモード設定を変更するだけで、今まで目にかかっていた負担が大幅に軽減することもあるので、快適なPC作業のための1つのツールとして、ぜひ活用を検討してみてください。



