パソコンを操作中、突然「E START アプリ」や「買い物ポケット」という見覚えのないアプリが現れた経験はありませんか?このページでは、ほぼ迷惑アプリと断定してしまってもいいGMO産「E START&買い物ポケット」の完全削除方法と再発防止策を徹底解説します。
このページで分かること
- 「E START アプリ」とは何か
- E START アプリ本体の削除方法
- 勝手にインストールされたブラウザ拡張機能の削除方法
- PCの中に残った残留ファイルの削除方法
- 再発を防止するための対策
前置きをスキップしてアンインストールの手順へジャンプしたい方はこちら。
なぜこのようなアプリが“勝手に”入ってしまうのか
なぜこのようなアプリが勝手にインストールされてしまうのかですが、多くの場合はフリーソフトのインストール時に誤って追加オプションを許可したことで発生する問題です。
今回インストールされたアプリ
- 「E START アプリ」
- 「E START アップデートセンター」
- 「買い物ポケット for Windows」
さらに、この記事を執筆中に「JWordUpdateNotifier.exe」までインストールされていました。
これに関してはGMOのE START アプリのがどのタイミングでインストールされるのかを確認しながら行った検証中でしたので、100%許可した覚えはありません。
E START アプリとは?

E STARTアプリ
E STARTアプリは、GMOインサイト株式会社が提供する無料のデスクトップ常駐型アプリケーションです。アプリをインストールすると、Windowsのデスクトップ上に検索ボックスや天気情報、最新ニュース、注目動画、ショッピング情報などが表示され、ブラウザを立ち上げずにこれらの情報に素早くアクセスできます。
ただ、他のフリーソフトをインストールする際に、追加のオプションとしてユーザーが気付かないうちにインストールされる場合があります。正直、いい評判や「便利!」などの声は、聞いたことはありません。
このアプリはウイルスなどの悪意のあるプログラムではありませんが、不要と感じる場合はサクッと削除してしまうことをお勧めします。
様々なアプリと抱き合わせされている
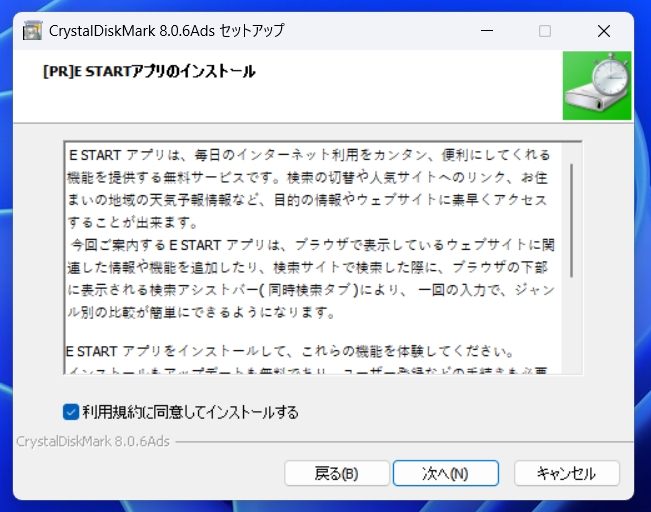
E STARTアプリは、何かアプリをインストールするときに抱き合わせで混ぜ込まれているケースがほとんどです。大企業が作っているフリーソフトなので、このようなPRなどが用意されているものの、とてもわかりにくい。
「利用規約に同意してインストールする」と書かれたチェックボックスも、初めから許可(チェック済み)状態。
今回は「窓の杜(まどのもり)」からクリスタルディスクマーク(インフォ)をインストールしようとした際の出来事だったので、信頼性のあるサイトからのインストールでもE STARTアプリが入ることもあります。(【PR】なので抱き合わせを条件に報酬が支払われているのだと思います。)
無許可でスタートアップに登録される…
これらのアプリですが、インストールだけででなく、無許可で「スタートアップアプリ」に登録されています。
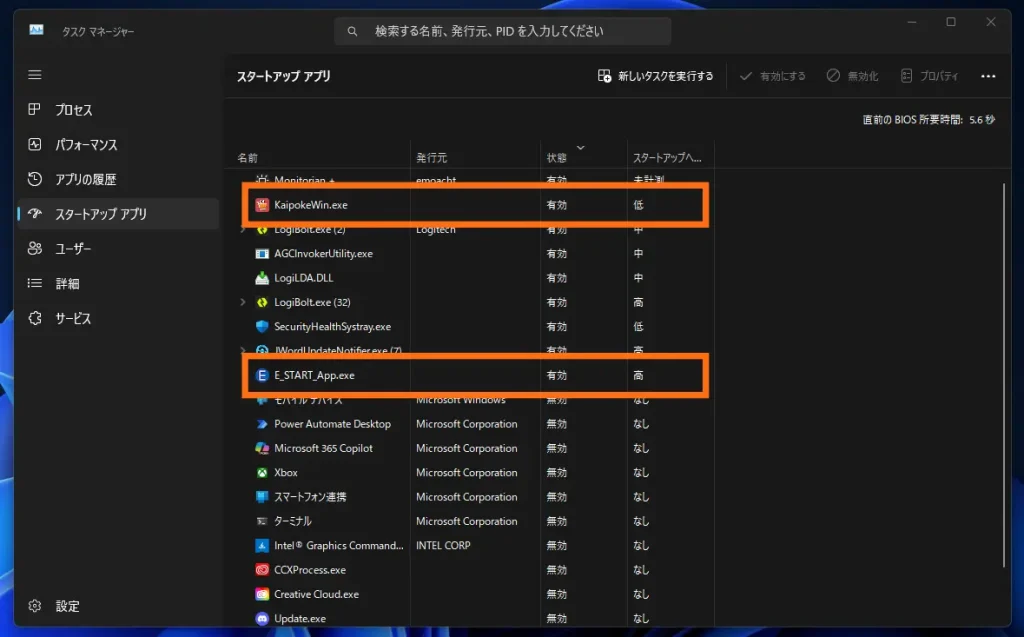
タスクマネージャのスタートアップアプリから確認すると、「E_START_App.exe」、「KaipokeWin.exe」という名称で表示されており、両者ともスタートアップ時のアプリ起動が「有効」に設定されています。
特にE STARTアプリは起動時の負荷が「高」となっているので、パソコン起動時に望んでいないアプリが勝手に起動し、PCの起動速度の低下をまねき、他アプリが使いたかったリソースを奪い取っている状態です。
アプリ(E START & 買い物ポケット)の削除方法
ここから勝手にインストールされたGMO系列のアプリを完全削除する手順をご紹介します。
すべてを削除する手順
- ステップ1:アプリをアンインストールする
- ステップ2:ブラウザに拡張機能がインストールされていれば削除
- ステップ3:残留ファイルの徹底削除
アプリを削除(アンインストール)する2つの方法
まずはPCにインストールされたアプリ本体を削除する手順です。
Windows10以降をお使いであればコントロールパネルから削除する方法と、設定アプリから削除する方法の2パターンで対処可能です。
まずはWindowsの設定アプリからアンインストールする手順です。
設定アプリから削除する手順
※サクッと済ませたい方向け
- 「
 スタート」をクリック
スタート」をクリック - 「設定アプリ」を開く(Windowsキー + IでもOK)
- 「アプリ」→「インストールされているアプリ」を開く
- 検索欄に「E START」と入力(名前がわかっていないと少し探しにくい)
- 該当アプリを選択→「アンインストール」
クリックで開く
次にコントロールパネルからアンインストールする手順です。
コンパネから削除する手順
※おすすめ手順
- 画面下のタスクバーから「コントロールパネル」と検索し開く
- プログラムの下部の「プログラムのアンインストール」をクリック
- 該当のアプリケーションを右クリック
- 「アンインストール(U)」をクリックし手順に従う
設定アプリからの削除がお手軽ではありますが、個人的には「いつインストールされたのか」を簡単に把握できるコントロールパネルからの削除の手順をお勧めします。
Windows10や11からパソコンを使い始めた方の場合、コントロールパネルは使い馴染みがないかもしれませんので、削除方法を画像付きで解説します。
ステップ1:タスクマネージャーからアプリをアンインストールする
タスクマネージャーを使ったアプリの削除(アンインストール)方法を画像で解説します。
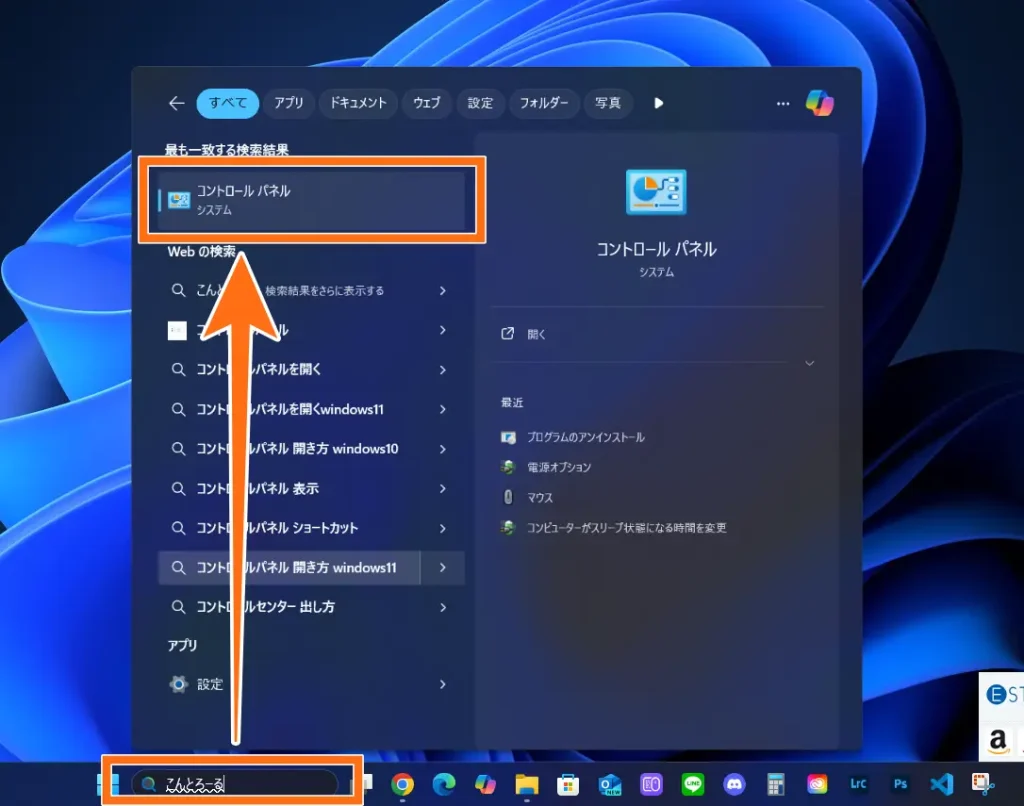
まず、タスクバーの検索窓に「コントロールパネル」と入力し、検索に一致する検索結果からコントロールパネルをクリックし起動。
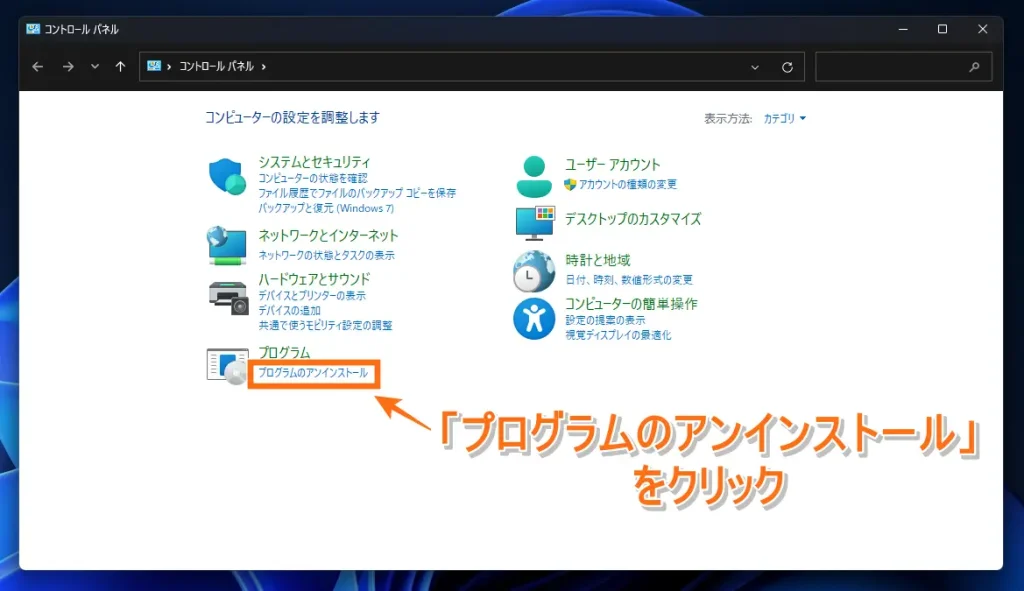
プロブラム下の「プログラムのアンインストール」をクリック。
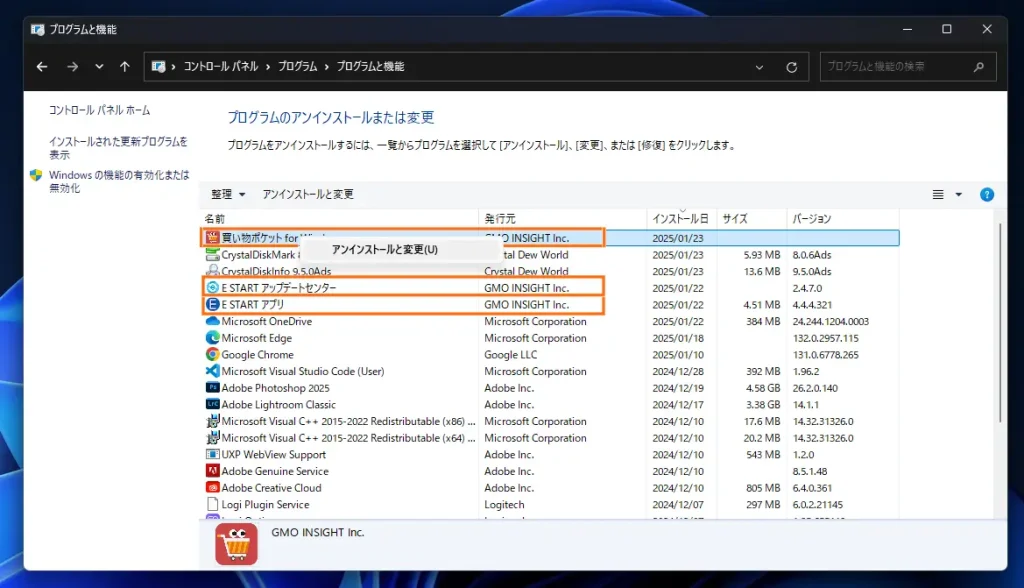
今回インストールされてしまったアプリを右クリックし、「アンインストールと変更(U)」をクリックし、各アプリのアンインストールウィザードを起動します。
この方法だと、インストールされた日時がわかるので、どのタイミングで(どのフリーソフトと一緒に)不要なアプリがインストールされたのかがわかります。
また、アプリの発行元も一覧で確認できるので、今回の場合のようにリリース元を確認しながらのアンインストール作業ができます。今回の場合は「GMO INSGIT inc.」が不要とカテゴライズできるので、過去にGMO製のアプリを使った覚えがないのであれば、すべて削除で問題ありません。
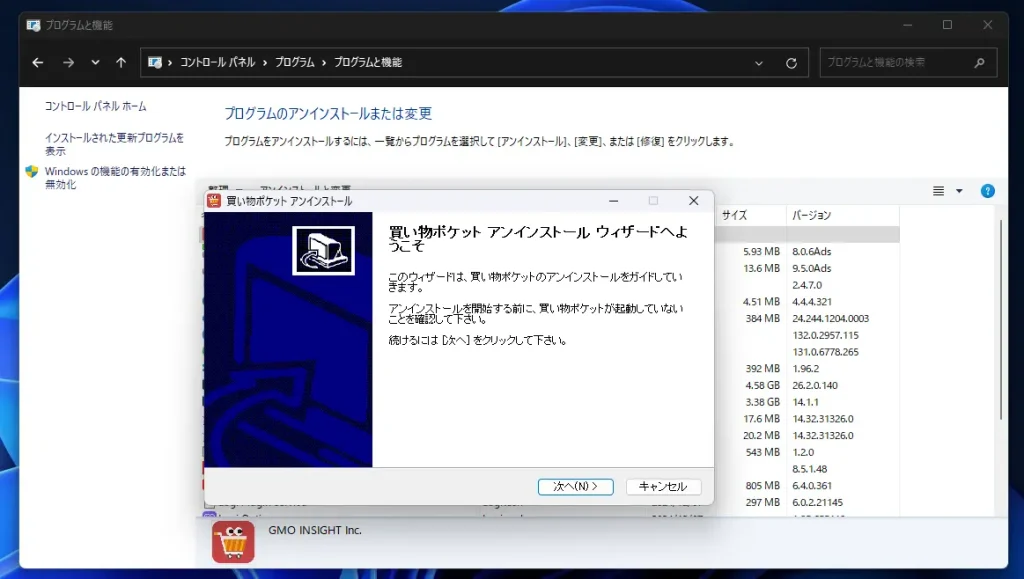
ここからは各アプリのアンインストールウィザードに従ってアプリを削除してください。
ステップ2:ブラウザに拡張機能がインストールされていないかも確認する
ESTARTアプリに加えてインストールされることが多い「買い物ポケット」ですが、PC向けアプリだけでなくブラウザの拡張機能としてもインストールされていることがあります。
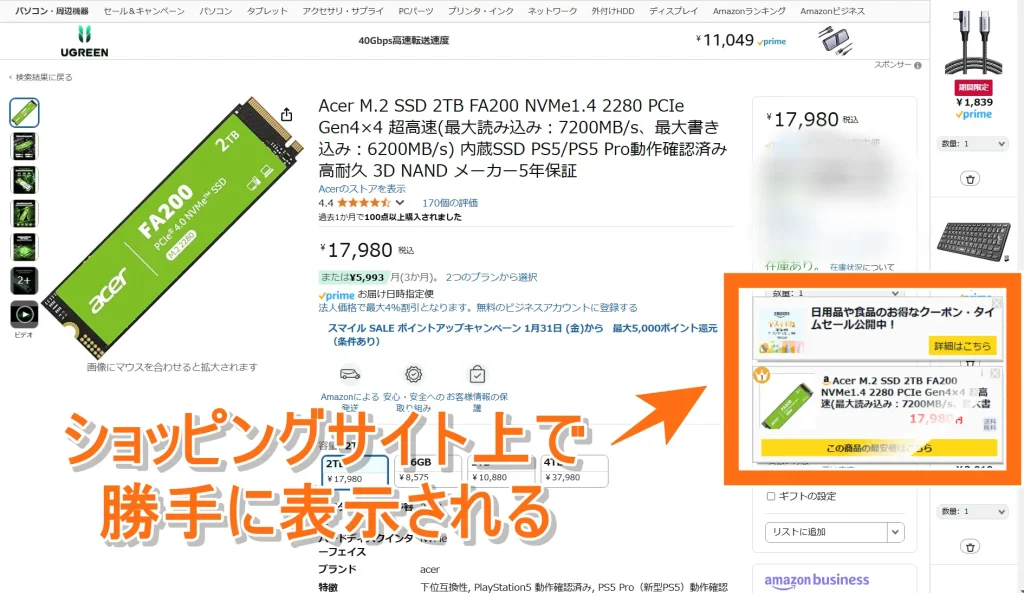
今回はもれなく、自分の環境でもインストールされていました。ショッピング系のサイトを開くと、たとえ同じAmazonの購入であってもGMOのアフィリエイトリンクを経由して購入することになるのでしょうか?
これらの拡張機能ですが、フリーソフトをインストールしたブラウザにインストールされるようなので、今回はGoogle ChromeとMicrosoft Edgeの先所方法を紹介します。
拡張機能の削除方法
- Microsoft Edge
→1. 右上の「…」をクリック→「拡張機能」をクリック
↳2. 「買い物ポケット」を削除 - Google Chrome
→1. アドレスバーに「chrome://extensions」を入力する
↳2. 「買い物ポケット」を削除
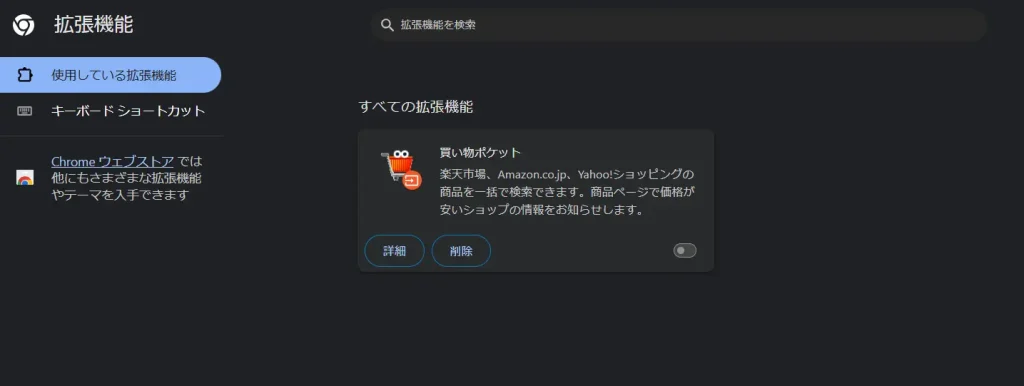
しっかりと「買い物ポケット」が入っていましたので、削除しておきます。
ステップ3:残留ファイルの徹底削除
ここからはアプリ本体ではなくアプリが入っていた痕跡を削除する手順になるので、面倒な方はスキップしても問題ありません。
ただ、やるなら徹底的に削除してやりましょうじゃないですか。以下のファイルパスから2つの「GMO INSIGHT」というフォルダをフォルダごと削除します。
ファイルパス
C:\Users\[ユーザー名]\AppData\Local\GMO INSIGHT
C:\ProgramData\GMO INSIGHT
すべてのプログラムを確認するため、隠しファイルの表示を有効にしておくことをおすすめします。
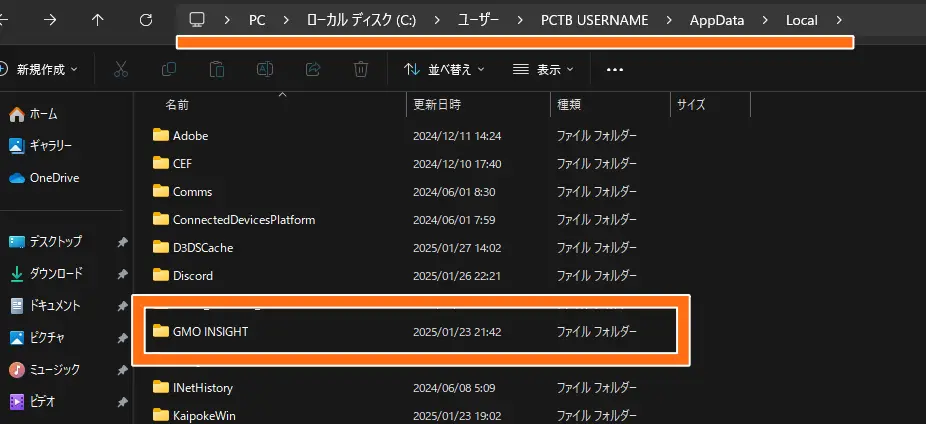
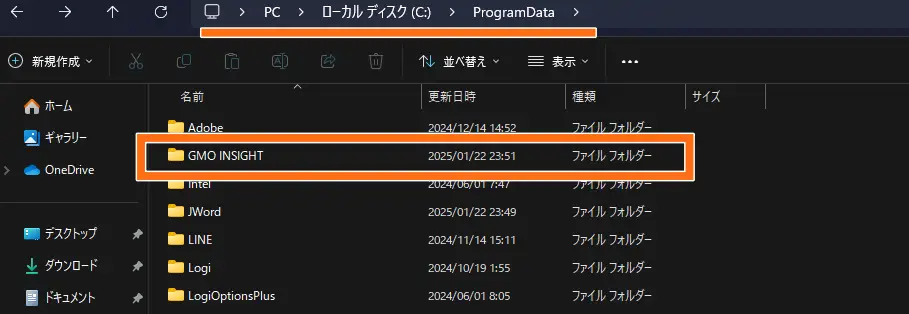
これでアプリがインストールされていた履歴(場所)ごと削除することができました。
再発を防止するための対策
再発防止策としては、フリーソフトをインストールする際は以下点に気を付けようにしてください。
- 信頼性の低い配布サイトからのインストールは避ける
- 「カスタムインストール」を選択すること
- アプリインストールの同意以外のチェックボックスを全て外す
「追加機能をインストール」「おすすめアプリを利用する」など
というのがありきたりな回答となってしまうのですが、完全に防ぐのは難しいというのが個人的な見解です。
僕自身、こういったサイトを運営している立場でもあるので、ソフトのインストール関連には最新の注意をはらっていたのですが、インストール時に「GMO」という文言を視認した覚えがありません。
不要なアプリをインストールしないように気を付けることも大切なのですが、今回のようにアプリが入ってしまった場合のインストール方法を覚えておくことも対策なのかなと思います。
まとめ:抱き合わせインストールを規制してほしい
「E START アプリ」のような抱き合わせソフトはユーザーの意図しない形でインストールされ、ブラウザの動作を遅くしたり不要な広告を表示させたりと、不快に思う方も多いかと思います。フリーソフトのインストール時に表示される「追加要素」のチェックボックスが分かりにくく、ユーザーが誤って許可してしまうように設計しているのは、個人的に大問題だと思っています。
こればかりはインストールしてしまったユーザーの不注意ではなく、巧妙な手段でインストールされてしまう設計を作ったアプリメーカーの責任と言っていいでしょう。
このような手法で大企業がアプリシェアを伸ばすのも納得いきませんし、新しい規制が設けられることを願っています。



