Windows11の初期設定はコチラのページで解説していますが、通常の初期設定ではMicrosoftアカウントへのサインインが必須となってしまいました。アカウントをお持ちでない場合はMicrosoftアカウントの作成後のサインインが必要です。
厳密には"インターネットへの接続"が必須となってしまったので、オフライン環境下でパソコンを使い始めることができません。ネット接続を行った流れでMicrosoftアカウントへのログインしなければならなくなってしまったわけですね。
Windows10の初期設定ではオフライン環境下でパソコンをセットアップすることでMicrosoftアカウントがない場合でもパソコンの設定を完了させることができたので、パソコンをMicrosoftアカウントと紐づけたくない方にとってWindows11の仕様は若干の改悪となってしまった可能性があります。
このページではWindows11の初期設定でMicrosoftアカウント紐づけを回避し、ローカルアカウントを作成する方法を解説します。
Microsoftアカウントの回避は推奨されていません

今回解説する「Microsoftアカウントの登録を回避したWindows11の初期設定」はMicrosoftが推奨しているセットアップ方法ではありません。今後なんらかの不具合や障害が起こる可能性もありますので、 このページの内容通りセットアップを行う場合は自己責任でお願いします。
また、Windows11のバージョンや仕様変更によってこのページで紹介している内容が使えなくなる場合もありますのでご了承ください。
現時点(2022年3月現在)ではWindows11の初期設定においてMicrosoft アカウントの登録を回避した場合でも、何かしらの機能が制限されたり、後にMicrosoftアカウントへの登録を強制されるようなこともありませんでしたので、現時点では大きな問題はないかと思われます。
Microsoftアカウントを回避するために準備するもの
Microsoftアカウントを回避してWindows11のセットアップを行う場合、Wi-Fiや有線LANにてインターネット接続を行った後に、特定のタイミングでインターネットを切る必要があります。
セットアップ中に登録したWi-Fiはパソコン側(子機・受信側)から切断することができない仕様となっているので、パソコン側ではなくWi-Fi親機からインターネットを切断できる環境が必要です。
そこで使える手段は以下の4パターンのどれかになると思います。
親機からネットを遮断する方法
- スマホのテザリング(インターネット共有)でパソコンをネット接続し、必要なタイミングで切る。
- パソコンを有線LANでネット接続し、必要なタイミングでLANケーブルを抜く。(主にデスクトップパソコンの場合)
- 自宅のWi-Fiに接続し、必要なタイミングでWi-Fiの届かない屋外になどに移動する。
- 自宅のWi-Fiに接続し、必要なタイミングでWi-Fi親機(ルーターやONU)の電源を切る。
個人的におすすめできるのは1~3番のどれかで、4番の親機の電源を切る方法はルーターやONUを故障させる危険性や、電源が切れたことによって回線設備の再セットアップが必要になる可能性があるためおすすめできません。
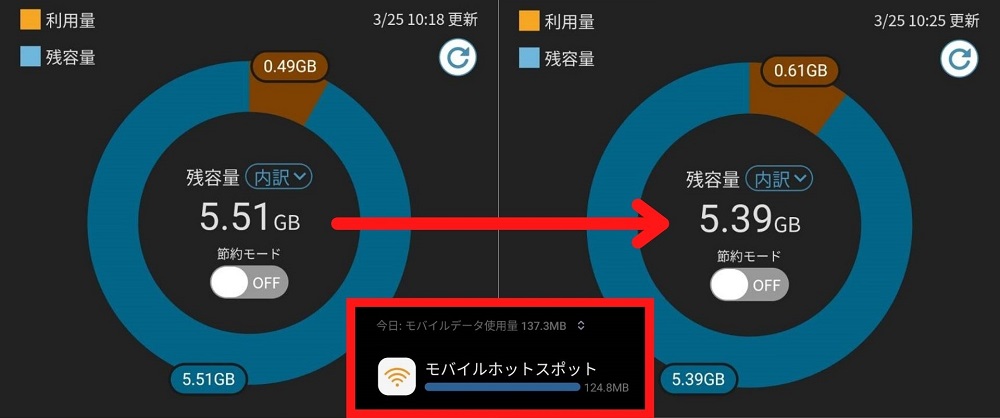
また、今回は最も手軽なスマートフォンのテザリング(インターネット共有)機能を使用してセットアップを行いましたが、回線に接続された直後のアップデートで125MB(0.125GB)ほどの通信料を消費しました。
このデータ消費はパソコンをセットアップする時期や更新データの内容によっても変わるので参考にならない可能性もありますが、格安SIMなどで低用量プランでスマートフォンを運用されている方にはおすすめできないかもしれません。Windowsの大型アップデートと重なる時期などにモバイル回線を使用した場合、1~5GB程度消費されることも予想されます。
また、新しい世代のノートパソコンは有線LANポートが実装されておらず、有線接続ができないモデルもあります。有線で接続→ケーブルを抜いて接続を解除という流れをノートパソコンで行う場合にはLANポートをUSBに変換するアダプターなどを使うと有線LANケーブルでネットに接続することが可能です。
ご自宅の環境によって1~4の中で親機からネットを遮断する方法を選んでみてください。
下準備ができたらWindows11のセットアップを開始

Microsoftのアカウント紐づけを回避しないセットアップ方法はコチラのページで解説していますので、違いなどを知りたい方は比較してみてください。
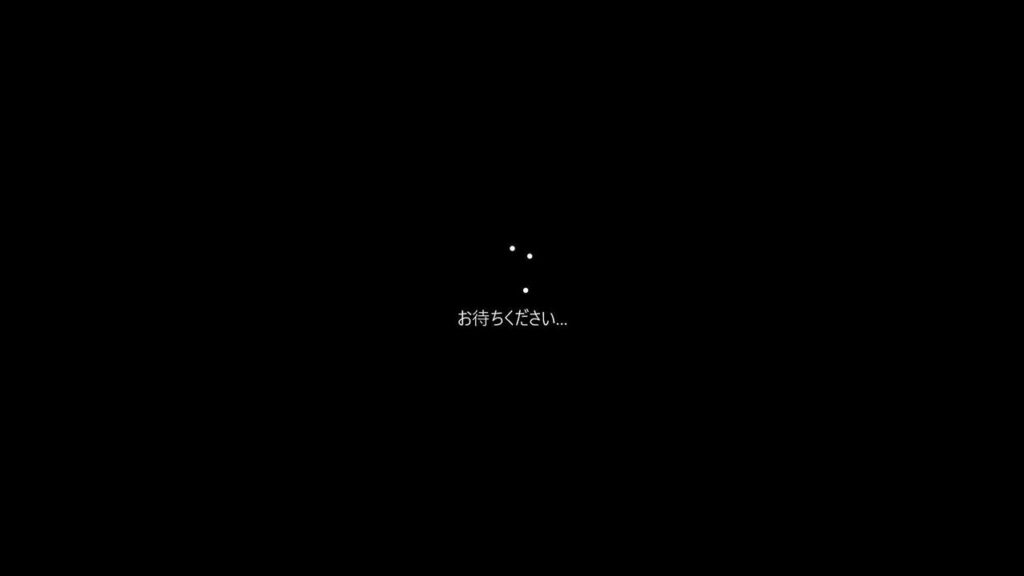
通常のセットアップと同様、Windows11の初期設定はパソコン本体をアップデートする項目が追加されていますので、途中で電源が切れてしまうことを防ぐためノートパソコンの場合は付属の充電ケーブルで充電した状態でパソコンの電源を入れてください。
地域設定
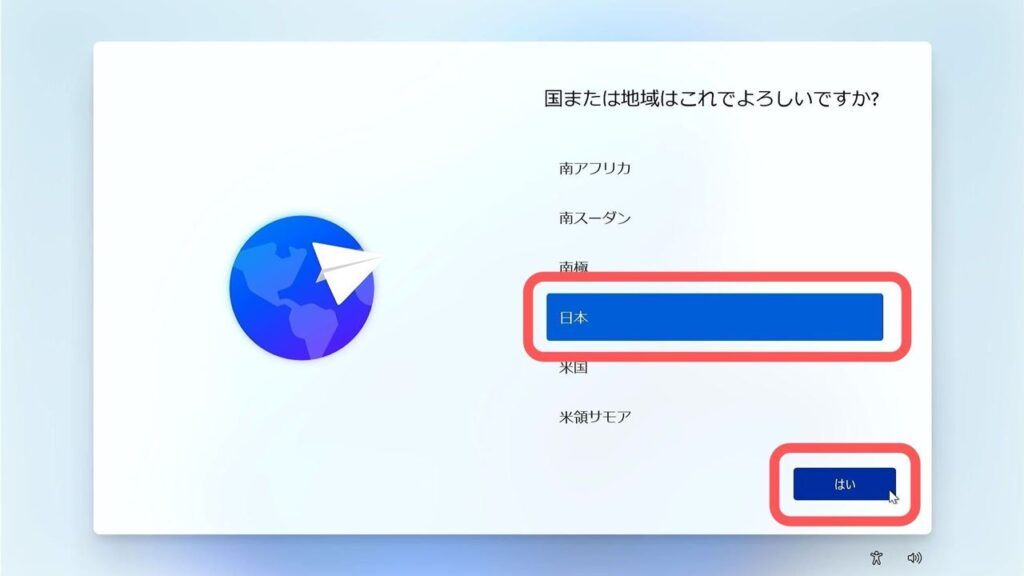
地域の選択は「日本」を選択してください。この設定は住んでいる地域の設定でパソコンの言語の設定ではありません。日本以外にお住まいの方は、現在住んでいる地域を選択してください。
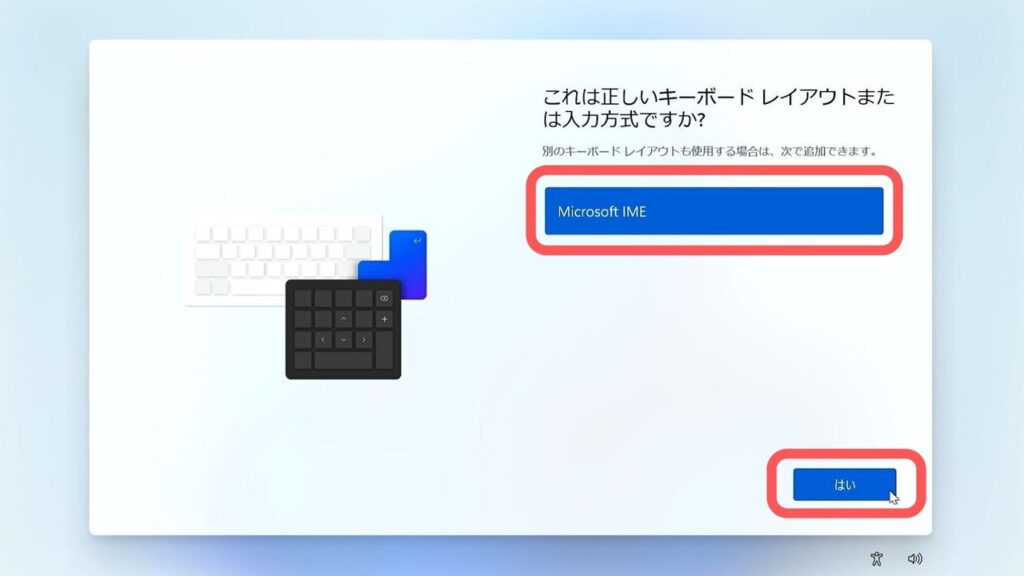
キーボードレイアウト設定は「Microsoft IME」を選択し「はい」をクリックしてください。

2つ目に「キーボードのレイアウトを追加しますか?」では「スキップ」を選択してください。
ネットワークへの接続設定
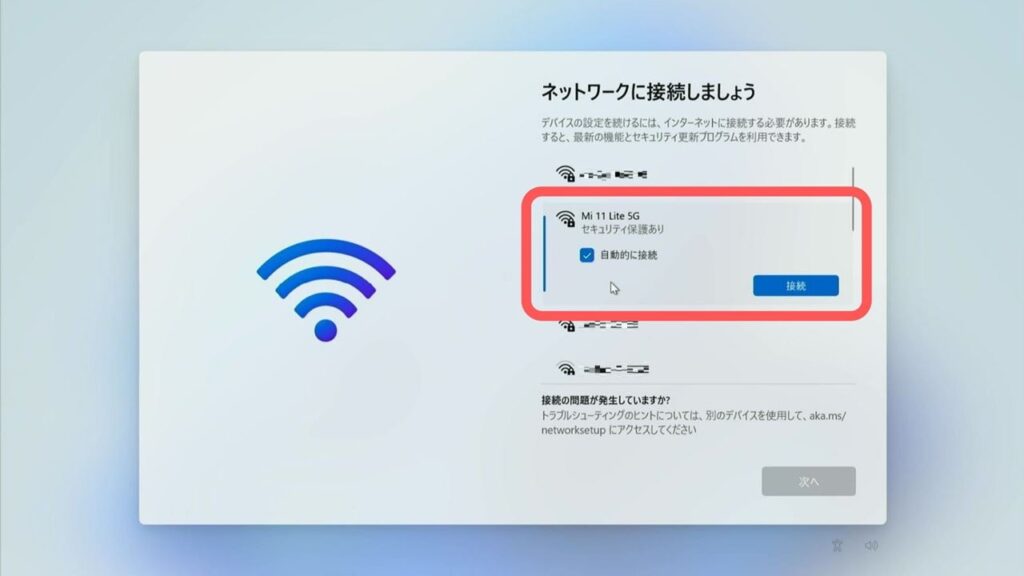
Microsoftアカウントを使用しない場合でも初回設定でネットワークの接続が必須となるので、冒頭でもお伝えした通り『任意のタイミングで切断できるネット回線』に接続します。今回はAndroidスマートフォンの「Mi 11Lite 5G」という機種のテザリング(インターネット共有)機能を使用しているので、アクセスポイントが端末名になっています。
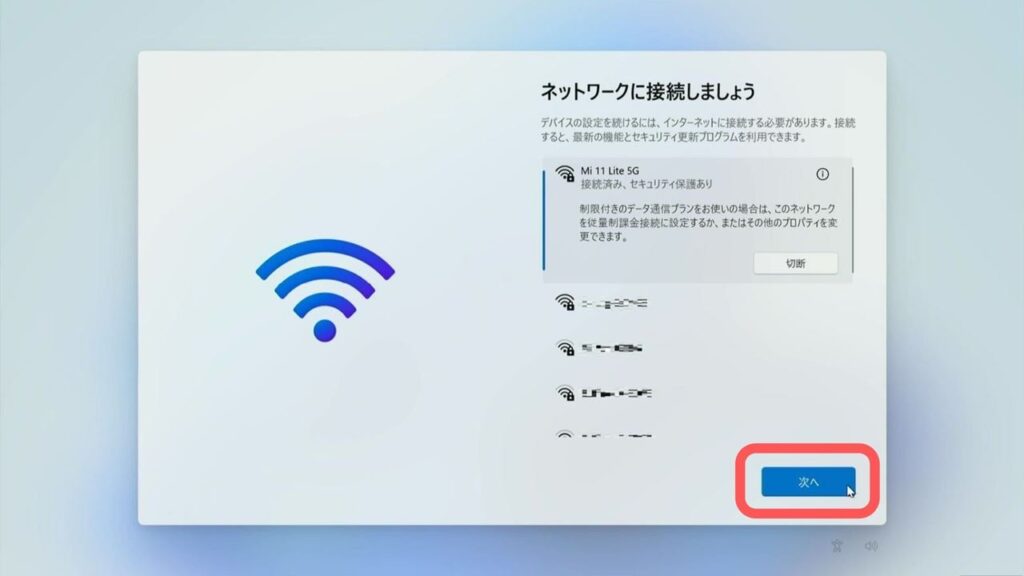
スマホのテザリングは接続するためのパスワードをスマホ側で設定できるので、設定したパスワードでWi-Fi接続を行います。
接続できたら「次へ」をクリックします。
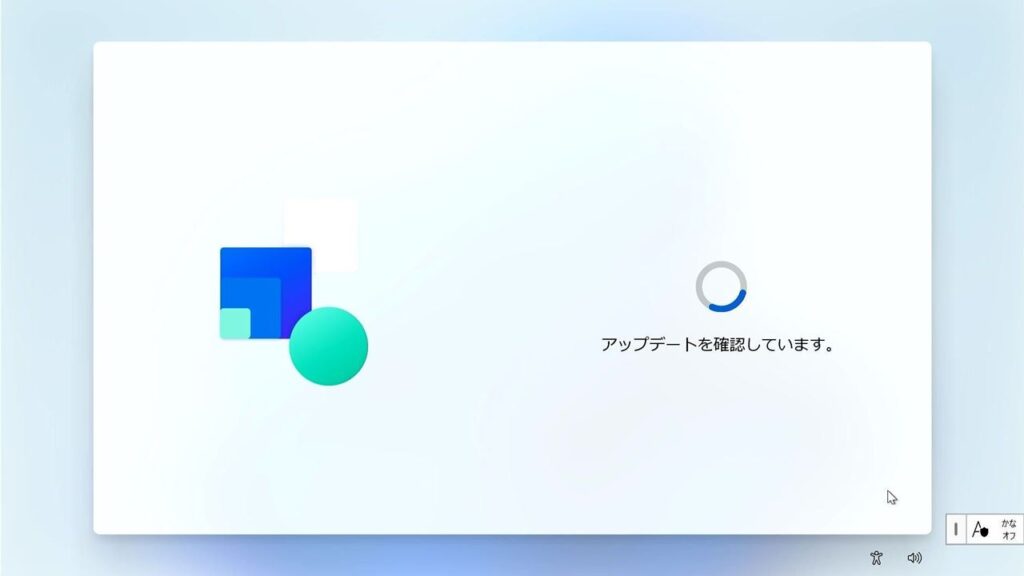
Windows11からは一部のアップデートプログラムを自動でダウンロードしてパソコンの更新を行うようになりました。ここではパソコン内のすべてが更新されるわけではありませが、かなりのデータを消費する可能性もありますので、スマホでのテザリングを使用している方は少し注意です。
スマホのデータ通信プランが低速になっている場合、アップデートに時間がかかる場合があります。
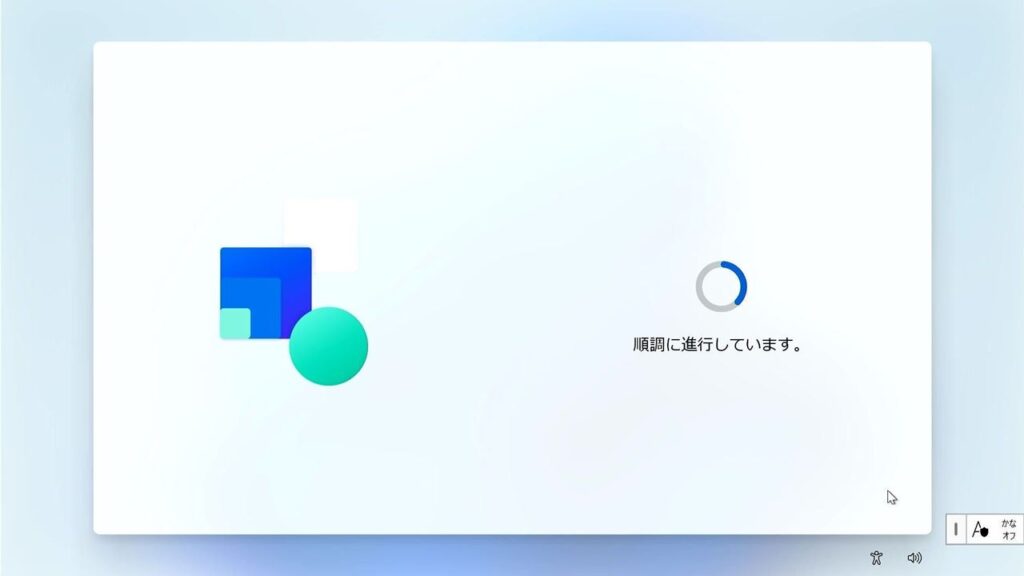
画面が何度か切り替わり、パソコンが再起動することもありますが、正常に更新されているのでそのままお待ちください。
デバイスに名前を付ける
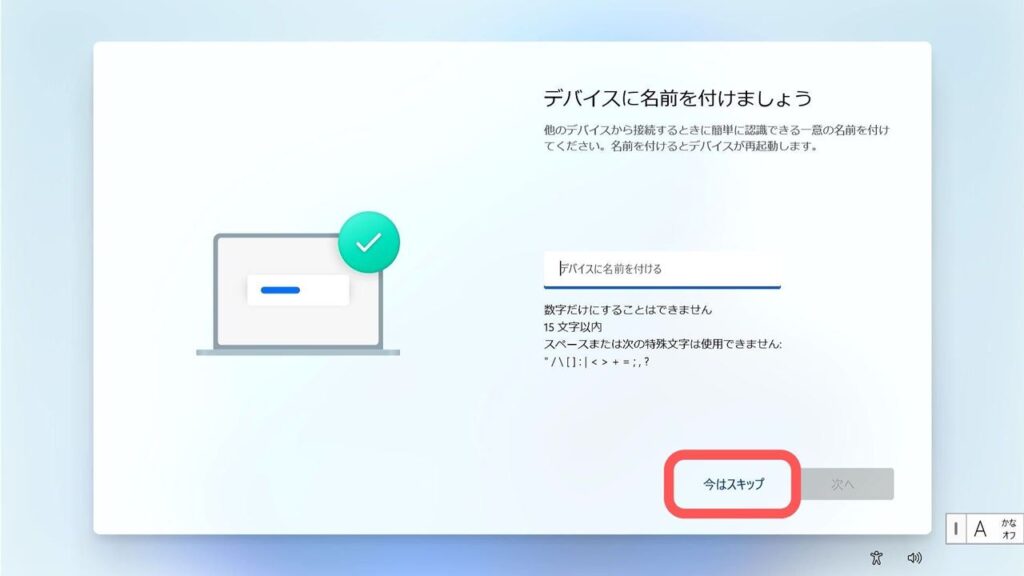
パソコンの更新が終了すると、次はデバイス(パソコン本体)に名前を付ける画面に移動します。ここでの「名前」とは「山田太郎」などの個人名ではなく、ネットワーク内でパソコンを識別するための「デバイス名」となります。パソコンを共有ドライブとして使用する際などに表示されるデバイス名ですが、後からでも変更できるので「今はスキップ」で飛ばしてしまって問題ありません。
設定する方は英数字(日本語不可)でデバイス名を決めてください。
Microsoftアカウントの作成/ログイン
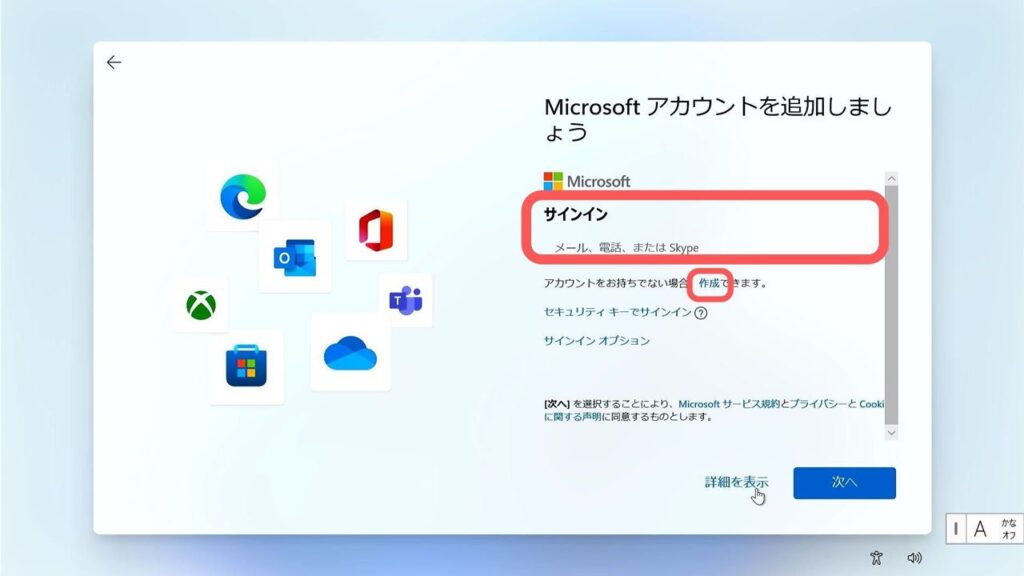
通常の設定ではこの画面でMicrosoftアカウントの作成、もしくはログインを行ってパソコンとアカウントの紐づけを行うのですが、紐づけを回避するためにはこの画面でインターネット接続を切断してください。
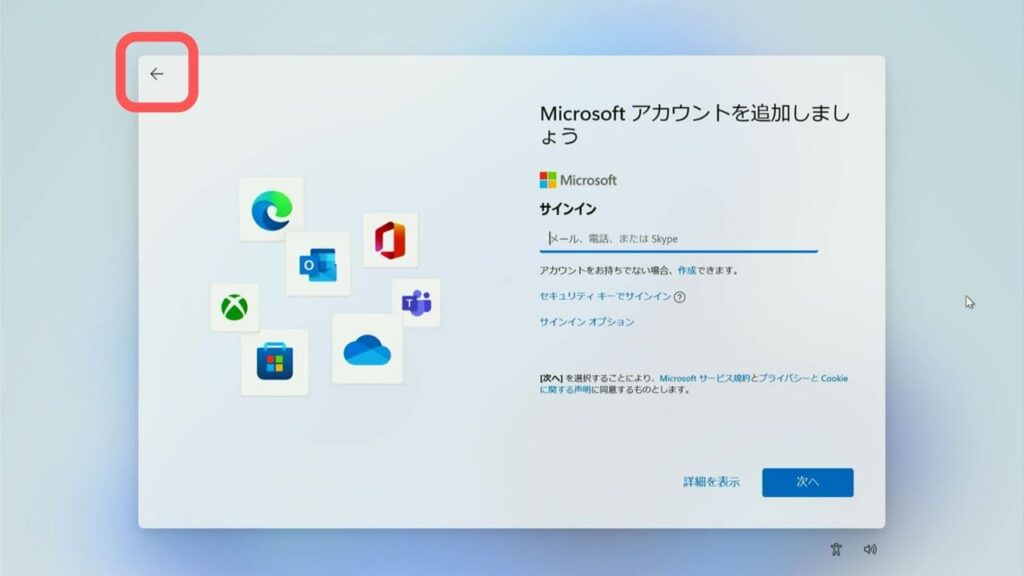
テザリングを切断する、LANケーブルを抜くなどでインターネット接続を切断できたら、画面左上の「←(戻る)」ボタンをクリックします。
ローカルアカウント名を設定する
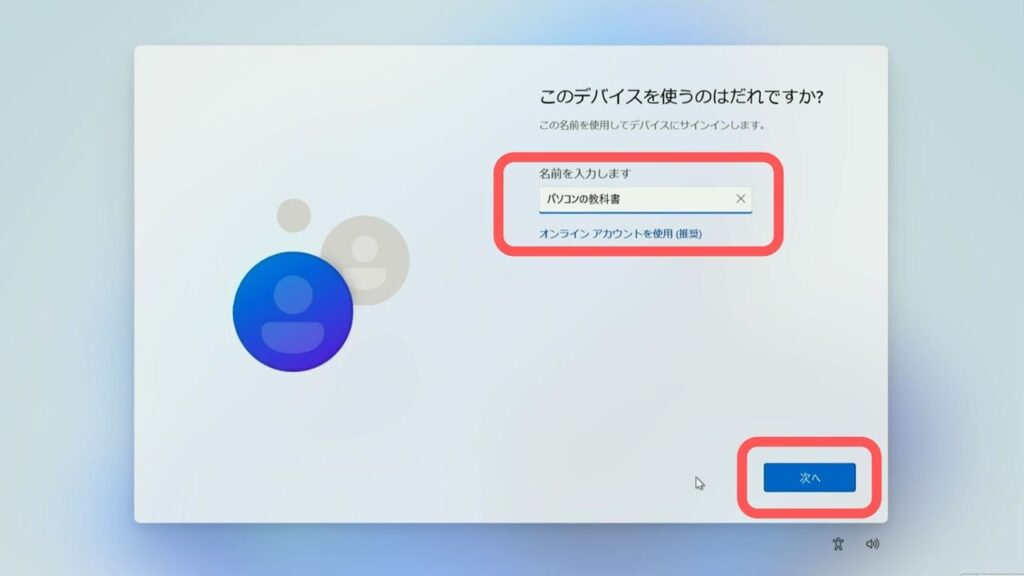
パソコンはインターネット接続を行ったにもかかわらず回線に接続できない状態となっているので、ローカルアカウント(Microsoftアカウントと紐づけを行っていないオフラインアカウント)の設定画面を表示してくれます。先ほどの「デバイス名」とは異なり、日本語入力可能で個人名などを入れてパソコンをセットアップすることができます。
今回はパソコンの名前をサイト名の「パソコンの教科書」としておきます。
オフラインアカウントのパスワードを決める
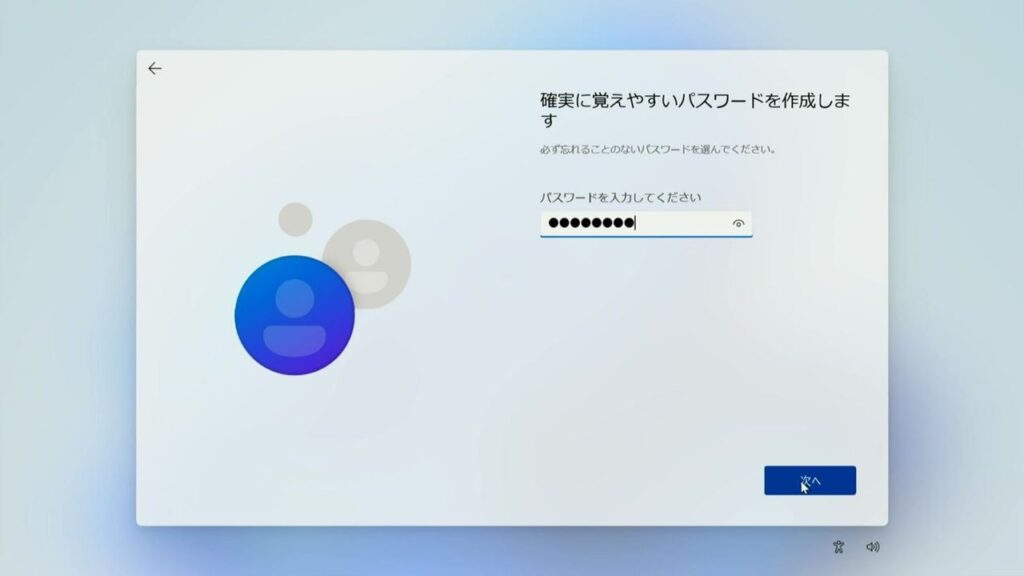
パソコンのサインインするためのパスワードを決めます。
本来であればMicrosoftアカウントのパスワードやPINでサインインするのですが、今設定しているオフラインアカウントでは自由なパスワードを決めることができます。文字数や記号の制限はなく、空欄で「次へ」をクリックすることでパスワードをかけないこともできます。
自宅から動かさないパソコンであれば毎回のサインインの手間を省くためにパスワードをかけなくてもいいかもしれません。
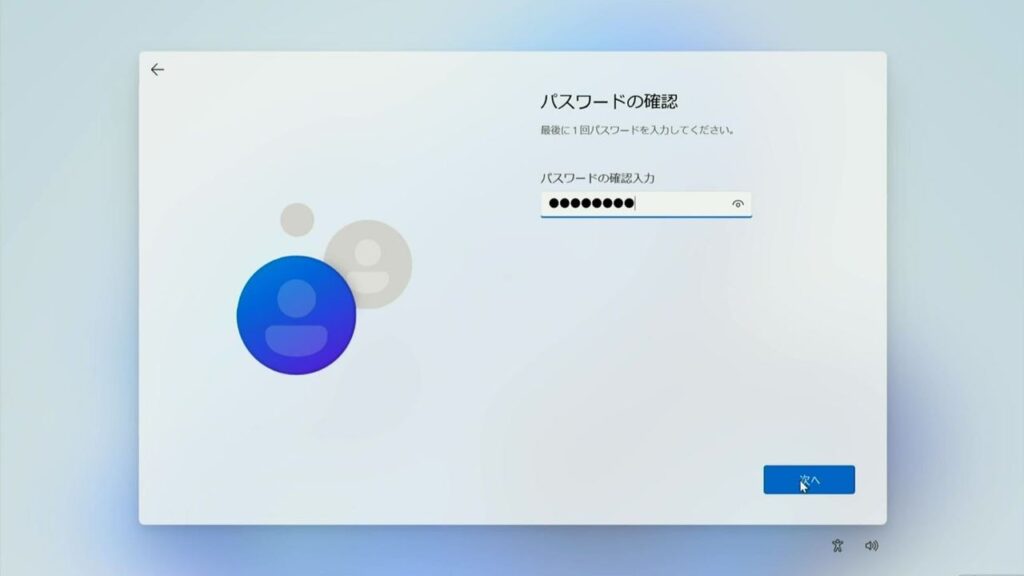
パスワードを入力した場合のみ確認画面が表示されるので、先ほど入力したパスワードと同じものを入力して次へ進んでください。
セキュリティの質問を追加
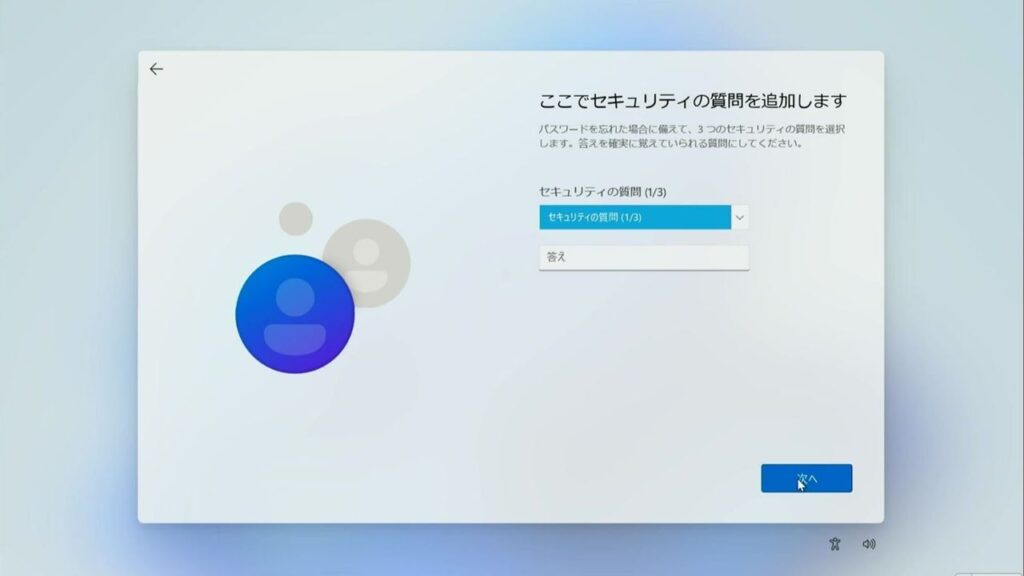
セキュリティの質問は、もしパスワードを忘れた場合でもログインできるようにするための合言葉のようなものです。パスワードを設定した場合のみ表示される項目です。
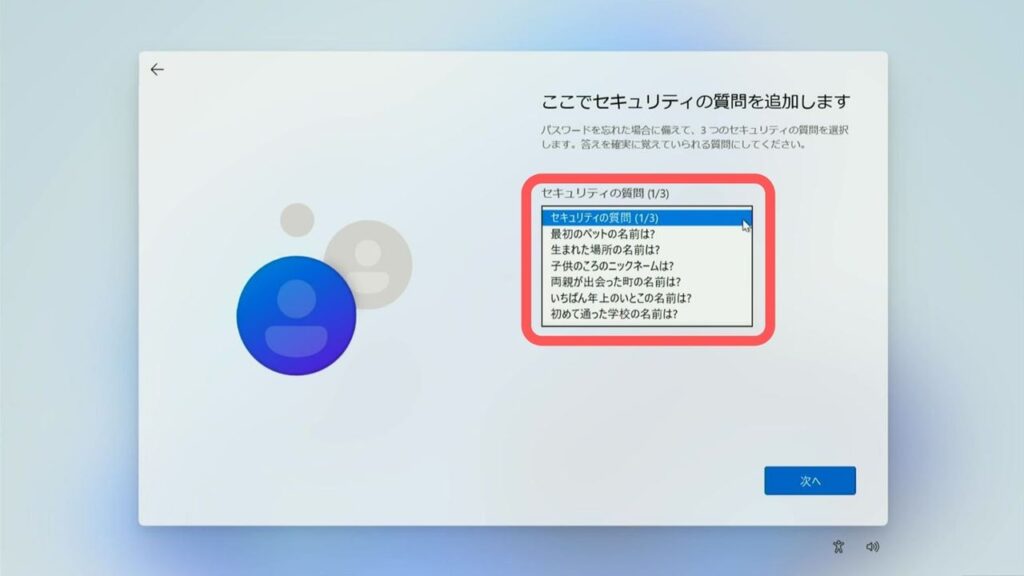
質問はあらかじめ決まっており、以下の6つのうちの3つを選択し自由に回答を作成します。
選べるセキュリティの質問
- 最初のペットの名前は?
- 生まれた場所の名前は?
- 子供のころのニックネームは?
- 両親が出会った町の名前は?
- いちばん年上のいとこの名前は?
- 初めて通った学校の名前は?
自分で答えられる質問を選んで回答していくのですが、ひらがな、カタカナ、漢字が明確に区別されるので、正式名称やひらがなで統一しておくなど、絶対に忘れないように設定してください。
解答例
例:生まれた場所の名前は?→「東京都」と設定
→正答は「東京都」のみ。「東京、トウキョウト、とうきょうと」などでは回答不可。
デバイスのプライバシー設定の選択
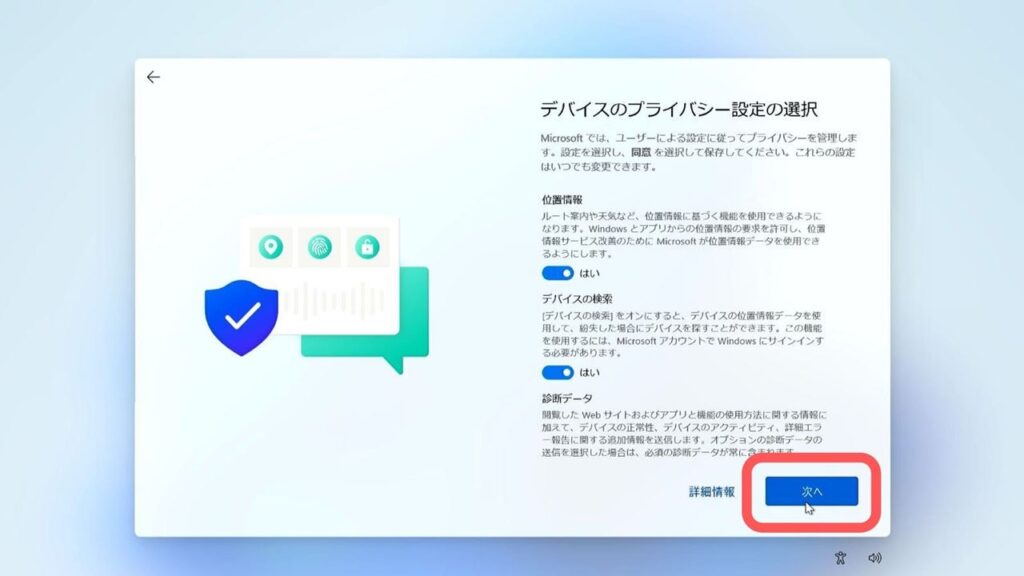
デバイスのプライバシー設定の選択では、「パソコンを使用する方の情報をMicrosoftに送信、使用してもいいですか?」という確認となります。心配であればすべてオフにすることも可能です。あくまで任意協力なので、すべてオフにしてもパソコンを使う上での問題はありません。
個人情報を抜き取られて悪用される可能性はありませんのでご安心ください。
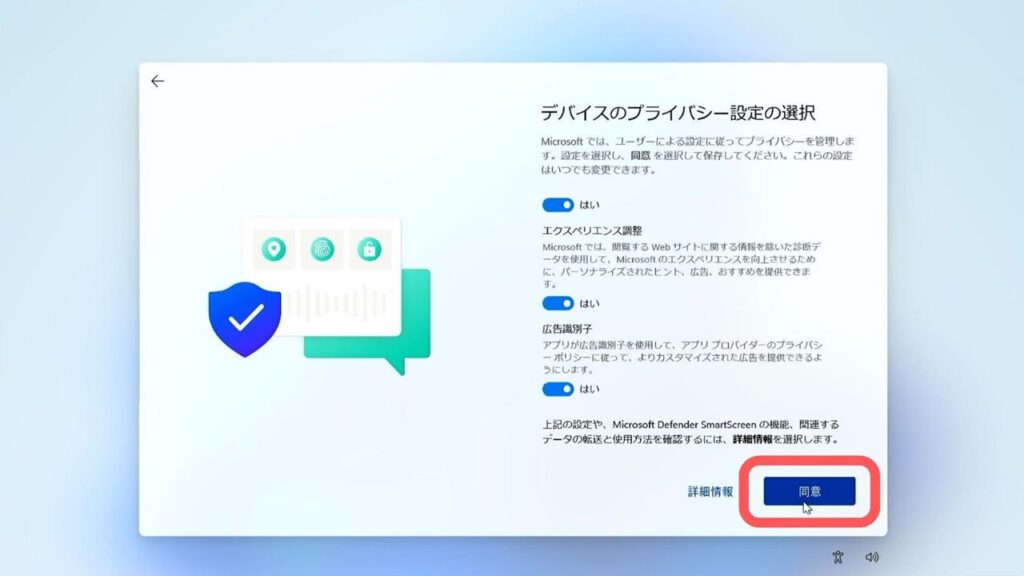
各項目の「はい・いいえ」の選択にかかわらず、最後までスクロールしたら「次へ」というボタンが「同意」に代わります。

同意をクリックすると、パソコンの初期設定が終了します。
この方法ではMicrosoftアカウントを紐づけていないので、通常の方法とは異なり「PIN設定、OneDriveからの復元/バックアップ、エクスペリエンスのカスタマイズ」などの設定はできません。そのぶん設定も早く終わるので、そういった点はメリットと捉えてもいいかもしれません。
初期設定を済ませたら、すぐにパソコンの更新を!
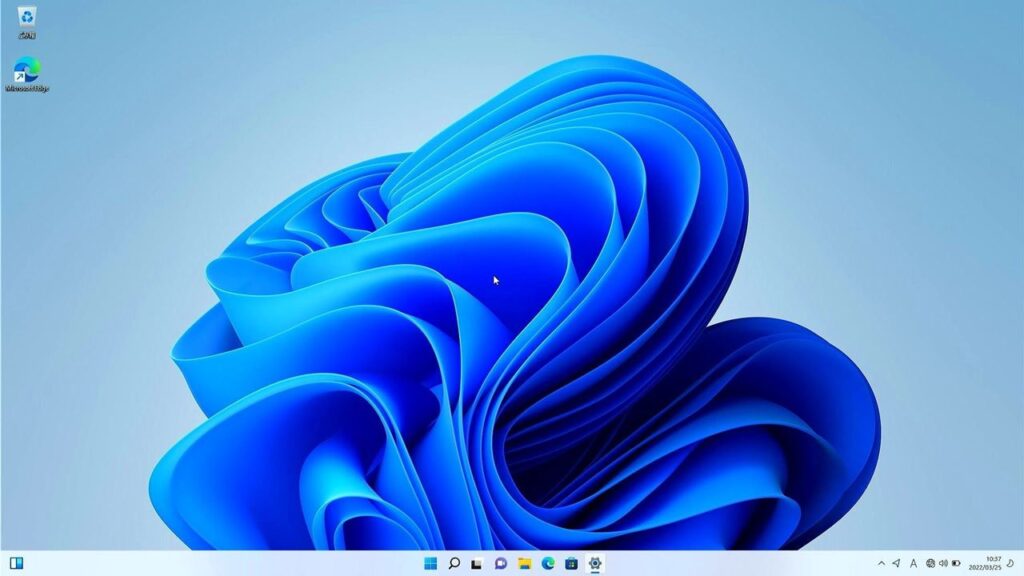
初期設定が終了し、Windows11のデスクトップ(ホーム画面)が表示されパソコンが使える状態となりましたが、今回の方法ではこの時点でWi-Fiに接続されていない状態です。パソコンを使い始める前にインターネット接続をしてWindowsの更新をおこなってください。
※自宅のWi-Fiや有線接続にて初期設定を行った方は再度インターネットに接続できる環境に戻してください。
パソコンをWi-Fiに接続させる(Wi-Fi設定)
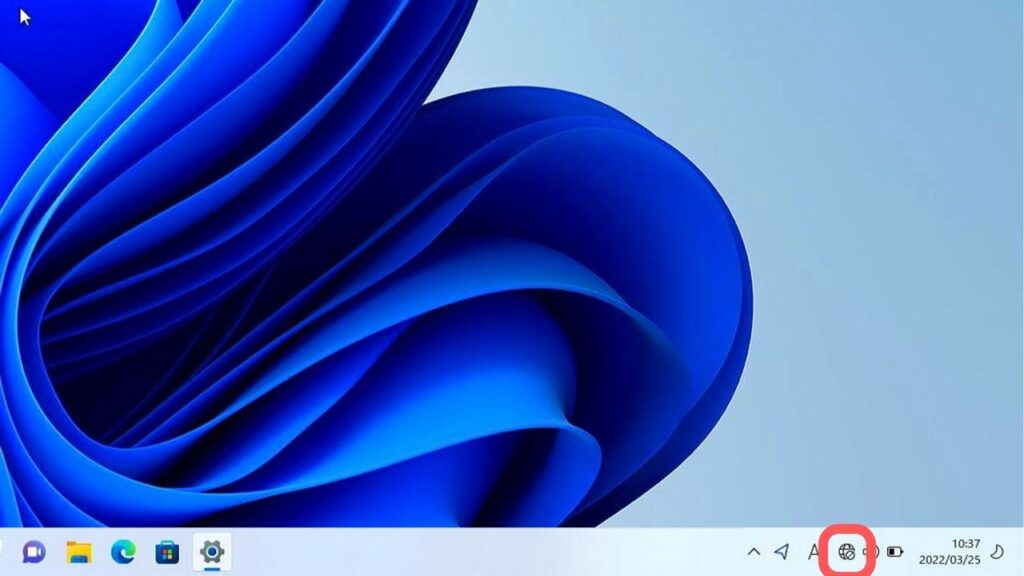
今回はスマホのテザリングを使用して初期設定を行ったので、タスクバーの右下のアイコンでは現在ネット接続がされていない状態となっています。
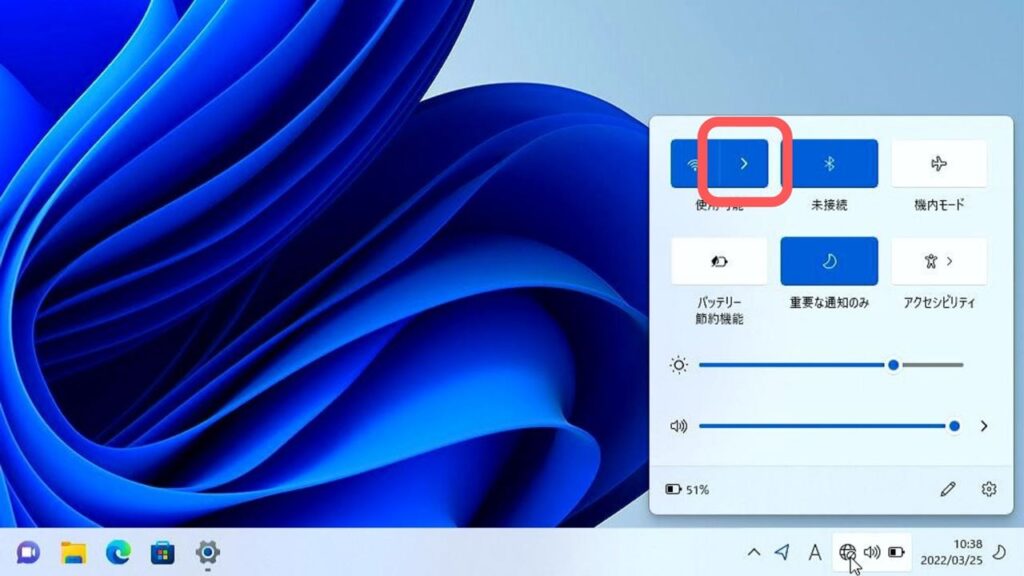
地球のようなマーク(インターネット未接続マーク)をクリックし、Wi-Fiマークの隣の「>」をクリックしてWi-Fi設定を開きます。
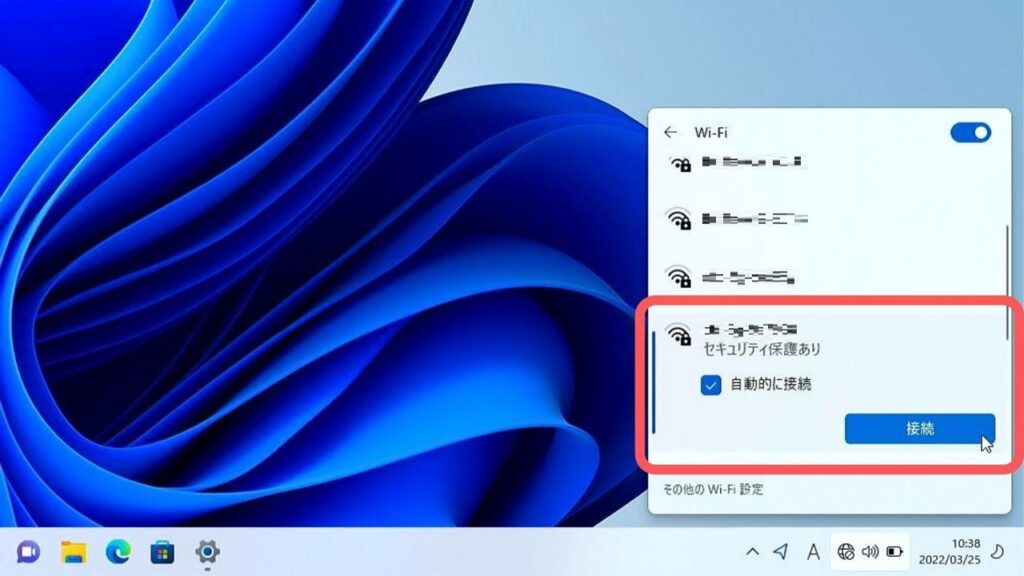
ご自宅のWi-Fiを選択し、パスワードを入力して接続します。
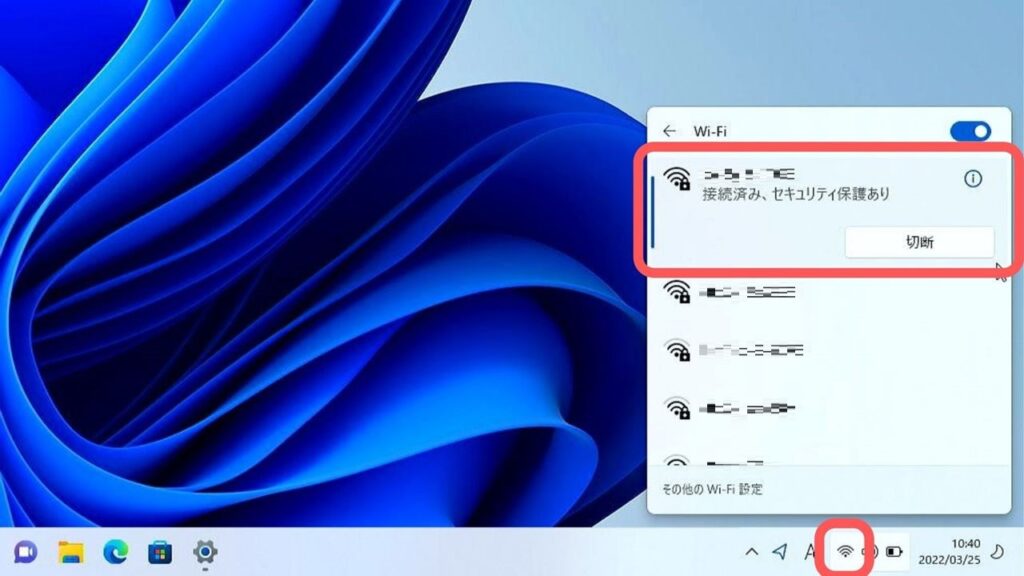
接続済になると、タスクバー下の地球のようなマークがWi-Fiのマークに切り替わります。これでインターネット接続の設定は終了です。
使い始める前に完全な更新(Windowsアップデート)をおすすめします
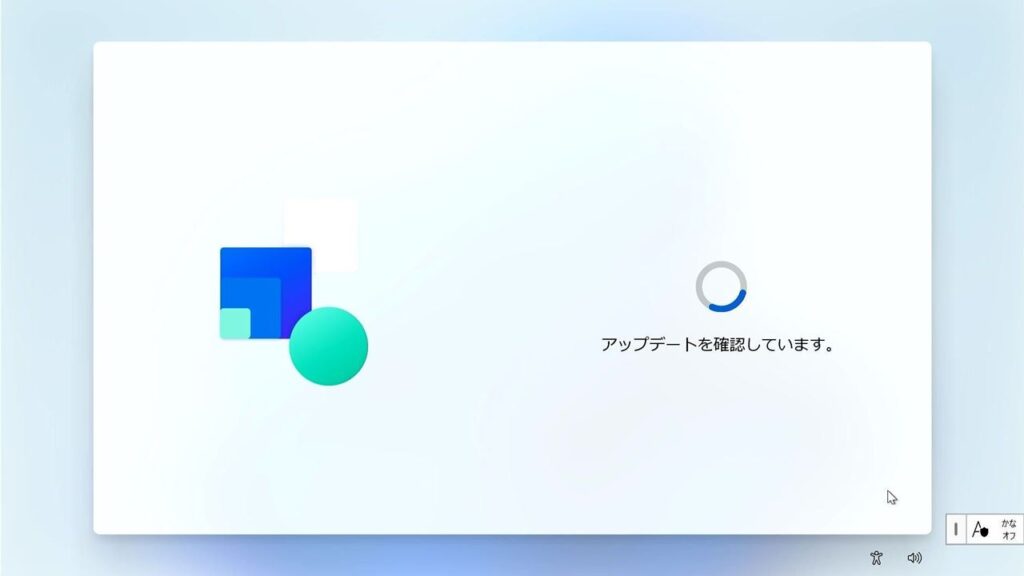
先ほど、初期設定の流れでパソコンの更新が挟まれていましたが、この更新ではWindows11が完全に更新されていませんでした。いくつかのパソコンで試してみたのですが、すべてのパソコンで更新の一部が終わっていない状況でした。
実はパソコンのアップデートはとても大切で、Windowsのアップデートの中には新機能の実装だけでなく、悪質なソフトウェアやウイルスを対策するためのWindowsディフェンダーの更新も含まれています。パソコンをインターネットに接続して安全に利用するためには、パソコンを完全に更新するWindowsアップデートを行う必要があります。
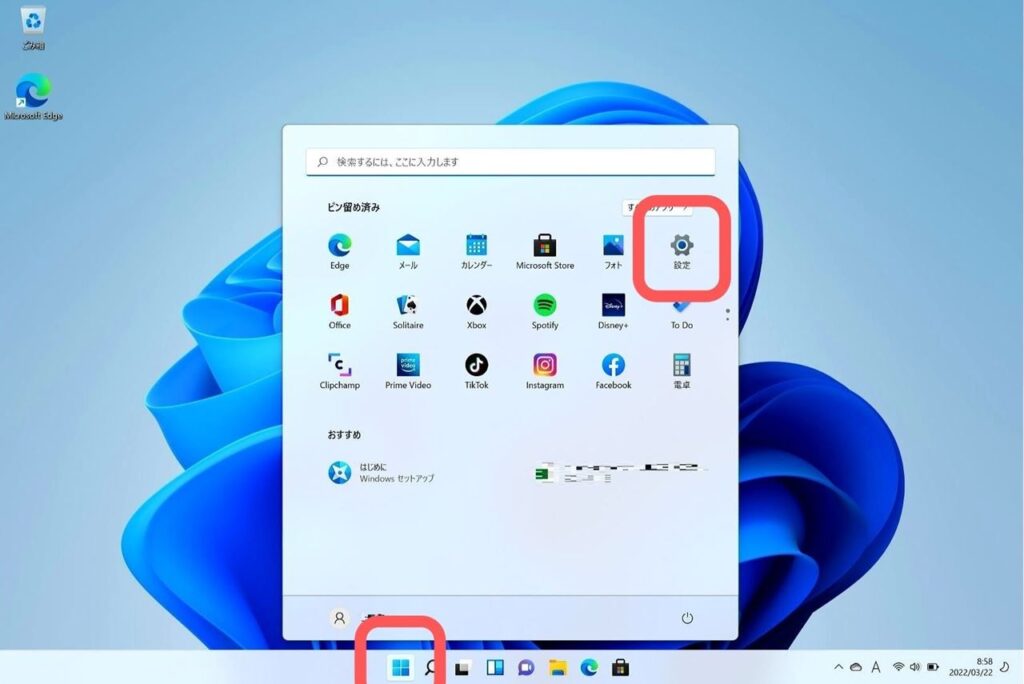
タスクバーの左アイコンのWindowsマークをクリックし、⚙マークの「設定」をクリックしてください。
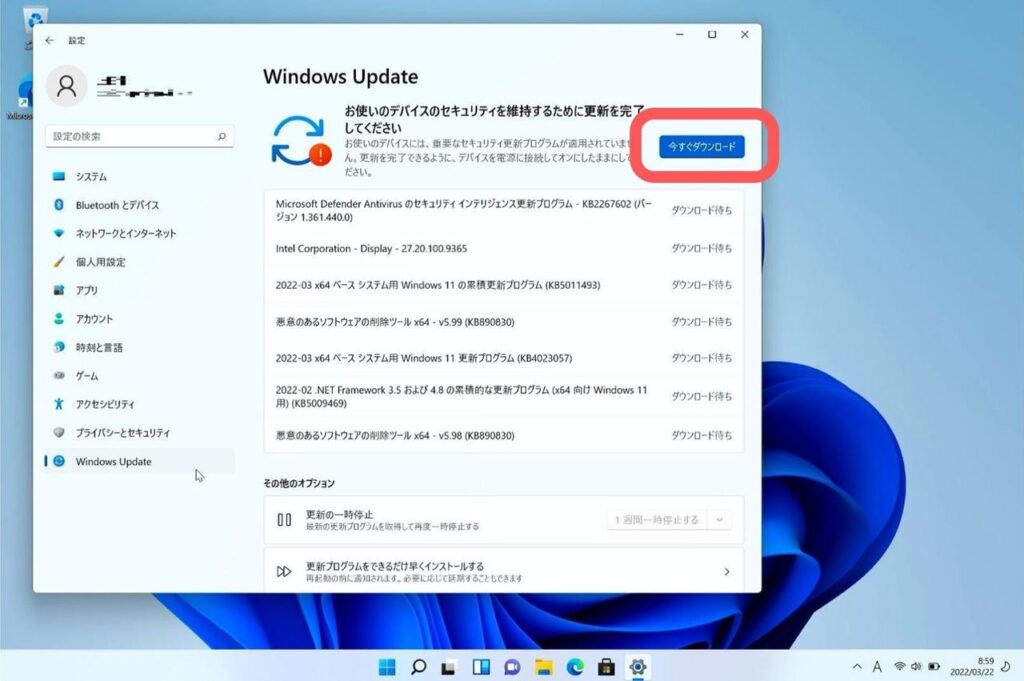
設定内の左バーの最下部に「Windows Update」という項目があるので、こちらをクリックし、「今すぐダウンロード」をクリックすると更新プログラムのダウンロードとインストールが始まります。
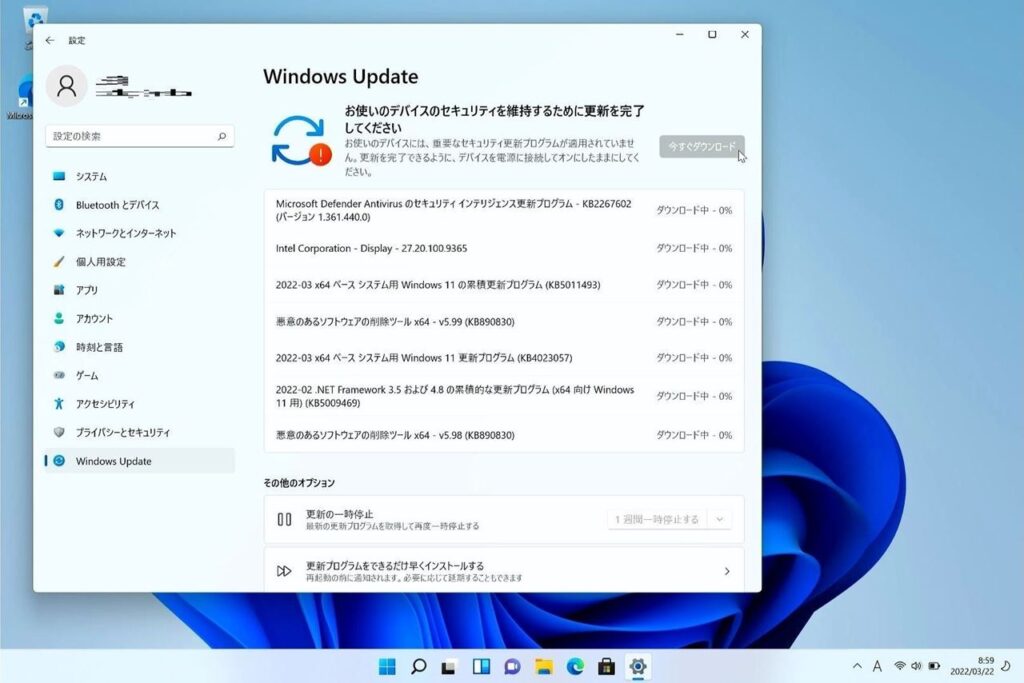
初期設定の中での更新は一体何を更新していたのか?と疑問に思うほど未更新のプログラムがありました。
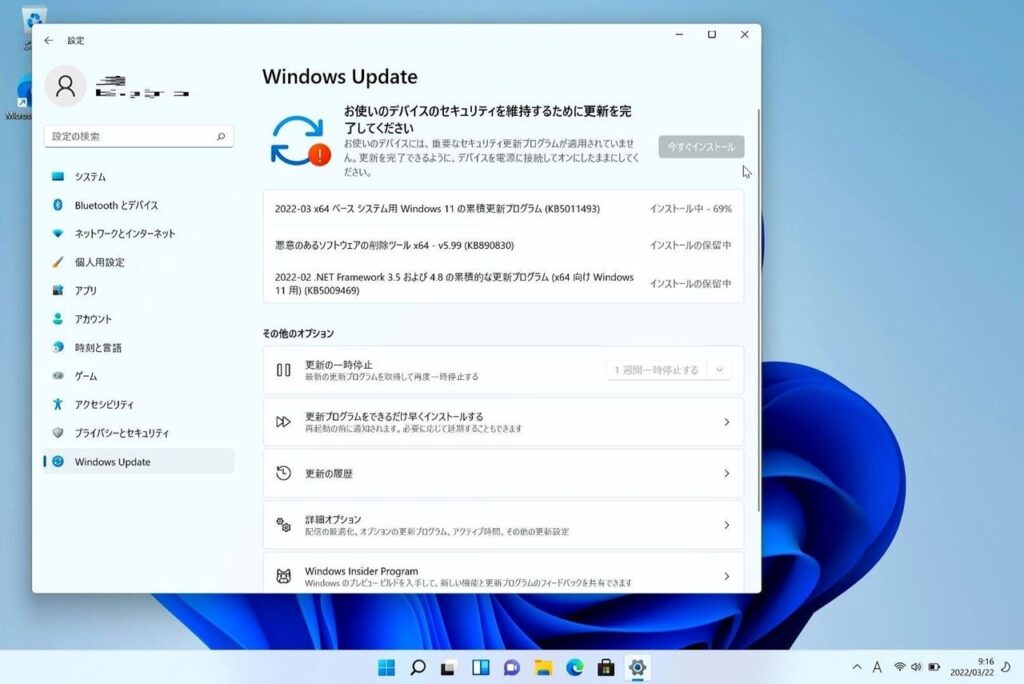
すべてのダウンロードが終了すると、ダウンロードしたものを自動でインストールしてくれます。
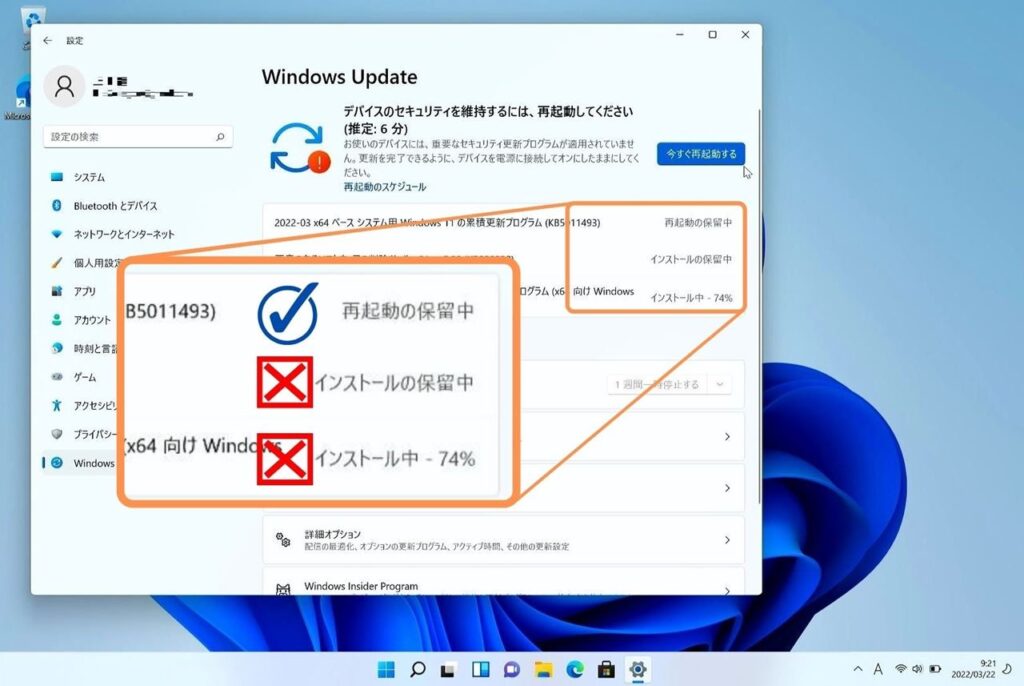
Windows11の更新が終わるときにパソコンを再起動する必要があるのですが、更新プログラムのインストールが終わっていないのに「今すぐ再起動する」というボタンが押せる状態になっていることがあります。
ボタン下の更新状況を確認し、すべての項目が「再起動の保留中」になってから再起動するようにしましょう。更新の途中でパソコンを再起動すると、残っている更新のためにもう一度再起動が必要となることがあります。
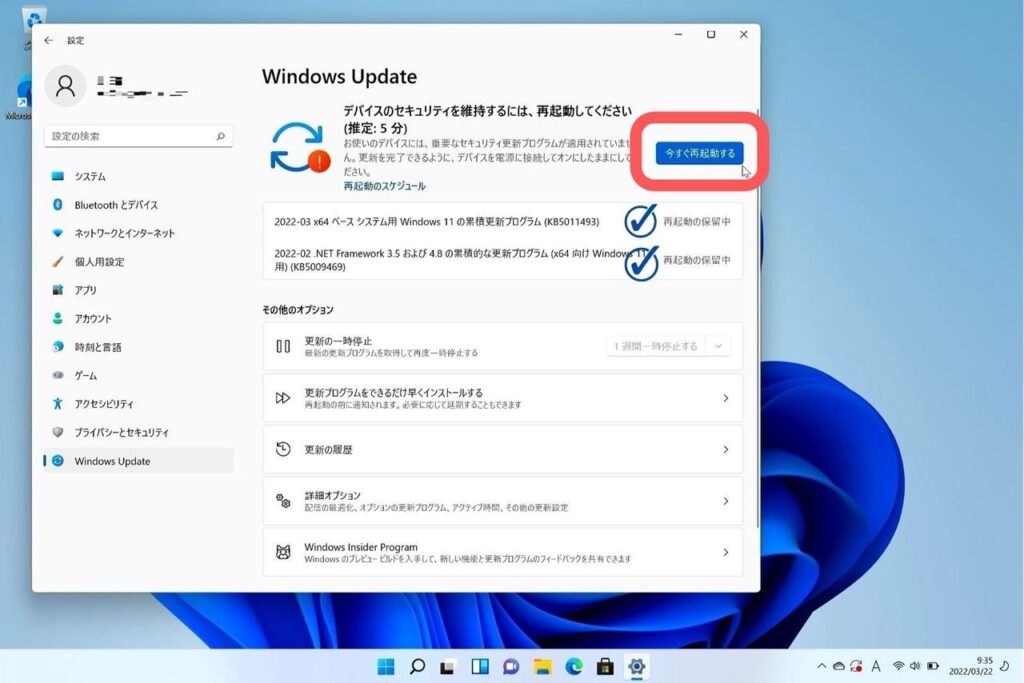
すべての項目が「再起動の保留中」になったら青いボタンをクリックしてパソコンを再起動してください。

パソコンが再起動すると、このような画面でWindowsが更新されます。更新にかかる時間はパソコンのスペックによりますが、ここで%が進まない場合でも絶対にパソコンの電源を切らないでください。
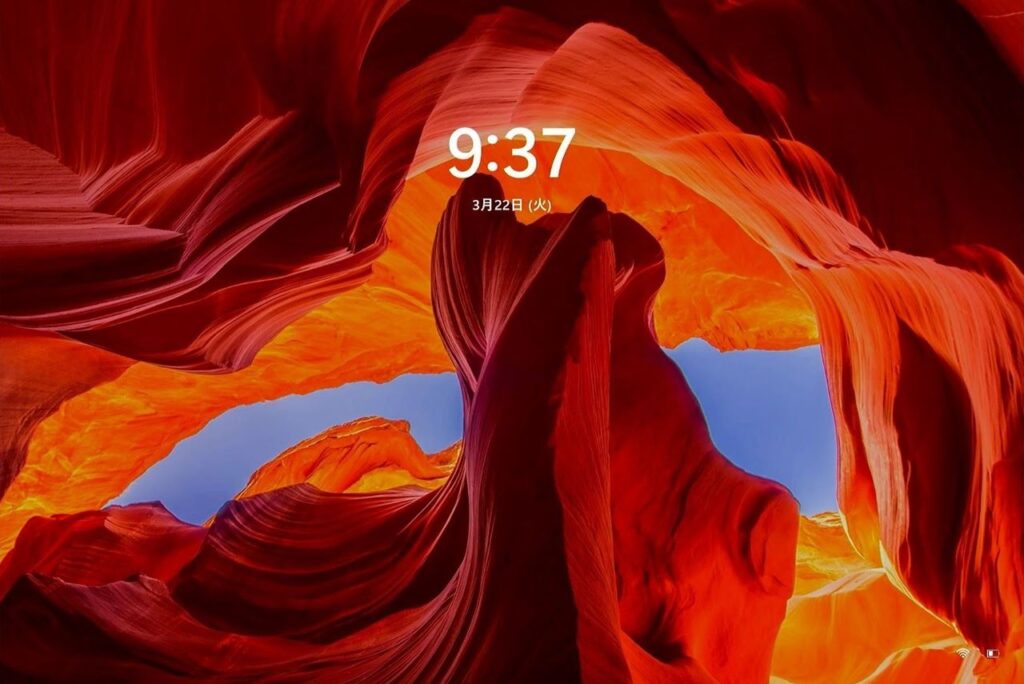
パソコンが起動すると初期設定が終わった時と同じでサインイン画面が表示されるので、初期設定時に決めたパスワード入力してサインインしてください。
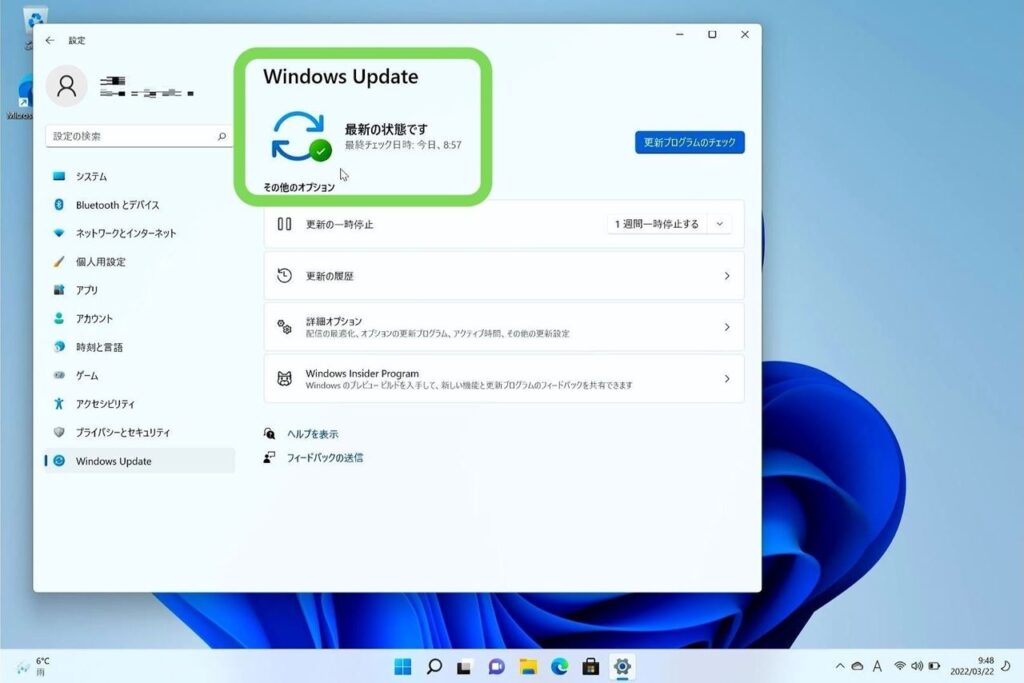
サインインが終了したら、タスクバー下の「Windowsマーク→設定→WindowsUpdate」の順で先ほどの画面を開きWindowsUpdateの画面内に「最新の状態です」という表記があることを確認してください。これでWindows11搭載パソコンのアップデートを含めた初期設定はすべて完了です。お疲れ様でした。
Microsoftアカウントを回避したWindows11の初期設定を解説しました
いかがでしたでしょうか。
Windows10まではオフライン環境で設定するだけでローカルアカウントの作成ができましたが、Windows11は初見では気が付けないようなネット回線を親機から切断するという荒業でしかローカルアカウントを作ることはできませんでした。
Microsoftが作ったOSなので自社アカウントのユーザーを増やしたい気持ちは分からなくもないですが、半強制となってしまっている点については少し使いづらさを感じてしまうのが個人的な本音でした。Windows10までローカルアカウントを使用していた方や、Microsoftアカウントの作成が面倒に感じる方は試してみてもいいかもしれません。




