家電量販店やネット販売、中古販売などでパソコンを購入し、初めて電源を入れた時には初期設定をおこなう必要がありますが、皆さんはどうしていますか?
- パソコンの初期設定は自分でできる。
- パソコンの初期設定は店員さんにやってもらう。
- パソコンの初期設定ってなに?
すべての方がこの3つのどれかに当てはまるはずですが、初期設定をいつも自分でやっているという方は全く問題ありません。
特に、『3.』の「パソコンの初期設定ってなに?」という方は要注意です。
パソコン購入時のオプションの一例
- 初期環境設定(3,000円~5,000円程度)
- リカバリーディスク作成(10,000円前後)
- スタートアップ最適化(2,000円前後)
- PC高速化設定(3,000~4,000円程度)
- Windowsアップデート(4,000~6,000円程度)
- Officeインストール(2,000~4,000円程度)
- キーボード・マウス接続設定(2,000円前後)
- PCクリーニング(2,000円前後)
- 2年延長保証(製品代金の5%が相場)

こんなことを思った方も少なくはないはず…
実は、パソコンの初期設定などのオプションはパソコン本体とは別で料金がかかってしまうんです。知っている方も多いですが、知らずになんとなくセットアップ料金を支払っている場合も…
パソコンを購入した時のオプションは自分でもできるものがほとんどですが、ショップにお願いすると“時間のかかるもの・作業内容が複雑なもの”ほど値段が高くなります。
パソコンの初期設定は自分でも簡単にできます。また、節約できたお金は「パソコンのスペック」に投資することをおすすめしています。
同じ値段であれば、初期設定にお金をかけるよりもスペック(性能)にお金をかけるほうが長期目線ではメリットが大きいです。
このページでは初めての人でもわかりやすいように画像をたくさん使って以下の内容を解説しています。
- Windows10の初回セットアップ
- インターネットとパソコンのつなぎ方
- Windowsアップデートのやり方
順番にこなせば、だれでもWindows10の初期設定を終わらせることができます。
そもそも、パソコンメーカーは一般の人にできない初期設定を導入しておらず、本来は自分でできるもの。
ですので、今まではパソコンの設定をお店に任せていた方も自分でできれば節約につながること間違いなしです!

Windows11の方はコチラ!
2022年以降に、新品のパソコンを購入された方は高確率でWindows11が搭載されています!Windows11の初回セットアップはコチラのページで解説をしています。
-

-
自分でできる!Windows11搭載パソコンの初期設定を35枚の画像を使って解説。初回セットアップは初心者でも簡単!
このページでは「Windows11」を搭載したパソコンの初期設定の解説を行っています。1つ前の世代のWindows10を搭載したパソコンの初期設定についてはこちらのページで解説しています。 このページではWindows11の初回セットアップのみを解説していますが、Windows10の解説ページでは「 ...
続きを見る
初期設定の前に!

パソコンの初期設定を行う前に、付属の電源ケーブルでパソコンを充電しておきましょう。
パソコンの設定と後ほどセキュリティ対策(Windowsアップデート)を行いますので、長時間パソコンを稼働させます。

電源ボタンを入れるところからWindowsのセットアップを解説!
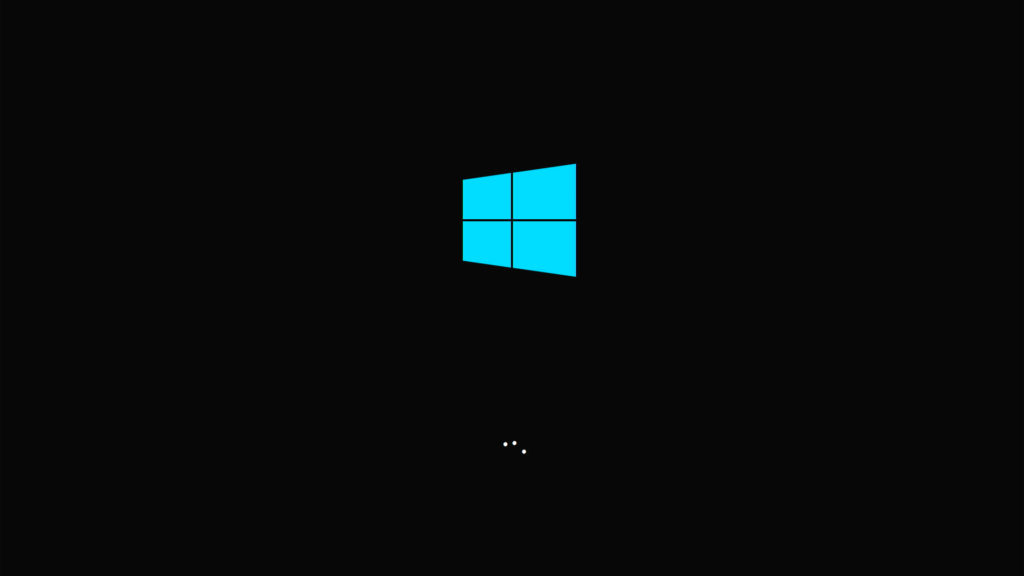
電源ボタンを入れると、Windowsマーク![]() が表示され、下では ドッドが回転して表示されている状態です。メーカー製品によってはWindowsマークではなくメーカーロゴが表示されている場合もあります。
が表示され、下では ドッドが回転して表示されている状態です。メーカー製品によってはWindowsマークではなくメーカーロゴが表示されている場合もあります。
しばらく待つと青い画面に切り替わるので、Windowsのセットアップを始めましょう。
ちょっと注意です
購入する機種やメーカーによっては、設定の順番が多少前後することがあります。
また、メーカー独自のアカウント設定ページなどがある場合もありますが、わからないものはスキップでOKです。すべての設定は後からでも変更可能です。
地域設定
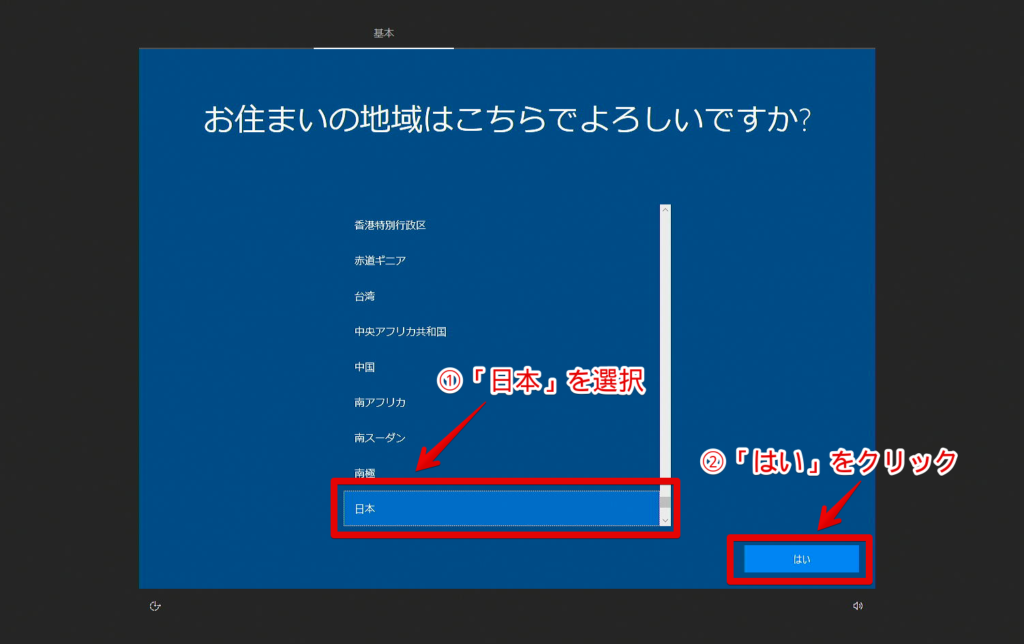
地域の選択は「日本」を選択してください。あくまで住んでいる地域の選択であって、言語設定ではありません。
今お住いの地域を選んでいただければ大丈夫です。
キーボードレイアウト設定
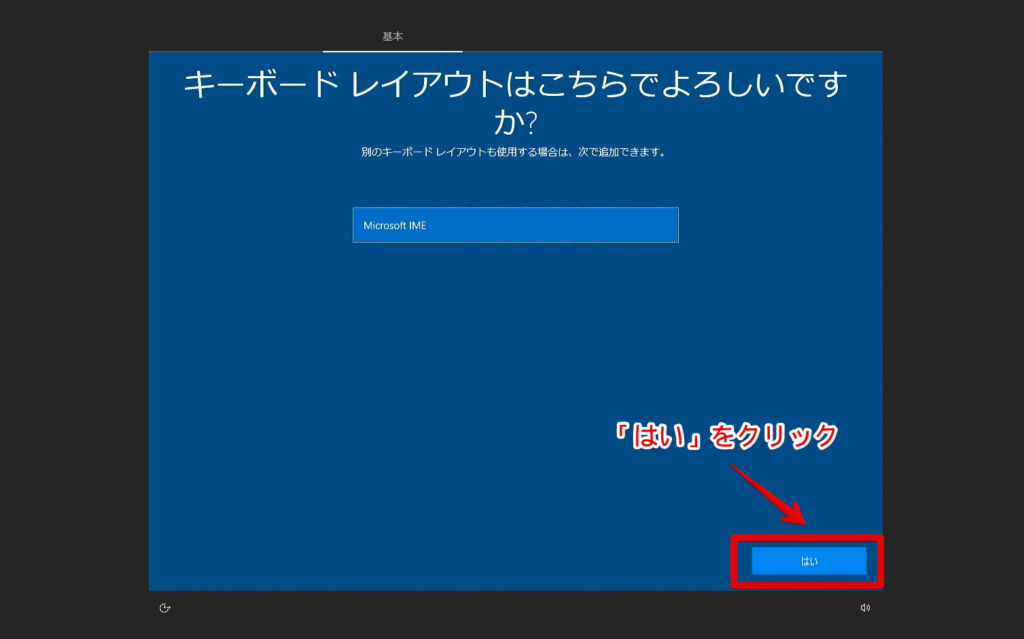
キーボードレイアウト設定は「Microsoft IME」を選択し「はい」をクリックしてください。
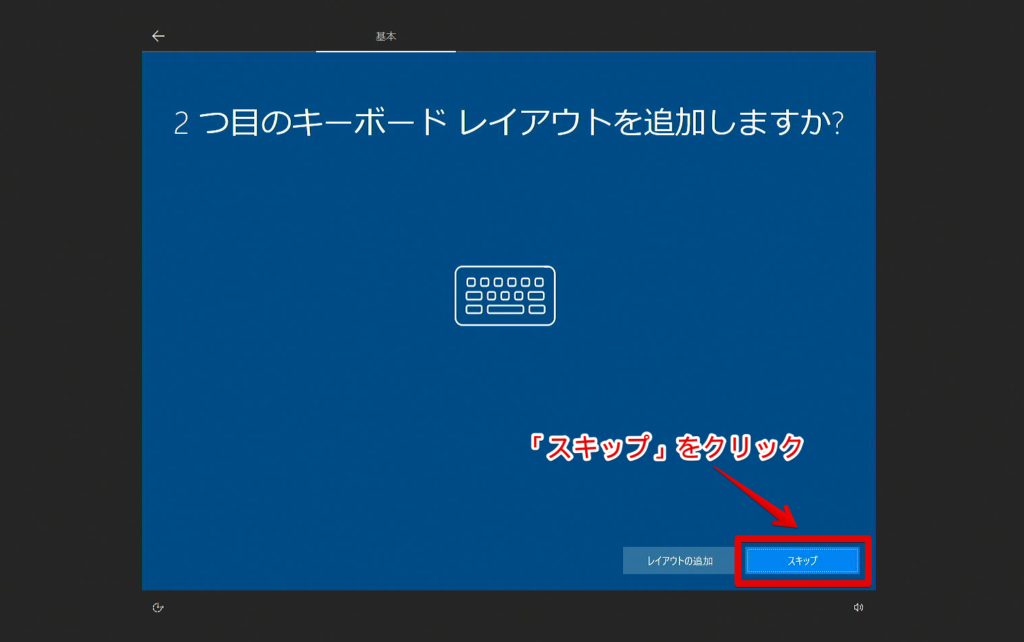
2つ目に「キーボードのレイアウトを追加しますか?」では「スキップ」を選択してください。
ネットワークへの接続設定
ネットワーク(≒インターネット)への接続に関しては「接続する」もしくは「接続しない」どちらかを選んだかによって、セットアップの流れが変わります。
ネットワーク設定のポイント
- ネットワークに接続しない場合
→最短でWindowsセットアップを終わらせることができます。 - ネットワークに接続する場合
→Microsoft アカウントの作成、アカウントをお持ちの方はサインインが必須となってしまいます。
(Microsoft アカウントがないと次に進めません。)
Microsoft office(ソフト)とパソコンをセットで購入した場合、officeソフトのセットアップ時にMicrosoft アカウントが必須となりますが、Microsoftアカウントを必要としない場合はここでネットワークに接続しないことでWindows10の設定を素早く終わらせることができます。
Microsoftアカウントは後でも設定が可能なので、どちらを選んでも大丈夫です。
マイクロソフトアカウントを使用しない場合
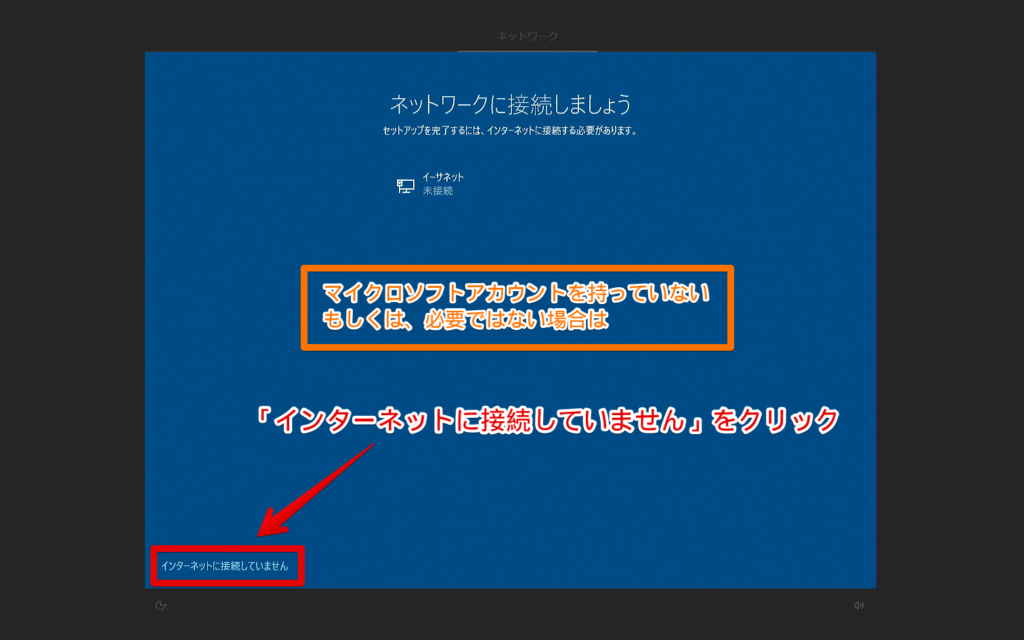
Microsoftアカウントを設定しない場合、右下の「インターネットに接続していません」という文章をクリックしてください。
Wi-Fi(無線接続)の場合はパスワードを打たない。有線接続の場合にはLANケーブルをささないことでオフラインのセットアップが可能です。
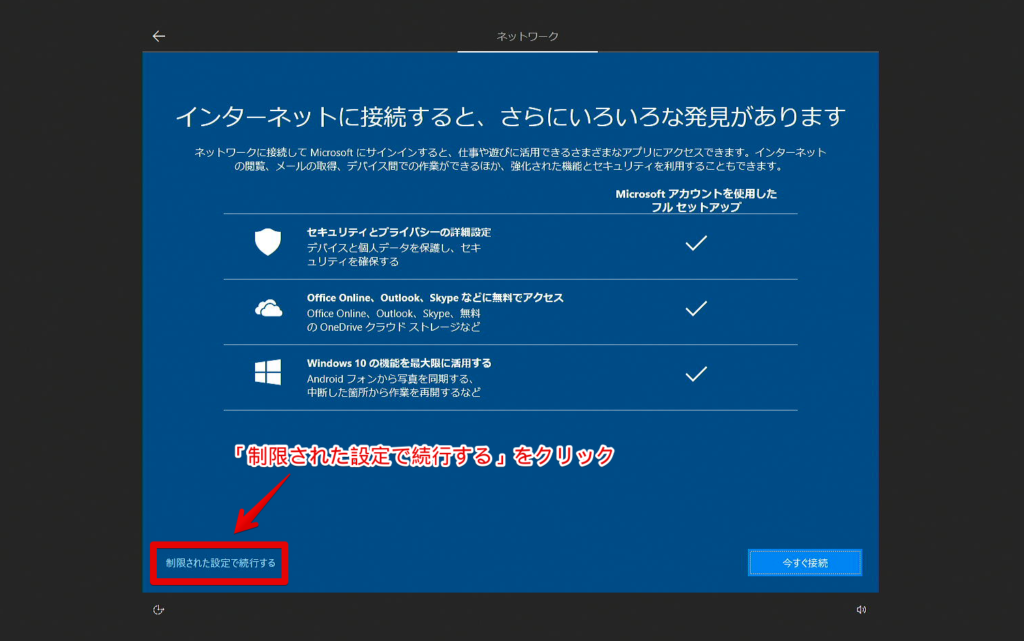
「セキュリティ・office・Windows10を最大限に使用するにはフルセットアップをしてください」といった内容のアナウンスがされますが、「制限された設定で続行する」をクリックしていただければOKです。
後ほどセキュリティ強化に関するセットアップ方法も解説しますので、ウイルスなどの心配もありません。
マイクロソフトアカウントを使用する場合
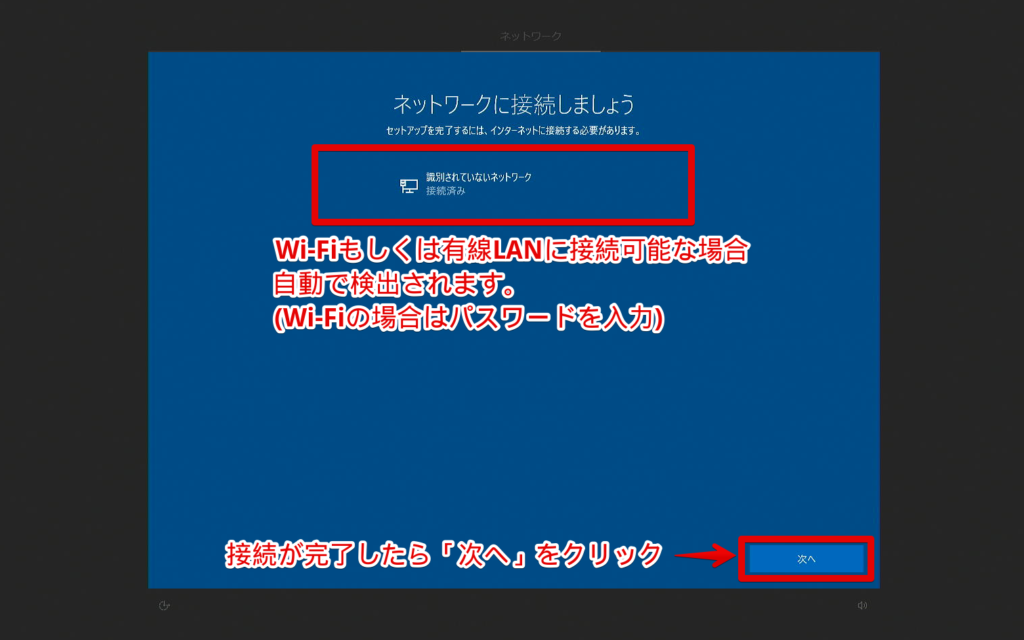
Microsoftアカウントを設定する場合にはここでインターネットに接続しておきましょう。
今回は有線接続で設定を進めますが、Wi-Fi接続でも今後の手順に違いはありません。
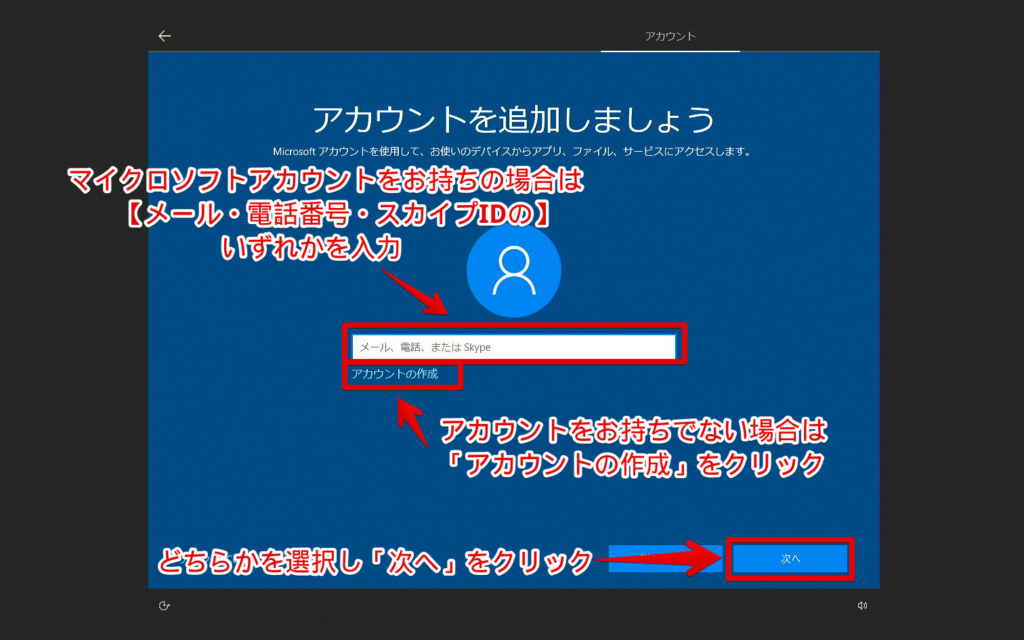
別のパソコンなどで既にMicrosoftアカウントを使っている、持っている場合には中央の空欄に【メールアドレス・電話番号・スカイプID】のいずれかを入力して下さい。
Microsoftアカウントをお持ちでない場合は「アカウントの作成」をクリックしてください。
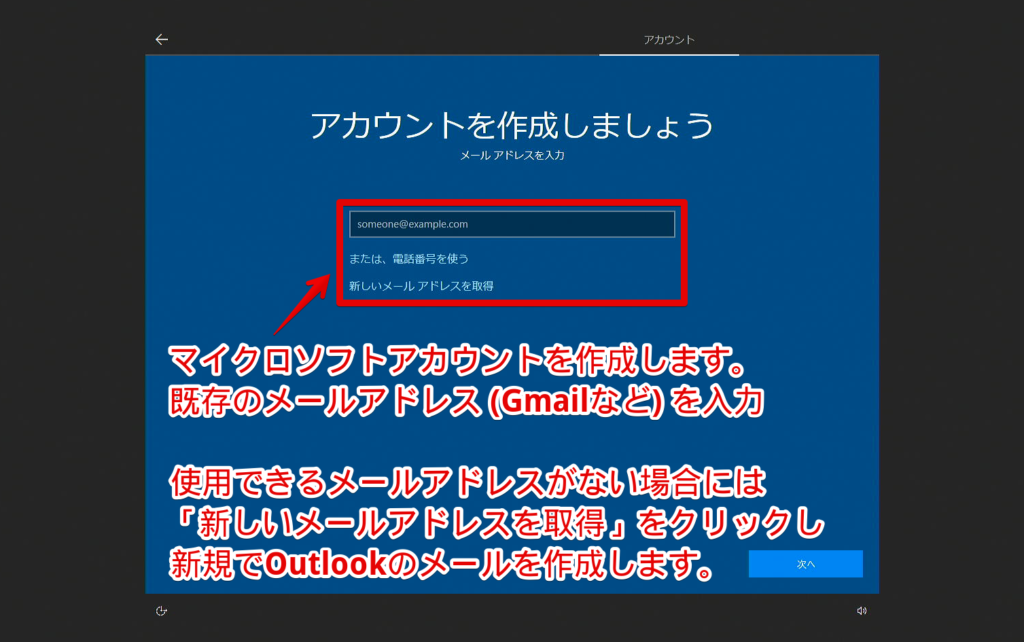
「アカウントの作成」をクリックした場合には既存のメールアドレスを利用するか、新規でメールアドレス(@Outlook.jp)を取得してMicrosoftアカウントを作成することができます。
Microsoftアカウント登録に必要な情報
- パスワード(新規作成)
- PIN(新規作成)
- 氏名
- 生年月日
- 国、地域
- 復旧用電話番号
既存のメールアドレスでMicrosoftアカウント作成する場合はGmail(ジーメール)などのフリーメールでも作成することができます。
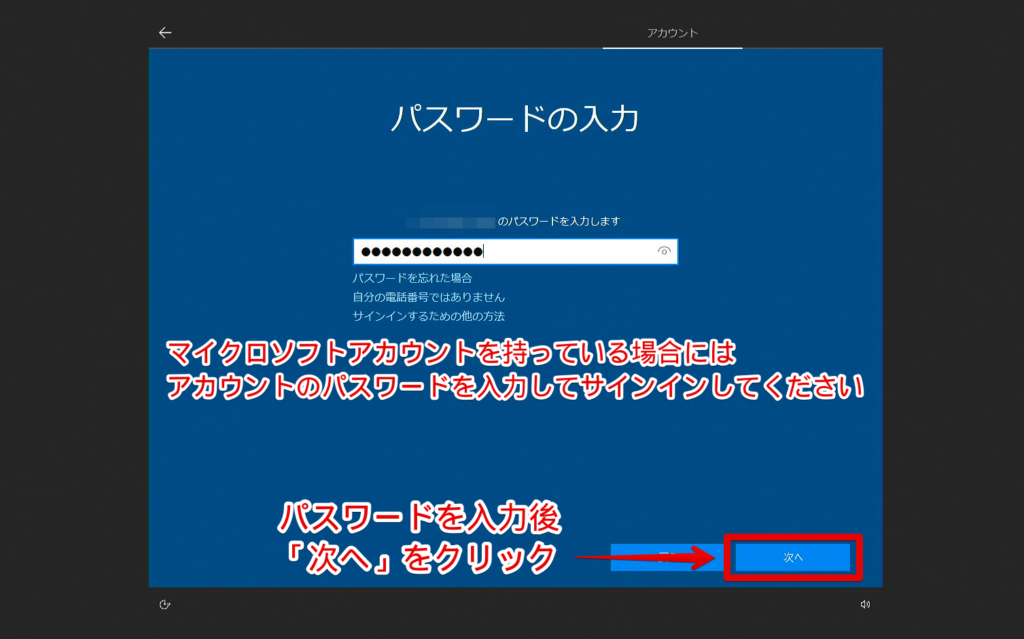
既存のアカウントを入力し場合(すでにMicrosoftアカウントをお持ちの場合)パスワードを入力してサインインしてください。
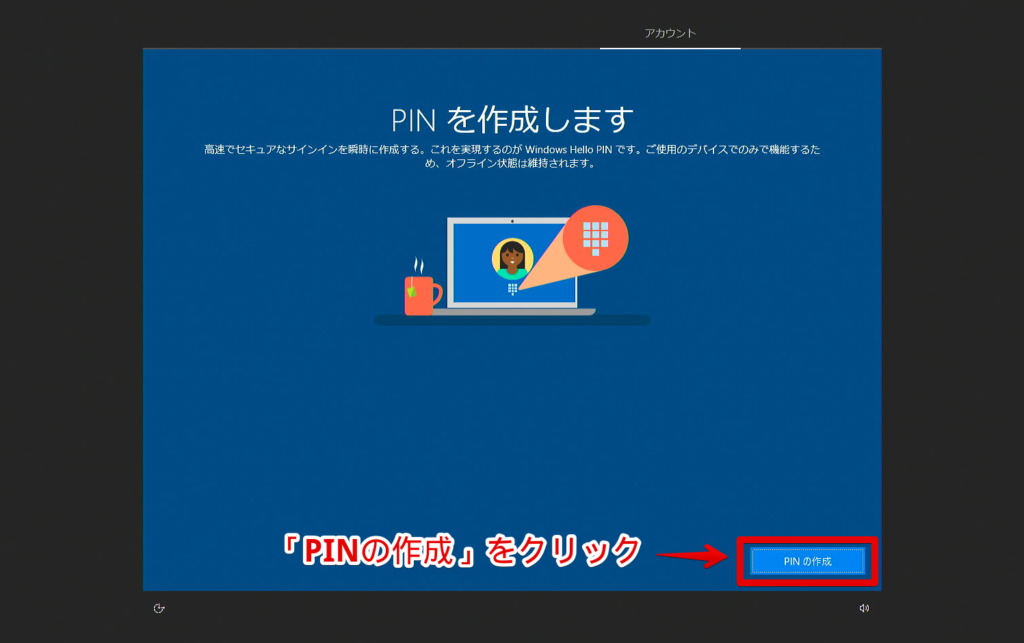
次に「PIN(ピン)」と呼ばれる4桁のパスコードを設定します。
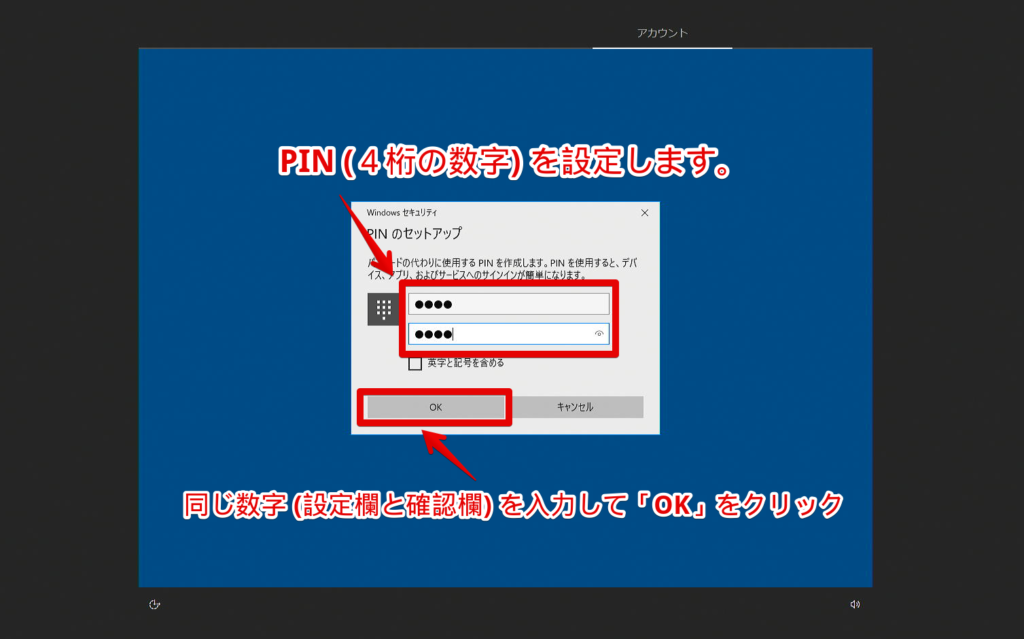
PINは「Personal Identification Number」の略で、Microsoftアカウントのパスワードとは異なります。パスワードのようにオンライン上でログインに使用するものではなく、パソコン本体の中でしか使用されない暗証番号のようなもの。
PINやパスワードは忘れないように!
PINを忘れてしまうとパスワードと同じくパソコンにサインインできなくなってしまう可能性があります。
絶対に忘れないようにしましょう。
入力窓の下の「□英字と記号を含める」という部分にチェックを入れるとパスワードと同じように設定可能ですが、Microsoftアカウントとごっちゃになってしまうことがあるので、そのまま4~8桁の数字で設定してください。
Microsoftアカウントの設定
次にMicrosoftアカウントの設定を行います。設定といっても外部との連携関連なので、必要のない方は飛ばしてしまっても大丈夫です。
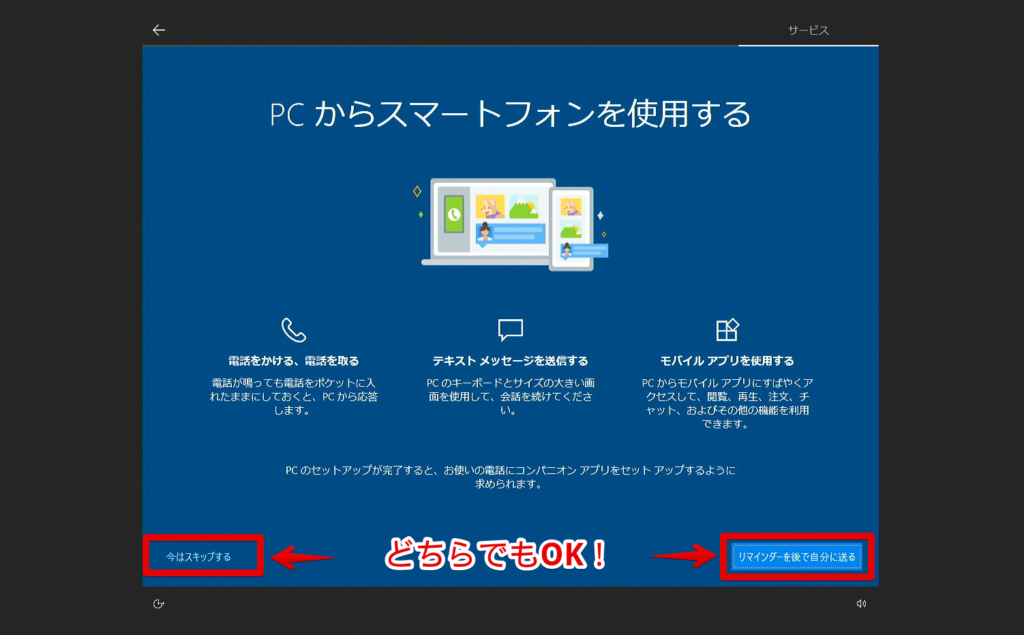
お持ちのスマートフォンとパソコン間で電話やメッセージを連携する場合の設定です。ほとんど使うことはないため、スキップ推奨です。
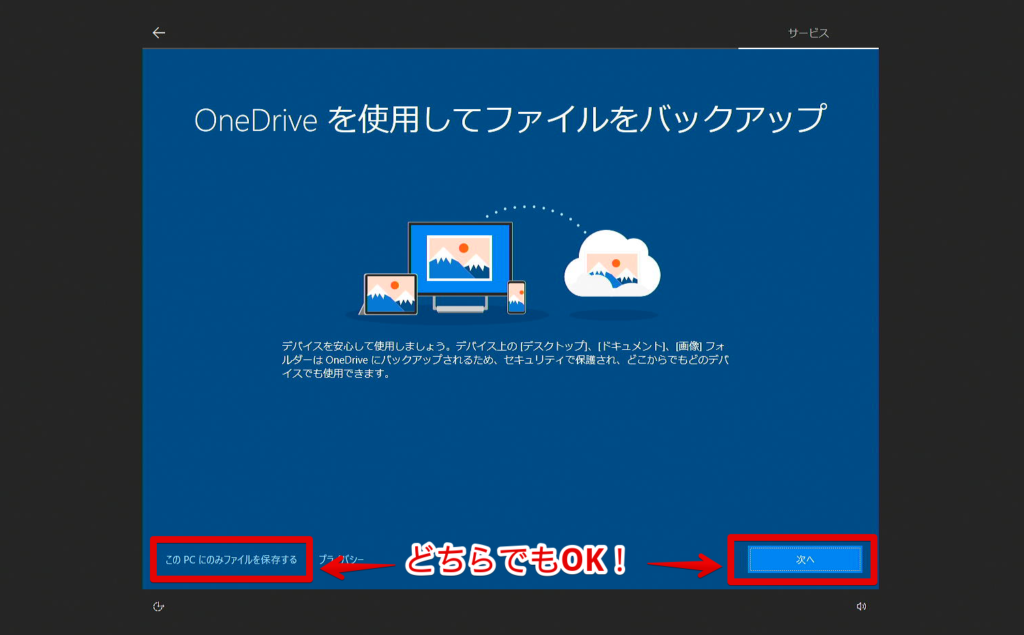
Microsoftアカウントをお持ちの場合、無料で5GBまでOneDriveのクラウドストレージを利用することができます。
ここで設定しておくと「デスクトップ(ホーム画面)・ドキュメント・画像(ピクチャ)」のファイルをOneDriveにアップロードすることが可能になります。バックアップにもなるので、便利ですが、5GBを超えると有料プランへの加入案内が通知されるようになるので、お好みで選択してください。
Windows10使用許諾契約(きょだくけいやく)
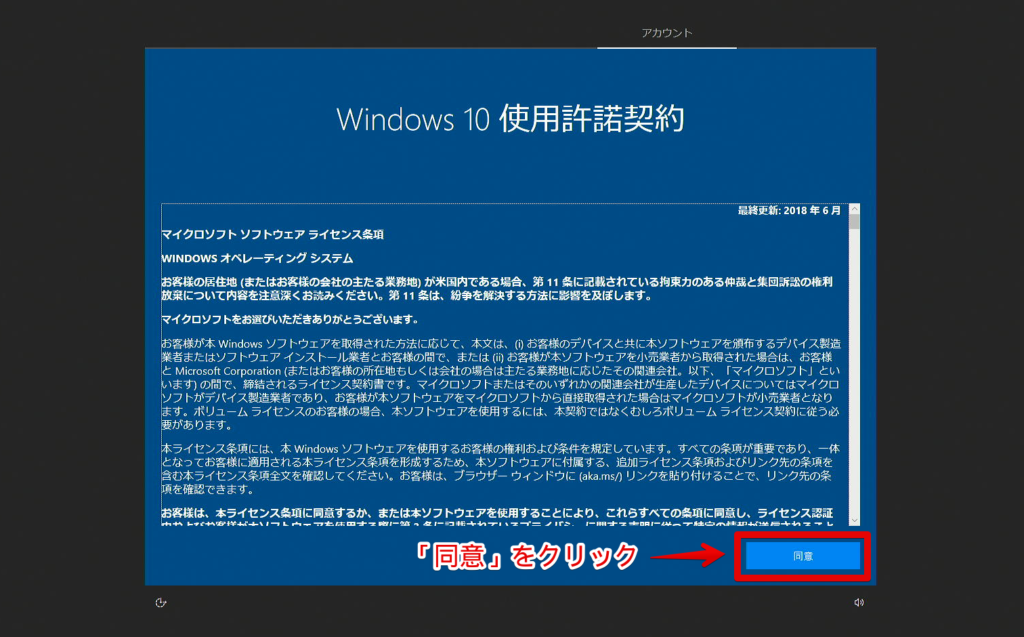
Windows10使用許諾契約に同意します。(ちゃんと全部読むんですよ!笑)
PCの名前を設定
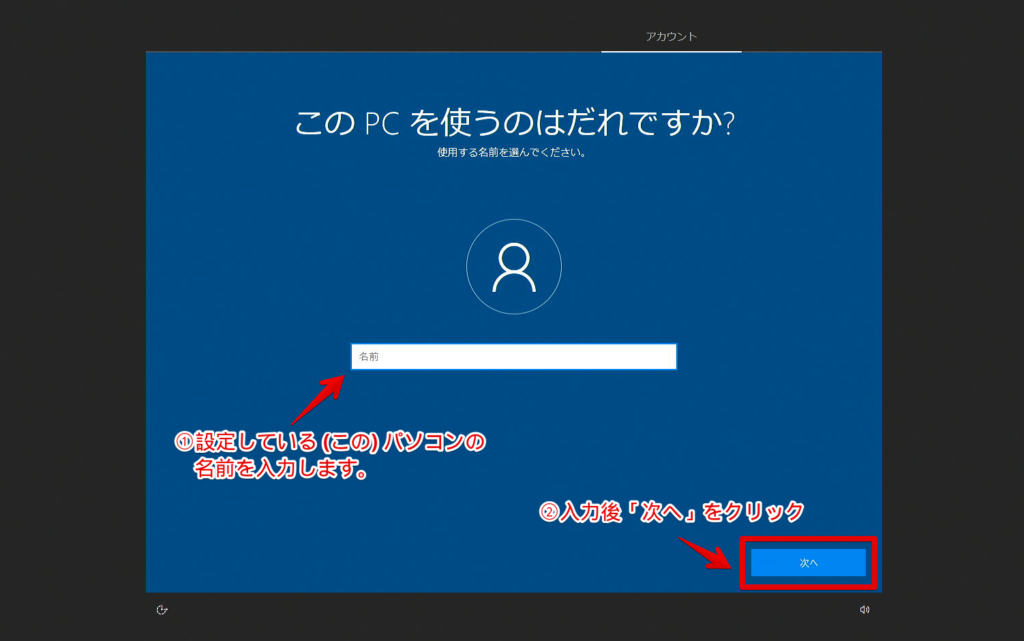
パソコンの名前を設定します。Microsoftアカウントを設定しなかった場合のみ表示される画面となります。Microsoftアカウントを設定した場合にはアカウントで登録した氏名がパソコンの名前になります。
名前には特に制約はないため、自由に決定してください。(例:山田太郎、太郎のPC、仕事用パソコン、など)
PCのパスワード設定
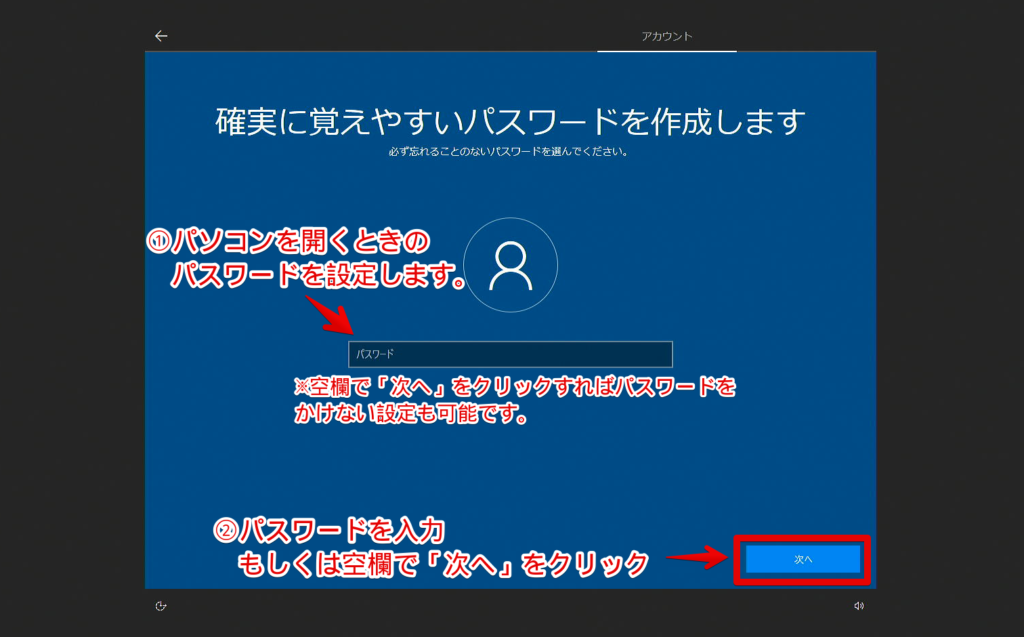
次はパソコンのロックを解除するパスワードの設定です。
名前設定と同様にMicrosoftアカウント設定した場合にはこの画面は表示されず、Microsoftアカウントのパスワード、もしくはPINでパソコンにサインインすることになります。
こちらも特に制約はありませんが、空欄(何も入力しない)で「次へ」を押すとパソコンにパスワードがかからない状態に設定されます。
自宅用パソコンであればパスワードをかけないというのも時短テクニックです。
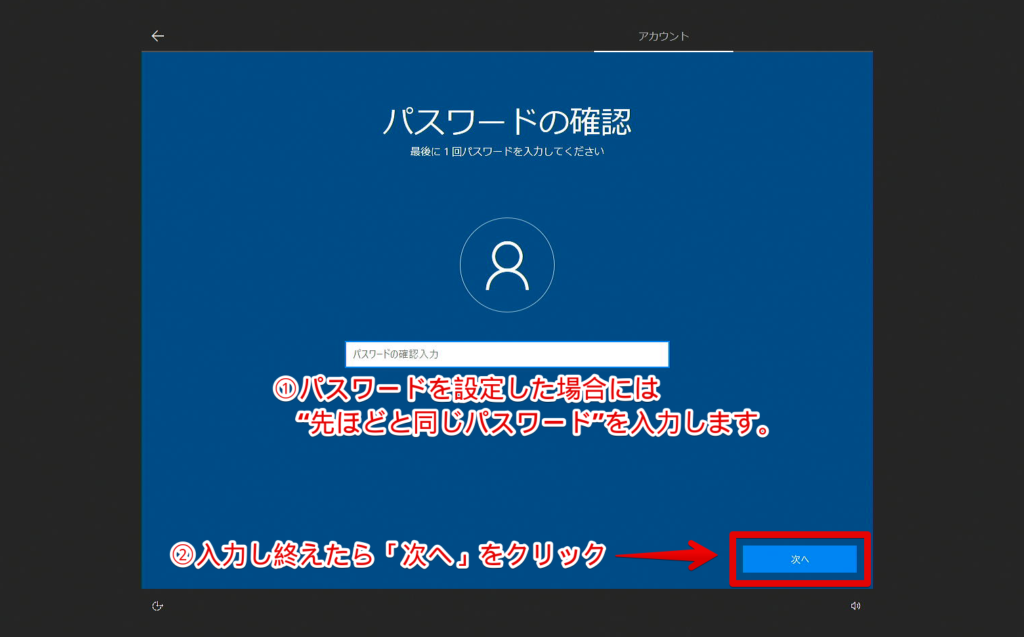
パスワードを設定した場合のみ、パスワードの確認画面が表示されます。先ほど入力したパスワードをもう一度入力してください。
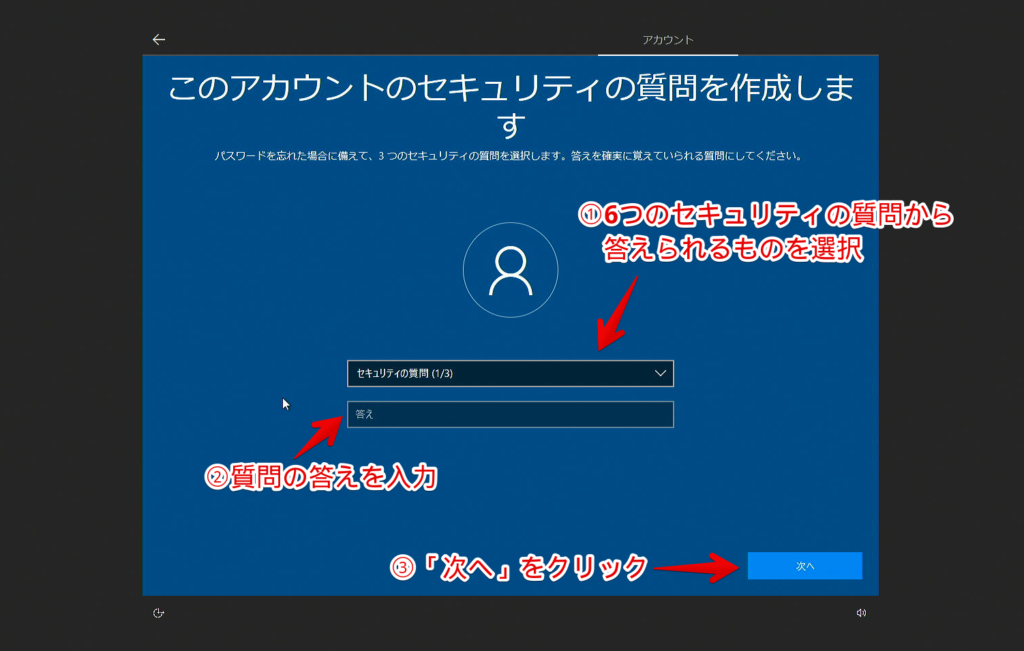
次は「セキュリティの質問」を設定します。この質問は万が一パスワードやPINを忘れてしまった時に自分しかわからない質問でサインインるようにするためのものです。
質問はあらかじめ決まっており、以下の6つのうちの3つを選択し自由に回答を作成します。
選べるセキュリティの質問
- 最初のペットの名前は?
- 生まれた場所の名前は?
- 子供のころのニックネームは?
- 両親が出会った町の名前は?
- いちばん年上のいとこの名前は?
- 初めて通った学校の名前は?
自分でこたえられる質問を選んで回答していくのですが、ひらがな、カタカナ、漢字が明確に区別されるので、正式名称やひらがなで統一しておくなど、絶対に忘れないように設定してください。
解答例
例:生まれた場所の名前は?→「東京都」と設定
→正答は「東京都」のみ。「東京、トウキョウト、とうきょうと」などでは回答不可。
パスワードやPINを忘れた時の最後の砦となるので、簡単な質問でも一応メモなどに残しておくようにしましょう。
デジタルアシスタント設定
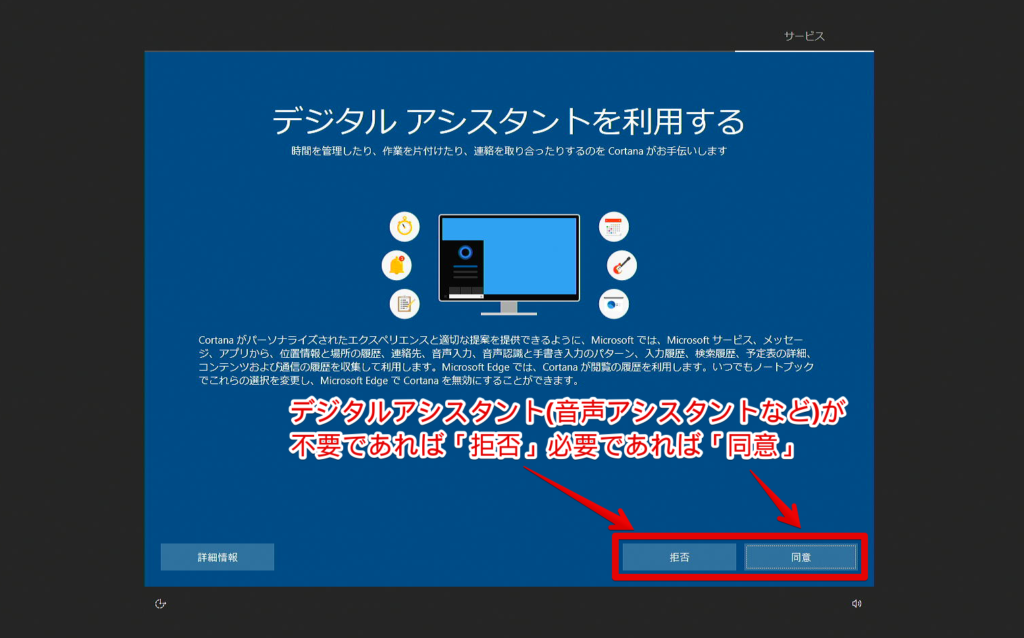
デジタルアシスタントはWindowsではコルタナが使用されています。iPhoneでのSiriやアマゾンでのアレクサのような存在です。
あまり使用する機会がないため「拒否」での非承認を推奨します。
プライバシー設定の選択
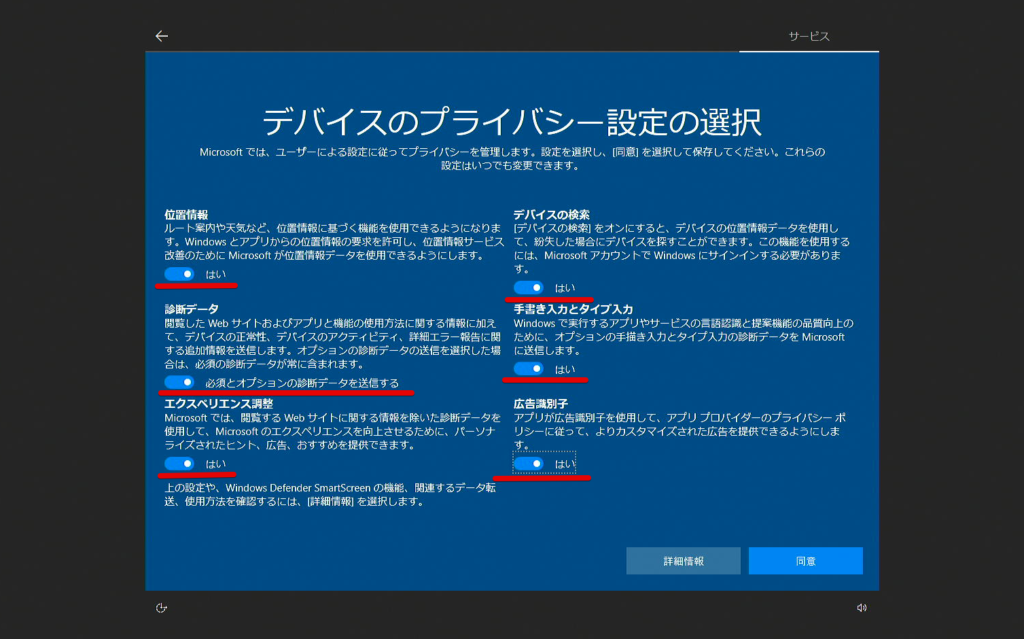
デバイスのプライバシー設定の選択では、パソコンを使用する方の情報をMicrosoftに送信、使用してもいいですか?という確認となります。
個人情報を抜き取られて悪用される可能性はありませんのでご安心ください。
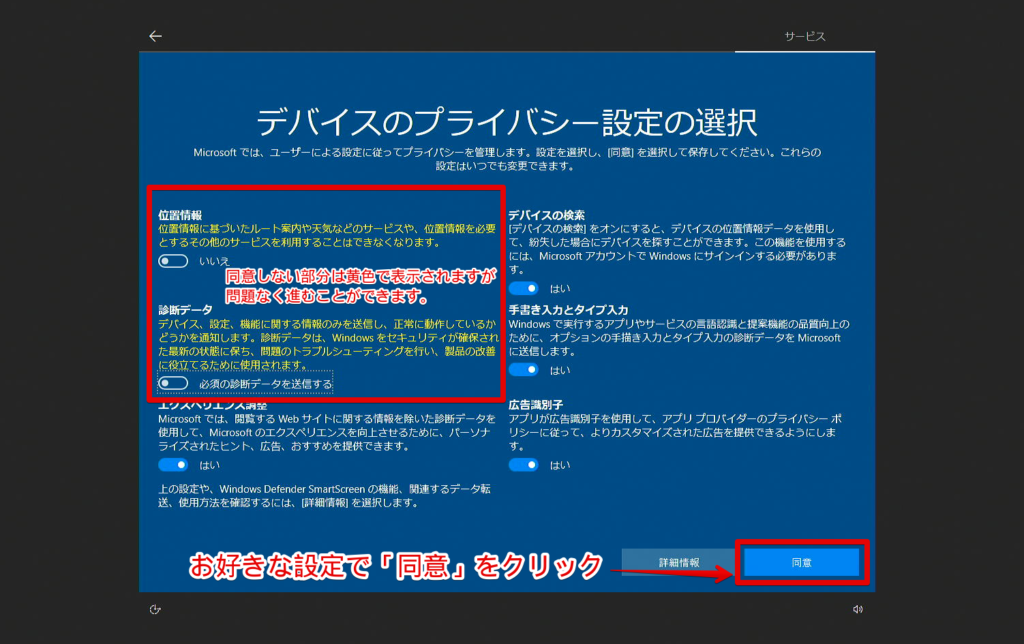
心配であればすべてオフにすることも可能です。チェックボックスを外してテキストが黄色くなったらその項目はオフになっています。
あくまで任意協力なので、すべてオフにしてもパソコンを使う上での問題はありません。
数分待つ!

設定がすべて終わると、「これには数分かかることはります」「すべてお任せください」「もうすぐです」などのメッセージが自動で切り替わりながら起動の準備を始めます。
パソコンの性能によってかかる時間は異なりますが、1~5分ほどで終わります。
パソコンが使える状態になります。
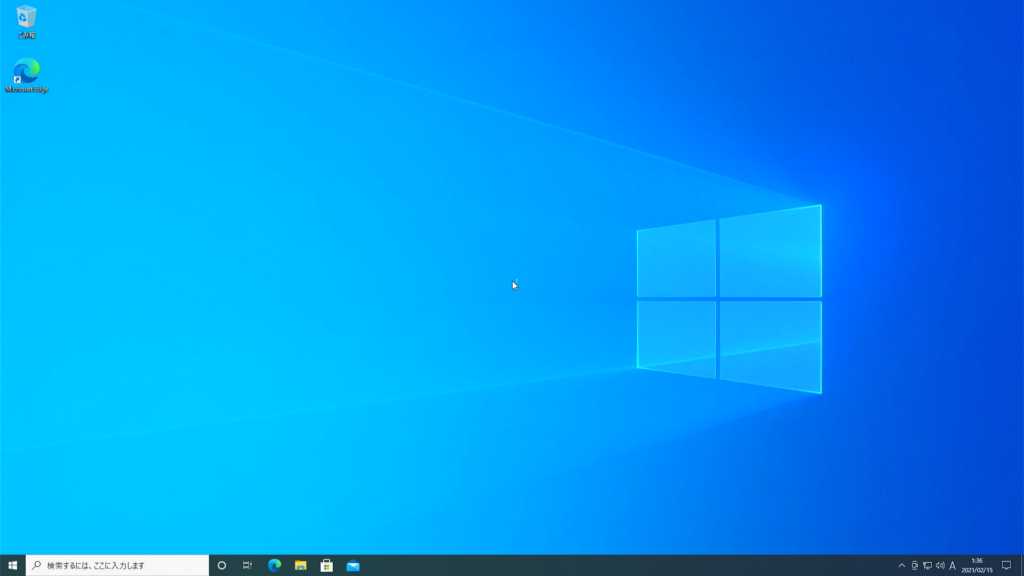
初期設定がすべて完了すると、見慣れているWindowsパソコンのホーム面は表示されます。
しかし、まだこの段階ではWindows10がアップデートされておらず、最新の状態ではありません。ここからインターネットに接続してWindowsをアップデートする手順を解説します。
ネットに接続する
Windowsの初期設定内でインターネットに接続していない方はWi-Fi(無線接続)もしくは有線接続でパソコンをネット接続してくだい。
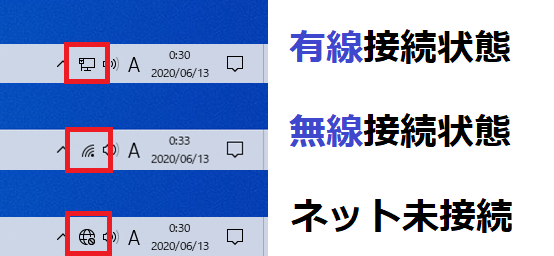
パソコンのネット接続の状態はディスプレイ下部のアイコンで判断することができ、有線・無線・未接続によって上記のどれかのアイコンが表示されています。
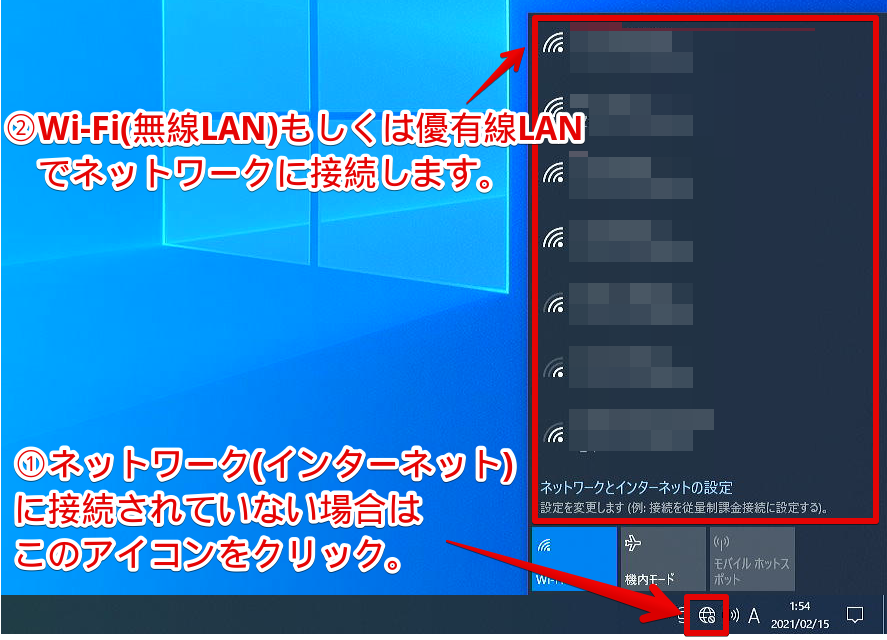
ネット接続ができていない場合にはアイコンをクリックしてインターネットに接続してください。
Windowsアップデートを実行する
パソコンが使用可能な状態になり、ネット接続が完了したら【必ず1番初めにWindowsアップデートを行ってください!】
購入したばかりのパソコンが必要な最新のセキュリティやドライバーが入っていないため、パソコンのウイルスが入ったり、一部の機能(主にソフトやオーディオ、映像出力関連)が動作しないことがあります。
ドライバー関連はさておき、ここでウイルスに感染してしまうとパソコンを初期化もしくは修理となってしまうので、真っ先にWindowsアップデートを行ってください。
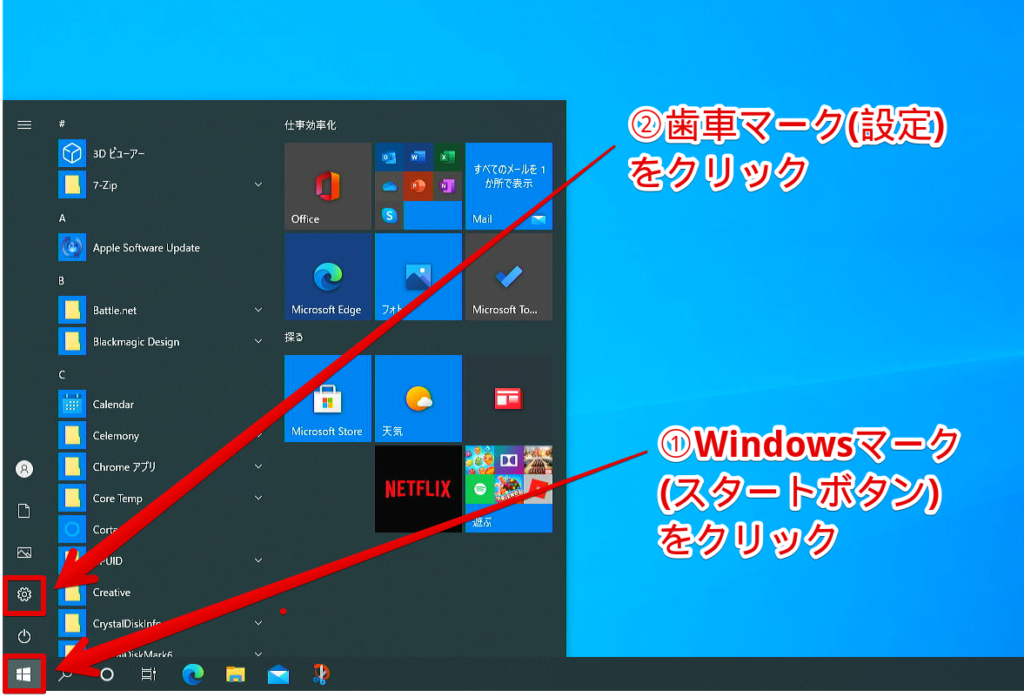
まずはWindowsマーク![]() (スタートボタン)をクリックし、すぐ上の⚙をクリックします。
(スタートボタン)をクリックし、すぐ上の⚙をクリックします。
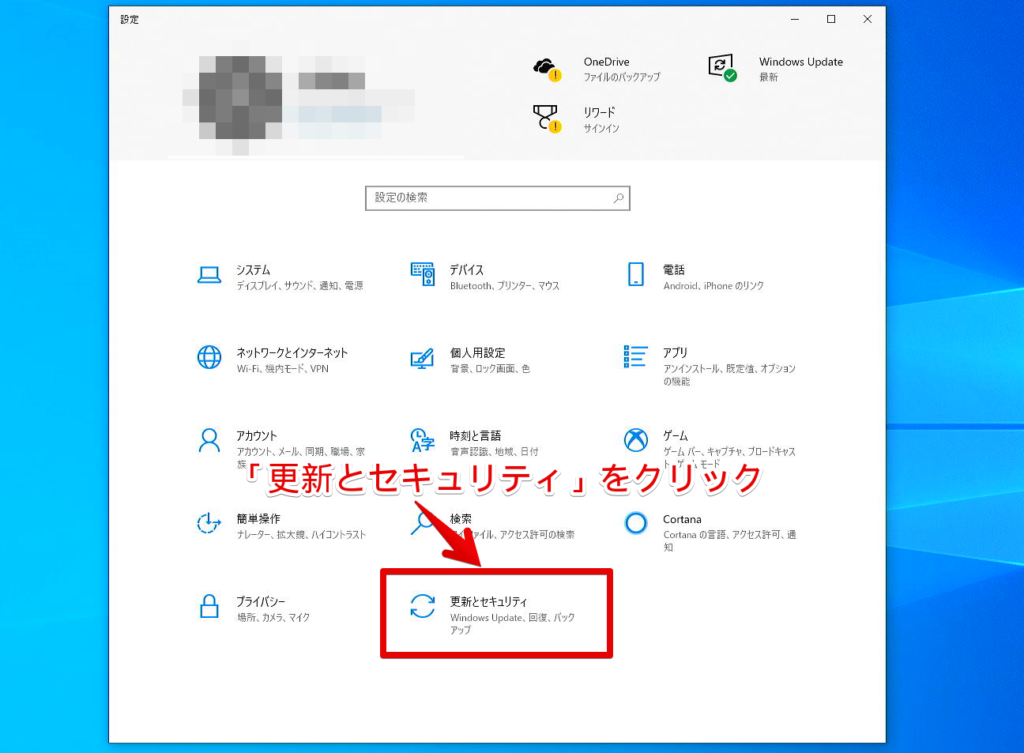
設定画面が開かれるので、一番下にある「更新とセキュリティ」をクリックします。
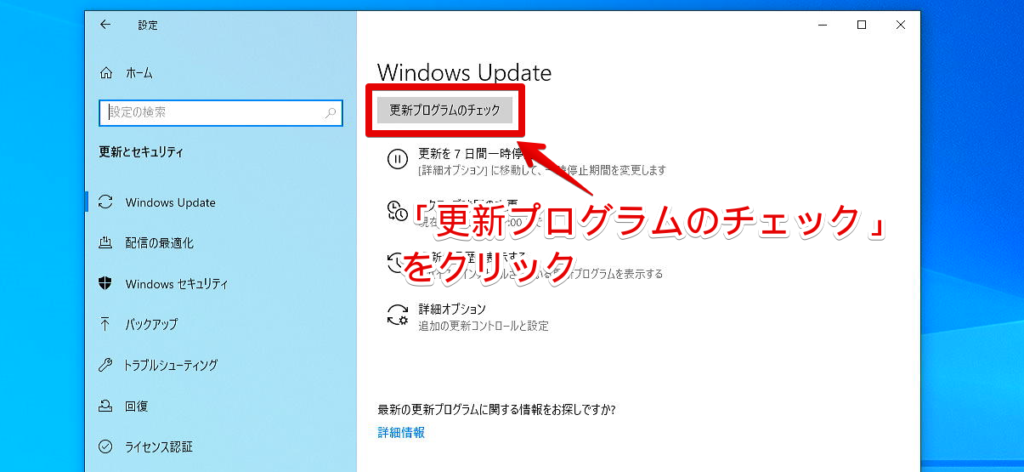
「WindowsUpdate(ウィンドウズアップデート)」の画面は表示されるので、「更新プログラムのチェック」をクリックします。
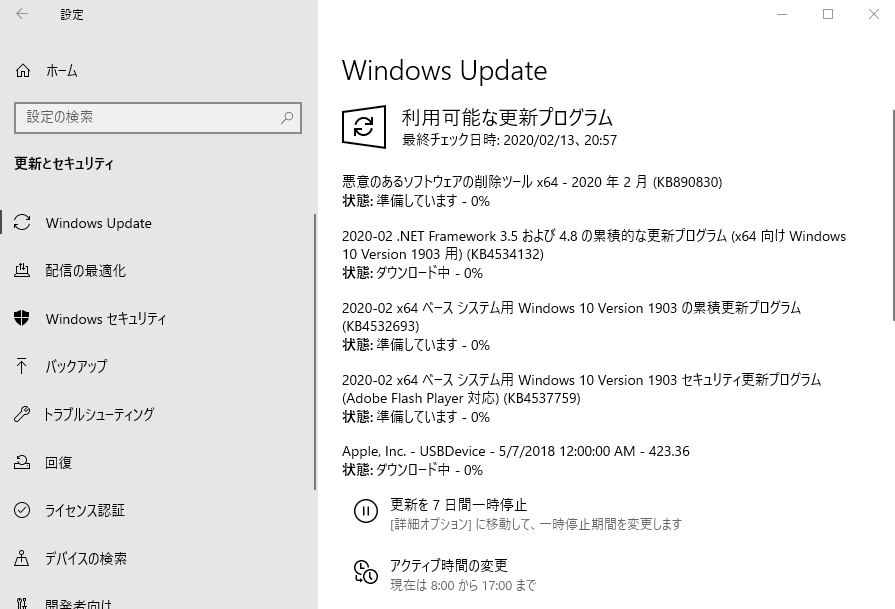
インターネットにつながっていればWindowsのアップデートが始まります。アップデートが必要な部分をすべて自動で行ってくれるため特に難しい操作はありません。
大型のアップデートが入っていると1時間から半日ほどかかる場合がありますが、時間がかかる場合でも正常です。
また、画面が暗転、点滅することがありますがディスプレイドライバー更新時に起こる現象です。正常なので安心してください。
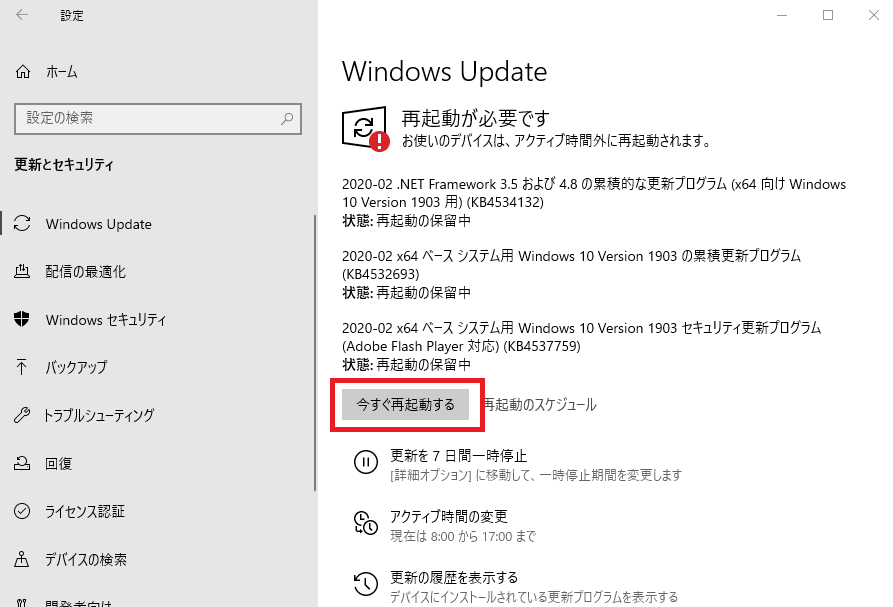
すべての項目の更新データがダウンロードされインストールが完了すると「今すぐ再起動する」というボタンが出てくるので、クリックしてパソコンを再起動してください。
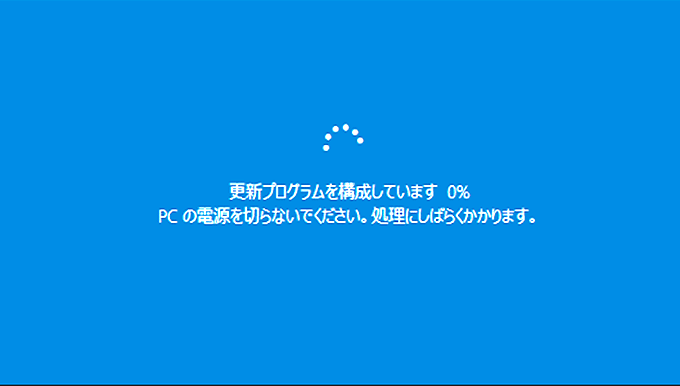
更新に時間がかかったり勝手に数回再起動する場合がありますが、自分では絶対に電源を切らないようにお待ちください。
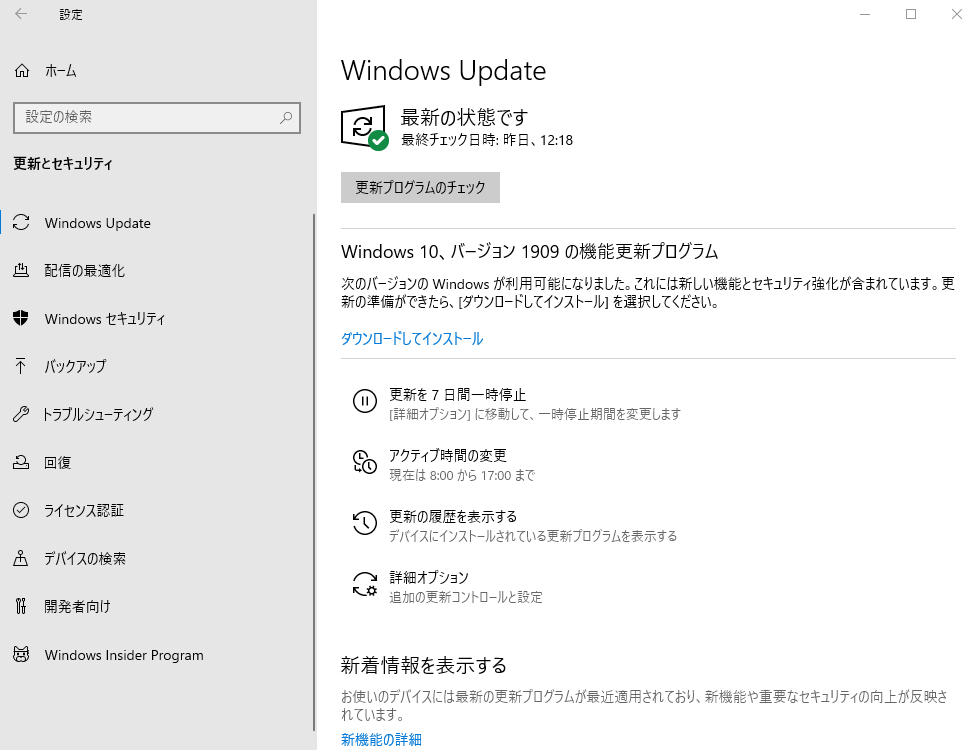
更新が終わったら、もう一度「Windowsマーク→更新とセキュリティ」にてWindowsUpdateの画面を表示してください。
緑のチェックマークと共に「最新の状態です」と表示されていれば、パソコン(Windows10)のアップデートが完全に終わっています。この状態であれば基本的には別売りのウイルスソフトなどは必要ありません。
ここまでがWin10のセットアップとなります。
少し長くなってしまいましたが、ここまでお疲れ様でした。
セットアップが終了し、ネットに接続され、最新の状態にアップデートされたところでWindows10搭載パソコンを使い始めることができます。
ここまでの作業を家電量販店にお任せするとパソコン初期設定費とWindowsアップデート費で10,000円ほどが相場となります。
10,000円あればパソコン本体のスペックを少しアップグレードできるので、賢く安くパソコンを選んでください!



