今回はこんな感じのモバイルモニターをメーカー様にご提供いただきましたので、実際に使ってみてのレビューです。

ちょっとメーカーロゴを主張しすぎているような気もしますが、頑丈なアルミ製のスタンドがくっついていて自立する仕様です。
過去にレビューした1台とプライベートで購入した1台に次いで自身3台目の製品となるので、自立スタンドが少し楽しみでもあります。また、今まで使ったことのある製品はすべてカバーがスタンドも兼ねているという作りになっていましたが、今回の製品は画面を保護するカバー的な物は付属しません。

InnoView 15.6″モバイルモニターのスペック

| 製品名 | 15.6″モバイルモニター |
| 製品型番 | INVPM001 |
| 解像度 | 1920×1080(フルHD) |
| パネル | IPS |
| リフレッシュレート | 60HZ |
| 入出力ポート | Full Function USB Type-C×2 Mini HDMI×1 Lightning/キーボード用Type-C×1 3.5㎜イヤホンジャック×1 |
| スピーカー | ステレオスピーカー2基 |
| 製品重量 | 884g(実測) |
| 外装・スタンド素材 | CNCアルミ合金製 |
| 付属品(モニター本体以外) | USB Type-C to USB Type-C USB Type-C to USB A USB Type-C to USB A (メス) HDMI to Mini HDMI 給電用プラグ クリーニングクロス |
InnoViewの15.6インチモバイルモニターはiPhone直挿しで画面出力ができることと無段階で角度を180°調節できるスタンドを搭載しているため、他の製品よりもちょっと使い勝手の良い製品となっています。
モニター本体のビルドクオリティーもけっこう高め。実機もくまなくレビューしますのでご覧ください。
InnoViewモバイルモニター実機レビュー

まずは外観ですが、べセル幅が4mmという事で画面の横幅=15.6インチモニターと言ってもいいくらいにスマートなデザインとなっています。
個人的にはモニター下部のロゴ部分も少しロゴを小さめにしてデザインしてほしかったですが、ディスプレイがデスクとスレスレだと使いにくいかもしれないので、これくらいの高さは必要かもしれないですね。


側面から見るとこのような形状で、ディスプレイの制御基板などが入っていない部分は厚みが約5㎜と薄い部分が多い設計になっています。スタンドを閉じた状態ではポート類は隠れるようになっているので、埃などの混入を防ぐことができます。

左側面は①Type-Cポート×2、②Mini HDMIポート。こちら側のType-Cポートは2つともフルファンクションになっているので、映像出力から給電までほぼすべての用途で使用できます。

右側面は上から①電源ボタン②設定ダイヤル③Type-Cポート④3.5㎜オーディオジャックです。こちら側のType-CポートはフルファンクションではなくUSBとして、もしくはiPhoneやiPadを接続して使用する際のLightning接続用ポートとして使用します。
iPhoneなどを接続する際には右側にiPhone、左側に電源を接続した状態を必要とするため、2本のケーブル接続が必要になります。

背面にはイラストを用いて各ポートの説明が書かれているので迷うことはないですね。
裏面のステッカーには製品名や型番、仕様が記載されているものなのですが、この製品の名前は「15.6"モバイルモニター」というみたいですね。

Amazonでは「Inno View 15.6インチモバイルモニター iPhone直連」のような単語が製品名となっていたので少しわかりにくかったです。InnoViewのラインナップにはモバイルモニターがいくつかあるので、もう少し購入者側が製品を判別しやすいようなネーミングをつけてほしいですね。

付属品
- USB Type-C to USB Type-C
- USB Type-C to USB A
- USB Type-C to USB A (メス)
- HDMI to Mini HDMI
- 給電用プラグ
- クリーニングクロス
付属品は上記の6点ですがiPhoneを接続するLightningケーブルは付属していないので別途用意する必要があります。比較的新しい世代のiPhoneであれば付属しているLightning to Type-Cケーブルをそのまま接続するだけで接続できます。片側がUSB AになっているLightningしかない状況でも変換ケーブルがセットでついてくるので問題はありません。
地味に2,000円くらいするPD充電や映像出力ができるType-Cケーブルが付いてくるのはうれしいですね。ケーブルはどれも耐久性が高そうなつくり好印象です。


電源はAndroid向けCPUのスナドラを作っている会社、クアルコム製だったのに少し驚きです。こういうサブ的なものも作っているんですね。
パソコンやiPhone、Switchに接続する
さて、ここからは実際に映像を出力してみますが、今回は「ノートパソコン」「任天堂Switch」「iPhone(XR)」で検証してみました。
任天堂Switchを接続する
任天堂Switchを接続する場合には左側面のフルファンクションType-Cを2ポート使用します。

Type-Cが2つありますが上下の区別はありません。
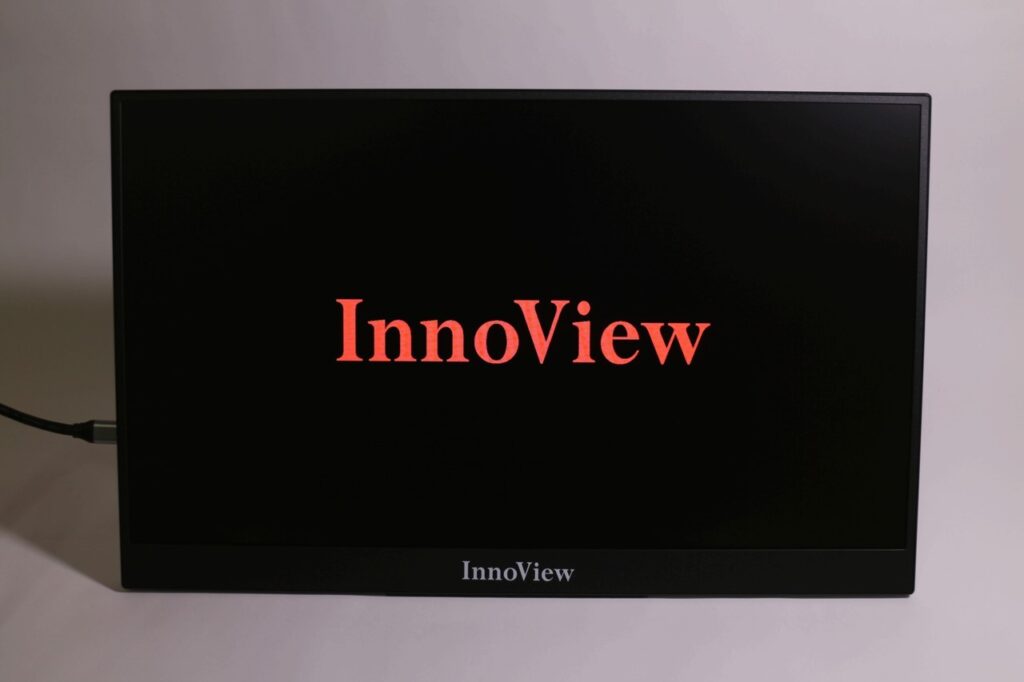
まず、付属の電源アダプターとUSB A to Type-Cケーブルを使ってモバイルモニターを電源につなぎます。
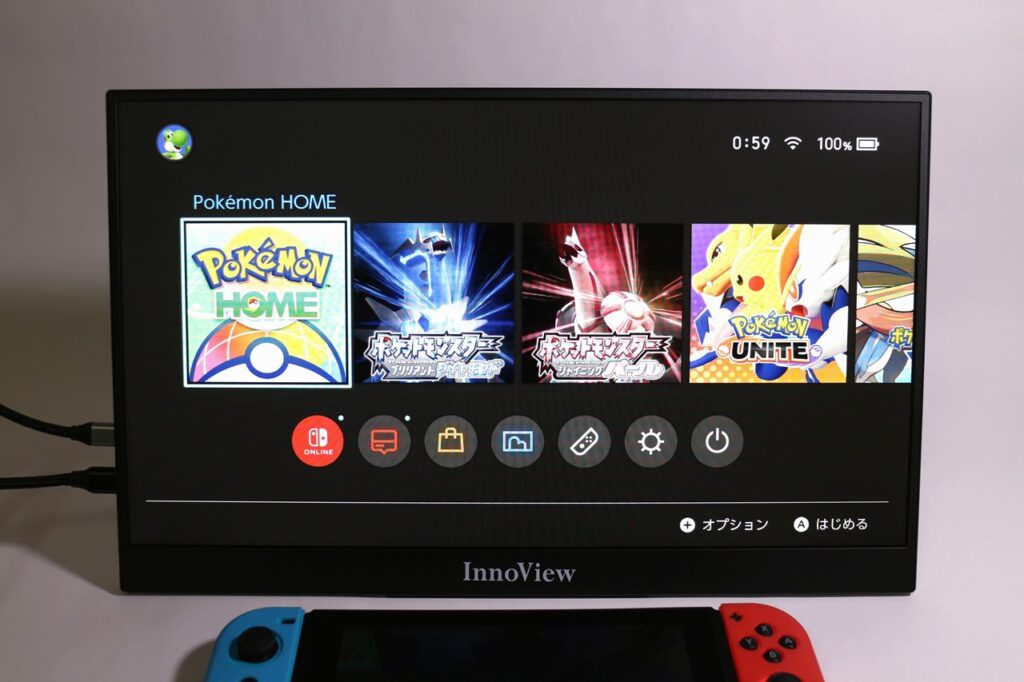
任天堂Switchの電源をつけた状態でモバイルモニターをType-C to Type-Cケーブルで接続すれば接続は完了です。一応検証として電源を任天堂Switchからとれないか試してみましたが、電源は取れる(モニターの電源はつく)が画面出力がされないという結果でした。
もしできたとしてもSwitch側のバッテリーをものすごいスピードで消費してしまうのでやめたほうがいいでしょう。モニターに供給している電源はモニターだけでなくSwitch本体も充電してくれているもで、長時間のプレイでも安心してモバイルモニターを使えます。

次はノートパソコンですが、接続は本当に簡単。Type-Cケーブルでモニターとノートパソコンをつなぐだけです。もちろん、ノートパソコン側に映像出力に対応したフルファンクションType-Cポートが備わっていることが条件ですが、古い世代のパソコンでもHDMIで接続することもできます。
switchの時と同様に、ノートパソコン、モバイルモニターのどちらかを充電しながら出ないと通常時の1.5~2倍近いスピードでバッテリーが消費されていくので理想は充電しながらの使用ですね。
僕自身、外出先(コンセントがない場所)でも2画面で使いたいと時があるので、AnkerのPD(パワーデリバリー)対応のモバイルバッテリーを持ち歩いています。というか、ノートパソコンとセットで入れておくだけで電池切れの心配が一切なくなるので、2画面でなくてもオススメですよ。
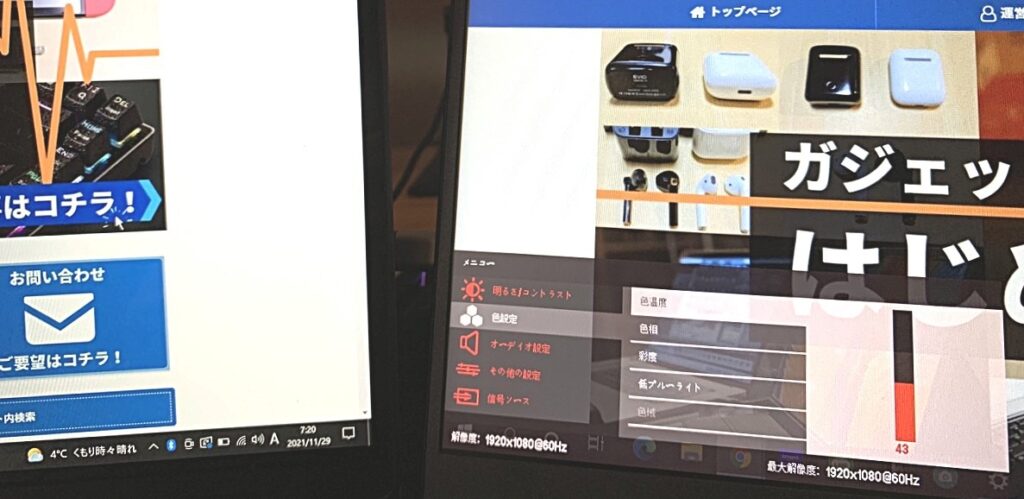
これは普段お使いのパソコンやモニターによるのですが、InnoViewのモニターは少し色味が赤っぽいと感じたので、モニター内供の設定で「赤50→43」に変更して赤みを抑えました。

これらの設定は「電源ボタン」と「操作ダイヤル」にて変更します。操作ダイヤルを押し込むを設定を開くことができ、上下で項目選択、設定を開いている時は電源ボタンが戻るボタン扱いとなります。

普通のモニターと同様に設定項目は豊富です。主に明るさ、色味、シャープネスなどを自分好みに変更すると目が疲れないディスプレイ設定ができると思います。
iPhoneを接続して画面を出力する

最後にiPhoneでの画面出力を試します。iPhoneからの給電はできませんので、まずは左側面のフルファンクションType-Cに電源を接続しロゴ画面→画像の青い画面に移行させてiPhoneを接続します。

電源を取ったのとは逆サイドにあるType-CポートとiPhoneを接続します。付属の変換ケーブルを使用すればLightning to USB Aケーブルでも使用可能です。

iPhoneを接続するとパソコンのと接続した時と同様に「このコンピュータを信頼しますか?」というホップアップが表示されるので「信頼する」をタップすることで画面出力がスタートします。
試しにYouTubeやAmazonプライムビデオなどを再生してみましたが、たまに画面がブラックアウトしてしまったり、10秒ほどの音ズレが起きることがあり完全な安定動作は厳しいと感じます。接続環境としてはiPhoneについてきた充電ケーブル(Lightning to USB A)と付属の変換ケーブル(Type-C to USB A(メス))です。
画像や動画を表示する時にはiPhoneのコピー画面ではなくコンテンツを画面いっぱいで表示されるモードに変わります。iPhoneの画面はコンテンツを選択するモードになるので機能的には使いやすいのですが、モニター内部のエラーがもったいない。ここは「iPhone直連」をウリにしているだけあって後継機に期待ですね。
スピーカーはステレオだけど片側搭載

Amazonの販売ページではステレオスピーカーが推されていましたが、スピーカーの性能は並み程度。最大音量はiPhoneXRの6割ほどですが、低音が弱いものの音質はキレイです。

ただ、公式画像のように画面の両サイドから音が広がる感じではなく、ステレオスピーカーが2基とも左側にかたまっている設計です。

逆サイドは同じような穴のデザインはあるものの塞がっておりスピーカーは搭載されていませんでした。
スタンドはむっちゃ便利

iPhoneの接続面での不安定さやスピーカーの片側実装など少しマイナスな面をレビューしましたが、このモニターのスタンドはめっちゃ便利ですね。

回転軸になっている根本はかなり固めで、使っている時にずり下がってくることは絶対にありません。また、少し前でもお話しした通り書くポート類のカバーとなっているので埃などの混入を防いでくれています。

こんな角度で使うことはあまりないかもしれませんが、可動域の180°であればそこでも無段階で調節できます。スタンドがSurfaceのような鉄板ではなく鉄筋のフレームになっているので、とっかかりがあれば壁掛けなんかも簡単にできそうですね。

急角度に設定していて何かの拍子に「バキッ」と行ってしまう状況でも、もともとスタンドが収まっていた逆の面にも納めておけるのでスタンドを壊してしまうことはなさそうです。
欠点としては専用カバーやフィルムなどの保護関連の付属本が一切ありません。持ち運ぶ際にはノートパソコンを収納するような衝撃干渉ができるケースが必要かもしれません。
画質は少しペーパーライクで疲れにくいかも
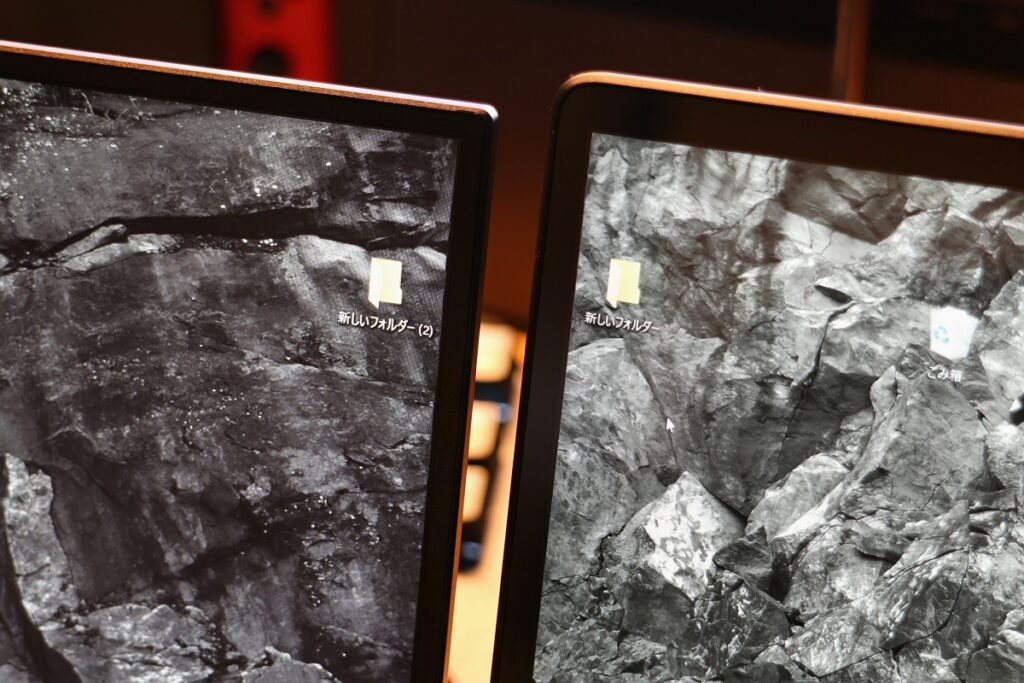
これはもう写真や動画では全く伝わらないと思うんですけど、ディスプレイが何となく紙っぽい感じで目が疲れにくいです。キメの細かいアンチグレア液晶で、ディスプレイの表面から液晶までがゼロ距離に感じるタイプのパネルが採用されているようです。
少し誇張しすぎた表現となってしまうかもしれませんが、Amazonが出しているKindle Paperwhiteを液晶ディスプレイ化したみたいな表示をしてくれるので、テキストベースの作業をしている時なんかは目の疲れが軽減されるかもしれません。
満足度はあと一歩及ばないものの、PCのサブモニターであれば最適

「iPhone直連」なのにiPhoneのとの接続が不安定という点を除けば、モバイルモニターとしての完成度は非常に高いと感じました。スタンドや薄いベゼル、アルミ製の筐体などガジェットとしてのビルドクオリティーはかなり高めで、持っていて所有欲を満たしてくれるような製品です。
スピーカーの音量・音質も並み程度で、ディスプレイもペーパーライクで鮮やかなので、PCのサブモニターとしての普段使いやSwitchなどのゲーム用途では全く問題の無い性能を発揮できると思います。
気になる方はAmazonで常時2,000引きのクーポンが発行されていたのでチェックしてみてください。(2021年12月現在)





