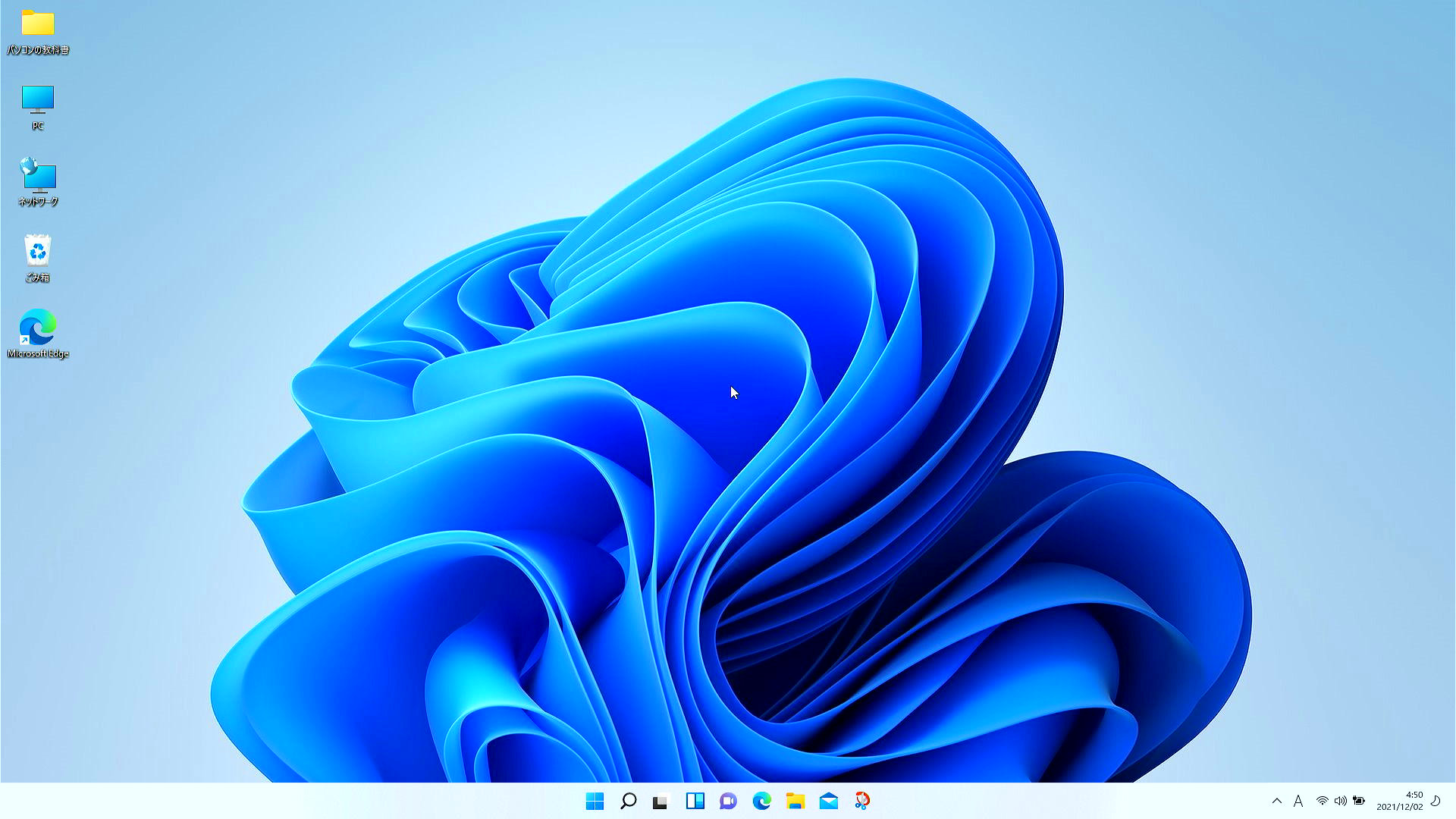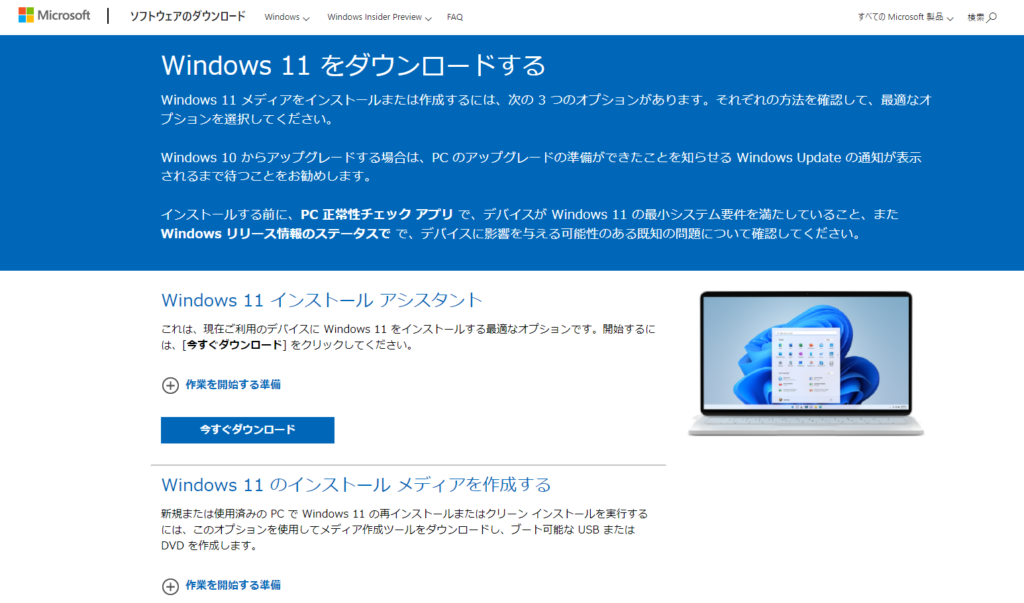2021年10月にWindows11が正式にリリースされました。お手持ちのパソコンがWindows11へのアップグレード対象であれば「設定」→「更新とセキュリティ」より簡単にアップグレードできるようになりました。
このページではWindows10からWindows11へアップグレードするための手順や、アップグレードに関するよくある疑問点を解説しています。
Windows11にアップグレードに関するよくある疑問

現在はWindows10が主流となっていますが、ちょっと前ではWindows7、Windows8やWindows8.1が使われていました。
- Windows7からWindows8へのアップグレード
- Windows7、Windows8、Windows8.1からWindows10へのアップグレード
上記のように異なるWindowsのバージョンでもプロダクトキーを買い直す必要がなく、Microsoft社はWindows7以降のバージョンアップデートを誰でも無料でできるような形式をとっています。
自分のパソコンがアップデート対象かを確認したい
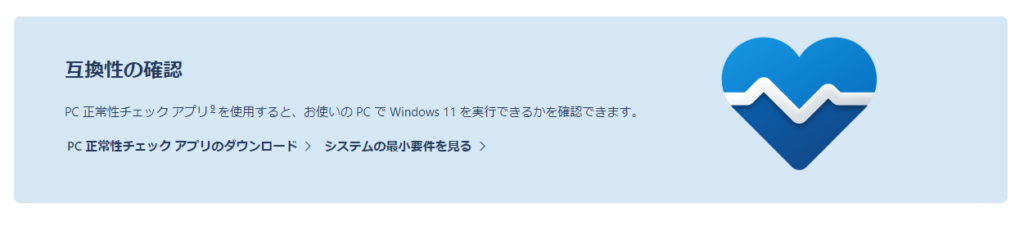
Windows11が出始めた頃(2021年夏頃)にはMicrosoft公式サイトからダウンロードできる「PC 正常性チェック アプリ」を使って、お手持ちのパソコンがWindows11に対応しているかをチェックできることが話題になりましたが、現在はこのアプリをインストールしなくても対象機種ではアップグレードが可能となっています。
Windowsの一般リリースが始まってからは「設定」→「更新とセキュリティ」→「Windows Update」よりWindows11へのアップデートができるか確認することができます。
具体的には、パソコンの性能や世代によって①今すぐアップデートできる状態、②アップデートはできるがもう少しかかる状態、③アップデート不可能な状態、の3つに分かれていますので、順にご説明します。
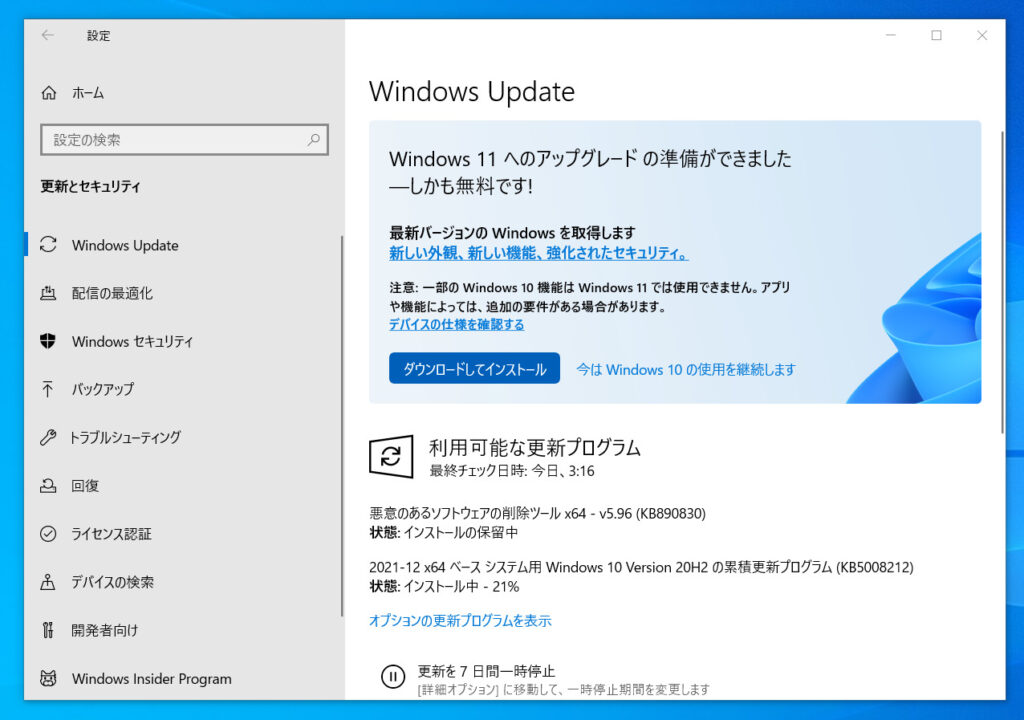
Windows Updateの画面上に「Windows11へのアップグレードの準備ができました」というアナウンスが表示されており、枠内下部に「ダウンロードしてインストール」というボタンが表示されていれば今すぐWindows11をインストールすることができます。
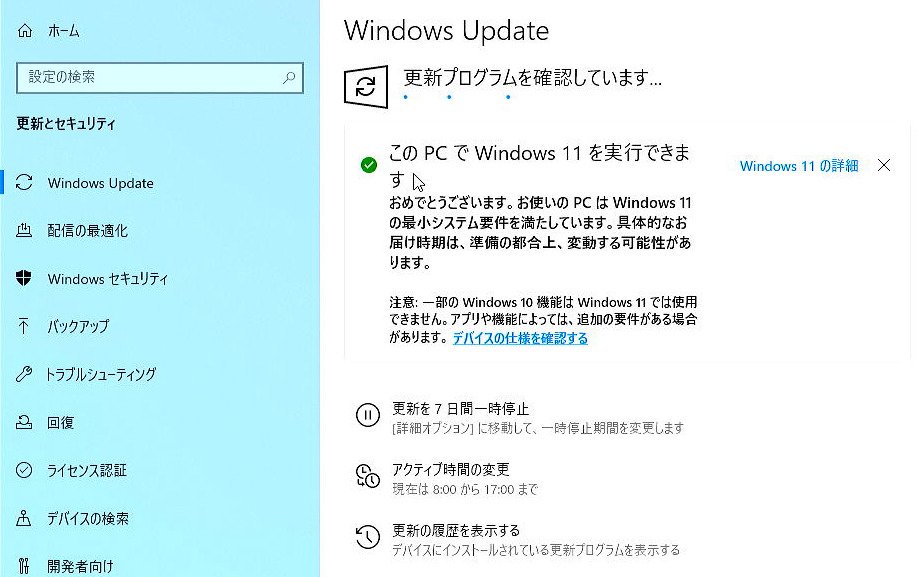
Windows Updateの画面上に「このPCではWindows11を実行できます」と書かれているがボタンなどがない場合は、アップグレード対象ではあるものの「現在は少し待ち」という意味合いになります。
Windows11をインストールできる対象機種に選ばれているのですが、対象のパソコン本体や内臓されているCPUへの最終チェックがまだ完了していない可能性があるようです。一部のAMD製のRyzenなどではWindows11にアップグレードすることでパフォーマンスが低下する可能性があるなどで、更新をストップしているケースもあるようなので、更新対象になるまでもう少し待ってみてください。
※この状態からでもWindows11にアップデートする方法をもう少し下で解説しています。
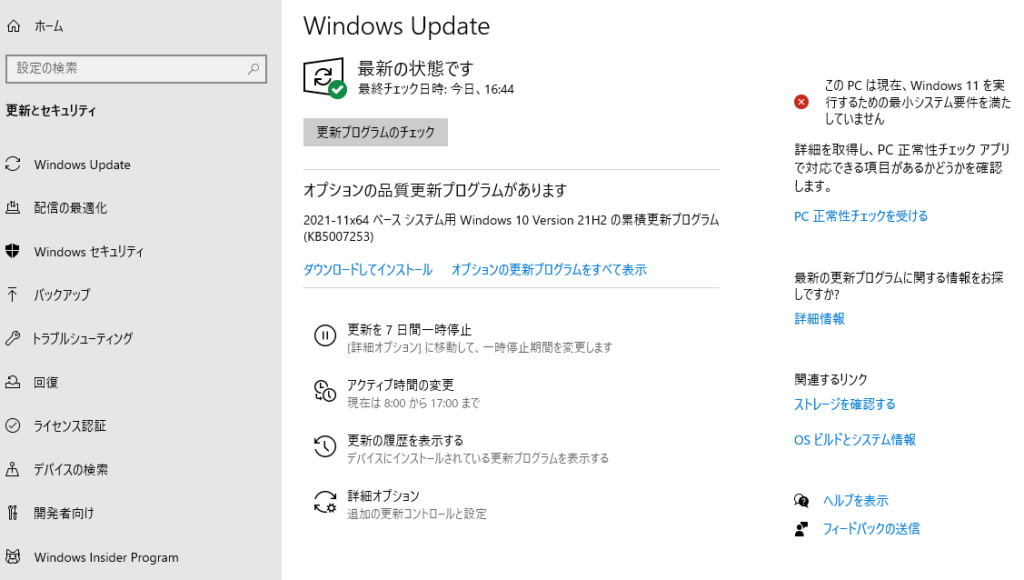 Windows Updateの画面上の右上あたりに「このPCは現在、Windows11を実行するための最小システム要件を満たしていません」と書かれている場合はお手持ちのパソコンはWindows11へのアップグレードに対応していません。
Windows Updateの画面上の右上あたりに「このPCは現在、Windows11を実行するための最小システム要件を満たしていません」と書かれている場合はお手持ちのパソコンはWindows11へのアップグレードに対応していません。
MicrosoftはWindows11へアップグレードできるパソコンの幅を広げているようで、対象ではないと判断されたパソコンが対象に追加されたという例もあります。しかし、現状ではアップグレードできない可能性が高いので、Windows11を使いたい場合にはWindows11を搭載したパソコンを新規で購入することをおすすめします。
Windows11アップグレードに対応している最小要件
Microsoftの公式サイトにはWindows11にアップグレードするための最小要件が公開されています。簡単に言えば「パソコンのスペックが最低これくらいあればアップグレードに対応していますよ」という指標ですね。以下抜粋です。
| 項目 | 最小要件 |
|---|---|
| プロセッサ | 1 ギガヘルツ (GHz) 以上で 2 コア以上の64 ビット互換プロセッサ または System on a Chip (SoC)。 |
| メモリ | 4 ギガバイト (GB)。 |
| ストレージ | 64 GB 以上の記憶装置 |
| システム ファームウェア | UEFI、セキュア ブート対応。 |
| TPM | トラステッド プラットフォーム モジュール (TPM) バージョン 2.0。 |
| グラフィックス カード | DirectX 12 以上 (WDDM 2.0 ドライバー) に対応。 |
| ディスプレイ | 対角サイズ 9 インチ以上で 8 ビット カラーの高解像度 (720p) ディスプレイ。 |
| インターネット接続と Microsoft アカウント |
Windows 11 Home エディションにはインターネット接続と Microsoft アカウントが必要。 |
| Microsoft公式サイト「システム要件」より | |
重要な部分だけを切り取るとCPUが2コアかつ1GHz以上、メモリ4GB以上、ストレージ64GB以上という事なので、パソコンとしてはそこまで高スペックではないと判断できますが、Windows11ではCPUの「世代」でパソコンを選んでいるようです。
MicrosoftではWindows11へのアップグレード対象とする最小要件に加え、対応しているCPUのリストも公開されています。
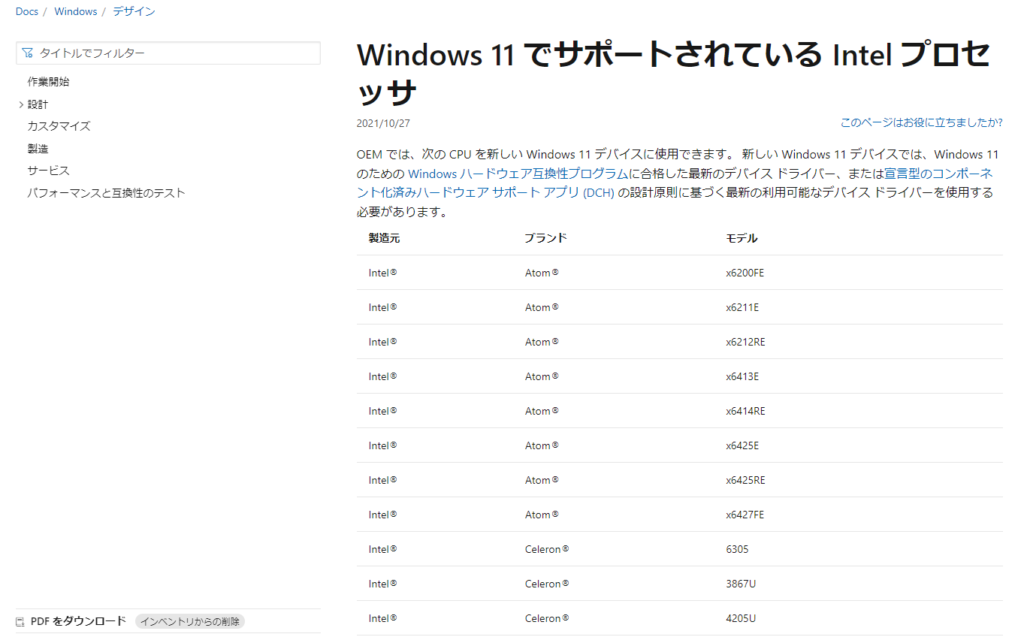
公開されているCPUのすべてがIntelCPUとなっていますが、Windows11に対応されているものはIntelの第8世代(Coffee Lake)以降のCPUのみとされています。Coffee Lake(コーヒーレイク)とは2017年9月24日に発表され、2018年以降に一般化して広まったプロセッサとなっていますので、2017年以前に発売されたパソコンが実質的にアップグレードできないという状態です。
性能的には第7世代以前(2017年以前)のパソコンであっても満足に動作するはずなので少しもったいない気もしますが、けっこう新しめのパソコンしかアップグレードの対象となっていないという事も頭に入れておいてください。別ページにはなりますが、ご自身のパソコンの世代を確認する方法はコチラのページにまとめてあります。
-

-
中古パソコンの選び方とPCの世代(製造時期)の確認方法
このページでは中古パソコンの選び方についての解説をしています。 新品から選べば現行機種だけを見れば済みますが、中古となると10年以上前の使い物にならないパソコンも紛れ込んでくるため注意が必要です。 筆者自身も、知識がなかった時に綺麗だけど性能の低い中古パソコン(≒ほぼ化石)を買ってしまった経験があり ...
続きを見る
CPU含めパソコンに使用されているパーツの型番などを確認する方法はコチラのページにまとめています。
-

-
Windowsパソコンのパーツ構成(CPUやメモリ容量など)を分解しないで確認するには?
皆さんは自分のパソコンがどんなパーツで構成されているのか?という事を知りたくなったことはありませんか? 自分のパソコンが特定のソフトに対応しているかなどを知りたいときには「今使っているパソコンのスペックや世代、メモリやストレージの容量」を確認する必要があるのですが、どこを見て確認するのかが分からない ...
続きを見る
アップグレードは無料ですか?有料ですか?
Windows10からWindows11へのアップグレードは無料です。今はサポートが終わっていますがすこし古い世代のWindows7からWindows10でも共通のプロダクトキーでOSアップグレードが可能でした。
あくまでアップグレードは可能ですが、自分で組み立てる「自作パソコン」と呼ばれるものなどでは新規でのインストールを必要とするのでWindowsOSの購入が必要になります。
Windows10のまま使い続けても問題はありませんか?
基本的にはWindows10のままのパソコンを使い続けても全く問題ありません。
ただ、Windows10は2025年10月14日でサポートを終了することが確定しているので、サポート期間外になればWindows10を安全に使うことができなくなります。OSのサポートが終了すると更新プログラムなどが配信されなくなり、サポート終了日から時間がたつにつれてセキュリティ面がどんどん脆弱になるため2025年10月までにはWindows11を搭載したパソコンを用意しておくのが良いでしょう。
ただ、まったく焦る必要はなく、終了まではWindows10で問題ありません。
「10」と「11」ではどのくらい操作感が変わりかすか?
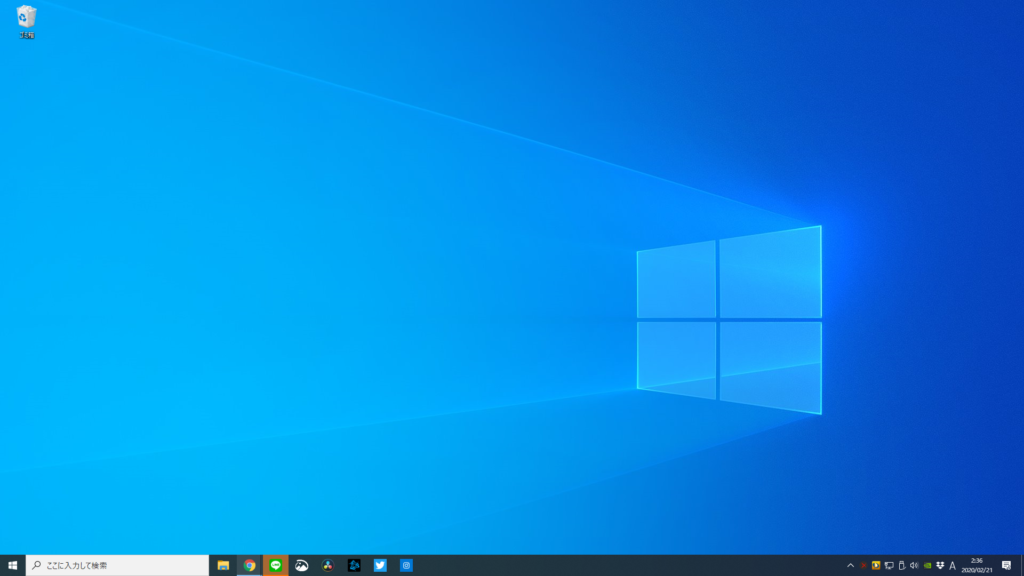
Windows10
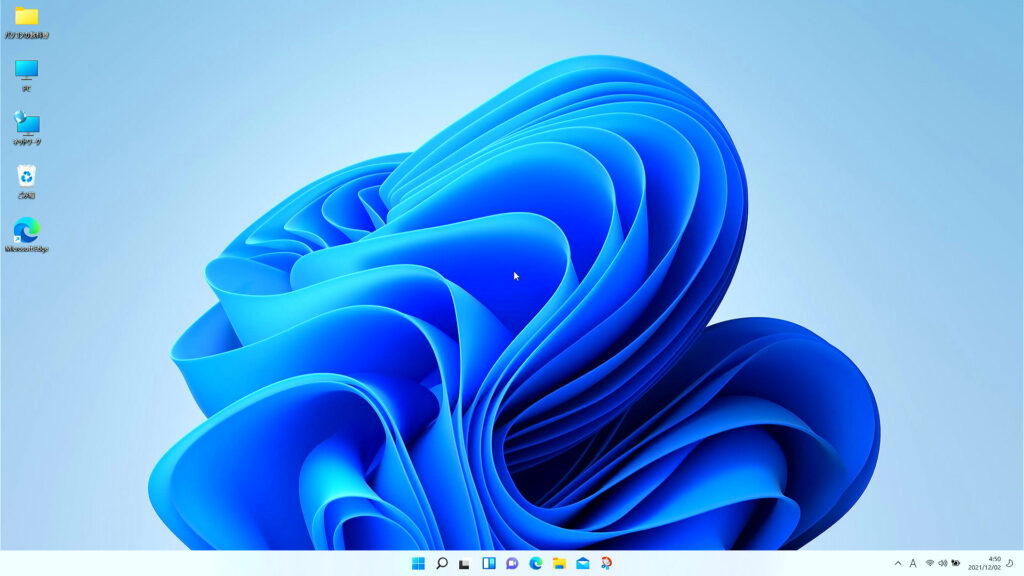
Windows11
基本的にはどちらも同じWindowsでありコンピューターのオペレーティングを目的としたものなので、パソコンとして今までできたことができなくなるなどの大きな変更はほとんどありません。Windows11ではAndroid(スマートフォン)のアプリをパソコンにインストールして使うことができるなど、新たにできることも少し増えているので、新しい要素を試したいと思う方はいち早く試すのも面白いと思います。
しかし、デザインや操作面、各項目の配置などが変わる箇所があるので、パソコンが不慣れな方や新しい操作を覚えるのが苦手な方はWindows10のままにしておいた方がいいでしょう。
Windows11からWindows10に戻すことはできますか?
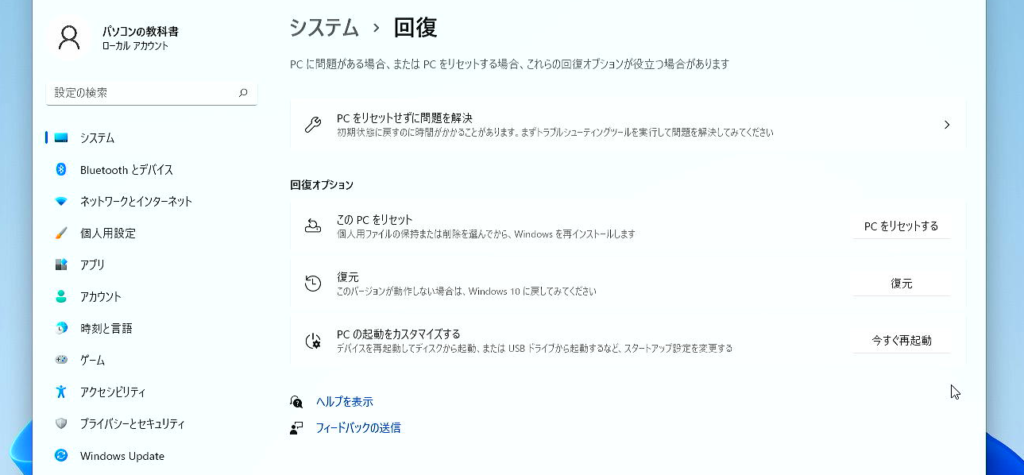
Windows10からWindows11にアップグレードしたパソコンは「インストールしした日を含めた10日間以内」であれば元のWindows10に戻す(復元する)ことができます。Windows11にの設定より「システム」→「回復」のページから元のWindowsバージョンに復元することができます。

「復元」をクリックするとこのようなホップアップが出てWindows11に戻すことができます。復元にはかなり長い時間がかかるので、ノートパソコンなどバッテリーをで動いているパソコンの場合は必ず電源に接続して充電した状態で復元を行ってください。
復元の途中でパソコンの電源が落ちるとOSクラッシュなどの原因となります。
アップデート後にパソコンのデータは消えたりしませんか?
パソコンの設定(Windows Update)からWindows11にアップグレードする場合にはパソコン内のデータ(保存している写真や動画、文章など)はそのままの状態で保たれます。また、Microsoft公式サイトからダウンロードできるWindows11インストールアシスタントを用いたアップグレードも同様にパソコン内のデータが消えることはありません。
後にアップデート方法を解説しますが、今回紹介する方法ではパソコン内のデータは削除されませんのでご安心ください。
今回は紹介しませんが、パッケージ版を購入したりWindowsのインストールディスクを作成するなどして、Windowsをクリーンインストールする場合はパソコン内のデータがすべて削除されますのでお気をつけください。
Windows11に不具合はありませんか?また危険性はありませんか?
基本的にWindows UpdateからWindows11をアップグレードできる場合やWindows11のアップデート対象となっているパソコンであれば大きな不具合や危険性は無いでしょう。
ただ、Windows11がリリースされたばかりという事もあり、Windows10と比べた場合、軽微なバグやエラーが起こる可能性があります。現時点ではWindows10が最も安定したWindowsパージョンとなりますので、少しでも心配だと思う方はWindows10を使い続けるのがベストです。
また、パソコンがWindows11に対応していないにも関わらず何らかの方法でWindows11をインストールして使用する場合にはパソコンメーカー、Microsoftからの保証は一切ありませんので完全に自己責任となります。
Windows10からWindows11へのアップグレード手順
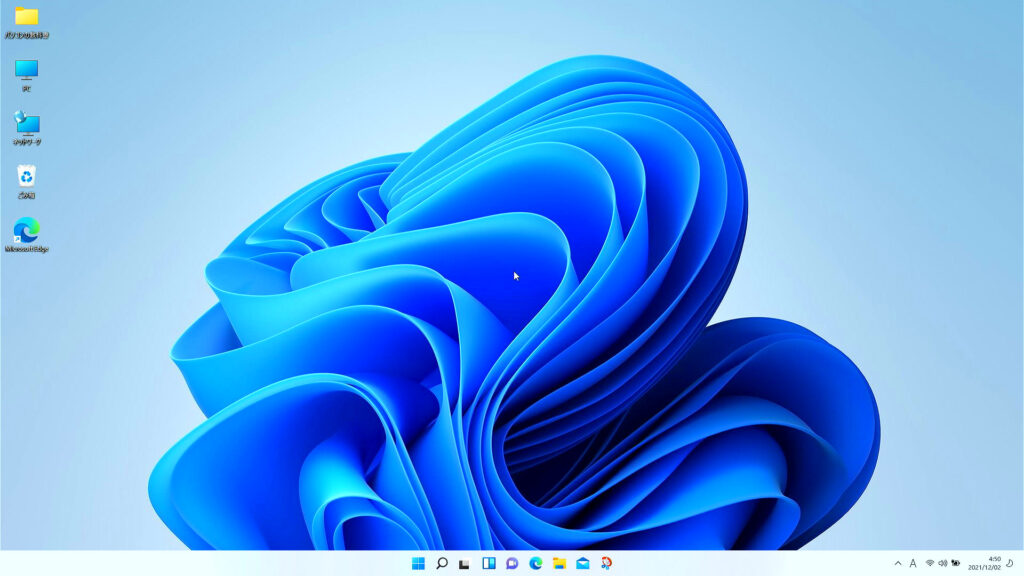
ここからWindows10をWindows11にアップグレードする方法を解説します。主にアップグレードはパソコン設定内の「Windows Update」から行うのが一般的ですが、今回はMicrosoft公式サイトよりダウンロードできる「Windows11 Install Assistant」を用いた方法も解説します。
Windows Update からそのままインストールできる場合
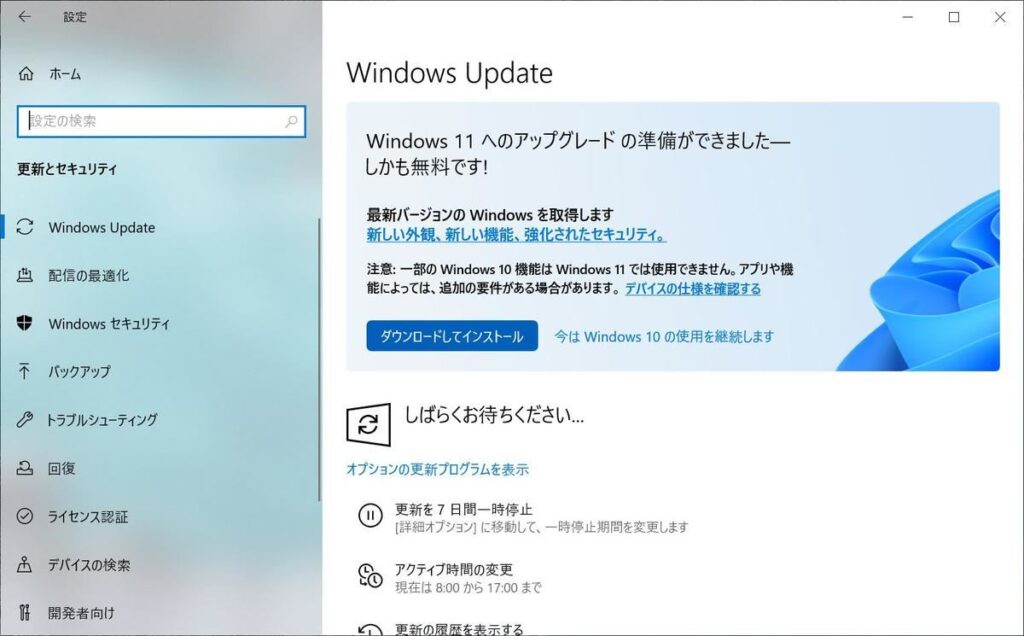
お手持ちのパソコンで「Windows Update」を開いたときに「ダウンロードとインストール」と書かれたボタンは表示されていればボタンをクリックするだけでWindows11をインストールすることができます。
Microsoftが“Windows11をインストールしても問題が無いと判断している機種”という事になるので手順通りに更新を進めてください。難しい操作は一切なく、パソコンに入っているデータもそのままの状態でアップデート可能です。
Windows11 Install Assistant を用いたアップグレード方法
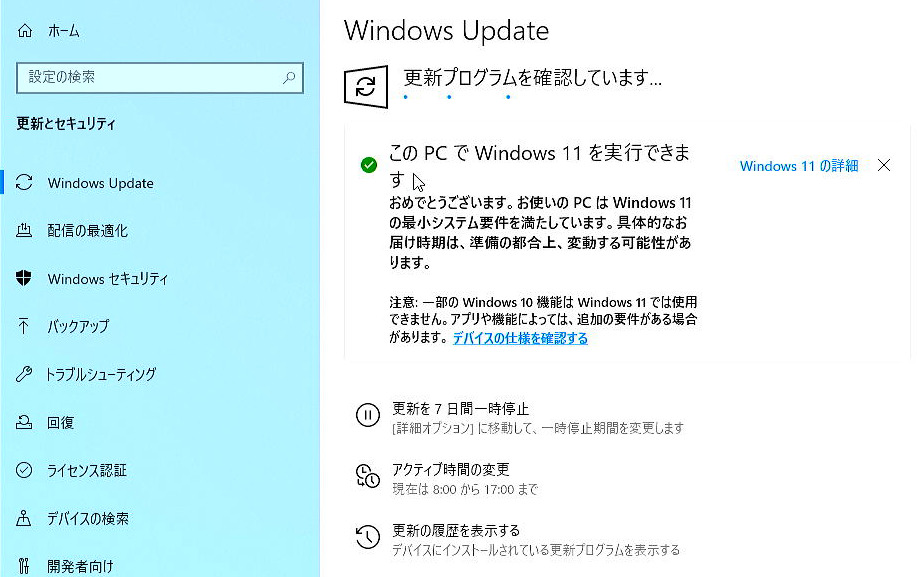
続いて、お手持ちのパソコンで「Windows Update」を開いた時にボタンなどが表示されておらず「このPCでWindows11を実行できます」と書かれている場合の更新方法です。
「おめでとうございます。お使いのPCはWindows11の最小システム要件を満たしています。具体的なお届け時期は、準備の都合上、変動する可能性があります。」
日本語っぽくない表現が混じっていて分かりにくいのですが、「Windows11のインストール要件はクリアしています。しかし、MicrosoftとしてWindows11をインストールしての試験を行っていないので少し待ってください。」という意味合いになるようです。
このような状態が表示されているパソコンは、インストールに必要な最小要件は満たしているけど未チェック状態という状況ですが、Microsoft公式サイトからダウンロードすることができる「Windows11 Install Assistant」を用いてWindows11にアップデートすることができます。
ダウンロードはこちら
Microsoftの公式サイトより「Windows11インストールアシスタント」をダウンロードします。
- Windows11インストールアシスタント
→今操作しているパソコンをWindows11にする場合にダウンロードします。 - Windows 11 のインストール メディアを作成
→新規または使用済みのPCでWindows11の再インストールまたはクリーンインストールを実行する際に使用します。 - Windows 11ディスクイメージ (ISO)
ブート可能なインストールメディア (USB フラッシュ ドライブ、DVD) を作成する場合に使用します。
このページからダウンロードできる項目は3つあるのですが、今回は一番上のWindows11インストールアシスタントを選択してください。
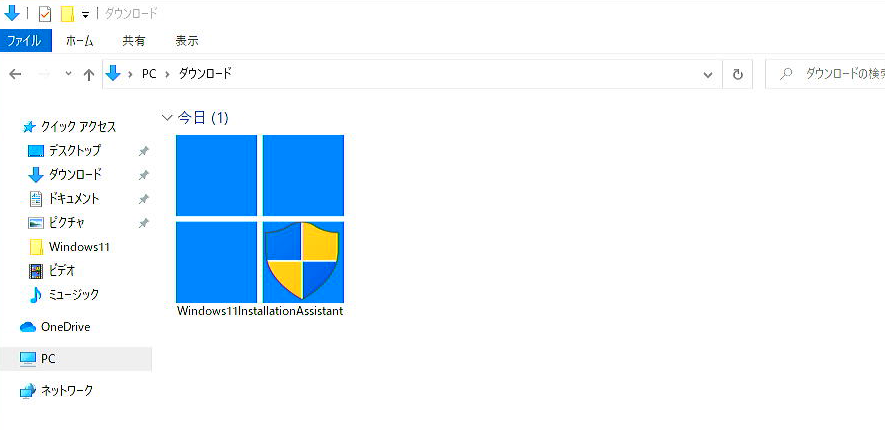
ダウンロードしたファイルは「Windows11InstallationAssistant,exe」という名前です。ダブルクリックでファイルを実行します。
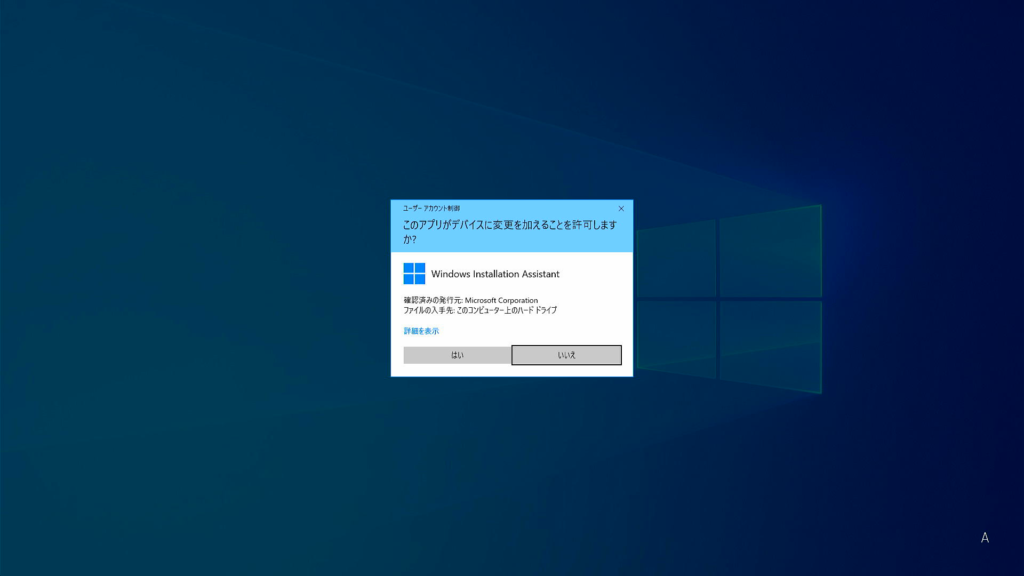
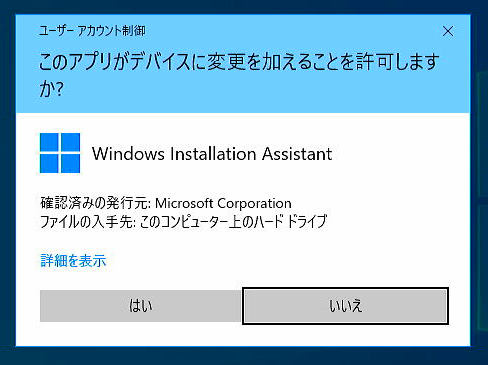
実行した瞬間に画面が暗転して上記のようなホップアップが出ることがありますが、今回は怪しいファイルでもないのでそのまま「はい」をクリックして進んでください。
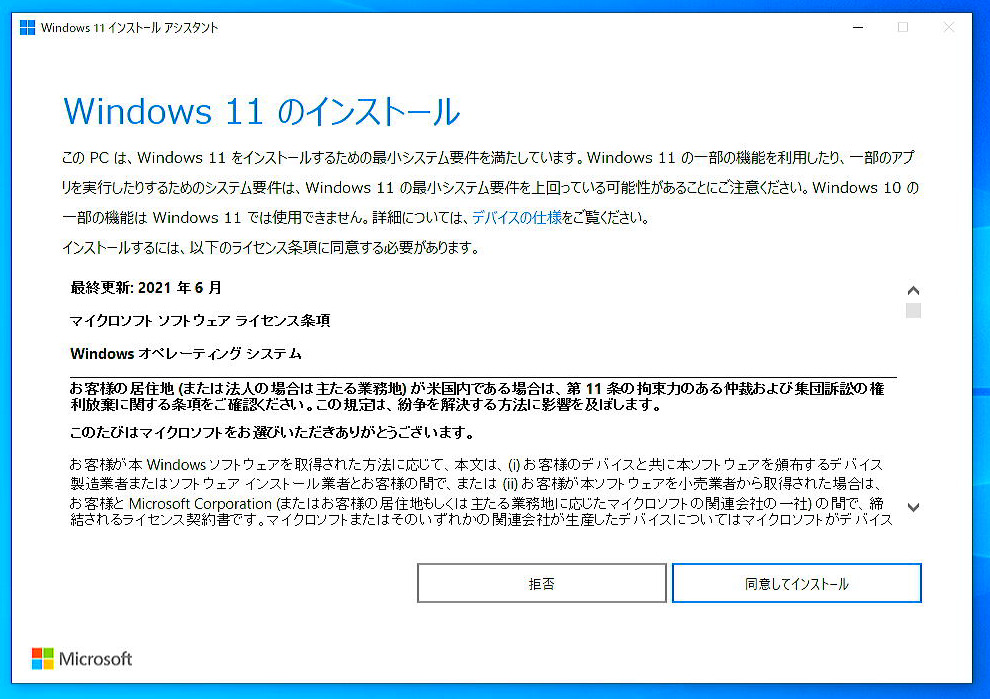
Windows11インストールアシスタントを開くとまずは「ライセンス条項」に同意する必要があるので同意してインストールをクリックして先へ進みます。ちゃんと全部読むんですよ!
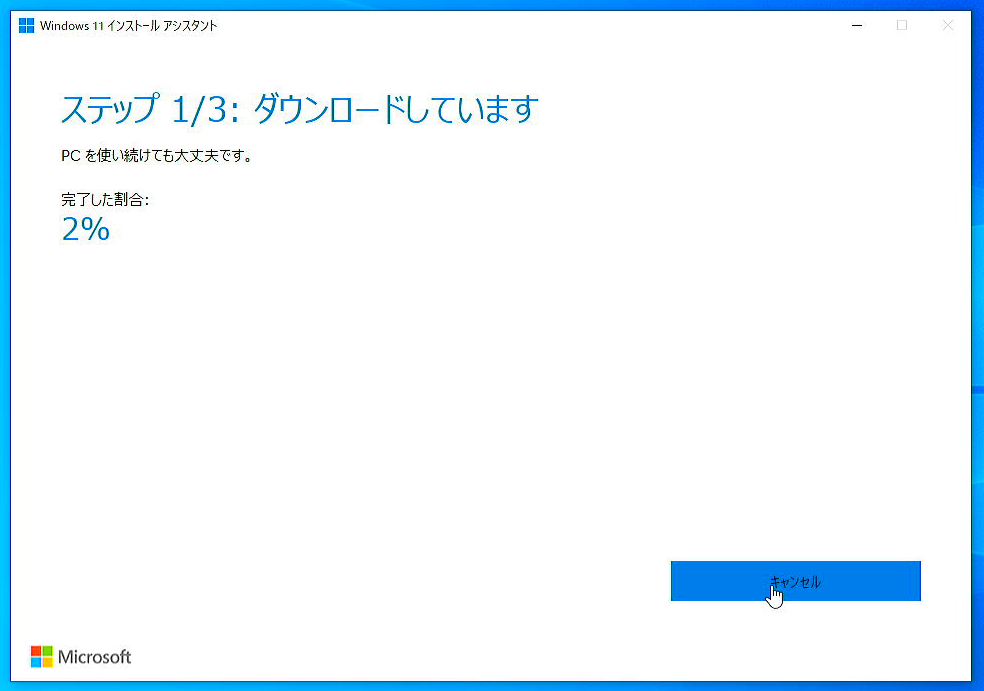
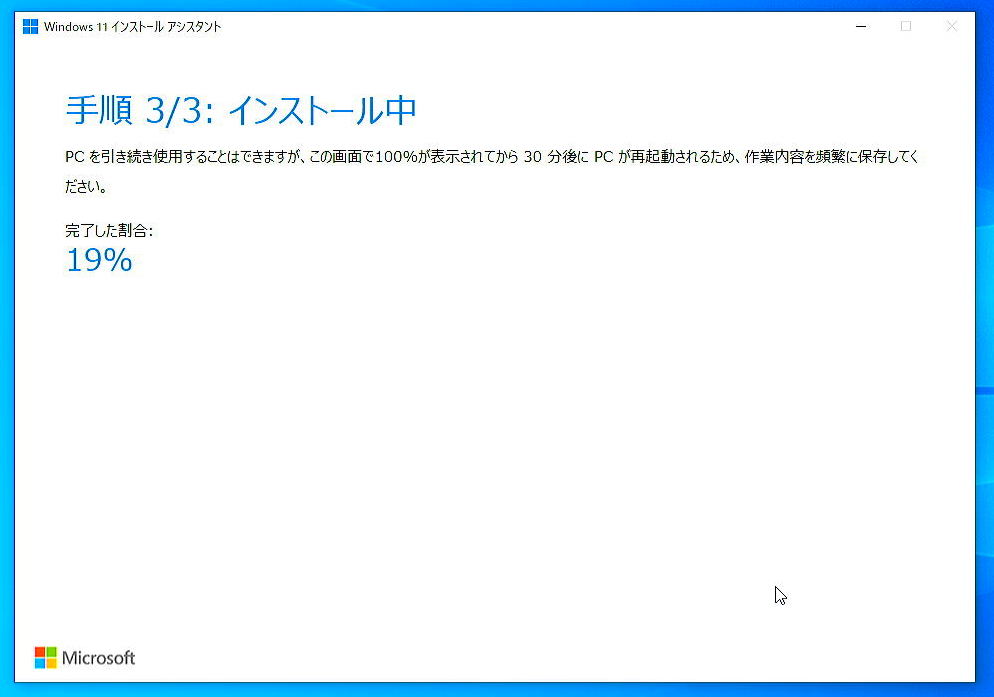
同意するとすぐにインストールが始まります。パソコンは通常通り使用できますが、アップデート中はパソコンの動作が重くなるので作業しながらのアップデートはオススメできません。何もやることが無いときにアップデートを実行するようにしましょう。
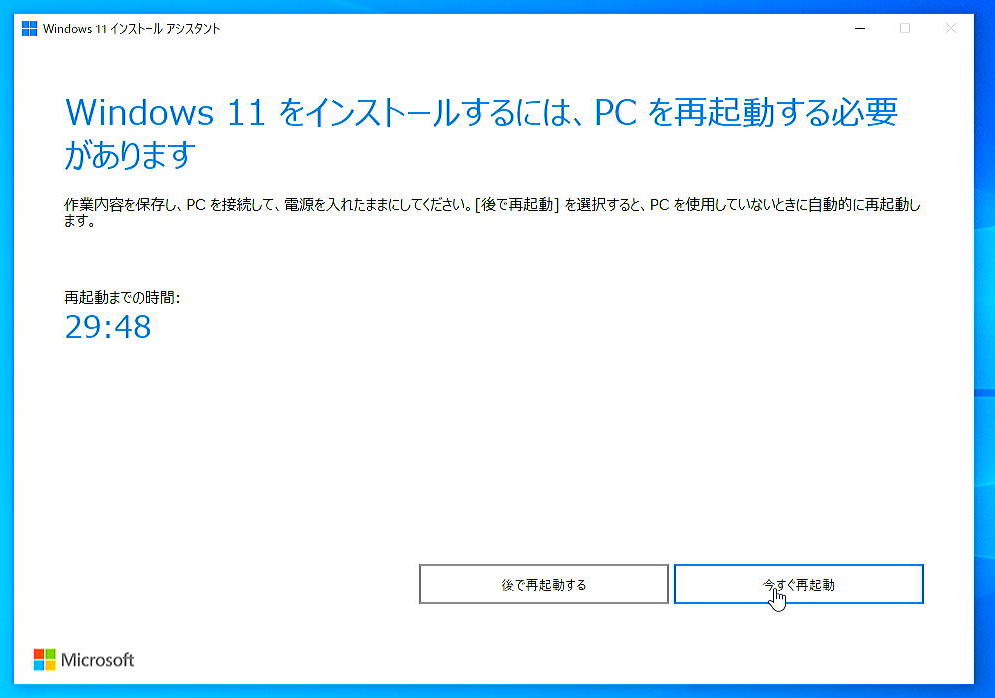
アップデートが完了するとこのような画面になり、今すぐ再起動を押すとWindows11のアップグレードが完了します。
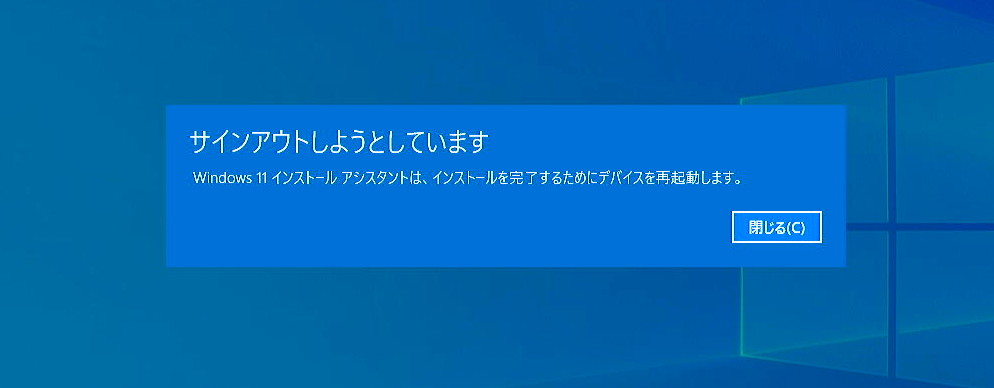
再起動前にこのような画面が出ることがありますが、閉じるを押してしまって問題ありません。
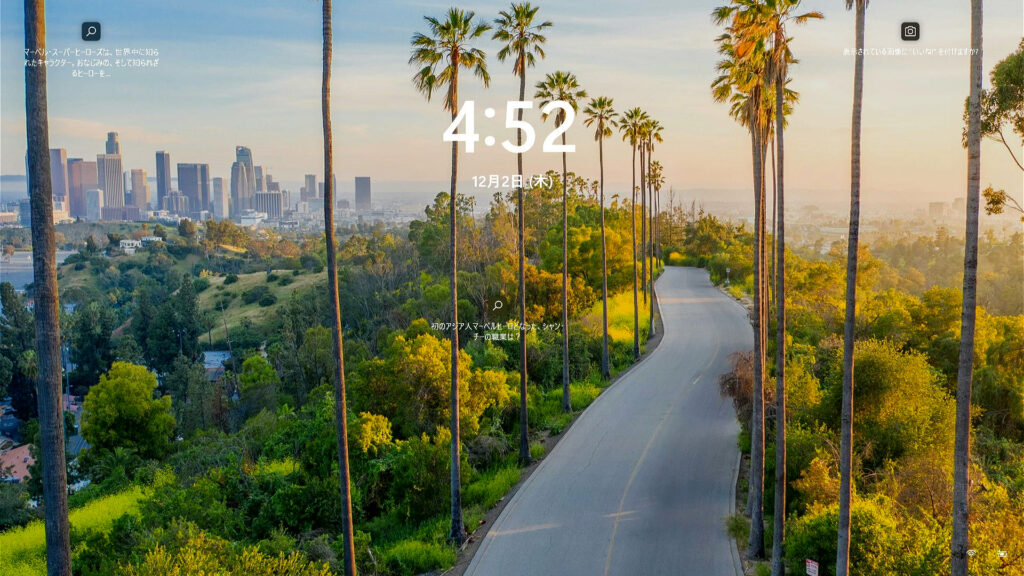
再起動が完了するとWindows11に生まれ変わった画面でサインイン画面が表示されます。
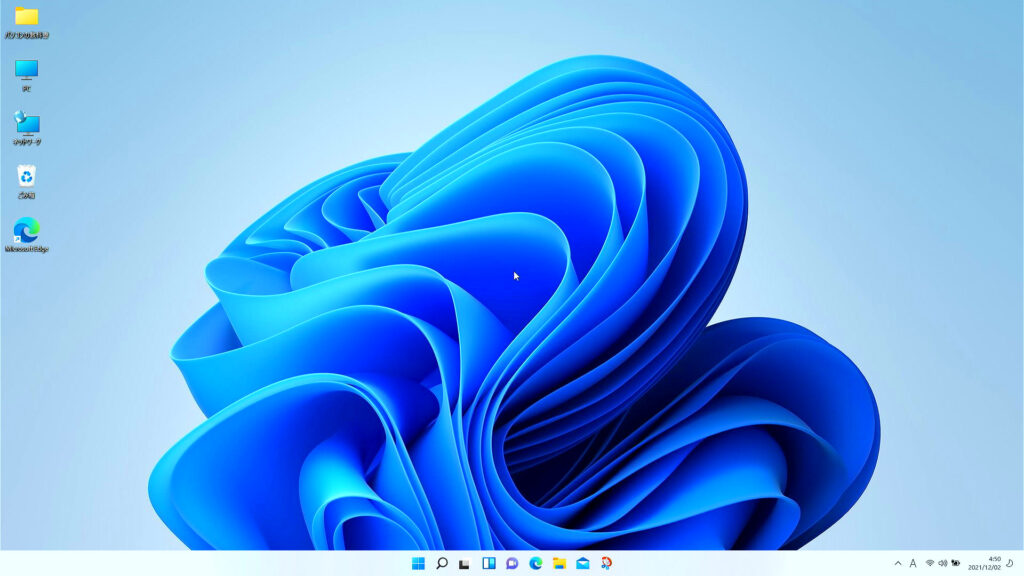
Windows10と比べるとタスクバーが中心に寄ったデザインに変更されている新しいデスクトップに変更されています。これでWindows11へのアップデートは完了です。
Windows11へのアップグレードは自己責任で!

Windowsは大手企業のMicrosoft社が制作しているOSですので問題が起こることは少ないかと思いますが、僅かではありますが不具合の可能性があったり、操作面などで変更があり思い通り使いこなせなくなる可能性があります。ここまでWindows10のパソコンをWindows11にアップデートする手順や注意点などをまとめましたが、OSのアップデートは自己責任で行うようにしてください。
しかし、OSアップグレードによって利便性が向上したり、できなかったことができるようになる新機能なども追加されているので、アップグレード対象のパソコンをお持ちの方は進化したWindowsを試してみてください。