パソコン内、もしくはUSBメモリやSDカード内に保存しておいた写真や動画は、ふとした拍子に破損してしまうことがあります。写真や動画に限ったことではなく、パソコンの中に保存されているすべてデータが電気信号で書き込まれた「電子データ」です。このようなデータが壊れてしまい読み込めなくなった場合はどうすればいいのでしょうか。
今回は、パソコンや記録メディア内でデータを破損させない方法や予防策に加え、破損している電子データを修復できるのかというところも解説させていただきます。
パソコン内のデータが破損してしまう原因

まずは電子データは破損してしまう原因を対策と共にご紹介します。
なお、現代のパソコンがデータを破損させないように対策されていることもあり、今回紹介する方法を意図的に行っても必ずデータが破損するというわけでもありません。
データ通信中(転送中)に通信を切ってしまった

パソコンを使っている方が一番やってしまいがちなのが「USBメモリやSDカードなどを急に抜いてしまう」ことによるデータ破損です。
もともと抜き差しして使う物なので慎重に取り扱っている人のほうが少ないイメージですが、データ通信中(転送中)に急に通信が切れると通信中だったデータが破損してしまうことがあります。
データをコピーしている場合は複製元のデータが残っていますが、データを移動している時には複製元のデータが残っていない状態なので破損してしまうと正常な状態に復元するのは難しいかもしれません。
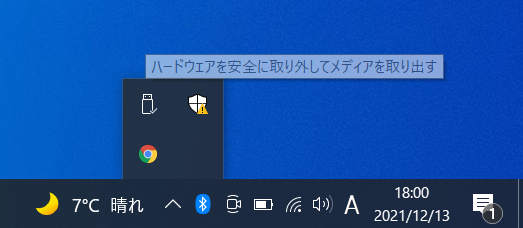
USBメモリなどの外部ストレージを抜く時にはタスクバーないに格納されている「ハードウェアの安全な取り外し」から抜きたいドライブを指定してから取り外すことをオススメします。Windowsのハードウェアの安全な取り外しを行ったドライブはパソコンとのすべての通信が切れた状態になるので、通信中に切断してしまうといった事故を防ぐことができます。
パソコンの電源が突然落ちてしまった
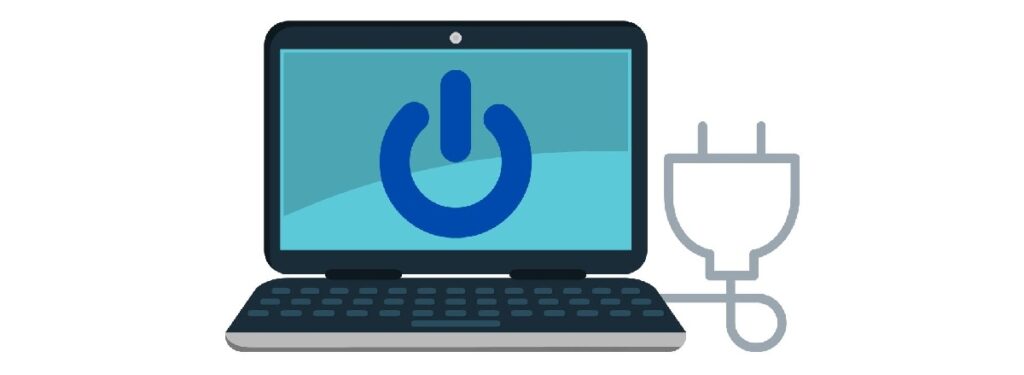
パソコンの電源を突然切ってしまう行為もデータ破損につながります。
OS以外のデータが何も動いていない状態だとデータの破損は起こりにくいですが、何かのデータを編集していたり保存している最中に電源が切れると、再起動したときにデータ破損状態になっていることがあります。ノートパソコンの場合はバッテリー残量に気を使いながら作業を行い、デスクトップパソコンの場合は電源コードなどを足で引っ掛けるなどして断線させてしまわない配線を心がけましょう。
パソコンの調子が悪く、突然電源が落ちたり頻繁に固まる(フリーズする)ことが多い場合は大切なデータを破損させてしまう確率が高くなってしまうので買い替えを検討してもいいでしょう。
記録メディアが故障したことによってデータが破損してしまった

最近の記録メディア(USBメモリ、HDD、SSD、SDカードなど)は昔の物と比較すると耐久性が高くなってきているので、正しい方法で使用していた場合に故障する確率は少なくなってきています。しかしかなりの低確率ではありますが記録メディアの故障によってデータが読み込めなくなってしまう場合もあります。
この場合は記録メディアの中身をパソコンで読み込めるのか読み込めないのかでデータ復旧の方法が大きく変わってきます。
データを読み込めるけどデータが破損しているといった場合には中のデータをいったんパソコンの中にすべてコピーしてから後ほど紹介するデータ修復ソフトなどを試してみてください。うまくいかない場合は故障したUSBメモリなどの中身のデータを直接ソフトにかけてみてください。もともとは完全なデータだったものが記録メディアの不具合によって読み込みできなくなっている場合はこのようにデータを修復することができるかもしれません。
一方パソコンに接続しても反応が無かったり、中のデータに全くアクセスできない場合は記録メディア内のデータを保存する心臓部分が故障している、もしくは制御基板などが故障している可能性が高いです。SSDやSDカード、USBメモリなどの場合はNANDなどのフラッシュメモリ、HDDの場合はプラッタがデータを保存する心臓部分となります。ここが故障している状態ではデータ復旧は難しく、専門の復旧業者でもデータを取り出せる可能性はかなり低いです。
一方コントローラチップや制御基板の故障であればフラッシュメモリやプラッタを同型番の基盤にを乗せ換えることで理論上はデータを正常に読み書きできる状態に復旧することができます。ただし慣れない修理を自分で行うと状態を悪化させてしまう可能性が高いので、いずれも専門の修理業者に依頼することをおすすめします。
故障してしまったときの対処法を解説させていただきましたが、すべての記録メディアには寿命や劣化が存在するので、不具合が起きる前に交換し続けるのがベストです。
ソフトウェアやOS(Windows)などの不具合

データを編集したり読み込むためのソフトや、それらを一括でコントロールしているOSの不具合によってデータが破損してしまう可能性も考えられます。
記録メディア側というよりはパソコン側の問題ですね。パソコンの内部のOSがデータ破損を引き起こす毛ケースは極めて稀ですが、インストールしたソフトウェアによってデータが破損してしまう現象はそこまで珍しくはありません。いつもと同じような手順で作業していてもデータの編集など行うソフトウェアがアップデートされたタイミングなどで不具合が発生しデータが破損してしまう場合があります。
これらのデータ破損を防ぐには安易にソフトウェアのアップデートを行わないことが最善の防止策となります。
特に大型アップデートが行われた直後やβ(ベータ)版と呼ばれる試験的なアップデートは見送るのが賢明です。アップデート直後に不具合が出た例が無いかもSNSなどで調べてみることも大切です。
データの復元、修復、捜索を行う方法を解説
ここからはパソコン内でデータが破損してしまいデータを読み込むことができなくなってしまった場合や、過去に破損してしまったデータをパソコン内で無くしてしまった場合などの対処法を紹介します。
復旧は難しい。まずは他の場所にデータが残っていないかを確認しよう
基本的にはどのような場合でも、破損してしまったデータを復元することが難しいと覚えておいてください。
大切なデータを破損させないよう気を付けることが最も重要なのですが、万が一データが破損してしまった場合には他の場所に保存されていないかの確認を行ってください。
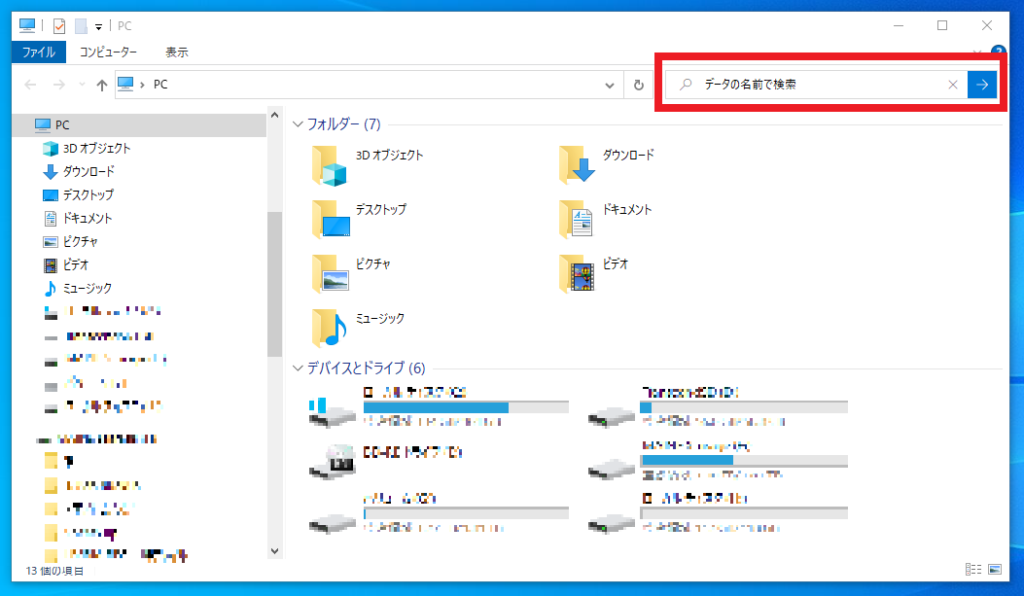
Windowsの場合「PC」内上部の検索ボックスにファイル名などを入れて検索することでパソコン内のすべてのデータから探している名前のファイルの検索を行うことができます。
もう残ってないだろうな…と思っていたデータも過去にコピーされていたなどで残っていることもありますので、まずは正常なデータを探すことからやってみてください。
破損したデータすら見つからなかった場合
破損してしまったデータを削除してしまった場合、データの破損を確認する前にデータは行方不明になってしまった場合はデータの復元を行う必要があります。
削除した場所を復元ソフトを通して見ることで、なくなってしまったデータを記録メディアの中から復元することができるかもしれません。データ復元ソフトに関しては別ページで解説を行っていますので参考にしてみてください。
-

-
間違えて削除してしまったデータを復元する方法を解説!外部メディアのデータがゴミ箱に無いときの対処法
フォルダ整理やファイルの移動をしているときに、うっかり大切なデータを削除してしまった経験があるかたも多いのではないでしょうか?大切なデータはバックアップを取っておけば良いのですが…。 今回は間違ってデータを削除してしまってバックアップもない場合にデータを復元する方法を解説します。 間違えて削除してし ...
続きを見る
破損したデータを復旧する方法
破損した(正常に読み込めない、読み込めるが範囲が断片的な)データが手元にある場合、データ修復ソフトを使うことで元の形に残すことができるかもしれません。
今回は写真と動画ファイルの破損の修復ができるWondershare Repairit(リペアリット)を使って実際に破損したデータを修復する工程を画像とともに解説をしたいと思います。
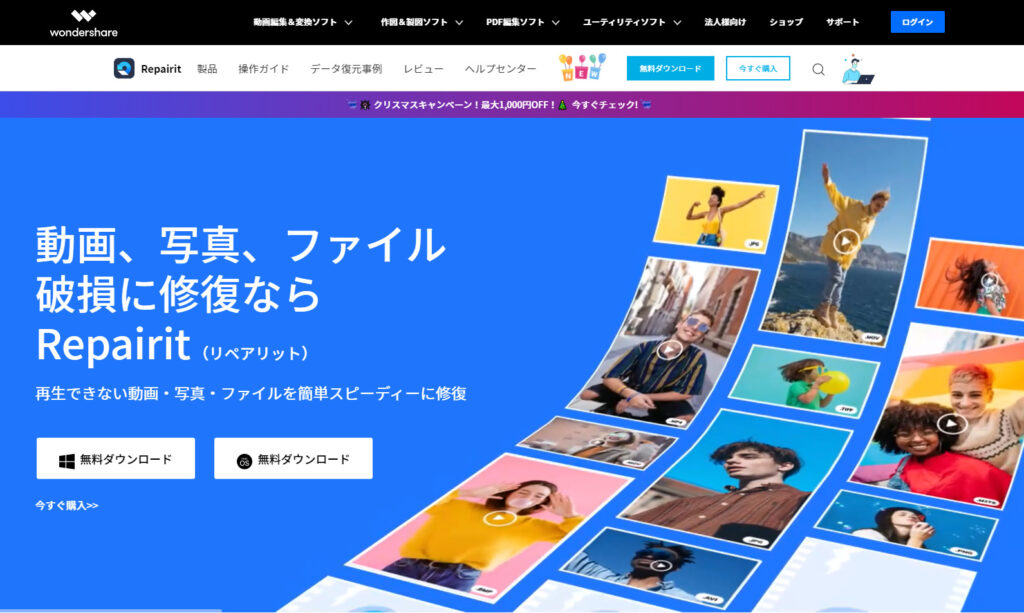
今回使用するWondershare Repairitは動画や写真のファイルが破損した状態で途切れていることがなければ修復できる可能性は極めて高いと思います。 動画データを転送している途中などに通信を切ってしまった場合などでは動画データが完全なものではない可能性がありコピーされなかった部分のデータの修復などはできませんのであらかじめ注意してください。
当然ではありますが存在していないデータを予想して作り出すことはできません。
元々完全だった写真や動画などのデータが何かの拍子に破損してしまった場合などにこちらのソフトを使ってみてください。
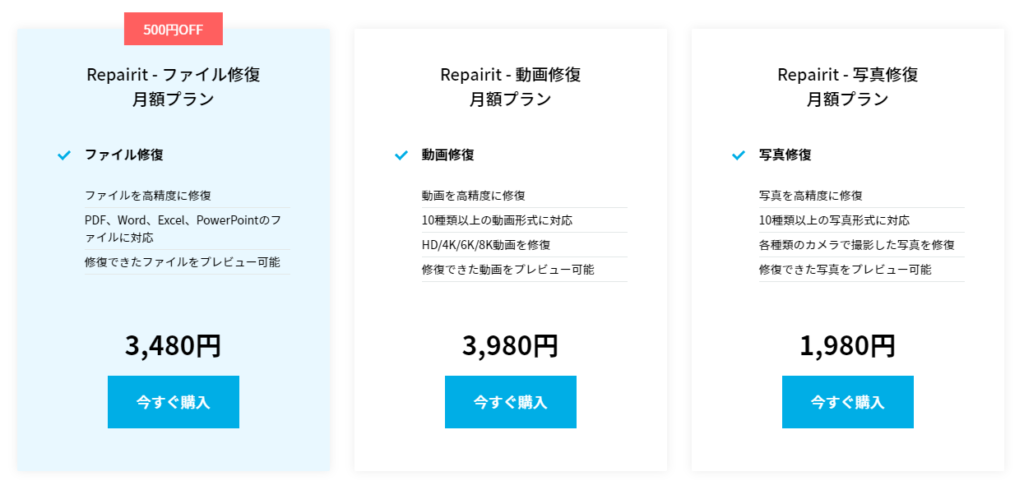
Wondershare Repairitにはファイル修復、動画修復、写真修復のソフトがそれぞれ用意されており、他のメーカーの同じようなソフトと比べると比較的安価な価格帯で用意されているのが嬉しいですね。もちろん無料版も用意されているので、まずは無料版から試してみます。
まずはこちらのページから無料版のインストール用ファイルをダウンロードしてください。ダウンロードしたファイルをダブルクリックで起動するとRepairitの無料版のインストールが始まります。
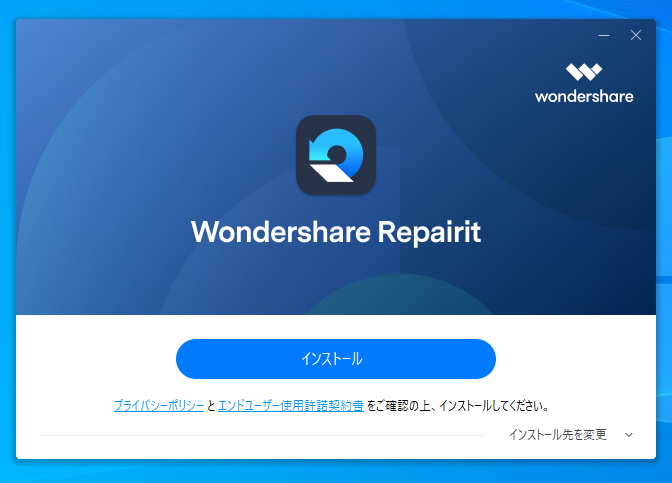
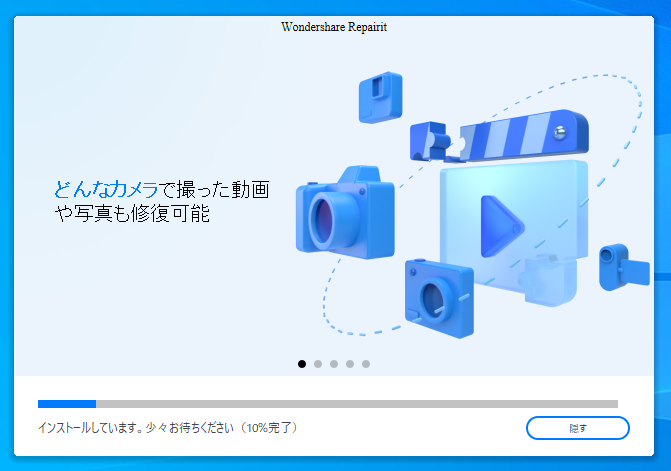
インストールアシスタントの手順に従ってインストールをしてみてください。難しい手順などはありませんでした。
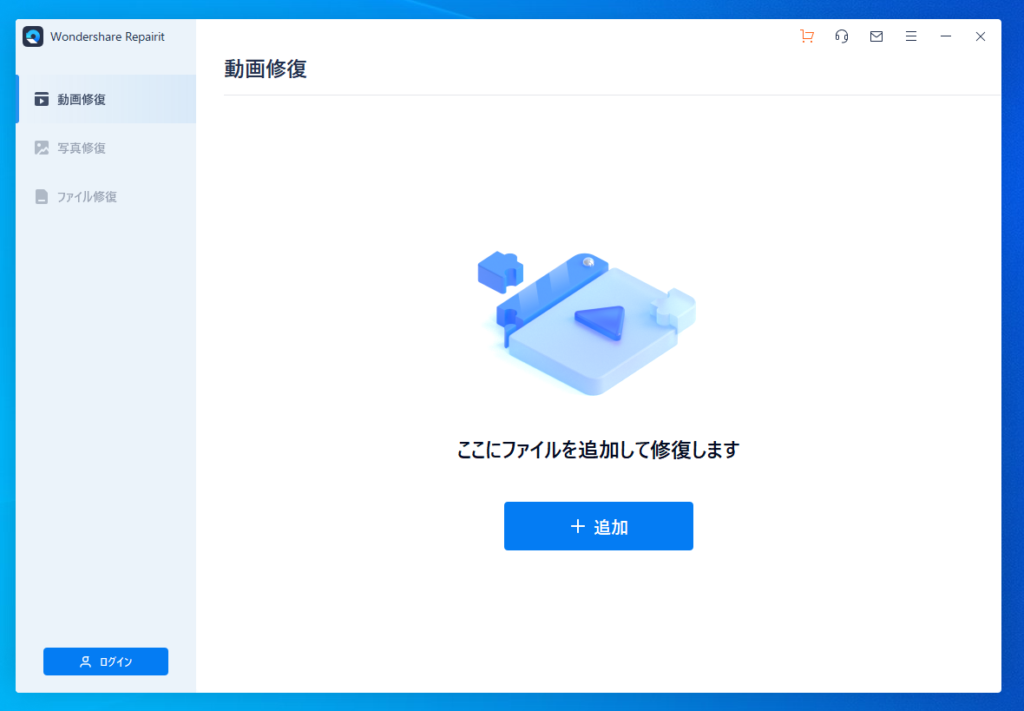
起動した直後の画面です。 Wondershare Repairit の無料版は動画修復、写真修復、ファイル修復の三つの機能を全て試すことができます。あくまでプレビューを再生するだけで保存はできませんが、データを修復できるかどうかの確認は無料版のみで行うことができます。
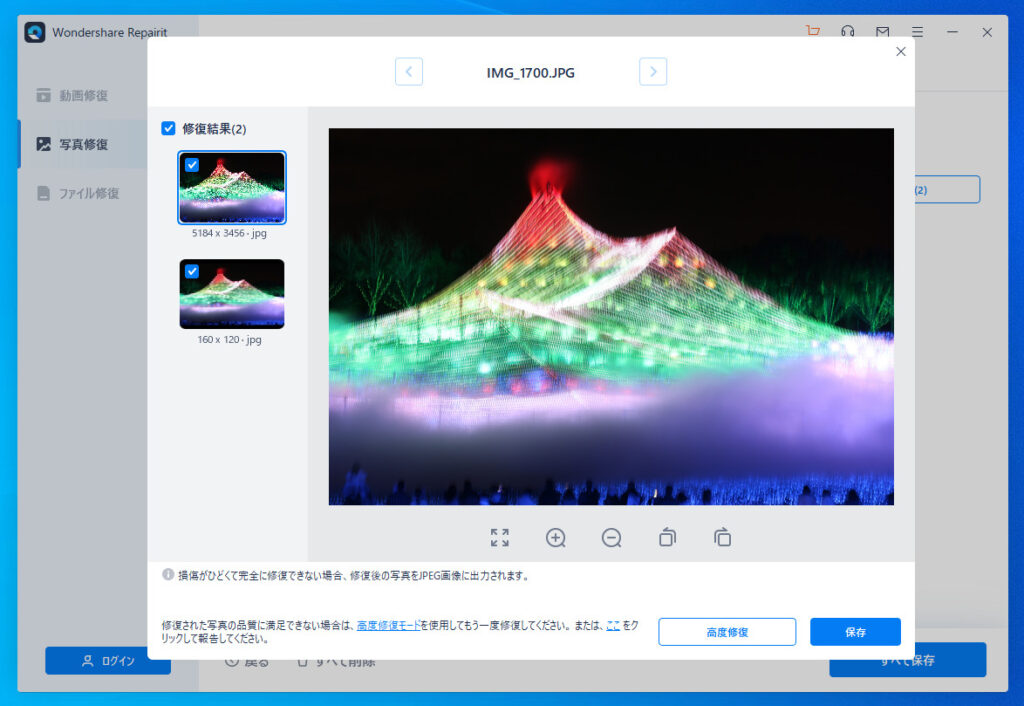
今回はソフトメーカー様より破損したデータを頂いていましたが、わざと破損させたデータを修復しても信憑性が無いと思い過去にカメラトラブルになってデータが壊れてしまったSDカードの中のデータで修復を検証しました。結果ですが、写真に関してはほぼ100%修復ができ、動画の場合は半々くらいの割合で修復することができました。
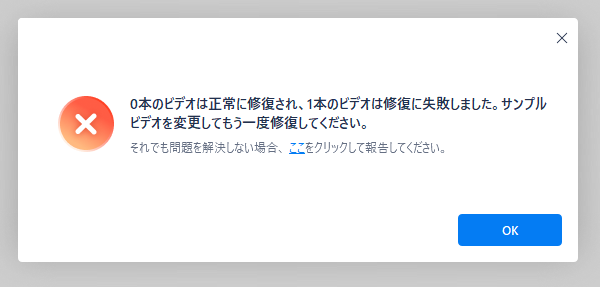
過去のデータなので記憶が曖昧な部分もありますが、カメラトラブルによって完全に取り終わった動画データすべてが読み込みができなくなっていたものを復元しました。やはり動画ともなるとデータ量も大きくなるので、修復できる確率は下がってしまうよう。
ただ、音楽や動画データなどの時間軸上で再生するデータは一度破損してしまえば基本的には修復が難しいとされている中、半分ほどの動画をクリック操作のみで復元できたことから復元率は十分高く、精度も良いのではないかと感じました。
復元できないデータは無料版のプレビューでも再生することができなかったので、復元不可と判定された場合は購入しても状況は変わりませんでした。ここまでの操作は無料版でもできるので、目的のデータが修復できるとわかった段階で有料版を購入できるもの親切だと感じました。
対応ファイルやデバイス
今回は写真、動画のみの検証となりましたが、それ以にもテキストデータ、Word、Excel、PowerPointなどのoffice関連のデータなど様々なファイルを修復することが可能です。
対応デバイスに関してもHDD、SSDはもちろんSDカード、CD、DVD、デジカメ内データなどパソコンに接続できデータが読み込める状況であれば修復対象のデバイスの幅が広いことも特徴です。
もしデータを破損させてしまって自力で直せない場合には、まず無料のRepairitで修復可能か検証することを覚えておく事で、いざという時のピンチを回避できるかもしれませんね。
まとめ:前提としては「データを破損させない事」が最も大切
ここまではデータが破損してしまう原因と破損しないための対策、破損してしまったときの対処法の3つを紹介してきましたが、最も大切なのは大切なデータを破損から守るための対策です。
病気になってからの治療も大切ですが、病気にらないようにするための予防に力を入れるのと同じように、パソコンなどの電子データも破損を避けるような秘儀路からの取り扱いが大切です。データが壊れてしまった場合は仕方がないですが、トラブルは無いに越したことはありませんからね。
紙媒体の印刷物よりも少し取り扱いが難しい電子データですが、これからの取り扱いに問題があった場合は少し気を付けてみてくださいね。
提供:Wondershare



