普段は Intel 製のCPU(以下:IntelCPU)を搭載したノートパソコンを使っていることが多いので気にしたこともなかったのですが、手元にあるAMD製のRyzen CPU搭載ノートは実装容量に対してメモリのシステム割り当てが少ない。
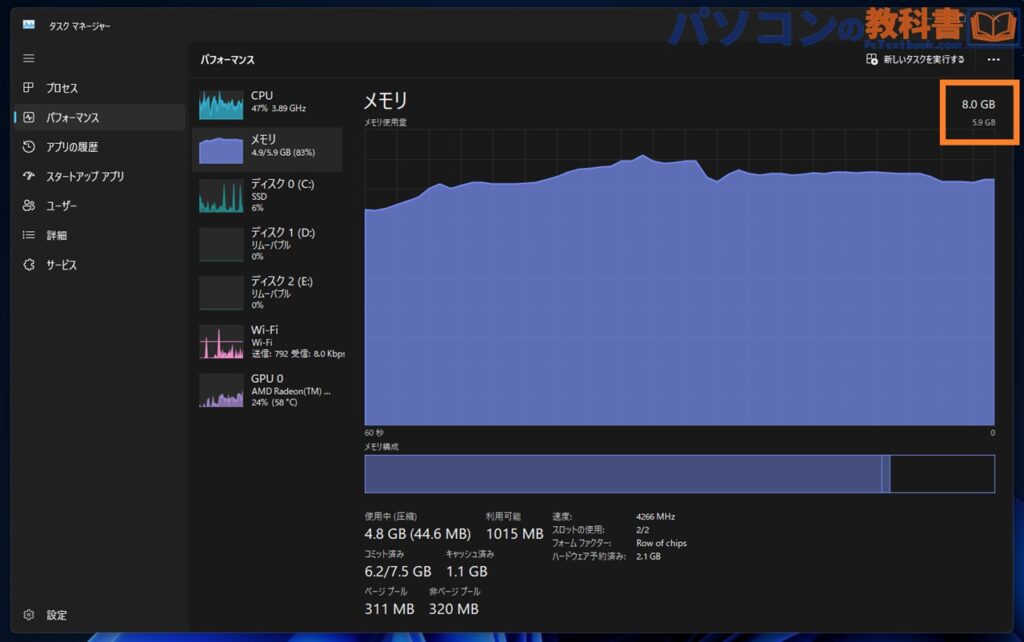
タスクマネージャーのパフォーマンスタブを確認したときに「メモリの使用率が高いな~」と見ていたら搭載容量が8GBであるにも関わらずシステムに割り当てられているのは5.9GB。Intel製のCPUであれば7.9GBと表示されていることが一般的。
メモリ8GBのノートパソコンでもWindows11で軽いタスクであれば快適に動作しますが、5.9GBでは少し心もとない。
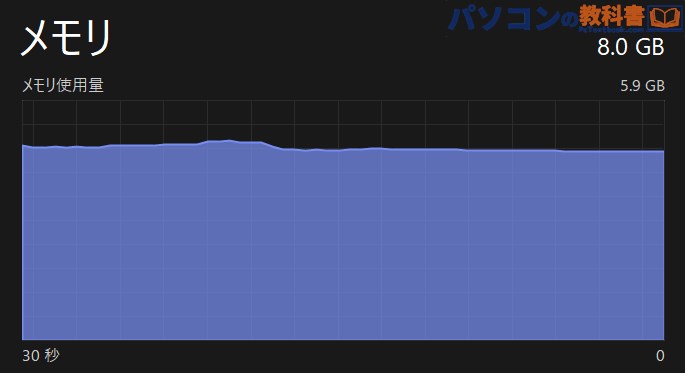
ブラウザで作業をしているだけで常に80%くらい使ってしまっているので、どうにかして残りの約2GBを取り戻したい。
解決策は意外と単純だったので、システムに割り当てられたメモリが少なくなってしまっている原因と合わせて「システムへのメモリ割り当ての増やし方」を備忘録として残します。
Ryzen CPUでメインメモリが少なくなってしまう理由
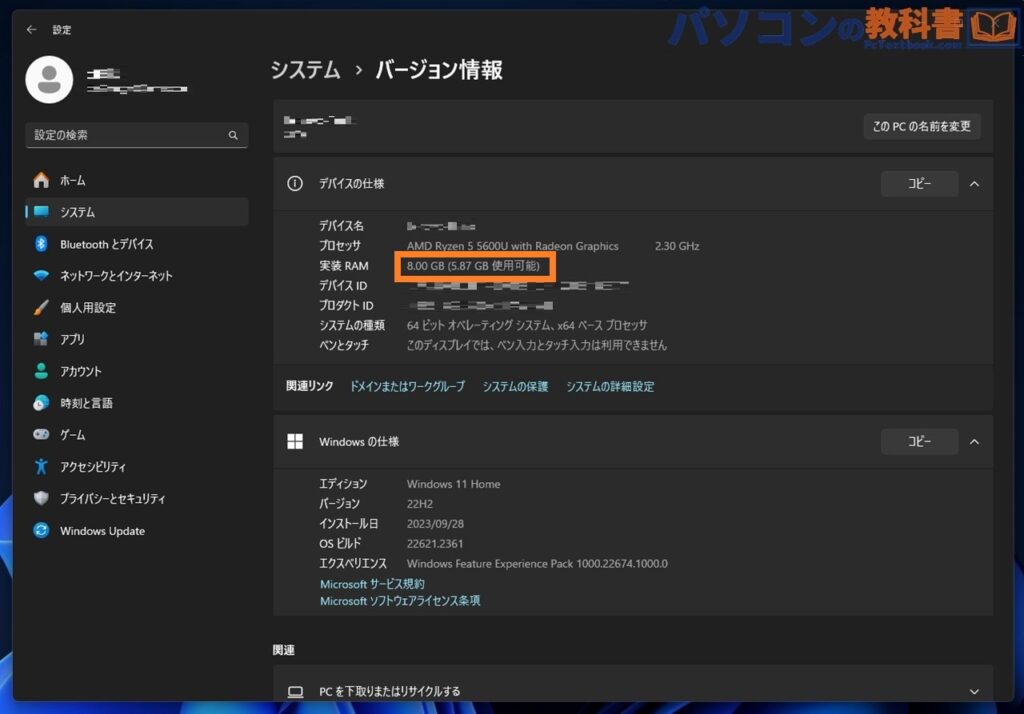
念のためPCのシステムにて実装RAM容量の確認しましたが「8.00 GB (5.87GB 使用可能)」との表示。このようにAMD製のCPUを搭載したパソコンにて、メモリが約2GBほどカットされてしまう原因はオンボードグラフィックの「専用GPUメモリ(VRAM)」として割り当てられてしまっているから。
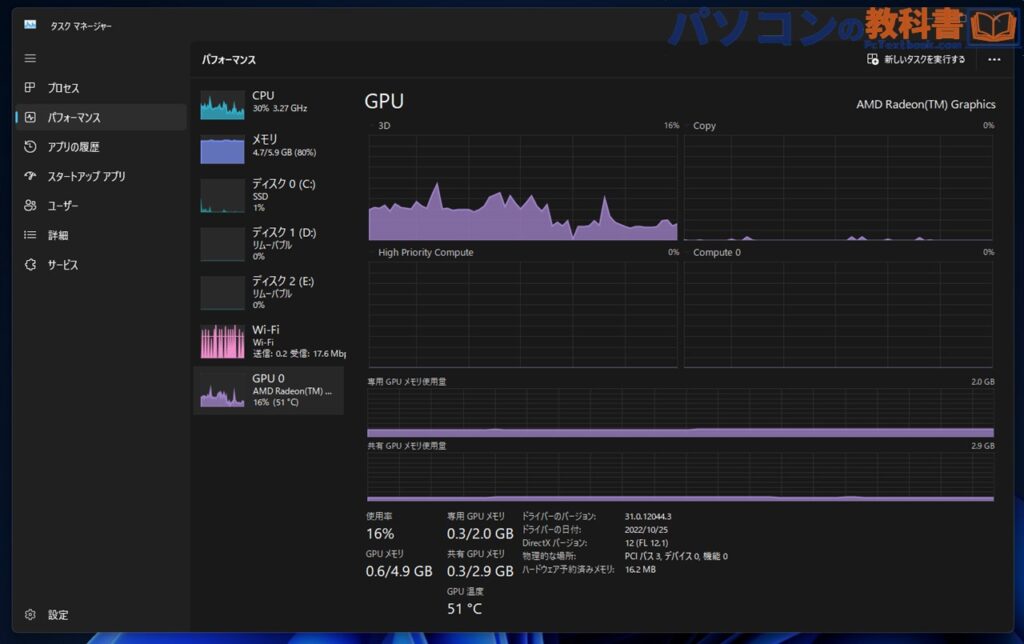
タスクマネージャーのパフォーマンスタブ「GPU」を確認してみると、AMD Radeon(TM) Graphicsに対しての専用GPUビデオメモリ使用量という部分の最大容量が2GBとなっていることがわかります。IntelCPUの多くは専用ビデオメモリとして「128MB(0.128GB)」が割り当てられている場合が多く、状況に応じて共有メモリを臨機応変に使用する設定。
正直GPU専用として2GBもの割り当ては必要ないので、システム割り当てのメモリを増やしたい場合は「GPU専用」として割り当てられている設定値を変更すれば良いということですね。
システム容量への割り当ての増やし方
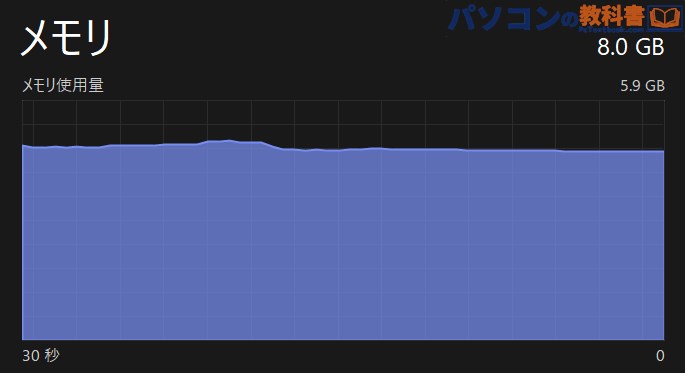
専用ビデオメモリの増減の設定はWindows上ではなくBIOSにて変更可能です。
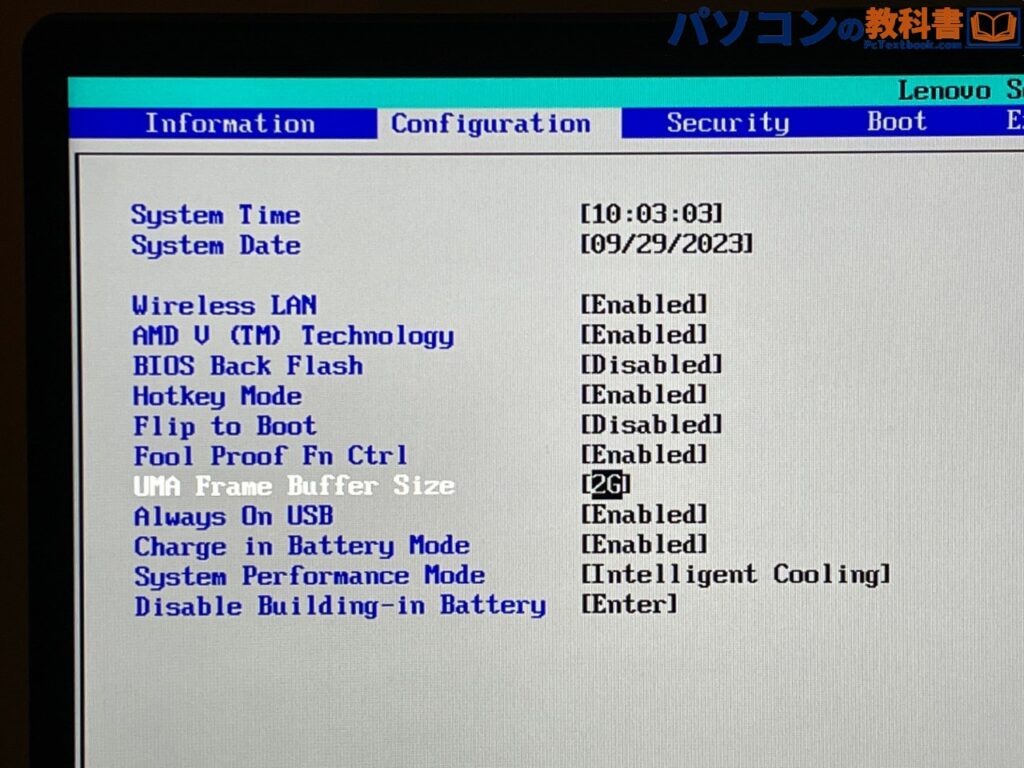
お使いのパソコンやメーカーによってBIOSの設定項目は異なりますが、ビデオメモリの設定は「(Internal Graphics)Configuration」タブの「UMA Frame Buffer Size」という名前で用意されています。
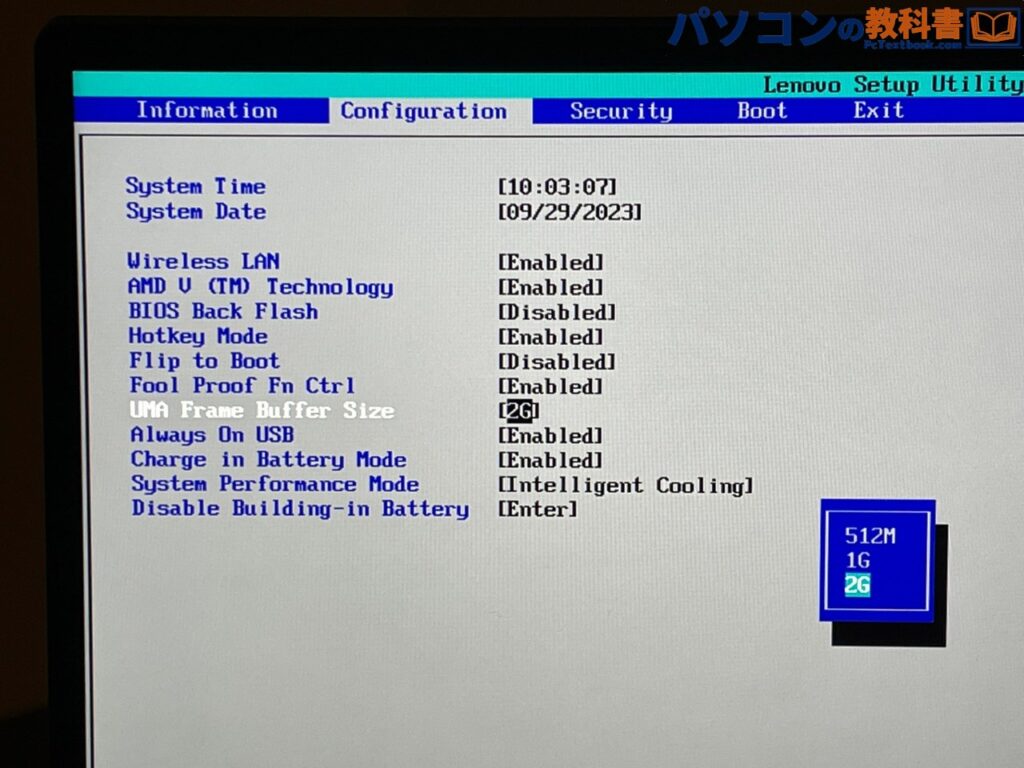
この部分の設定を変更するのですが、今回は「2GB・1GB・512MB」の3択で用意されていました。
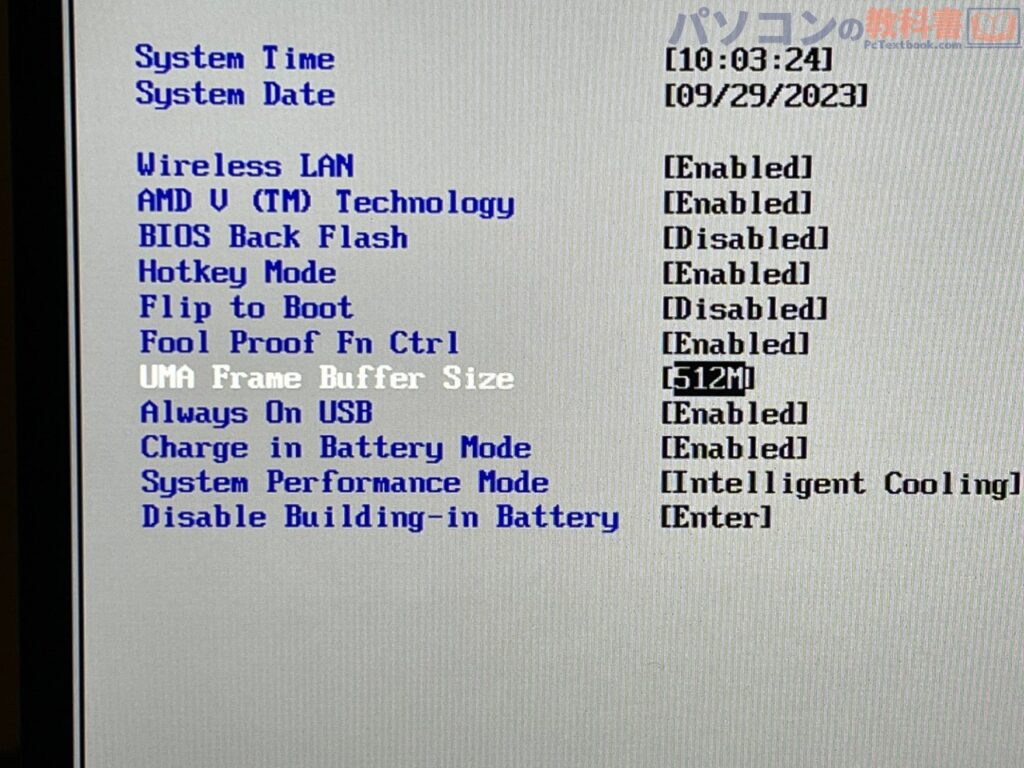
このパソコンではオンボードグラフィックを使った重い作業はしないので「2GB→512MB」へと設定を変更。VRAMに割り当てされているメモリを4分の1まで縮小。
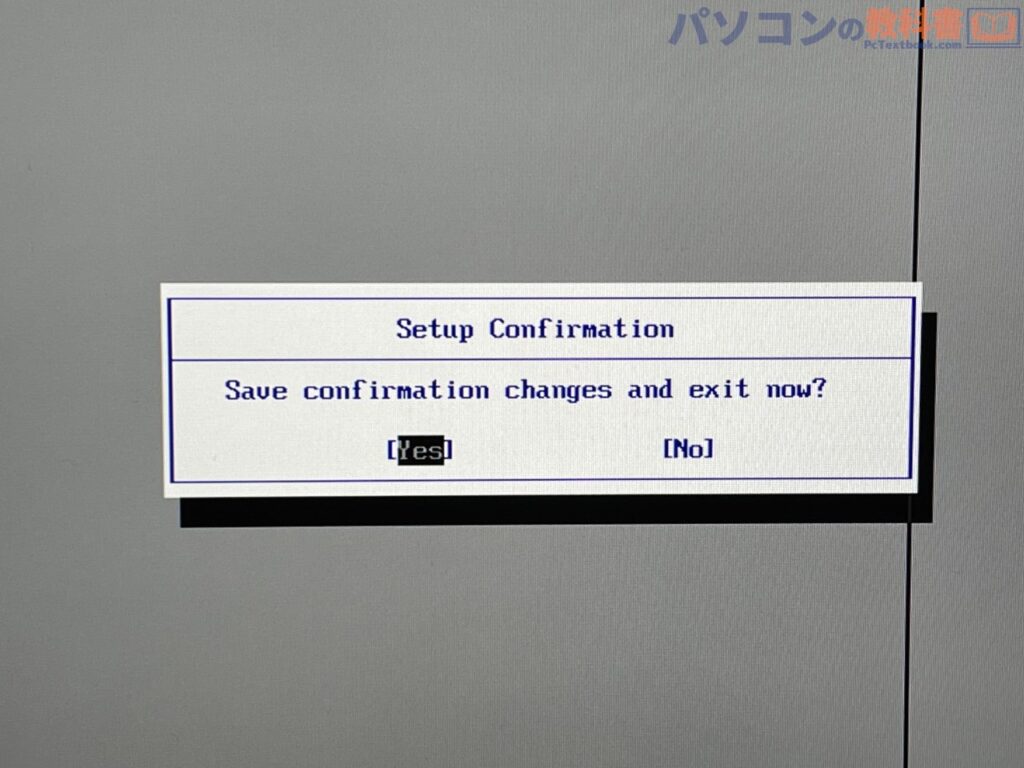
設定を変更してBIOSを閉じ再起動。これで割り当て変更は完了です。
設定変更後の確認
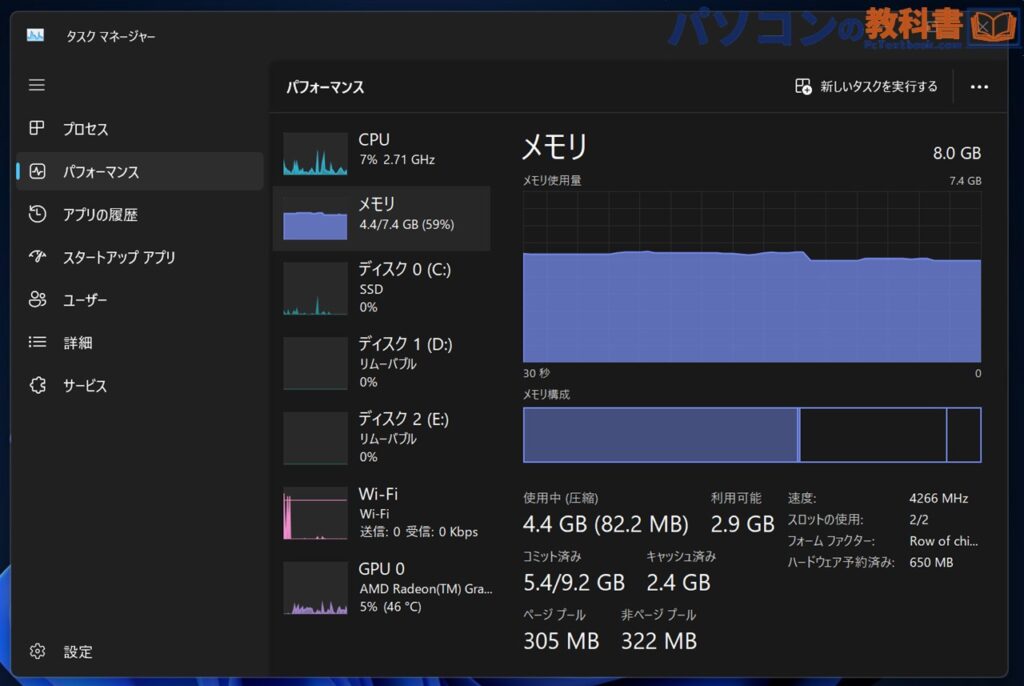
設定変更を行ったので、タスクマネージャーのパフォーマンスタブでメモリ容量を確認。表示が「7.4GB(変更前よりも1.5GBアップ)」に変更されていますね。Chromeを使った作業中は常に80%付近だった使用率も60%前後で落ち着いています。
IntelCPU搭載モデルよりは少しだけ少ないですが、これで常にカツカツの状態は避けられるようになりました。
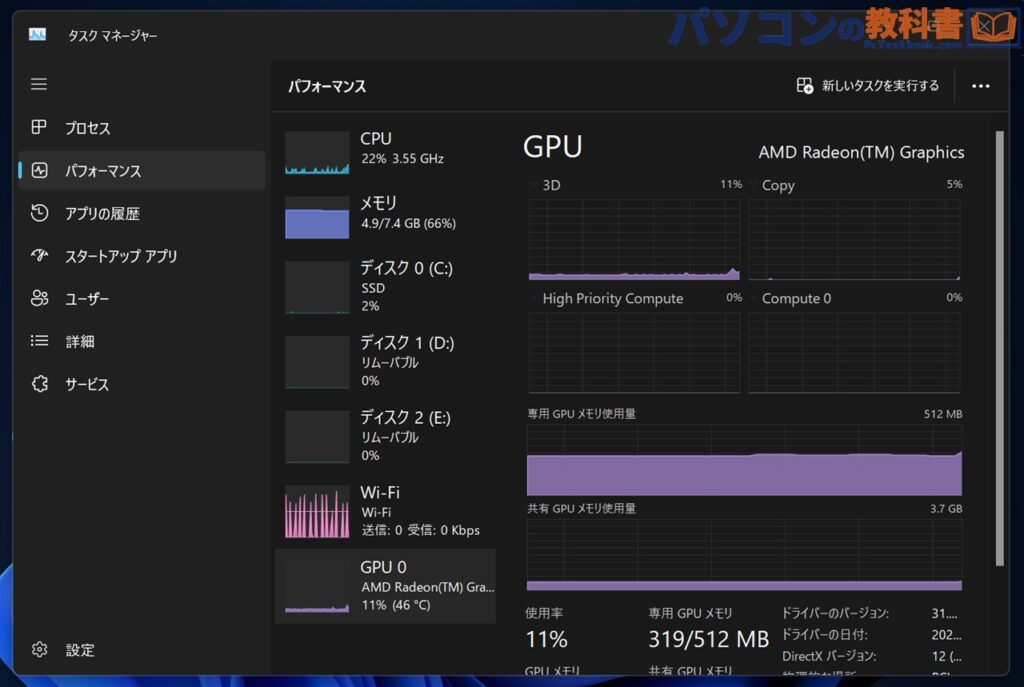
こちらはYouTubeを4K全画面再生をしている最中のGPUパフォーマンスですが、GPUメモリ使用量は350MBほどで実使用にも支障はなさそうです。僕のようにブラウザメインでパソコンを使う方はシステム割り当てのメモリ容量が大きいほうが気持ち的にも嬉しいですね。
これでRyzen搭載かつ8GBメモリのノートパソコンをIntel搭載モデルと同じような条件で使えるようになりました。
ただ、この設定はAMDが推奨している使い方でないなはずなので、通常の使い方でもどこかで性能具足となってしまう可能性もあります。設定後もIntel搭載モデルの8GBメモリよりも少し少ないので、8GBメモリのノートパソコンはIntelCPUを搭載したモデルを選ぶ。
もしくは、RyzenCPU搭載のパソコンを購入するときはメモリ16GBモデルを選んでおいてもいいかもしれませんね。2GB分のVRAMが使えなかったとしてもシステム割り当てのメモリ容量は13.9GBとなるので十分です。
今回は以上です。わずかなメモリ割り当ての変更なので、劇的なスペックアップなどではありませんが、気になっていた方の参考になれば幸いです。
注意
オンボードグラフィックを多く使用するパソコンの使い方をする方は、今回の設定で何かしらの影響が出る可能性があります。
普段から使っているソフトや行っている作業で不具合が出ないように様子見をしながら設定してください。



