このページでは「Windows11」を搭載したパソコンの初期設定の解説を行っています。1つ前の世代のWindows10を搭載したパソコンの初期設定についてはこちらのページで解説しています。
-

-
自分でできる!Windows10搭載パソコンの初期設定を30枚の画像を使って解説!初心者でもOK!
家電量販店やネット販売、中古販売などでパソコンを購入し、初めて電源を入れた時には初期設定をおこなう必要がありますが、皆さんはどうしていますか? すべての方がこの3つのどれかに当てはまるはずですが、初期設定をいつも自分でやっているという方は全く問題ありません。 特に、『3.』の「パソコンの初期設定って ...
続きを見る
このページではWindows11の初回セットアップのみを解説していますが、Windows10の解説ページでは「パソコンの初期設定ってお店に任せるといくらかかるの?」といった疑問までお答えしています。
パソコンの初期設定と聞くと難しいイメージを抱いてしまう方が多いのですが、現代のパソコンはスマホのセットアップと同じような感覚で誰でもできるようになっています。

パソコンを初期設定する前に必ず行う事!
これからWindows11を搭載したパソコンの初回セットアップの手順解説を行いますが、設定前に必ず以下の2点を確認してから始めてください。
Windows11の初期設定には"ネット接続"が必須です
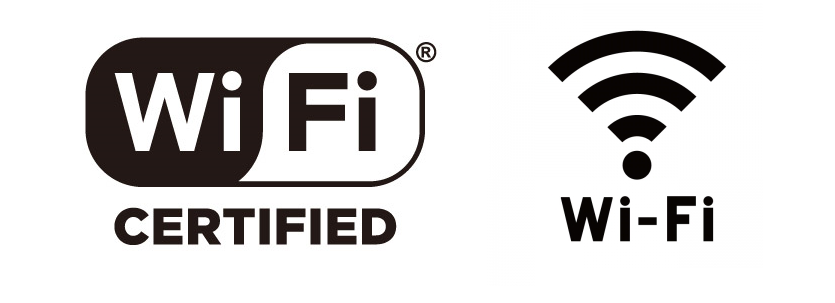
Windows10までの初期設定ではネット接続を使用しない「ローカルアカウント」でのアカウント作成が可能でしたが、今回のWindows11からはインターネットに接続してMicrosoftアカウントにサインインすることが必須項目となっています。※Windows11のバージョンやパソコンを購入した時期によって異なる可能性があります。ローカルアカウントが作成できたとの報告もありますが、2022年3月時点での最新版では作成できませんでした。
インターネットに接続できない環境ではMicrosoftアカウントの作成やログインができませんので、必ずご自宅のインターネットが使用できる環境下で行ってください。
追記!
イレギュラーな設定方法となりますが、「特定のタイミングでインターネット接続を切る」といった方法でローカルアカウントの作成が可能です。マイクロソフトアカウントを使用したくない方はこちらの方法で初期設定を行ってみてください。(自己責任でお願いいたします。)
-

-
Windows11の初期設定でMicrosoftアカウントを回避してローカルアカウントでサインインする方法
Windows11の初期設定はコチラのページで解説していますが、通常の初期設定ではMicrosoftアカウントへのサインインが必須となってしまいました。アカウントをお持ちでない場合はMicrosoftアカウントの作成後のサインインが必要です。 厳密には"インターネットへの接続"が必須となってしまった ...
続きを見る
通常通り、Microsoftの推奨している設定方法でパソコンをセットアップする場合はこのページを下に進んでください。
セットアップは付属の充電ケーブルで必ず充電をしながら行ってください

ノートパソコンで初期設定を行う際には必ず付属の電源ケーブルで充電しながら設定を行ってください。
Windows11ではこれまでのWindowsとは異なり、初期設定の途中でOS(Windows11)の更新を行う項目が追加されています。更新の途中で電源が切れてしまうと起動不可となる可能性や故障の原因となります。
デスクトップパソコンで設定を行う場合はコンセントに電源ケーブルがしっかり接続されていることを確認し、抜けることがないようにしてから設定を初めてください。
以上の2点を確認して、パソコンの電源を入れる
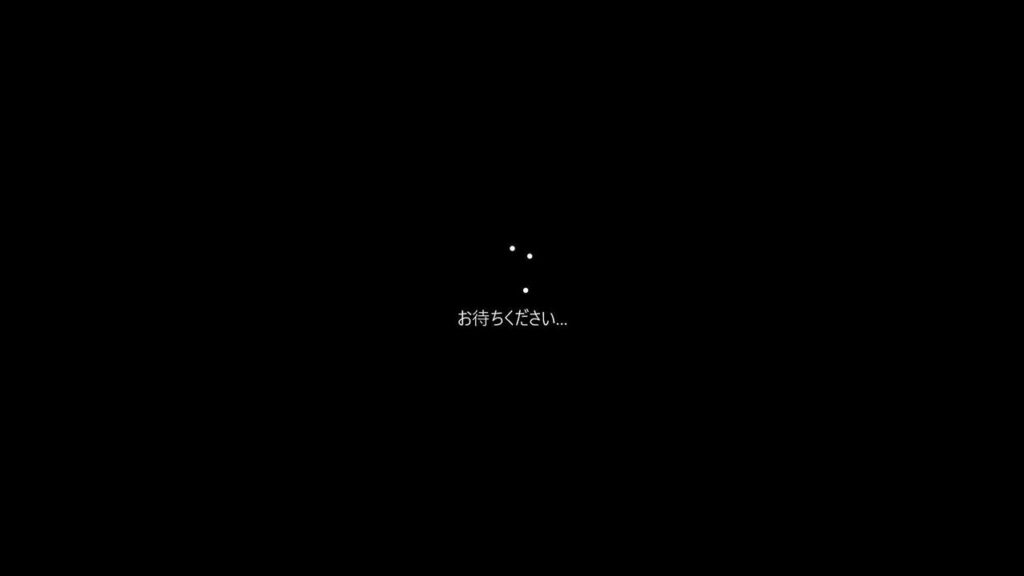
インターネットに接続できる環境とパソコンが電源につながっていることを確認したらパソコンの電源を入れてください。初回起動は少し時間がかかることがありますが、パソコンが止まったように見えても電源を切らないでください。
地域設定
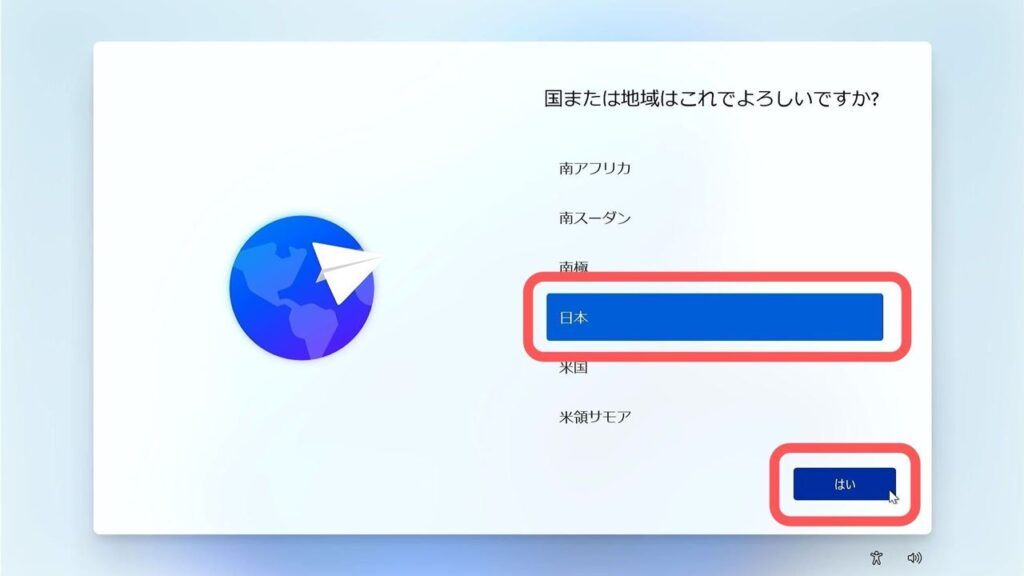
地域の選択は「日本」を選択してください。この設定は住んでいる地域の設定でパソコンの言語の設定ではありません。日本以外にお住まいの方は、現在住んでいる地域を選択してください。
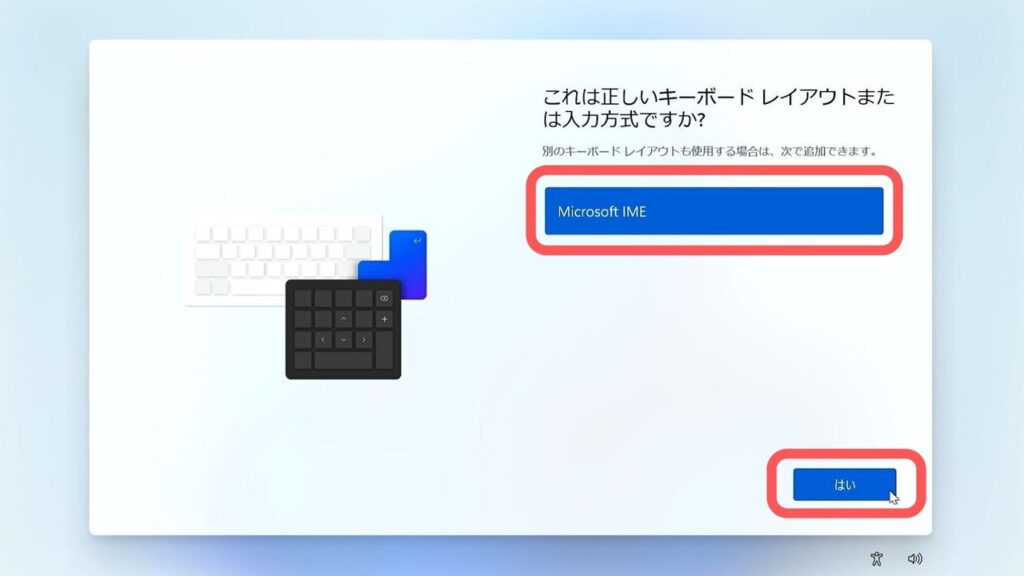
キーボードレイアウト設定は「Microsoft IME」を選択し「はい」をクリックしてください。

2つ目に「キーボードのレイアウトを追加しますか?」では「スキップ」を選択してください。
ネットワークへの接続設定
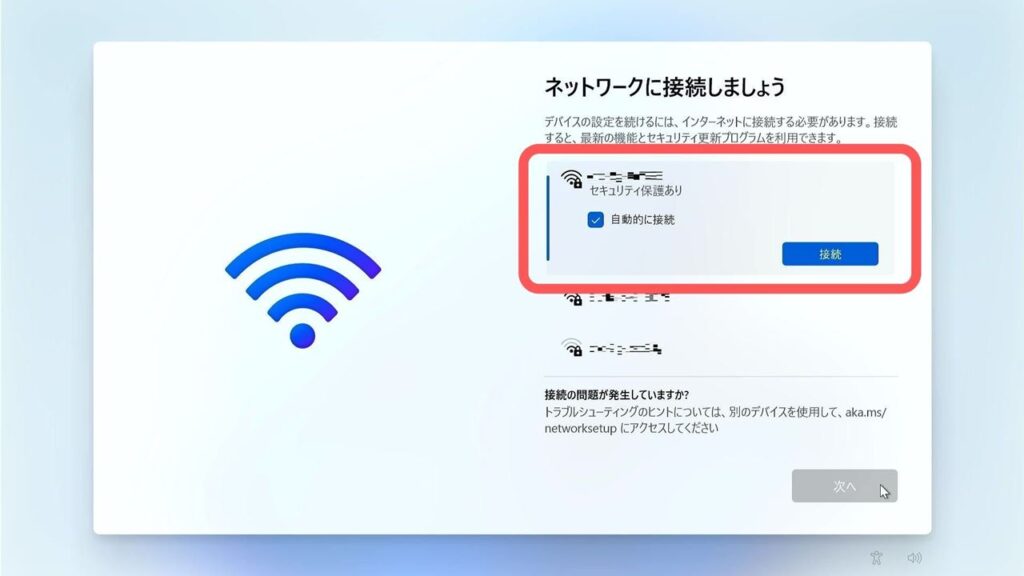
Windows11では初回設定でネットワークの接続が必須となりましたので、Wi-Fiもしくは有線LANにてインターネット接続を行ってください。このページではノートパソコンをWi-Fiに接続する流れで解説します。
デスクトップパソコンのセットアップを行うときは、パソコン背面のLANポートにLANケーブルを接続しインターネット接続をすることでこの手順をスキップできます。最近のノートパソコンのはLANポートが廃止され、搭載されていない機種が多いのですが、LAN端子をUSBに変換できるアダプターを使えばどんなパソコンでも有線接続が可能です。
Wi-Fiがない環境でネット接続をする場合にはこのような変換アダプターを使ってみてください。
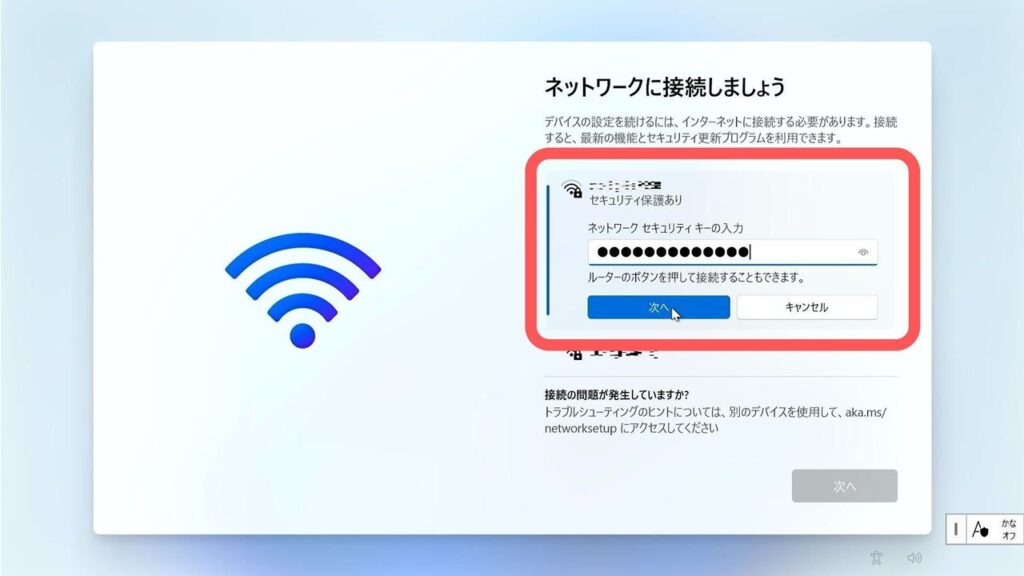
ご自宅のWi-Fiを選択し、ネットワークセキュリティキー(パスワード)を入力してWi-Fiに接続してください。
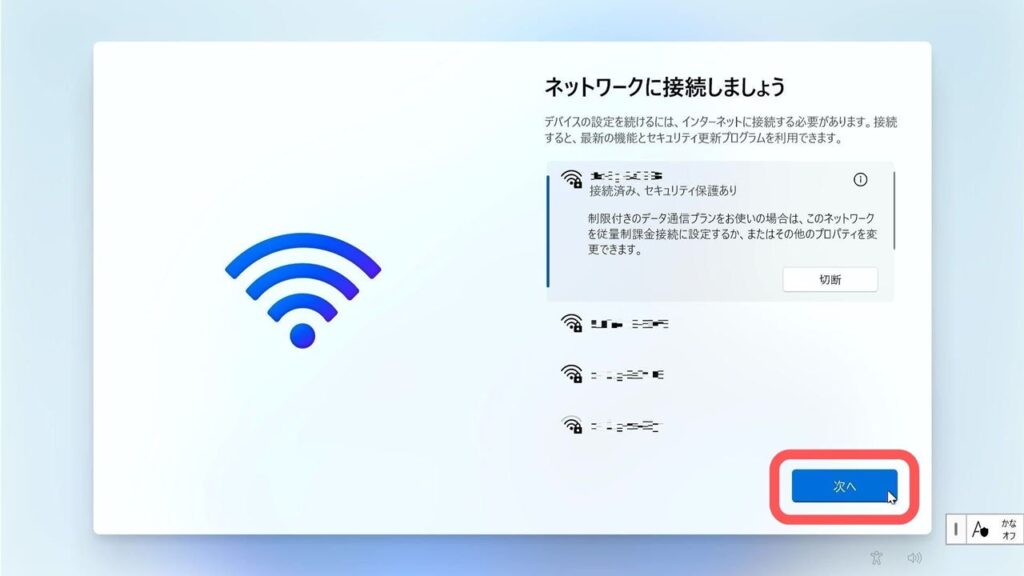
接続できたら「次へ」をクリックします。
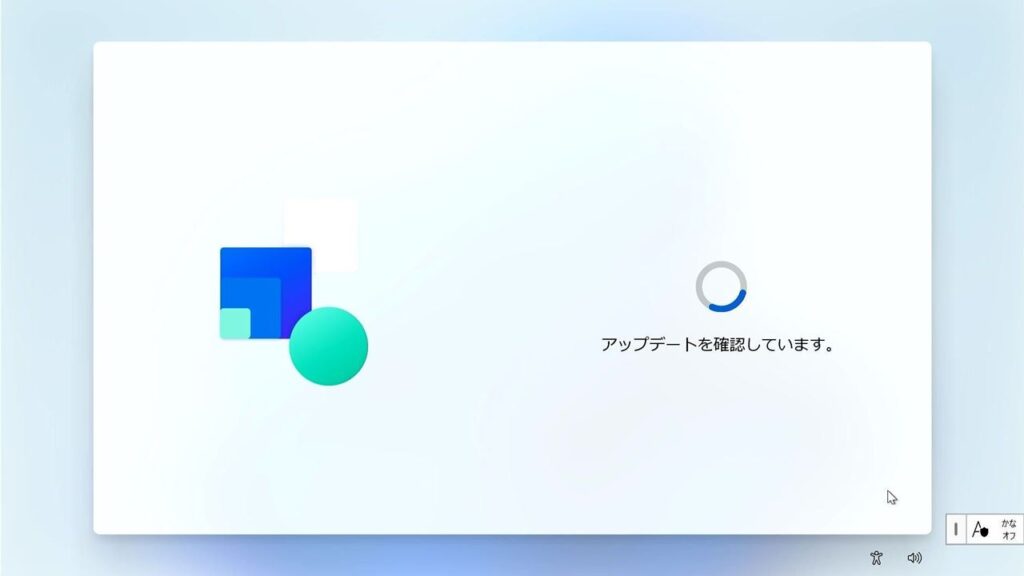
ネットワーク接続設定が終わると、Windows11からは一部のアップデートプログラムを自動でダウンロードしてパソコンの更新を行うようになりました。ここではパソコンの初期設定に関するアップデートのみが行われるようで、パソコン内のすべてが更新されるわけではありません。後ほど完全なアップデートを完了する手順も解説しています。
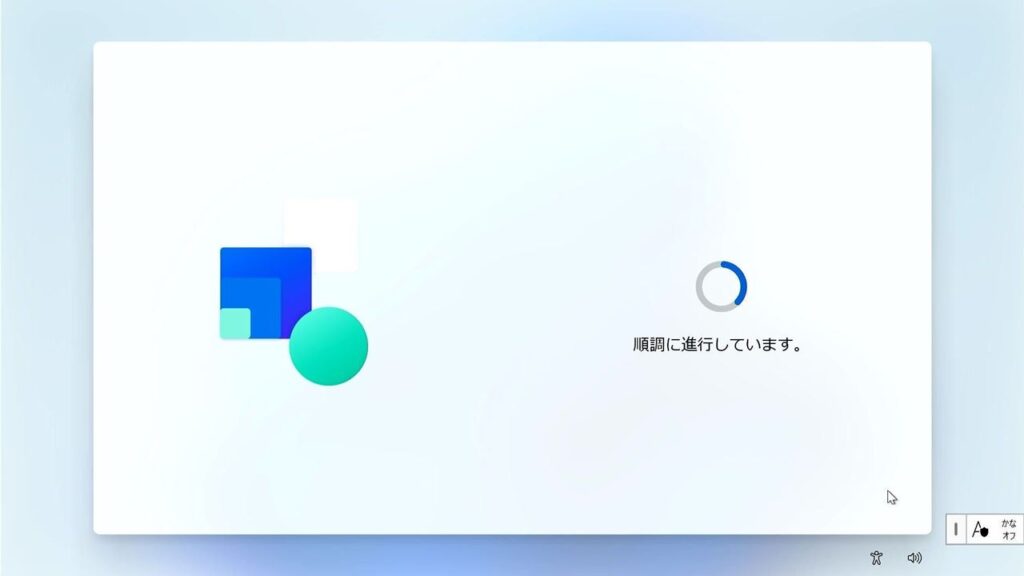
画面が何度か切り替わり、パソコンが再起動することもありますが、正常に更新されているのでそのままお待ちください。
デバイスに名前を付ける
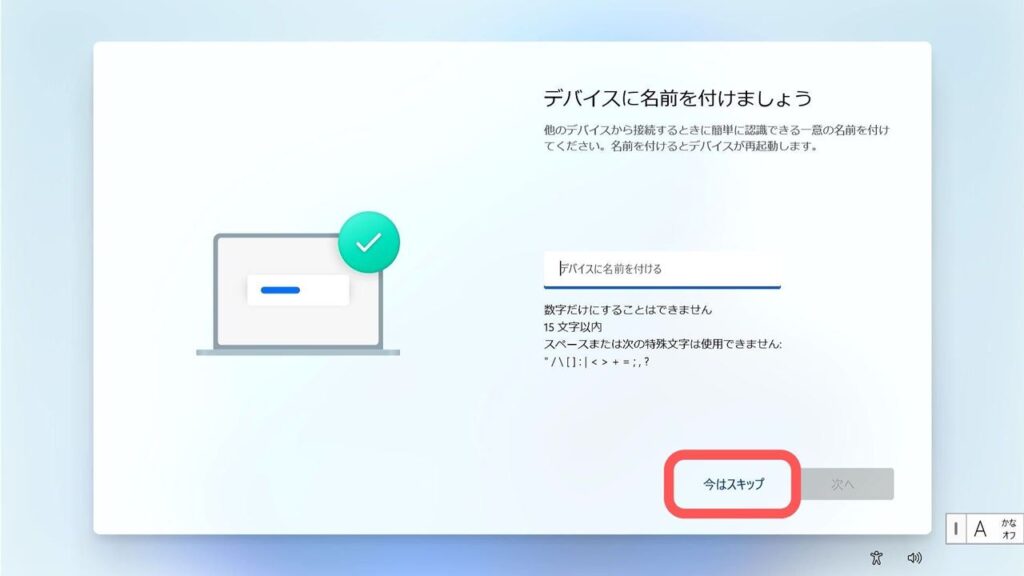
パソコンの更新が終了すると、次はデバイス(パソコン本体)に名前を付ける画面に移動します。ここでの「名前」とは「山田太郎」などの個人名ではなく、ネットワーク内でパソコンを識別するための「デバイス名」となります。パソコンを共有ドライブとして使用する際などに表示されるデバイス名ですが、後からでも変更できるので「今はスキップ」で飛ばしてしまって問題ありません。
設定する方は英数字(日本語不可)でデバイス名を決めてください。
Microsoftアカウントの作成/ログイン
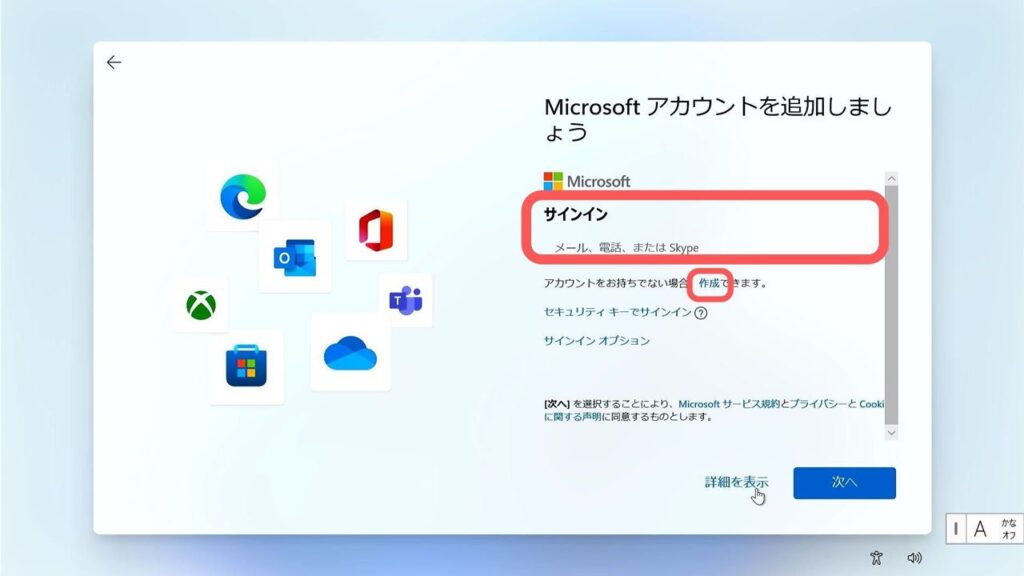
Windows11からはほとんどのパソコンでMicrosoftアカウントへのログインが必須となってしまいました。個人的にはここでローカルアカウントを作成できると嬉しいところなのですが、仕様変更という事なので致し方ありません。
Microsoftアカウントをお持ちの方はサインイン(ログイン)をクリックしアカウントの登録されているメール・電話番号・SkypeIDのいづれかを入力してください。Microsoftアカウントをお持ちでない方は「作成」をクリックして新規アカウントを作成してください。
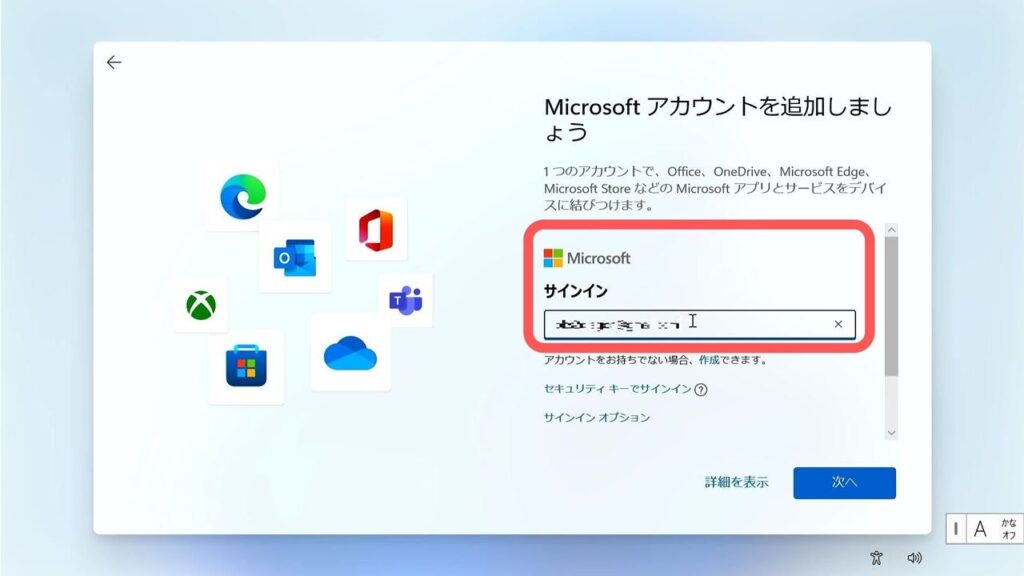
今回はMicrosoftアカウント持っている場合のサインイン(ログイン)で進めます。
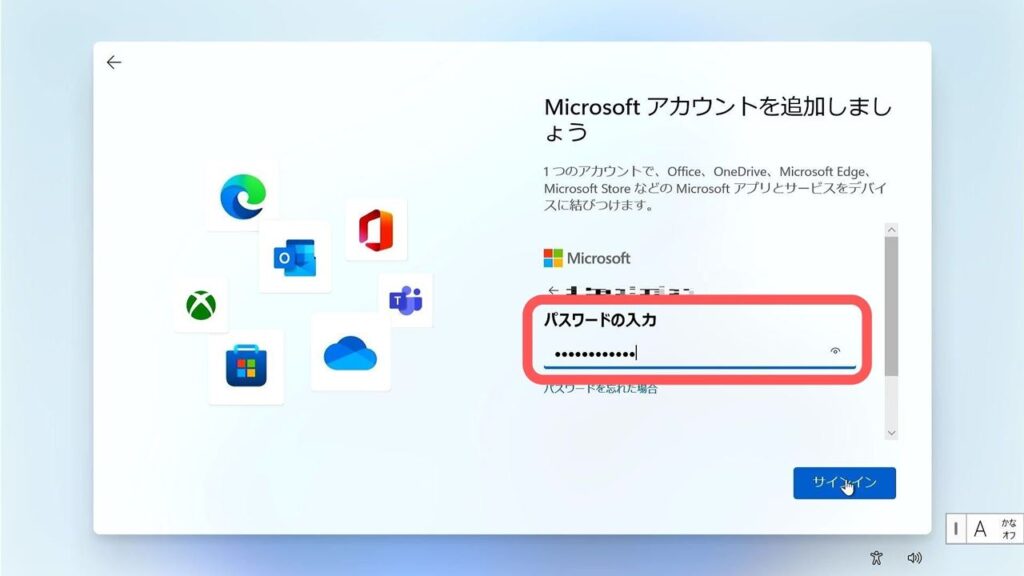
Microsoftアカウントのパスワードを入力して先に進みます。
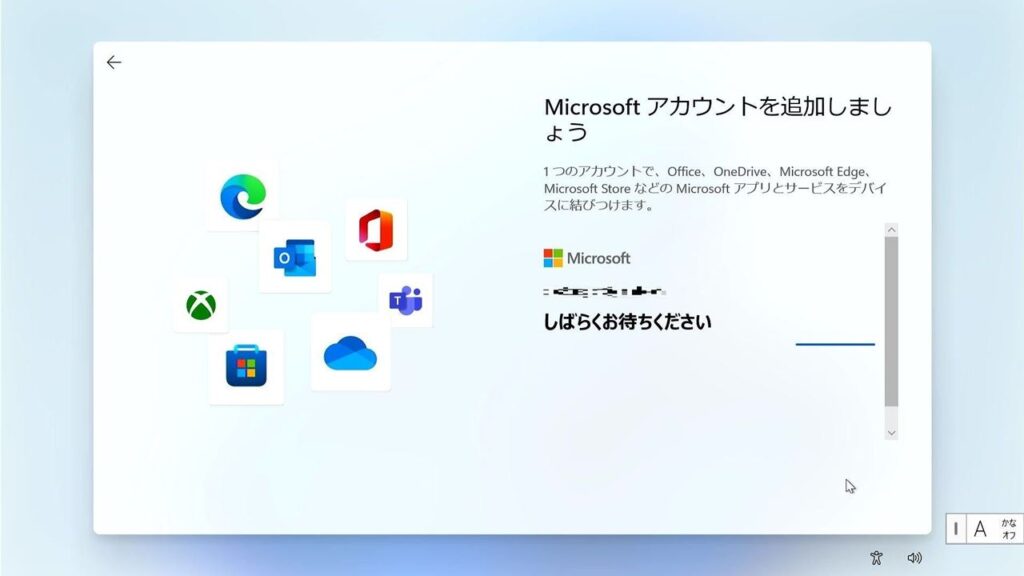
ここで30秒ほど待ち時間がありましたが、サインインが完了するまで少しお待ちください。
PIN(ピン)の設定
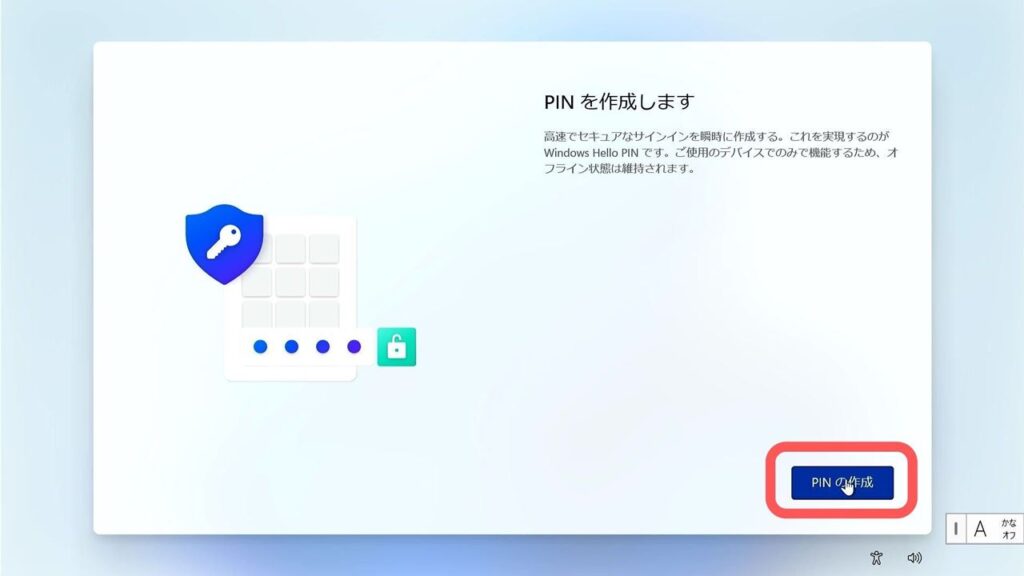
次に「PIN(ピン)」と呼ばれる4桁のパスコードを設定します。
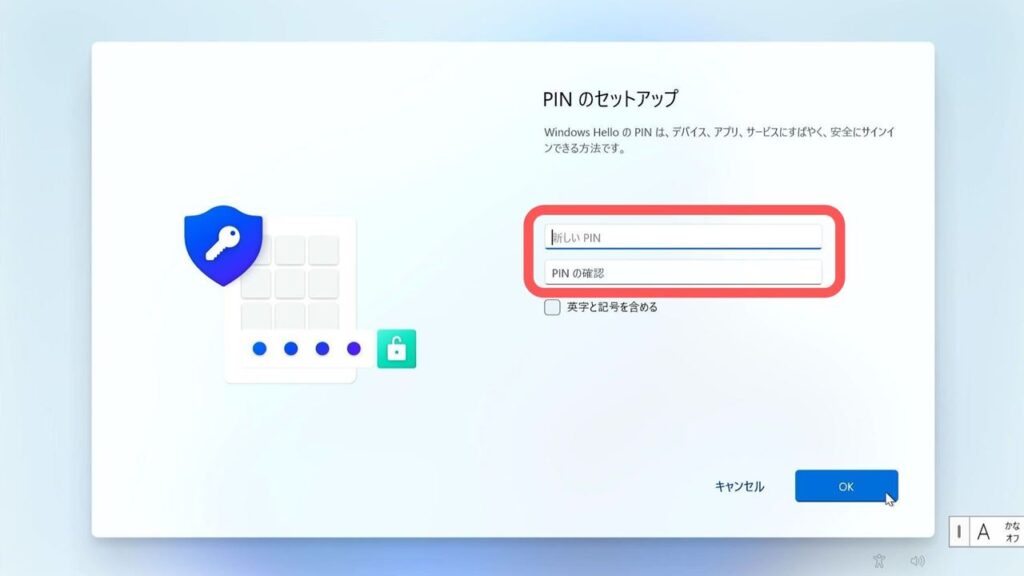
PINは「Personal Identification Number」の略で、Microsoftアカウントのパスワードとは異なります。パスワードのようにオンライン上でログインに使用するものではなく、パソコン本体の中でしか使用されない暗証番号のようなもの。
PINやパスワードは忘れないように!
PINを忘れてしまうとパスワードと同じくパソコンにサインインできなくなってしまう可能性があります。
絶対に忘れないようにしましょう。
入力窓の下の「□英字と記号を含める」という部分にチェックを入れるとパスワードと同じように設定可能ですが、Microsoftアカウントとごっちゃになってしまうことがあるので、そのまま4~8桁の数字で設定してください。
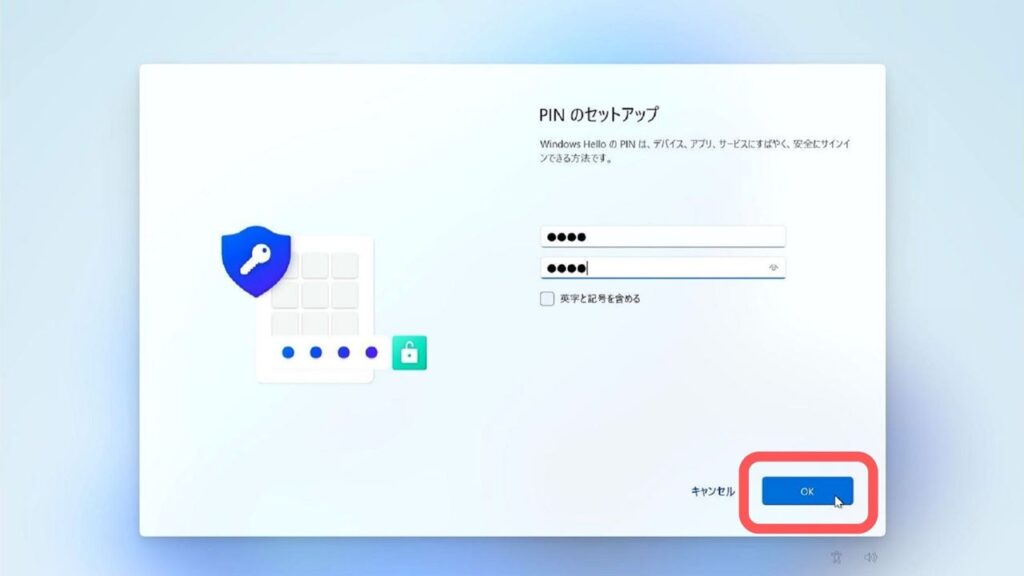
PINを入力し終えたら「OK」をクリックして次に進みます。
OneDriveからの復元/新しいパソコンとして設定
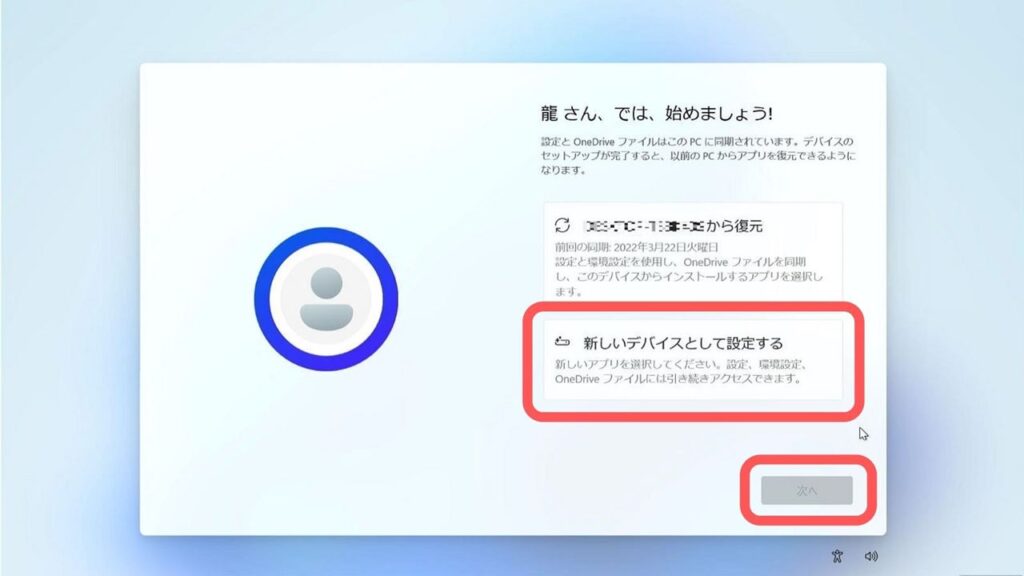
既にパソコンはMicrosoftアカウントにサインインされて状態となっているので、アカウントに紐づくOneDriveにバックアップが保存されている場合には前に使っていたパソコンのデータをバックアップするかどうかを選べます。
完全に新しいパソコンとして設定する場合には「新しいデバイスとして設定する」を選択し「次へ」をクリックして進んでください。
デバイスのプライバシー設定の選択
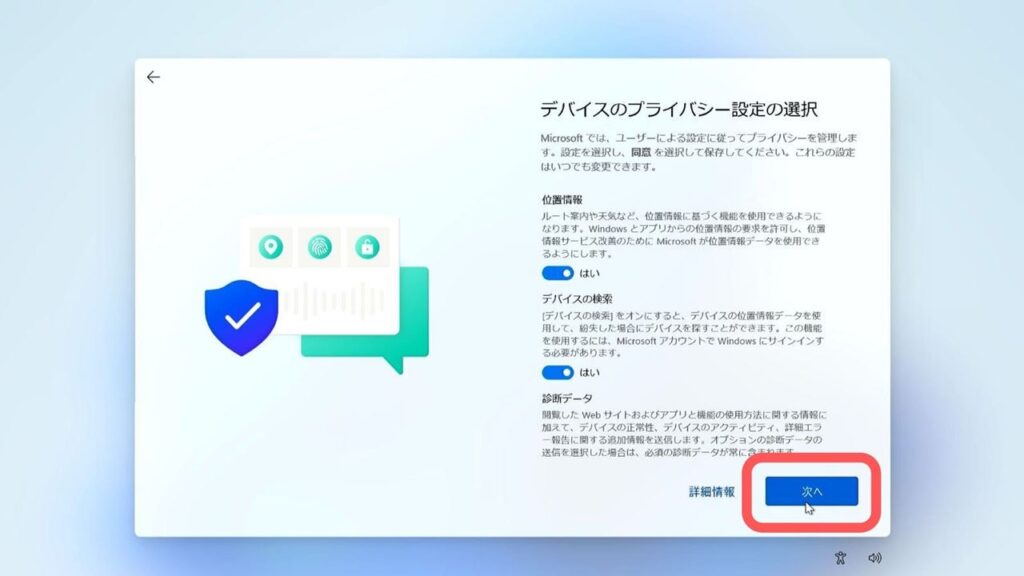
デバイスのプライバシー設定の選択では、「パソコンを使用する方の情報をMicrosoftに送信、使用してもいいですか?」という確認となります。心配であればすべてオフにすることも可能です。あくまで任意協力なので、すべてオフにしてもパソコンを使う上での問題はありません。
個人情報を抜き取られて悪用される可能性はありませんのでご安心ください。
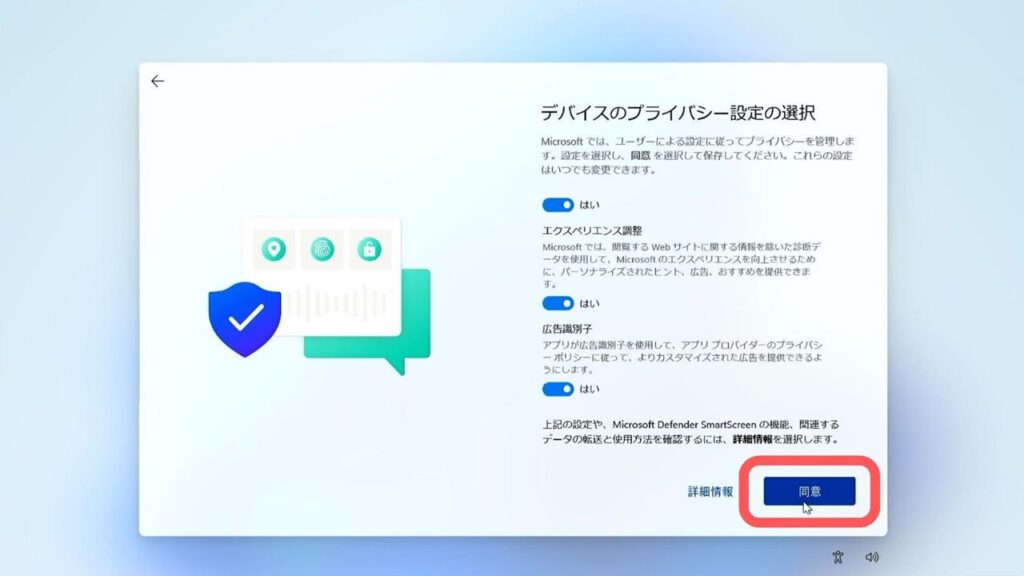
各項目の「はい・いいえ」の選択にかかわらず、最後までスクロールしたら「次へ」というボタンが「同意」に代わります。
エクスペリエンスをカスタマイズ
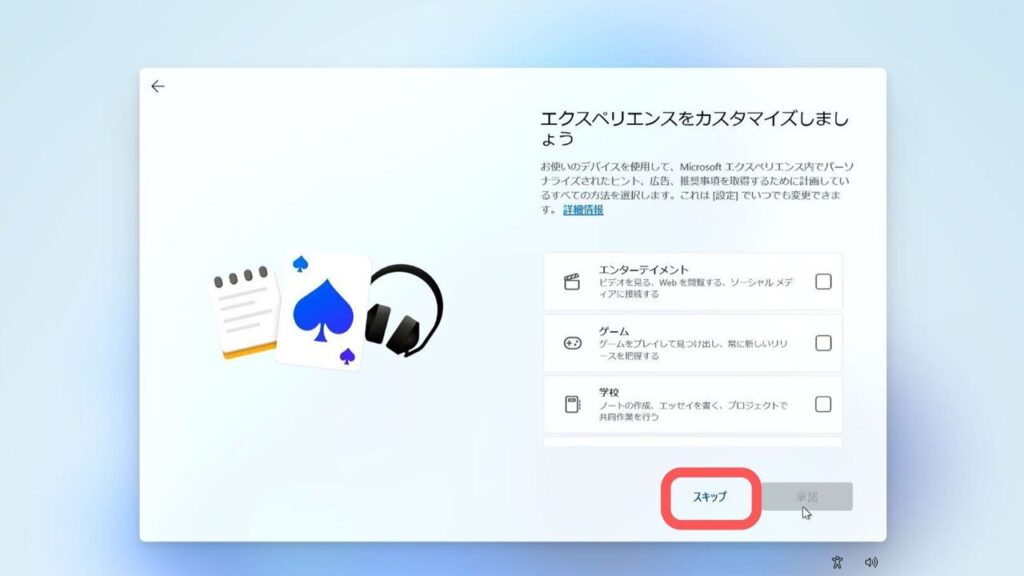
「あなたはパソコンをどんな目的で使いますか?目的に応じてMicrosoftがジャンルに合わせた広告などを配信しますよ!」という意味合いですが、ここは「スキップ」で構いません。
何を選んだかによって機能が制限されることもないので、お好きな項目を選んで進めても問題ありません。
OneDriveにパソコンをバックアップ
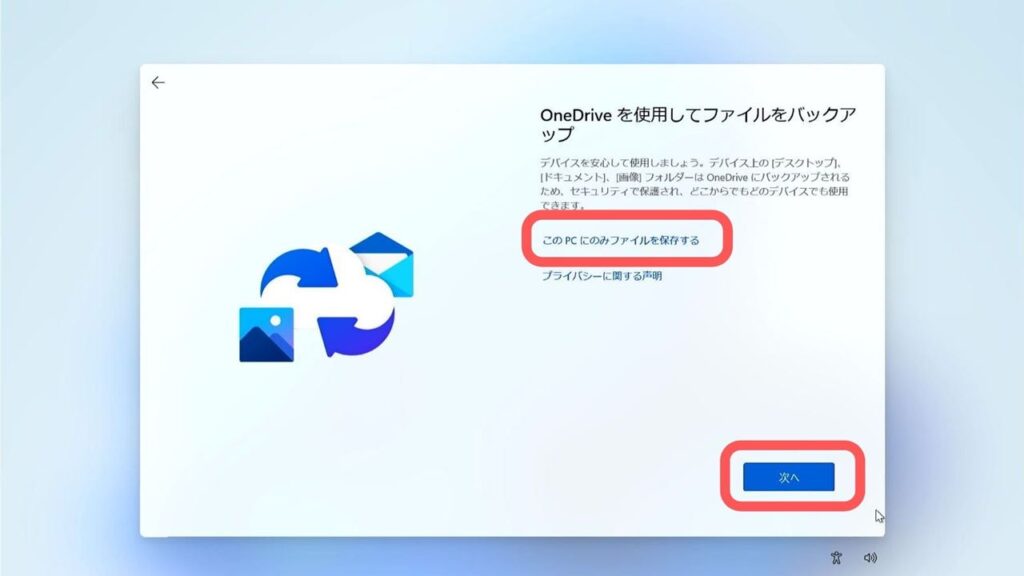
最後にOneDriveにパソコンをバックアップするかどうかを選択できます。個人的にはパソコンのバックアップでOneDrive内の空き容量(無料で使用できるのは5GBまで)を圧迫してしまうのが嫌なので、同じように考える方は「このPCにのみファイルを保存する」を選択してバックアップを無効にしてください。
OneDriveクラウドストレージの有料プランに加入している方はバックアップをとっておいてもいいと思います。
設定完了!少し待つ!

パソコンが初期設定で入力された内容を保存しています。パソコンのスペックにもよりますが、だいだい1分以内で完了終了します。
Windows11の初期設置は完了です
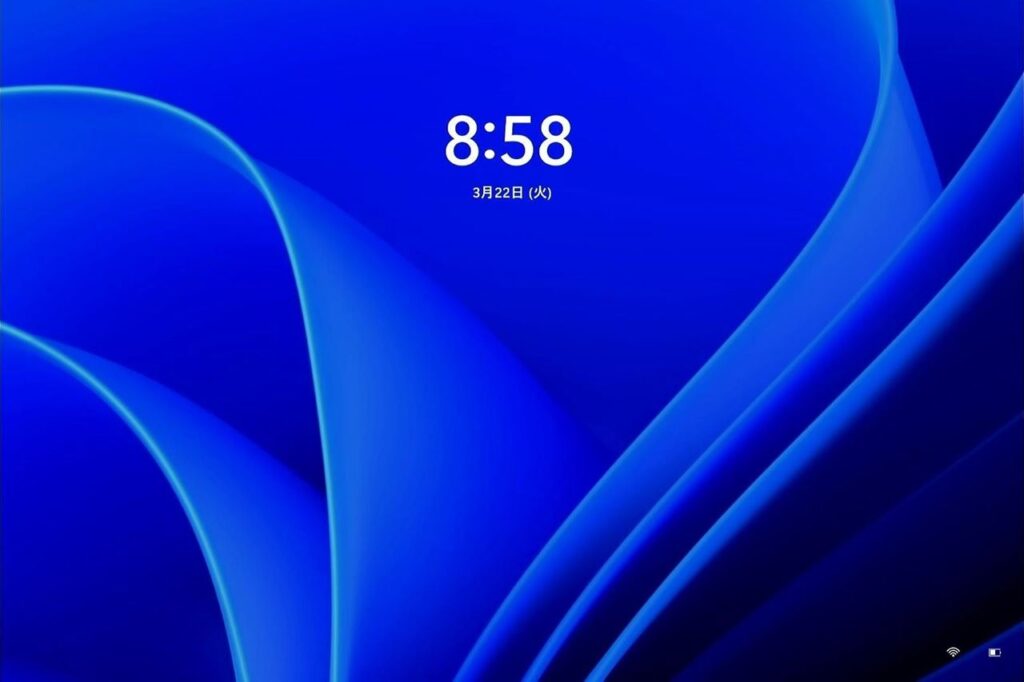
パソコンが再起動したらWindows11の初期設定は完了です。ここの画面でスペースキーを入力してパスワード入力画面へ移動します。タッチ対応のパソコンをお使いの方は上スライドでも可能です。
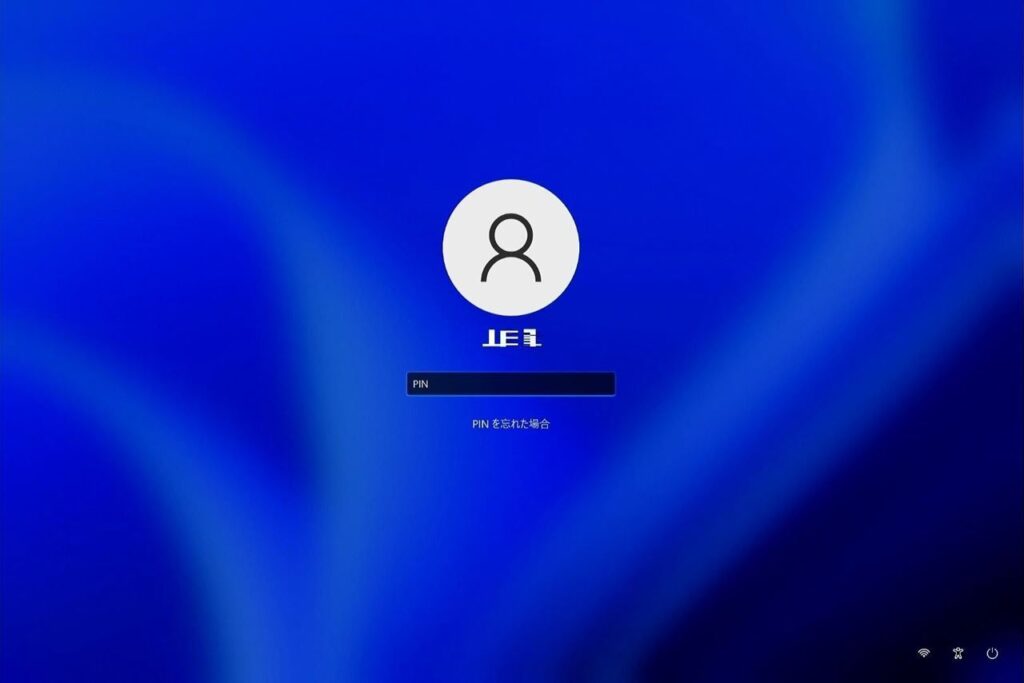
先ほど設定したPINを入力してパソコンにサインインしてください。
使い始める前に完全な更新(Windowsアップデート)をおすすめします
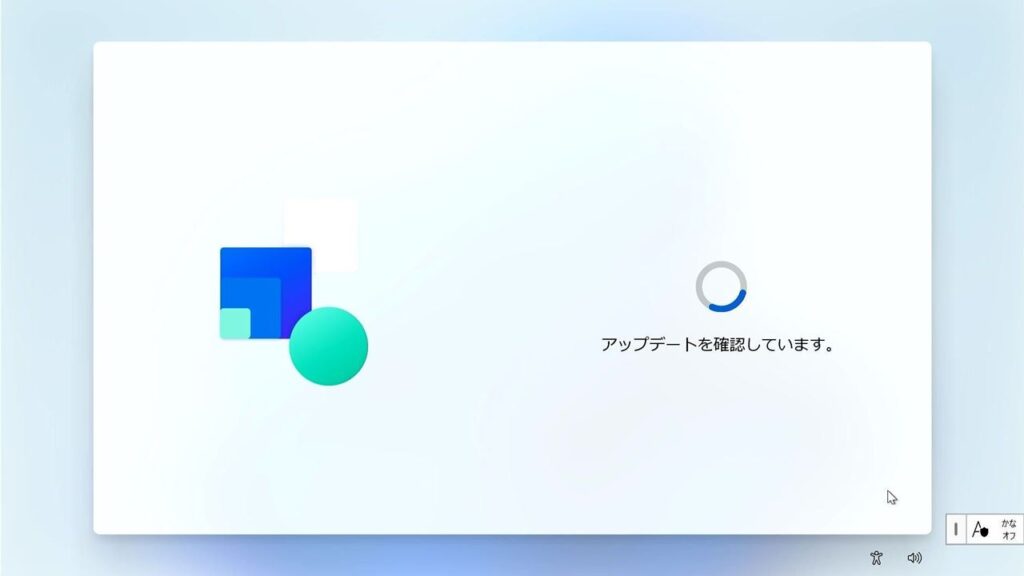
先ほど、初期設定の流れでパソコンの更新が挟まれていましたが、この更新ではWindows11が完全に更新されていませんでした。いくつかのパソコンで試してみたのですが、すべてのパソコンで更新の一部が終わっていない状況でした。
実はパソコンのアップデートはとても大切で、Windowsのアップデートの中には新機能の実装だけでなく、悪質なソフトウェアやウイルスを対策するためのWindowsディフェンダーの更新も含まれています。パソコンをインターネットに接続して安全に利用するためには、パソコンを完全に更新するWindowsアップデートを行う必要があります。
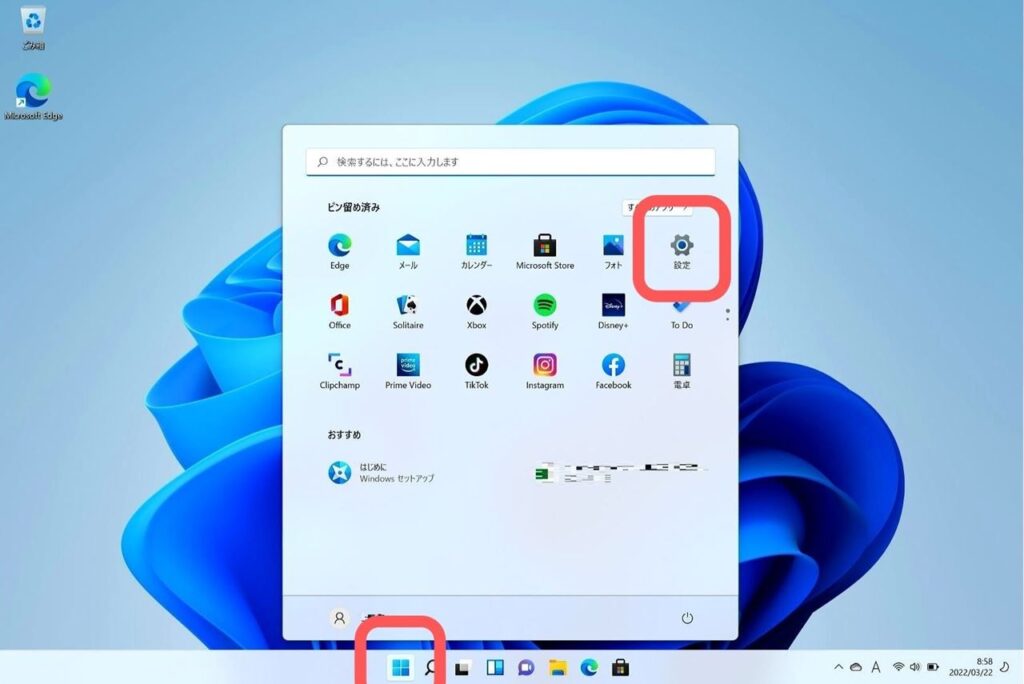
タスクバーの左アイコンのWindowsマークをクリックし、⚙マークの「設定」をクリックしてください。
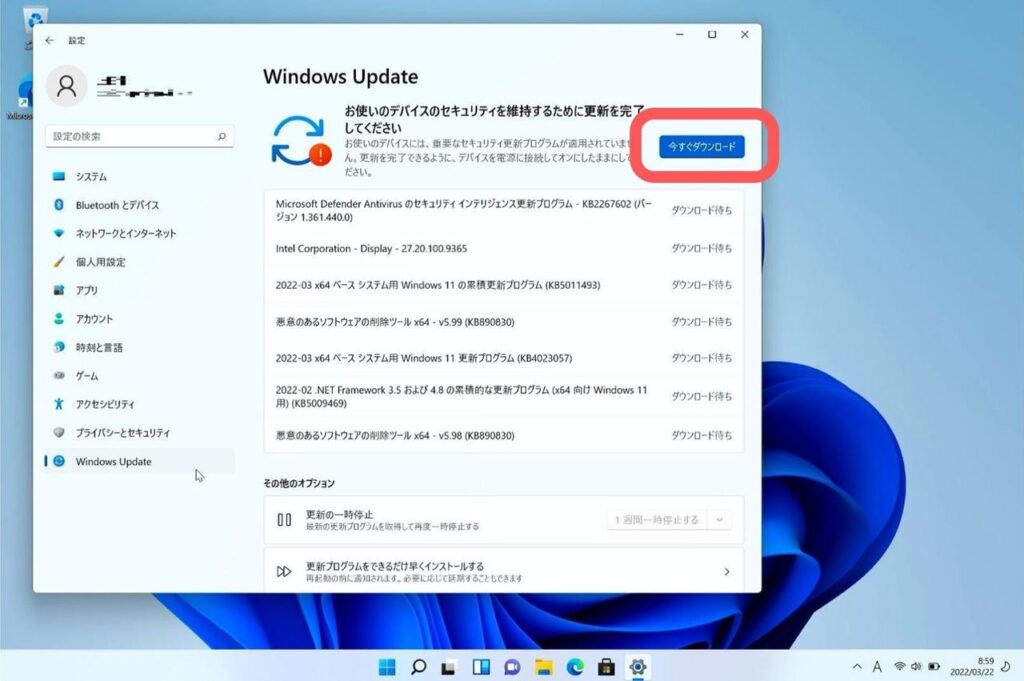
設定内の左バーの最下部に「Windows Update」という項目があるので、こちらをクリックし、「今すぐダウンロード」をクリックすると更新プログラムのダウンロードとインストールが始まります。
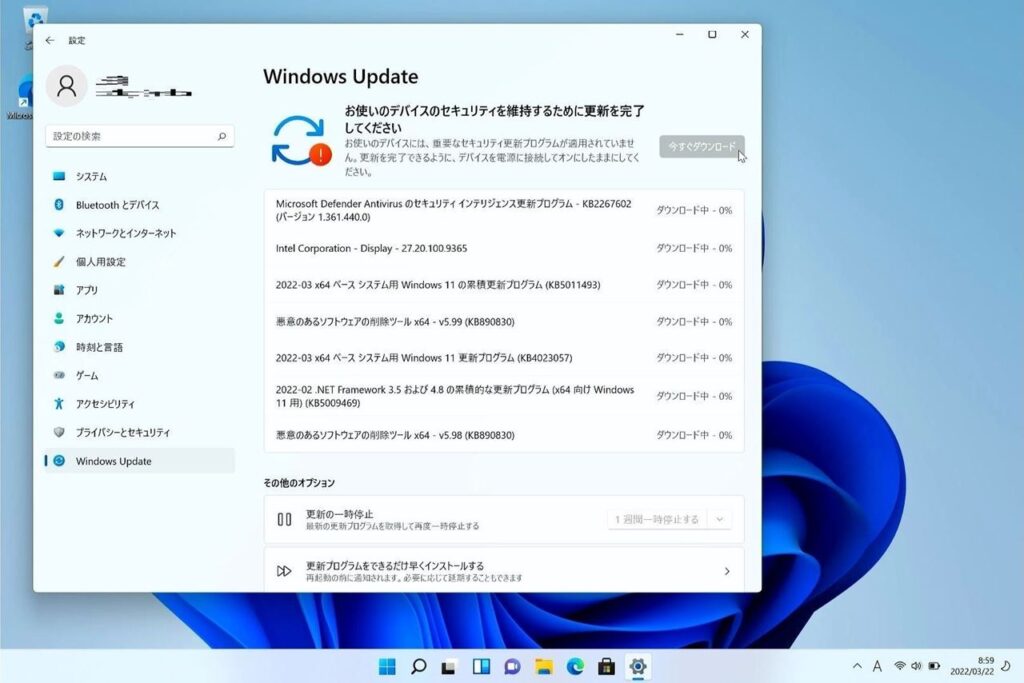
初期設定の中での更新は一体何を更新していたのか?と疑問に思うほど未更新のプログラムがありました。
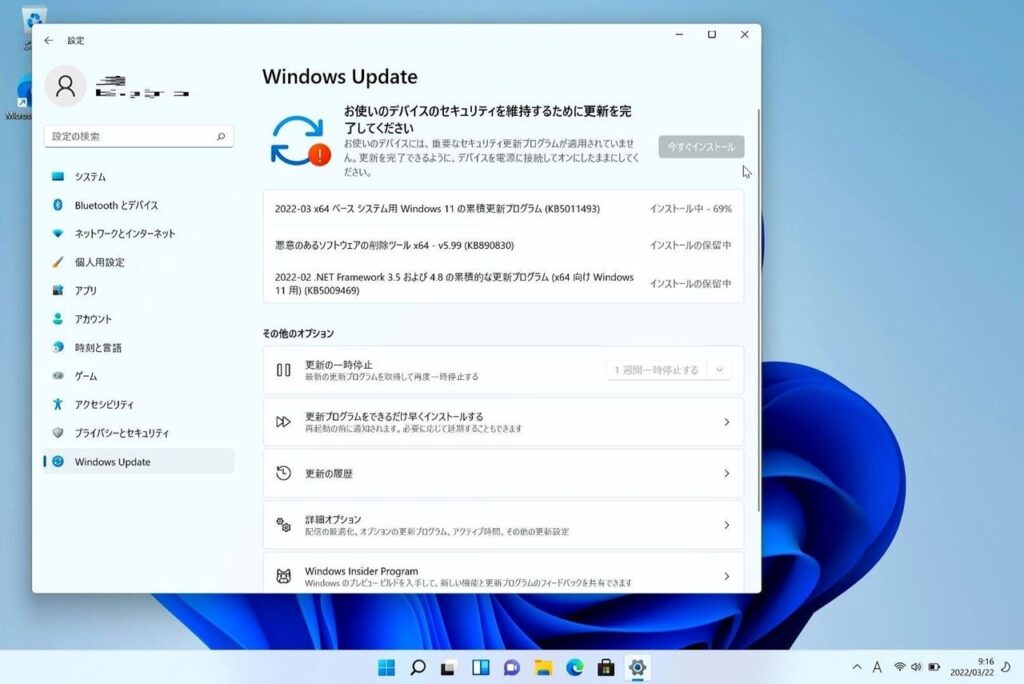
すべてのダウンロードが終了すると、ダウンロードしたものを自動でインストールしてくれます。
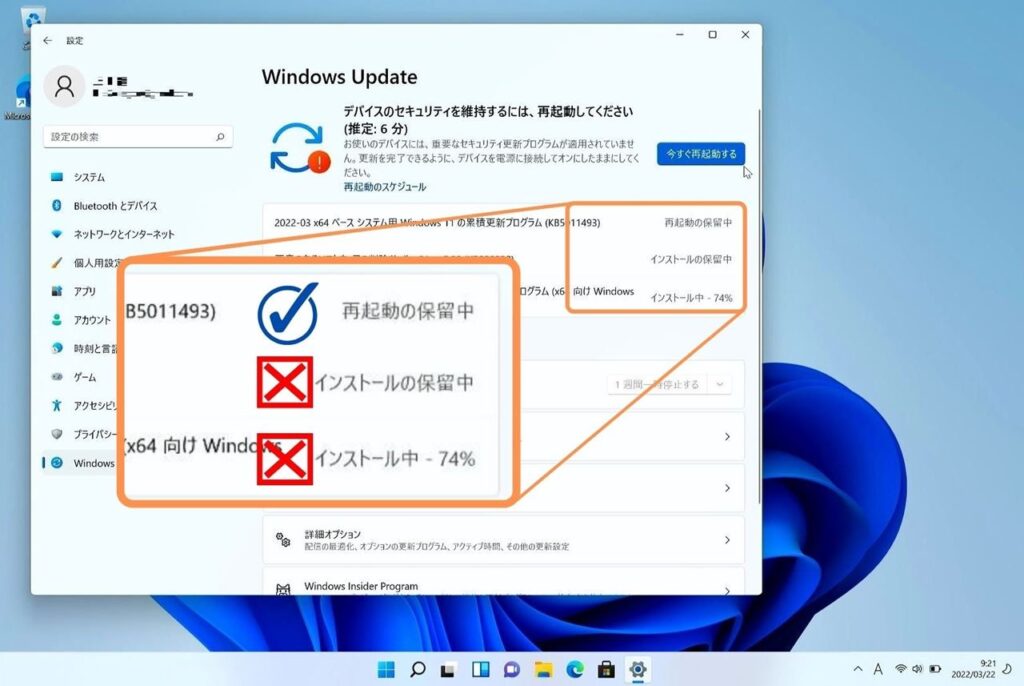
Windows11の更新が終わるときにパソコンを再起動する必要があるのですが、更新プログラムのインストールが終わっていないのに「今すぐ再起動する」というボタンが押せる状態になっていることがあります。
ボタン下の更新状況を確認し、すべての項目が「再起動の保留中」になってから再起動するようにしましょう。更新の途中でパソコンを再起動すると、残っている更新のためにもう一度再起動が必要となることがあります。
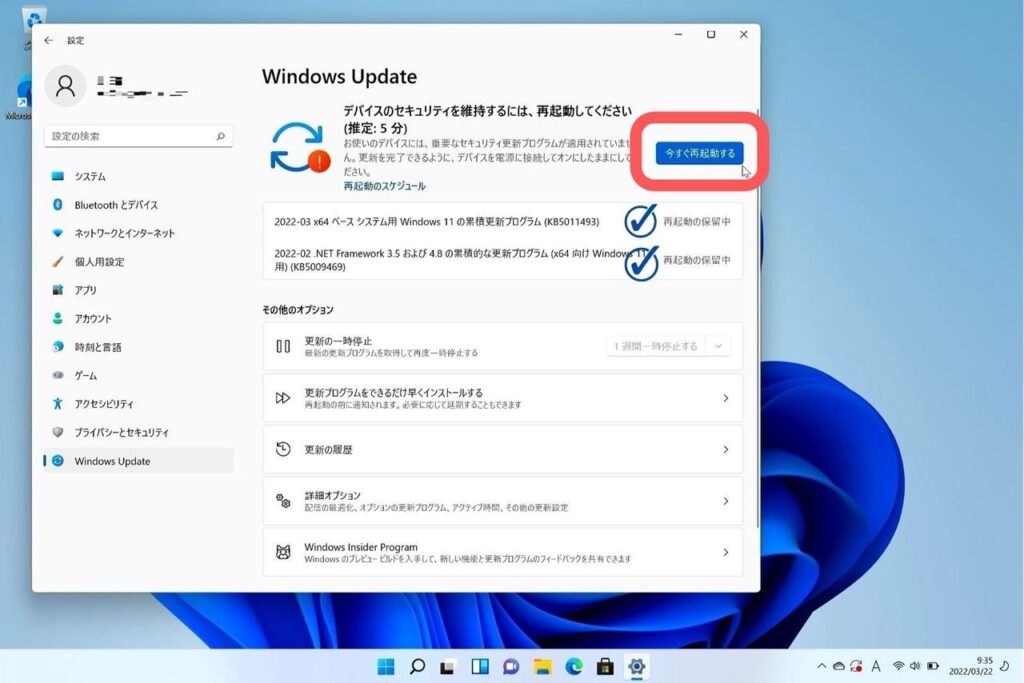
すべての項目が「再起動の保留中」になったら青いボタンをクリックしてパソコンを再起動してください。

パソコンが再起動すると、このような画面でWindowsが更新されます。更新にかかる時間はパソコンのスペックによりますが、ここで%が進まない場合でも絶対にパソコンの電源を切らないでください。
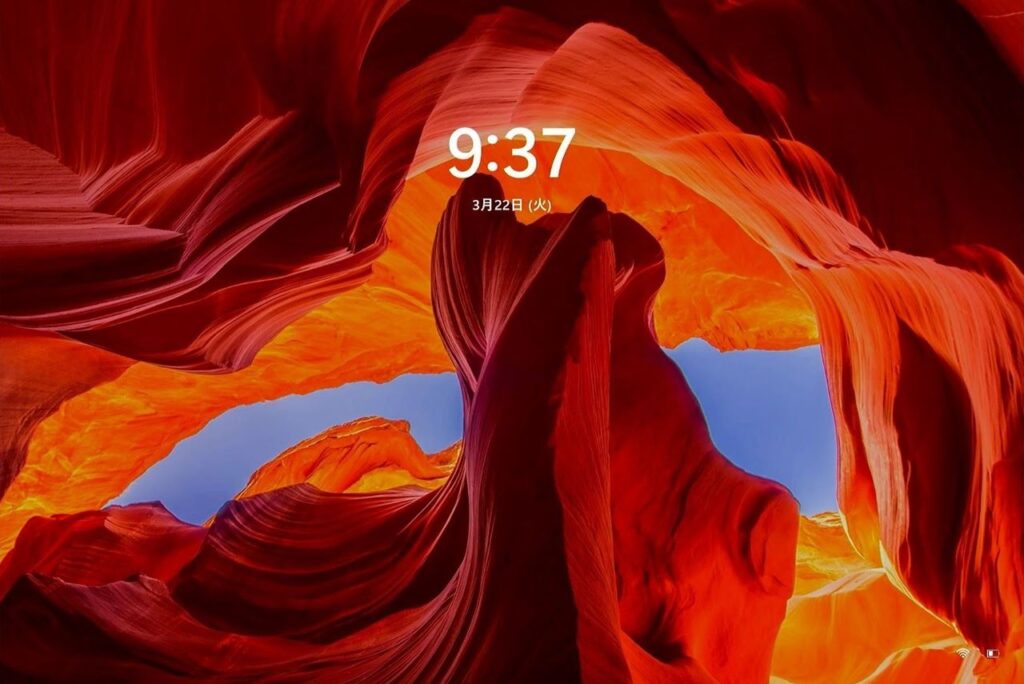
パソコンが起動すると初期設定が終わった時と同じでサインイン画面が表示されるので、PINを入力してサインインしてください。
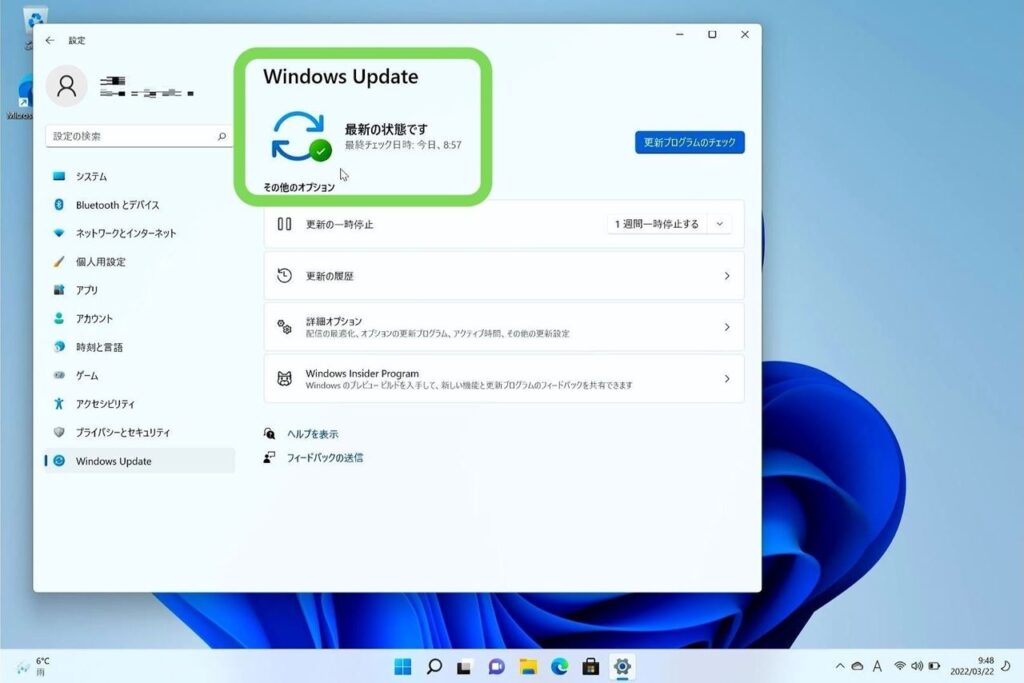
サインインが終了したら、タスクバー下の「Windowsマーク→設定→WindowsUpdate」の順で先ほどの画面を開きWindowsUpdateの画面内に「最新の状態です」という表記があることを確認してください。これでWindows11搭載パソコンのアップデートを含めた初期設定はすべて完了です。お疲れ様でした。
パソコンの初期設定は誰でもできるように設計されています
少し前に作成したWindows10搭載パソコンに続き、今回はWindows11の初期設定を解説しましたが大きな変更点もなく誰でも簡単に設定することができそうです。
家電量販店などでは初期設定を有料オプションとして扱っているところもありますが、設定代行にお金を使うくらいであればパソコン本体にスペックアップや周辺機器の購入に使うほうがパソコンを快適にお得に使えるでしょう。




