このページでは3DモデリングやCG制作に使用されている無料ソフト「Blender(ブレンダー)」を快適に使用できるパソコンのスペックについて解説させていただきます。
もちろん有料・無料問わず、似たような用途に使用されるソフトであれば問題なく動くはずなので、いま需要が加速している「3DCG制作」に必要なパソコンについて学んでみてください。
この記事の監修者
Blenderが公開している必要動作環境と推奨動作環境
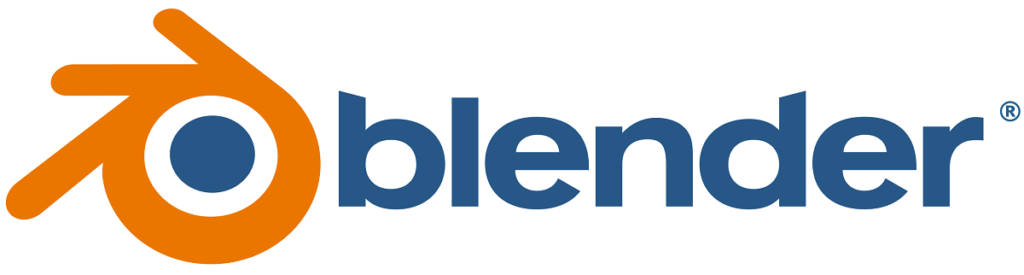
Blender公式サイトでは英語にて記載されていた内容ですが、公開されていた必要動作環境と推奨動作環境を転載します。
| 項目 | 必要動作環境 | 推奨動作環境 |
| OS | 各OSの64bit版 | 各OSの64bit版 |
| プロセッサー (CPU) |
クアッドコア(4コア)以上 | オクタコア(8コア)以上 |
| メモリ (RAM) |
8GB | 32GB |
| グラフィックボード (GPU) |
2GB以上のグラフィックメモリ OpenGL4.3を搭載したグラフィックカード |
8GB以上のグラフィックメモリ を搭載したグラフィックカード |
| ストレージ (ROM) |
記載なし | 記載なし |
| 周辺機器 | マウス、トラックパッド、 またはペンとタブレット |
3ボタンマウス またはペン+タブレット |
| ディスプレイ | 1920×1080(フルHD)ディスプレイ | 2560×1440(WQHD)ディスプレイ |
※2022年2月現在のBlender公式サイトの情報
必要・快適動作環境について
- 必要動作環境
→Blenderが動く範囲の中で最もスペックが低い構成。「動く」というだけで快適動作は見込めない場合も。 - 推奨動作環境
→一般的なBlender使用用途であれば快適動作が期待できる構成。
スペックを見た限りでは一般的なノートパソコンの動作はかなり困難で、ゲーミングパソコンや動画編集などの用途に使用されるものと同じようなスペックが要求されていることが分かります。
また、ゲーミングパソコンでは主にグラフィックボード(GPU)、動画編集パソコンでは主にプロセッサー(CPU)の性能が重視されているのですが、3DCG作成の分野においては少し事情が特殊です。
ポリゴン数の多い3Dモデルや3Dアニメーションを作成したりレイトレーシングを用いたフォトリアルな素材を作成するには、ハイスペックなパソコンの中でもCPUとGPUの性能が互いに釣り合っていて、GPUの性能を最大限に発揮できるパソコンが必要です。
逆に、簡単でポリゴン数の少ない単純造形を制作するだけであれば、少し高性能な一般向けノートパソコン(GPU非搭載)でも十分です。細かなスペックなどは少し分かりにくい表現もあるので、各項目ごとに少しだけ解説をさせていただきます。
OS(Windows、MacOC、Linux)について

パソコンを動作させるためのOS(オペレーティングシステム)に関してはメジャーなWindows、MacOSであればほとんどの場合問題はなさそうです。
Blenderからの条件としては「64bit版」という部分だけ指定がありましたが、現行のパソコンであればほとんどのパソコンが64bit版となっているので、ほとんど気にする必要はありません。
デバイスの仕様を確認する方法
- 『
 スタートボタン』をクリック
スタートボタン』をクリック - 『⚙設定』をクリック
- 『システム』をクリック
- 左サイドバーの『詳細情報』をクリック
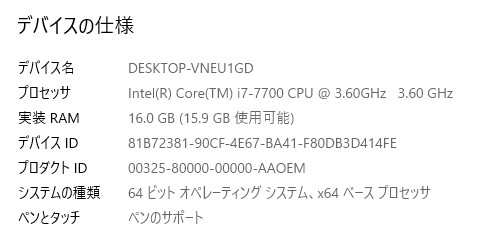
Windowsであればシステムの種類に記載されたバージョンが「64 ビット オペレーティング システム、x64 ベース プロセッサ」と書かれていれば問題ありません。
MacBookなどの「macOS」の場合は10年以上前に32bit版は使用されなくなったので、よっぽど古いMacを使用していない限りは確認の必要はありません。
Blenderを快適に動かせるプロセッサー(CPU)

| 項目 | 必要動作環境 | 推奨動作環境 |
| プロセッサー(CPU) | クアッドコア(4コア)以上 | オクタコア(8コア)以上 |
Blender公式サイトの情報では必要動作環境が4コア以上、推奨動作環境が8コア以上となっていたので、それに準じたIntel製CPUの世代別対応表を作成してみました。
| 世代/グレード | Core i9 | Core i7 | Core i5 | Core i3 |
| 12世代 | 16コア/24スレッド | 12コア/20スレッド | 10コア/16スレッド 6コア/12スレッド |
4コア/8スレッド |
| 11世代 | 8コア/16スレッド | 8コア/16スレッド | 6コア/12スレッド | 該当モデルなし |
| 10世代 | 10コア/20スレッド | 8コア/16スレッド | 6コア/12スレッド | 4コア/8スレッド |
| 9世代 | 8コア/16スレッド | 8コア/8スレッド | 6コア/6スレッド | 4コア/4スレッド |
| 8世代 | 該当モデルなし | 6コア/12スレッド | ||
| 7世代以前 | 該当モデルなし | 4コア/8スレッド | 4コア/4スレッド | 2コア/4スレッド |
| 推奨動作環境‥ / 必要動作環境‥ / 動作不可‥ | ||||
調査の結果、一般モデルの中で推奨動作環境と認定できるのはすべてのCore i9、第9世代以降のCore i7、もしくは第12世代の一部のCore i5のみという事が分かりました。
ただ、あくまでこのスペックはハイポリゴンモデル(ハイポリ)でフォトリアルなモデルや動きのある3Dモデルなどを制作する際に必要なスペックとなるので、Blenderを初めて使う方や3Dモデリング入門時にはここまでのスペックは必要ないと感じます。
簡単で小さなな3Dモデルを制作するくらいであれば、8コアではなく4コア8スレッド(表内の黄枠太字)ほどのCPUがあればBlenderは問題なく動作します。
Blenderを快適に動かせるグラフィックボード(GPU)

| 項目 | 必要動作環境 | 推奨動作環境 |
| グラフィックボード(GPU) | 2GB以上のグラフィックメモリ OpenGL4.3を搭載したグラフィックカード |
8GB以上のグラフィックメモリを搭載したグラフィックカード |
グラフィックボードに関しては少し難しい表現が使われており「必要動作環境はOpenGL4.3に対応したグラフィックカード」という事ですが、このOpenGL4.3は2012年8月6日に発表されたもの。
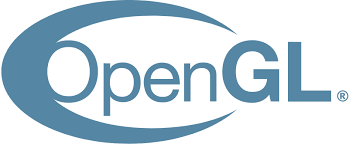
当時のOpenGL4.3に対応しつつグラフィックメモリ2GB以上を搭載した製品は Nvidia GeForce 660 などとなるので、現行であったり少し前のゲーミングパソコンに搭載されていたグラフィックボードでも必要動作環境よりも下のスペックとなる可能性はほぼ無いと判断できそうです。推奨動作環境とされているグラフィックメモリが8GB以上の製品となると現状ではミドルハイ~ハイエンド当たりの性能となります。
正直、各パソコンパーツの性能を理解していない場合ではグラフィックボードとCPUが釣り合っているかを判断するのは難しいので、BTOメーカーなどでゲーミングパソコンやクリエイター向けパソコンとして販売されているモデルを選ぶことでCPUの性能を引っ張らない程度の構成で注文することをおすすめします。
BlenderのレンダリングエンジンはCyclesとEeveeの2種類から選ぶことができますが、主にCyclesを使用してレンダリングを行う場合にグラフィックボードが必要となります。
Blenderの書き出し方式について
- Cycles(サイクルス)
→光源や反射、影などを緻密に書き出すレイトレーシングを用いた負荷の重いレンダリング。
書き出しにはGPUが必須。 - Eevee(イーヴィー)
→レンダリング速度は速いがリアリティの劣るレンダリング。
CPUのみで書き出し可能。
簡単に両者のエンコードで生成された素材を比較してみます。

Cycles(サイクルス)
Cycles(サイクルス)を使ってエンコードしたモデルは、光の屈折まで計算するレイトレーシングを用いているため、ガラス球の内部で光が屈折する性質を見事に表現できています。また、ガラス球から放出された光も木球の下に点描されており、現実世界に近い写真のように表現することができます。(=フォトリアル)
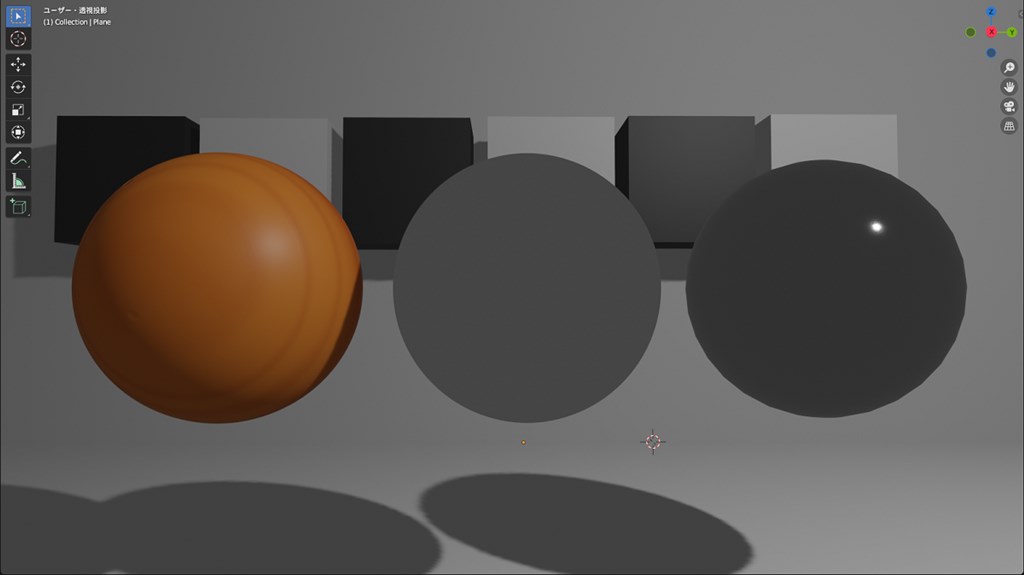
Eevee(イーヴィー)
一方、Eevee(イーヴィー)を使用したエンコードでは光の屈折が全く計算されていません。木球に関しては光の反射のみを必要としている素材なので、表面の変化はほとんどありません。しかし、ガラス球に至っては光の屈折ができないため表現が全くできておらず、表面の光沢度合いしかわからない物質に書き出されてしまいます。
ポイント
レンダリング方式に限定した解説にはなりますが、Eevee(イーヴィー)のみを使用し、簡単なモデリングを行う場合であればスペックが少し高めなノートパソコンでも問題ありません。レイトレーシングを用いたCycles(サイクルス)にてレンダリング・リアルタイムプレビューを行う場合にはクリエイターPCの中でもCPUとは別にGPU(グラフィックボード)を搭載したパソコンを選ぶ必要があります。
ノートパソコンの場合は「GeForce RTX 3070 LAPTOP」などを搭載したゲーミングモデルを選ぶことになるので、パソコンとしては少し高額なものとなります。
GPU非搭載(CPUのみ)のノートパソコンでCycles(サイクルス)を使用したレンダリングを行う場合、書き出しに時間がかかりすぎてしまい実質パソコンがフリーズしてしまうことになります。作りたいもののクオリティーで高性能なクリエイター向けパソコン(ゲーミングでも可)もしくは、一般向けのパソコンのどちらを選ぶかを決めることになります。

クリエイター向けモデルの中には稀に「GeForce」や「Radeon」以外のグラフィックボードが搭載されていることがあります。例として「Quadro」や「RTX Aシリーズ」などを搭載しているモデルがありますが、一般用途では必要のないスペックであることが多く値段もとんでもなく高額ですので、特別な理由がない限り選択する必要はありません。
Blenderを快適に動かせるメモリ(RAM)

| 項目 | 必要動作環境 | 推奨動作環境 |
| メモリ(RAM) | 8GB | 32GB |
Blenderを使ってモデリングをする場合に、ものすごく重要なのがメモリ容量です。CPUやグラフィックボードに関しては多少の妥協は問題ないことが多いのですが、メモリの容量は必要動作環境の8GBでも足りなくなるケースが出てくるかもしれません。
よく、パソコンの性能を分かりやすく例える時にCPUは頭脳、メモリは机の広さなどと表現されることが多いのですが、3D素材のモデリングを行っている時にはBlender(作成ソフト)、WEBブラウザ、Photoshop、動画講義(YouThbe)、素材サイトなどを開きながらの作業となることが多いので、メモリ容量(机の広さ)が足りなくなってしまうことが多いです。
いま持っているパソコンに搭載されているメモリ容量が8GBで、現状不満が無ければ買いかえる必要はありませんが、これからモデリング用のパソコンを買うのであればメモリ容量が16GB以上のパソコンを選ぶことをおすすめします。
また、GPUの場所で少し触れたCycles(サイクルス)でのレンダリングを行う場合、メモリ容量は32GB・64GBと多くなれば多くなるほど快適になります。3DCGの制作においてはメモリの容量は増やせるだけ増やしておいたほうがいいといったようなイメージを持っておくといいかもしれせん。
また、パソコンパーツの中でもメモリはそこまで高額なものではなく、比較的に交換や増設が簡単なパーツです。BTOメーカーなどで購入したデスクトップパソコンのメモリスロットが空いていれば自身で交換、増設を行ってみるのもいいかもしれません。
※メモリ交換やパーツの構成変更はメーカーによっては保証の対象外になる可能性があります。交換、増設は自己責任となります。
Blenderや作品データを保存するストレージ(ROM)

| 項目 | 必要動作環境 | 推奨動作環境 |
| ストレージ(ROM) | 記載なし | 記載なし |
Blenderの公式サイト上ではストレージに関する指定はありませんでしたが、デスクトップパソコンであれば「SSD 250GB・HDD 1TB(1,000GB)」くらいの容量は確保しておけるといいかと思います。HDDを搭載していないモデルの場合はSSD 500GB程度の容量があれば困ることは無いでしょう。簡易的な3Dモデルなどの「.fbxファイル」であれば数十から数百キロバイト程度の容量となるでの、制作した作品をすべて保存したとしても大きなサイズにはなりません。
SSDの容量が250GBよりも少ないモデル(120GBなど)だとWindows+Blender+素材データなどでいっぱいになってしまう事も考えられるでの、最低でもSSDは250GB以上の製品を選んでください。
HDDに関しては保存している素材が増えてきたら外付けのHDDなどでも簡単に拡張ができるため、大容量すぎるものを選ばなくても問題はありません。
Blenderを快適に操作するための周辺機器
| 項目 | 必要動作環境 | 推奨動作環境 |
| 周辺機器 | マウス、トラックパッド、またはペンとタブレット | 3ボタンマウスまたはペン+タブレット |
Blender公式では周辺機器についてこのような記載がありましたが、必ず必須というものは特にありません。モデリングを経験していくうちに、必要かもと感じたタイミングで自分に合ったデバイスを購入していくのが理想です。

ただ、Blenderを使う上ではキーボードのテンキー部分にデフォルトでショートカットが割り当てられているため、テンキー付きのキーボードの使用をオススメします。基本的に14インチクラス以下のノートパソコンはテンキーが省かれていることが多いですが、そんな場合でも外付けのキーボードで対応できます。(2,000円程度)
各ショートカットをキーボードではなくマウスなどに割り当てたい場合などにはマクロ対応のゲーミングマウスなどがおすすめです。ゲーミングマウスといっても、高DPIに対応した高級モデルなどは全く必要なく、安価な物で十分です。
また、Blenderの公式では「ペンやタッチ対応ディスプレイが必要」との表記もありましたが、模様などのテクスチャを平面に書くときなどに必要になることがあるだけで必須ではありません。俗に板タブや液タブ、ペンタブと呼ばれているタッチ&ペン対応ディスプレイは高額なものが多いので、3DCGを始めるための準備段階で購入する必要はありません。
Blenderに必要なディスプレイ
| 項目 | 必要動作環境 | 推奨動作環境 |
| ディスプレイ | 1920×1080(フルHD)ディスプレイ | 2560×1440(WQHD)ディスプレイ |
ディスプレイに関しても1920×1080のドッドを搭載したフルHDであればモデリングに支障をきたすことはありません。もちろんWQHDや4Kに対応したディスプレイを使用することでモデリング中の画面はキレイになりますが、作品に対しての影響はありません。
また、Blenderはアプリが表示されているディスプレイの解像度を自動で判別し、解像度に合わせた処理を行ってしまうため、同じモデルをプレビューする場合でも高画質なディスプレイであればあるほど処理に負荷がかかってしまいます。
ディスプレイの解像度を上げる予算をパソコンのスペックに回す方が制作環境を快適にすることができるでしょう。
3Dモデリング、CG制作におすすめのパソコンを紹介
ここからBlenderを快適に使うことができるパソコンを紹介します。
Cyclesを使用してフォトリアルな作品を作る場合にはGPUとCPU性能が釣り合ったものを選ぶ必要がありますが、基本的に新品でデスクトップパソコンを購入する場合はバランスの取れた構成で購入できるものが多いので安心してお選びいただけます。
マウスコンピューター ( G-tune / DAIV )
パソコンのサポートを重視したかったり「困ったときには電話で質問したい!」という方は国内の全メーカーの中で最も優秀なサポート体制を完備しているマウスコンピューターがおすすめです。高度な3Dモデリングを制作するのであればクリエイターモデルの「DAIV」もしくはゲーミングモデルの「G-tune」が向いています。

「G-tune(ジーチューン)」はマウスコンピューターのゲーミングブランドです。クリエイター後述するクリエイターブランドとは異なり、搭載しているGPUもゲームや動画編集、3Dモデリングなど様々な用途に使えるGeForce GTX/RTXシリーズやRadeon RXシリーズを搭載しています。3DCG制作以外の用途でも使いたいという方は総合的なコスパが高いゲーミングモデルがおすすめです。

G-tuneのデスクトップシリーズは英字2文字と決まっており、初めの文字が「P→E→H→X」の順で値段が高くハイスペックなモデルとなります。末尾の文字でケースデザインや内部レイアウトなど細かな部分が決まるようで、Lシリーズのみコンパクトなモデルです。Mシリーズ(194×411×400㎜)とNシリーズ(210×521×426㎜)は多少大きさが変わるものの両者ともミドルタワーケースです。(公式表記ではNシリーズはミニタワーの分類)

ラインナップの中にはフルタワーケースを採用したPシリーズのケースがありますが、拡張性が高い代わりにパソコンとしてはかなり巨大なものとなるので、あまり一般向けとしてはあまりおすすめできません。(設置、置き場所の確保が大変です…)
全てのモデルを細かく比較することが難しいですが、小型モデルのLシリーズは本体を小さく設計しているせいか価格に対しての性能が控えめです。省スペースなパソコンが必要ではなく、とにかくコスパを抑えたい場合にはミドルタワーで最も価格が安い「G-Tune PM」シリーズがおすすめです。それよりも価格の高いミドルタワーのモデルであれば価格に対してスペック比例して高くなっていく設定になっていますので、ご自身の許す限りの価格で高スペックなものを選ぶとパソコンを長く使い続けることが出来そうです。
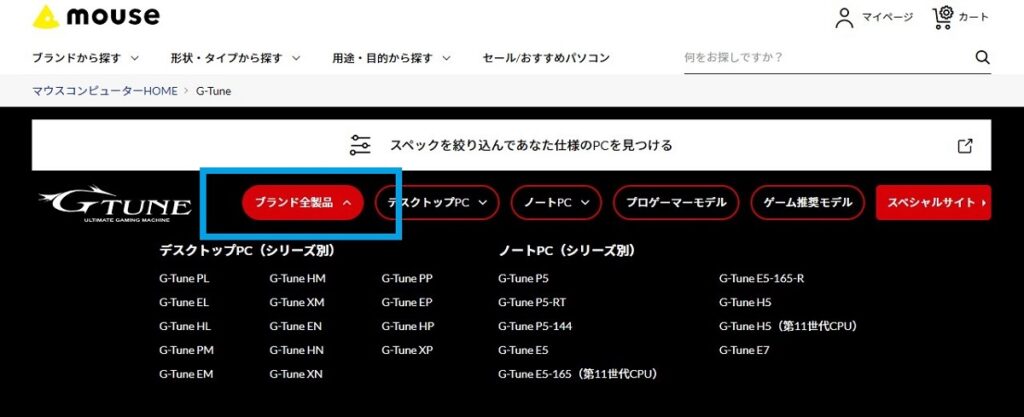
マウスコンピューターはデスクトップのモデルが多いので、G-tuneのブランドTOPページ上部の「ブランド全製品」というタブをクリックすることで各モデルを確認できます。ここでは紹介しませんでしたがノートパソコンもグラフィックボードを搭載していてコスパの高いモデルが多いです。
マウスコンピューター「G-tune」
https://www.mouse-jp.co.jp/store/brand/g-tune/

「DAIV(ダイブ)」はマウスコンピューターのクリエイター向けブランドです。デスクトップパソコンはオーディオ機材のようなシックなデザインが特徴。ゲーミングモデルのG-tuneと比較するとケースの外観と搭載されているグラフィックボードに大きな違いがあります。

HDDスロットを完備

マルチカードリーダー搭載可能
まずはケース外観についてですが、前面には光学ドライブや脱着が簡単なHDDスロット、マルチカードリーダーをオプションで搭載することができます。
近年のデスクトップパソコンは省スペース化のため、使用頻度の少ない光学ドライブやSDカードリーダーを廃止している(オプションでも搭載できない)モデルが多いですが、様々な種類の記録メディアの読み書きが必要になるクリエイターにとっては便利な仕様となっています。

DAIVはエアフローに特化している
また、放熱性能に優れたエアフローによって長時間のハードユースにも耐えられる設計です。パソコンの一番の敵は「熱」なので、熱処理にこだわったモデルは長持ちしやすいという特徴もあります。
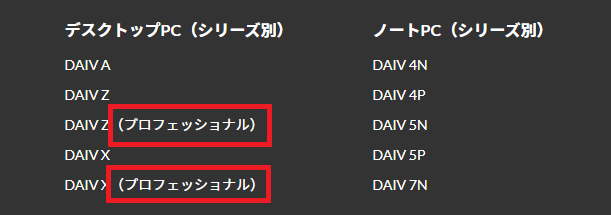
クリエイターモデルのDAIVを選ぶ際の注意点としては、モデル名の横に「(プロフェッショナル)」と書かれている製品にはクリエイター向けのGPUであるQuadroやAシリーズを搭載しているため、一般的に普及しているGTXやRTXシリーズのようにゲーム用とに対してに最適化されていません。クリエイター向けのGPUでゲームはできるか?と聞かれればできないことはないのですが、GPUの価格に対して発揮されるゲーム性能(フレームレート数など)が著しく低くなる傾向があります。
「3DCGや動画編集目的でパソコンを買う予定だけど、ゲームもしたくなるかもしれない!」と考える場合にはゲーミングブランドのG-tuneと同じGTX、RTXシリーズのGPUを搭載したモデルの購入をおすすめします。
マウスコンピューター「DAIV」
https://www.mouse-jp.co.jp/store/brand/daiv/
HP ( ENVY / OMEN )
スタイリッシュな見た目が好みで、できるだけ安く抑えたいのであれば国内の製品よりも価格設定が低めな海外BTOメーカーの「HP(ヒューレットパッカード)」のパソコンがおすすめです。海外メーカーのパソコンは国内のものと比較すると価格が安い(特にセールやアウトレット品の値下げが大きい)傾向にあるので、とにかく値段にこだわる方は海外メーカーから選んでみてください。

HPのハイエンドモデル「ENVY(エンヴィ)」はノート、デスクトップ共に国内でも人気が高く、動画編集者やYouTuber、CG制作のクリエイターに人気が高いモデルです。また、洗練された外見の製品が多いことからApple製、Dell製と並んでHP製のパソコンもよく海外ドラマに登場するのを見かけます。

僕自身の主観も入ってしまう内容ではありますが、先ほどのマウスコンピューターではノートパソコンの紹介はほとんどしなかった理由は「HPのほうがちょっと安くて圧倒的にカッコいいから」です。特にノートパソコンは細部まで丁寧にカッコよく作られていることが公式サイトの画像や動画でわかります。

HPのハイエンドノートは上位モデルの「ENVY(エンヴィ)」とマスターピースという位置付けの「Spectre(スペクトル)」の2ブランドが展開されていますが、Blenderを使ったり動画編集を行う場合にはENVYのモバイル向けグラフィックボードを搭載したモデルをおすすめします。
Spectreも上位モデルではありますが、5G/LTEといったモバイル通信を可能としているシリーズで、純粋にパソコンのスペックを比較した場合にはENVYのほうが上です。(Spectreにはモバイル向けグラフィックボードを搭載したモデルはありません。)

また、ENVYの中でもCPU内蔵のグラフィック(高性能グラフィック非搭載モデル)とNVIDIA GeForce GTX/RTX搭載モデルがありますので、動画編集のハードウエアエンコードやBlenderのCyclesエンコードを使用する場合には必ずNVIDIA製のGPUを搭載したモデルを選ぶようにしてください。(+理想はCore i7モデル!)
簡単なモデリングなどの用途であればスタンダードノートの「Pavilion(パビリオン)」でも大丈夫ですが、CPUはCore i7モデルをおすすめします。
HP公式 ノートパソコンTOPページ
https://jp.ext.hp.com/notebooks/personal/
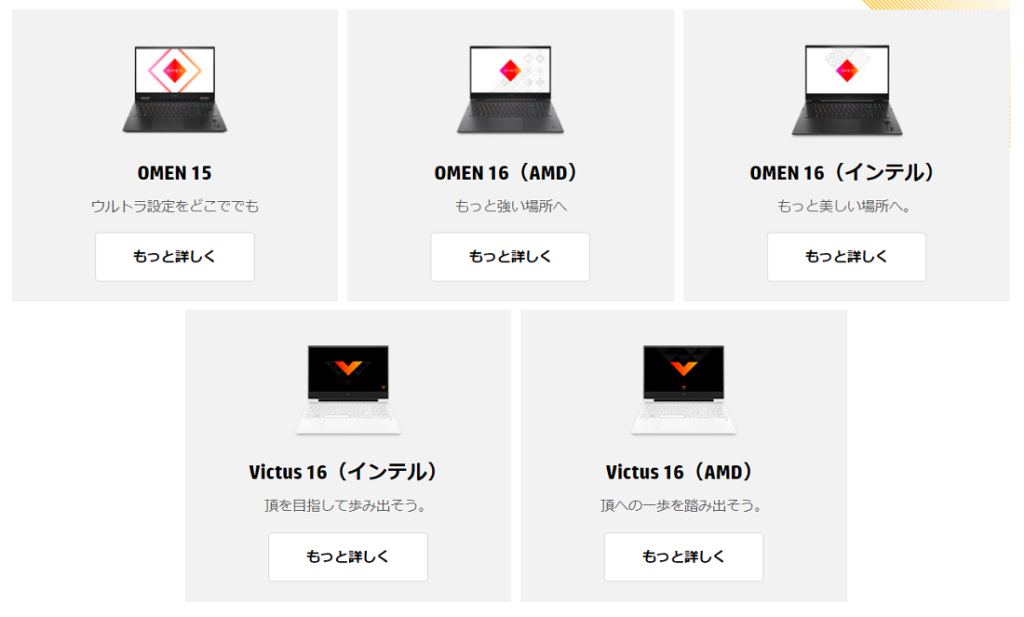
同じく高スペックなCPUとグラフィックを搭載したHPのゲーミングノート「OMEN(オーメン) 」「Victus(ヴィクタス)」も選択肢に入れてもいいかもしれませんが、144hzモニターなどクリエイティブ用途としては不必要な部分でパソコンの価格が上がってしまうので、3DCG用途などであればクリエイティブ向けに作られたモデルがおすすめです。

HPのデスクトップパソコンに関してはハイエンド構成のゲーミングモデル「OMEN(オーメン)」と入門向けのライトゲーミングモデルの「PAVILION GAMING(パビリオンゲーミング)」、クリエイティブ向けの「ENVY(エンヴィ)」に高性能GPUが搭載されてます。ノートパソコンとブランド名が同じ物もあるので少しややこしいですが、公式サイトの「個人用ノートTOPページ」もしくは「個人用デスクトップTOPページ
」か進むことでノート/デスクトップを切り分けて表示できます。(ゲーミングモデルのページは一部共通)
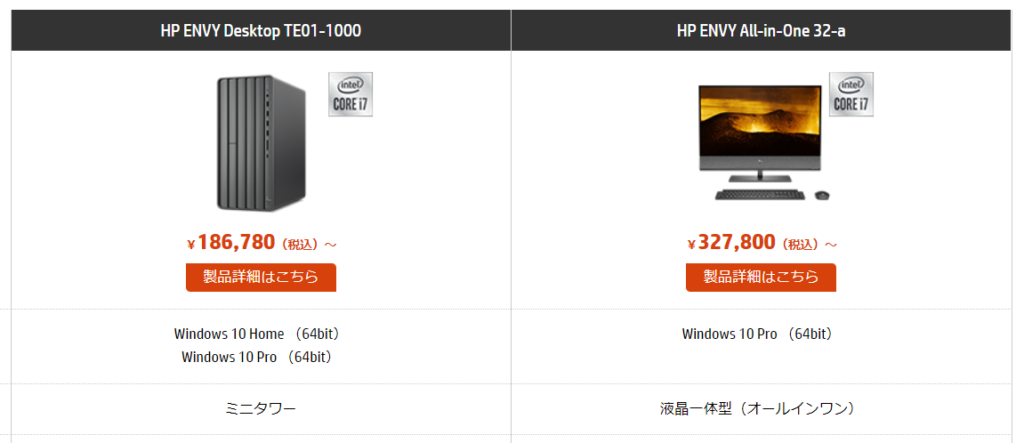
ENVYにはミニタワーのデスクトップパソコン(箱型)と一体型パソコン(オールインワン)と呼ばれる初めからモニターの形をした形状の2種類から選択することができますが、おすすめは箱型のデスクトップパソコン。液晶一体型モデルでは、全く同じ性能を選択したときに価格が5万円から10万円ほど高くなるうえに、自分の好きなディスプレイを使うことができません。
これはどのメーカーの一体型モデルにも共通することですが、独自設計のパーツを薄い筐体に詰め込んで一体型に仕上げていることからコスパがかなり悪くなる傾向があります。設置したときに、何を犠牲にしてでもデスクをスッキリさせたいという方でなければ箱型デスクトップパソコンを選ぶのが無難かと考えます。
HP公式 デスクトップTOPページ
https://jp.ext.hp.com/desktops/personal/
パソコン工房 ( SENSE∞ / LEVEL∞ )

海外のBTOではなく国内BTOメーカーで最安値を追求したい方であれば、パソコン工房のデスクトップもおすすめです。無骨なデザインが多い印象ですが、性能に対する価格がとにかく安い事が特徴です。
エントリーモデルからハイエンドモデルまで、どこを見てもパソコンを自作するより安く済むレベルの価格設定が特徴なので「とにかく安くパソコンが欲しい!」という方はパソコン工房一択かもしれません。
パソコン工房の主なPCブランド
- 一般向けモデル
→「STYLE∞(スタイルインフィニティ)」 - ビジネスモデル
→「SOLUTION∞(ソリューションインフィニティ)」 - ゲーミングモデル
→「LEVEL∞(レベルインフィニティ)」 - クリエイターモデル
→「SENSE∞(センスインフィニティ)」
パソコンが本体の価格設定が安いため、マウスコンピューターではあまり売れている印象の無かった一般向けモデルの「STYLE∞(スタイルインフィニティ)」も結構たくさん売れているようです。
ただ、一般向けモデルにはグラフィックボードが搭載されていない構成で販売されているので、クリエイティブな制作を視野に入れている場合はゲーミングモデル「LEVEL∞(レベルインフィニティ)」もしくはクリエイターモデル「SENSE∞(センスインフィニティ)」を選択してください。
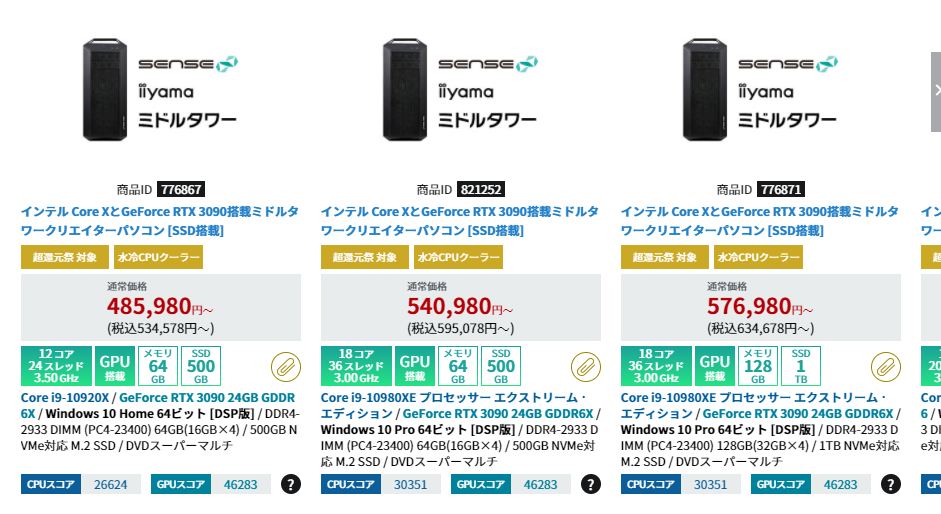
少し気になったのは動画編集・映像制作モデルとされている「SENSE∞(センスインフィニティ)」はゴリゴリのハイエンドが多く、おすすめ通りに購入してしまうとオーバースペックなものを選んでしまう可能性があります。(設定価格は妥当で、単にハイエンドすぎるために高額。)
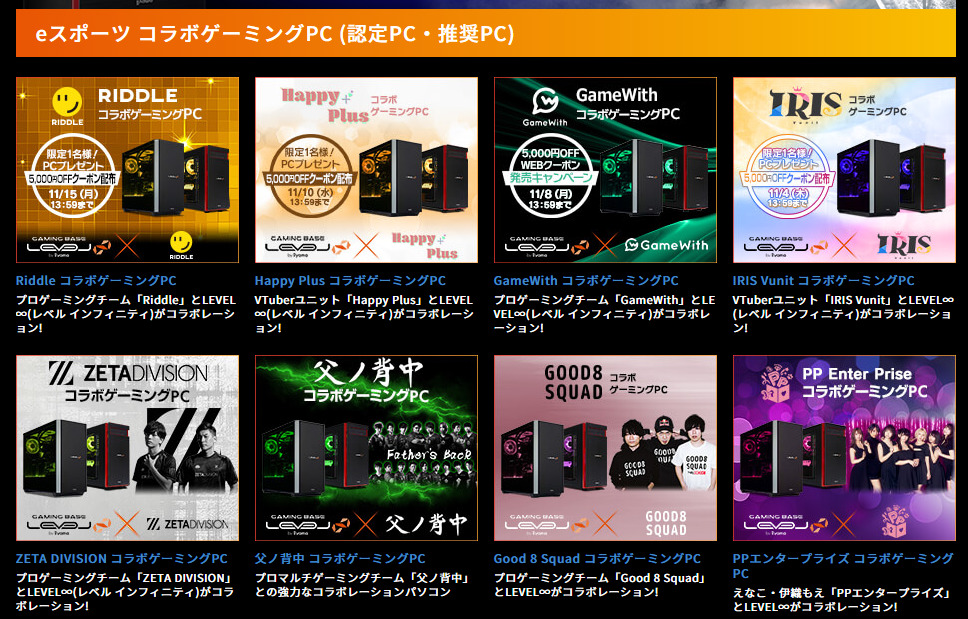
ゲーミングモデルのレベルインフィニティではコラボモデルを中心にライト・ミドル・ハイエンドすべてが用意されているので初期構成でバランスの良い構成のデスクトップを購入することができます。
パソコン工房公式サイト
https://www.pc-koubou.jp/
さらに朗報。パソコン工房ではセールを開催していることが多く、セール時の価格は自分でパーツを集めて自作するよりも安い価格設定となっている場合もあります。
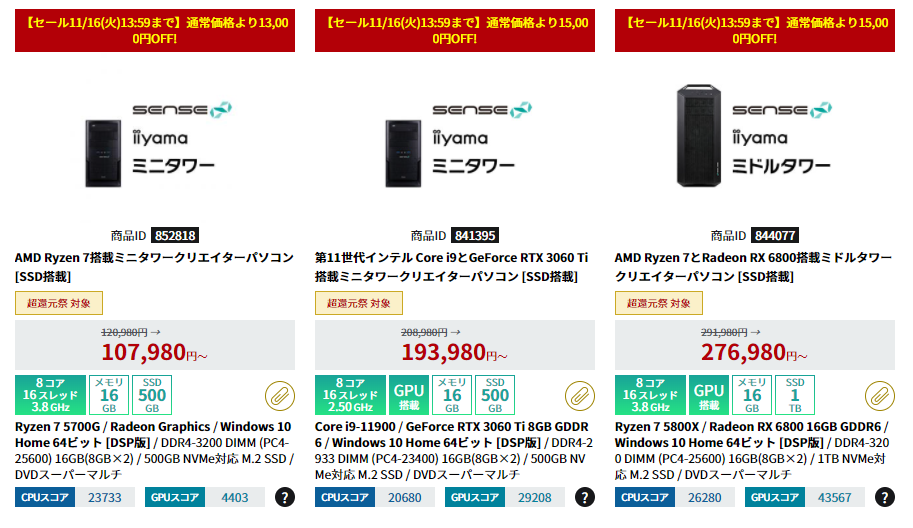
セール対象モデルは価格設定が本当に安いのでラインナップの入れ替わりは早めで、製品の数もそこまで多くないのですが、ハイエンドなパソコンが並んでいれば本当に買いです。
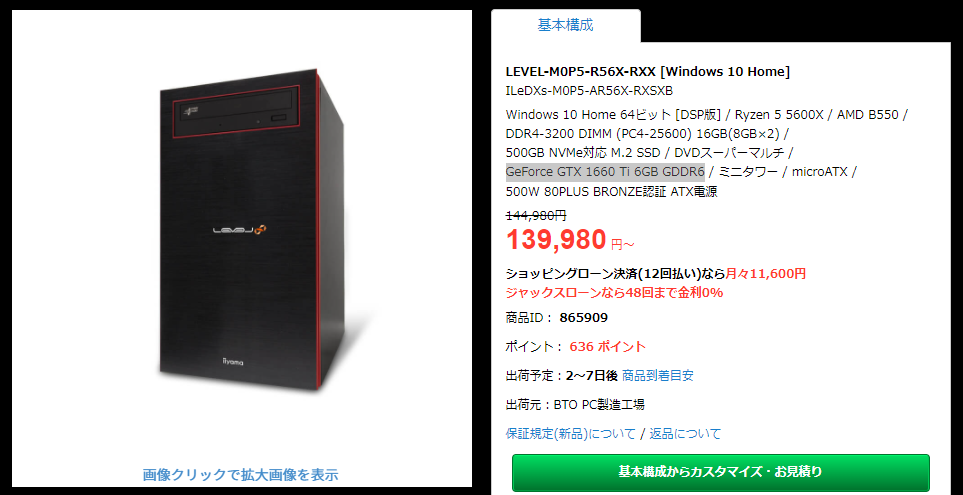
2022年3月現在、パソコン工房の決算セールページで販売されているこちらのゲーミングモデルを、自作パソコンがわかる人目線でパーツ単位で切り分けて、どれくらいオトクなのかを確認してみることにしました。以下のリストが初期構成139,980円(税込)の内訳です。
| 構成パーツの名称 | 個々の価格 |
| Windows10 Home | 12,000円~15,000円 |
| Ryzen 5 5600X | 39,000円~41,000円 |
| GeForce GTX 1660 Ti 6GB | 49,000~52,000円 |
| AMD B550(マザーボード) | 9,000円~15,000円 |
| DDR4-3200 16GB(8GB×2) | 10,000円~16,000円 |
| 500GB NVMe対応 M.2 SSD | 6,000円~7,000円 |
| DVDスーパーマルチ | 2,500円前後 |
| 500W 80PLUS BRONZE認証 | 5,000円~7,000円 |
| パソコンケース | 5,000円(推定) |
| 合計 | 137,500円~160,500円 |
各パーツ単位に切り分けて2022年3月現在の相場で全く同じパソコンを自作しようとすると必須パーツのみの価格でおおよそ137,500円~160,500円かかることが分かりました。「139,980円(税込)」の原価が137,500円~160,500円ってちょっとおかしいですよね。どこで利益をとっているんでしょう…
また価格調査の最安値に関してはノーブランド品や無名メーカー製のパーツを含めたうえでの価格となっているので、すべてのパーツを信頼できる有名メーカー製で揃えようとすると、最低でも14.5万円ほどは掛かる計算です。その他にもCPUクーラーなど記載のなかったパーツを含めると10,000円ほど上乗せが必要かもしれません。
パソコンパーツが高騰しているこの時期にこんな価格で購入できるのであれば、自作大好きな僕でもパソコン工房を選ぶと思います。自作好きな方であれば、光るケースなどにしたい場合でも保証の対象外となりますがパソコンパーツを買う感覚でLEVEL∞を買い、他社製のPCケースに載せ替えをしてもいいかもしれません。(もちろん自己責任で!)
Apple ( MacBookシリーズ )

最後にノートパソコンとしておすすめできるのは、超王道なApple MacBookシリーズです。シリーズを大きく分けるとプロ向けハイエンドの「MacBook Pro」、軽量で持ち運びがしやすい「MacBook Air」の2モデル展開ですが、2020年にリリースされた新プロセッサー「M1チップ」を搭載するモデルがおすすめです。
M1プロセッサーはノートパソコンに搭載できるほど発熱が少なく電力効率の良いことが特徴で、同世代にリリースされているデスクトップ向けのインテル製、AMD製プロセッサーの一部を超える性能を持っています。同時にプロセッサーに内蔵されているグラフィック性能が優れていることもあり、GeForceシリーズなどのGPUを搭載していなくても高速なハードウェアエンコードが可能です。
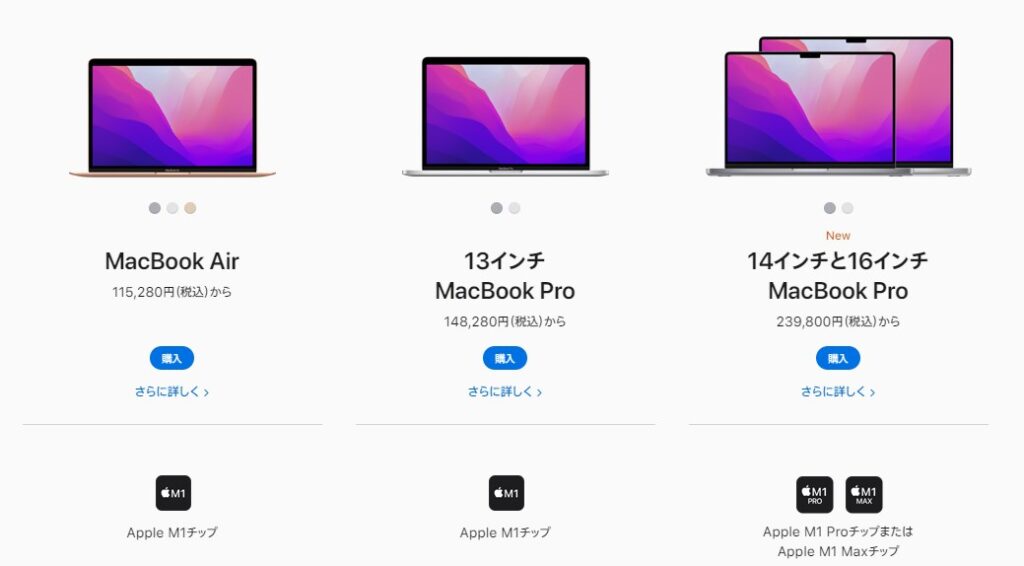
現在Apple公式サイトで販売されているMacBookシリーズは大きく分けて3モデル。
MacBookシリーズ
- MacBook Air M1
- MacBook Pro M1
- MacBook Pro M1 Pro / M1 Max
MacBook Air M1とMacBook Pro M1についてはディスプレイ輝度やバッテリー持ち、本体重量が異なりますが、基本的には同じM1チップを搭載しているため性能に大きな差はありません。2021年末に新登場したMacBook Pro14インチ&16インチについてはスーパーハイエンドな「M1 Pro / M1 Max」のどちらかを搭載しており、クリエイティブ向けのノートパソコンとしては現環境で最強です。
その分価格も30万円~となっており、ノートパソコンとしては高額な部類になります。ただ、初期に登場した無印のM1チップであっても本格的な3DCGや動画編集がサクサクこなせるほどの性能がありますので、無理に最高スペックを選ぶ必要もありません。
また、当然ではありますが、これまで紹介してきたWindowsPCとは異なる「macOS」を搭載していますので、これまでWindowsPCを使っていた方はいきなり乗り換えると操作面で戸惑う部分が出てくるかもしれません。macOSはマウスを使わないトラックパッド操作に特化しているので、外出先にまでマウスを持っていきたくないという方はMacBookを選ぶことで解決できるかもしれませんね。
さらにAppleはBlender開発基金への寄付やエンジニアリングに関する専門知識と追加のリソースをBlender本部と開発コミュニティに提供していることで提携を添ているため、新型M1チップでも不具合なくBlenderを使うことができるようです。
Apple MacBook TOPページ
https://www.apple.com/jp/mac/
3DCG制作はスペックに余裕を持ったパソコンで
このページでは主にBlenderを使用して3DCG制作を行うためのパソコンスペックについて解説させていただきました。
一般向けの用途として高いパソコンのスペックを要求するものが「ゲーム」「動画編集」「3DCG制作」だといわれています。今回スペックと共に紹介させていただいたパソコンも決して安いものではありませんが、自分がクリエイティブな分野に踏み出す時には、予算の中で最も良いパソコンを選んで快適に制作を始めることが何よりも大切だと考えています。
また、高スペックパソコンを選んでおけば、低スペックなパソコンと比較したときに現役で使える期間も長くなりますので、自分の用途や作業レベルよりもちょっと上の物を選ぶようにしてみてください。





