Windows11では、複数のウィンドウを効率的に並べて作業効率を高めるための便利な機能が豊富に用意されています。特に「スナップアシスト」や「スナップレイアウト」など、ウィンドウ整理をアシストしてくれる機能は日常の作業に大いに役立ちます。感覚的に使いこなせるようになればめちゃ楽です。
このページでは、これらの機能の使い方や効率的な整理方法について詳しく解説します。
このページで分かること
- スナップアシストで効率よくウィンドウを整理する方法
- スナップレイアウトの設定と活用
- キーボードショートカットを使った整理術
- 複数ウィンドウを快適に管理するコツ
スナップアシストで簡単にウィンドウを整理する
「スナップアシスト」は、ウィンドウを画面に効率よく配置するための基本的な機能です。画面の左右やコーナーにウィンドウを簡単に固定できるため、複数のアプリを同時に扱う場面で便利です。特に、ディスプレイのサイズに応じて柔軟に配置できる点が魅力。
スナップアシストの基本的な使い方
スナップアシストを利用すれば、ウィンドウを素早く整理することが可能です。基本的な使い方は以下の通りです。
スナップアシストの基本的な使い方
- 整理したいウィンドウを選択し、画面の端にドラッグする
- 自動的に表示されるスナップアシストの候補から配置場所を選択
- 残りのウィンドウも同様にドラッグして整理

基本はウィンドウをつかんで画面の上部にドラッグ(上にぶつける)だけで全画面表示が可能です。
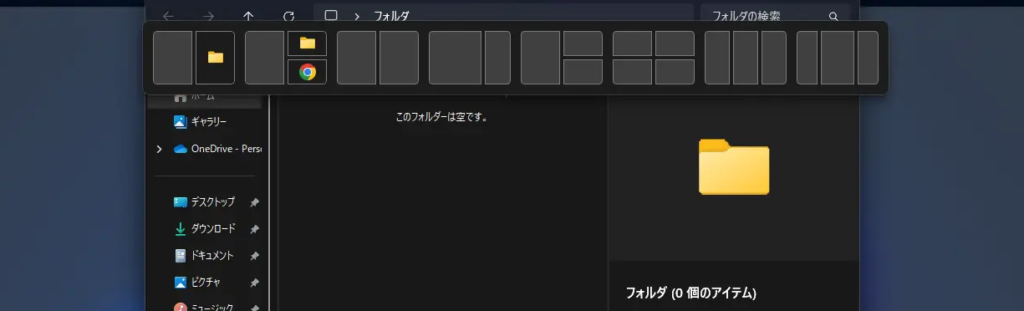
ぶつけた後にウィンドウをつかんだままにしておくと、画面のどこに配置したいかを選ぶこともできます。
さらに、ドラッグする位置によってウィンドウの配置が異なります。
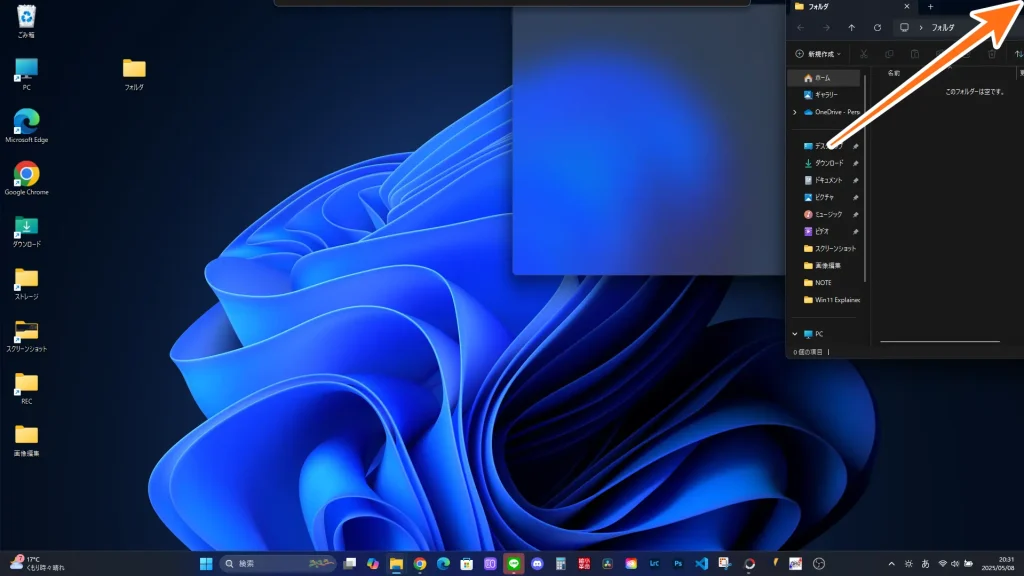
画面の四隅にドラッグすれば、ウィンドウは4分の1サイズに変更され、角にくっつきます。最大4つのウィンドウを効率よく整理する場合に最適。
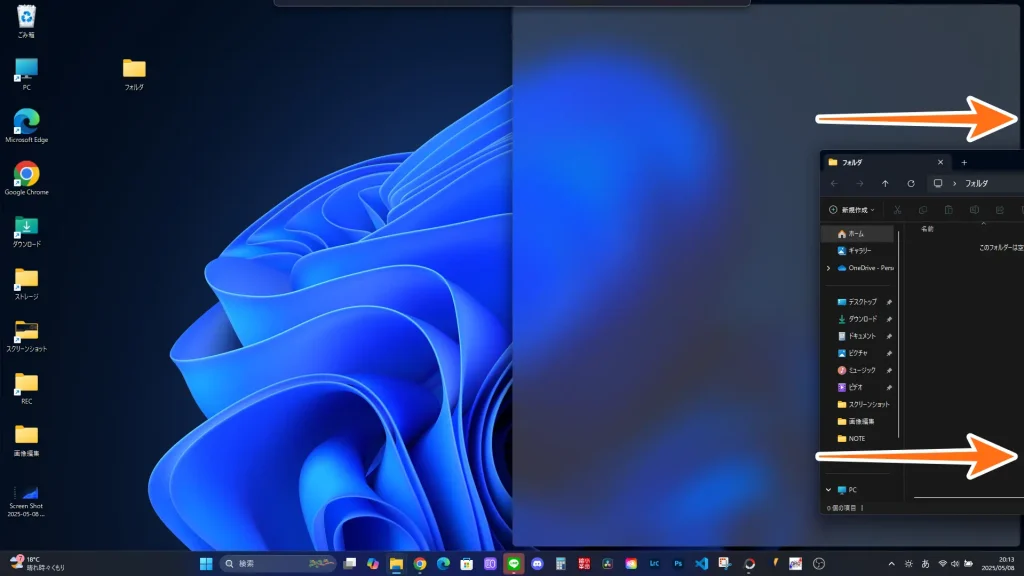
画面の左右にドラッグすれば、ウィンドウは中央区切りの2分の1サイズになります。
この2分割はものすごくよく使うので、何も考えなくてもできるように体にしみ込ませておきましょう。便利です。
ドラッグ無しでスナップレイアウトを使う
スナップレイアウトは、標準で用意されたレイアウトを選ぶだけで、ウィンドウを素早く整理できます。トラックパッド(タッチパッド)で操作している場合な、ドラッグ(引っ張る)動作がしにくい時なんかに便利です。
スナップレイアウトの設定方法
スナップレイアウトを使うと、ウィンドウをドラッグ操作なしで簡単に配置できます。
スナップレイアウトの操作方法
- ウィンドウ右上の「最大化」ボタンにカーソルを合わせる
- 表示されるスナップレイアウトから希望のレイアウトを選択
- それぞれの枠に配置したいウィンドウを選択
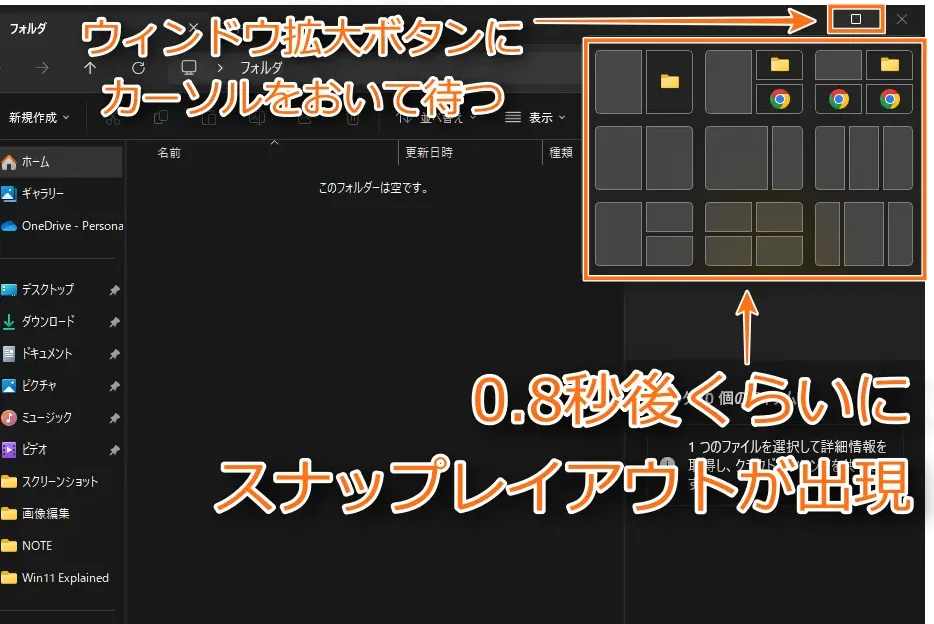
レイアウトの種類は、ディスプレイの解像度やサイズによって異なりますが、スナップアシストよりも少し多い選択項目があります。
| レイアウトタイプ | 特徴 |
|---|---|
| 2分割 | 左右に2つのウィンドウを配置 |
| 3分割 | 1:1:1または1:2:1の割合で3つのウィンドウを配置 |
| 4分割 | 画面を4つに分けて、それぞれにウィンドウを配置 |
スナップに関するショートカットキー一覧
以下は、Windows 11で頻繁に使われるウィンドウ整理のショートカットキーです。
よく使うショートカットキー一覧
- Win + ← / →:左右にスナップ
- Win + ↑ / ↓:上下にスナップ
- Win + Z:スナップレイアウトを呼び出し
- Win + Tab:タスクビューを表示
- Win + Ctrl + D:新しいデスクトップを作成
少し覚えるまでに時間がかかりますが、これらのショートカットを覚えておけば、ウィンドウ整理をより簡単に行えます。
まとめ|作業効率を高めるウィンドウ整理術
Windows 11のスナップアシストやスナップレイアウト、ショートカットキーを活用することで、複数のウィンドウを効率よく整理できるようになります。これらの機能を上手に使いこなすことで、作業効率が大幅に向上し、より快適なPC環境を実現できるでしょう。



