Windowsにはパスワードとは別にPINコードを使用してサインイン(パソコンのロック解除)する方法があります。PINコードは設定したデバイスのみで使用できる「オフライン専用パスワード」となり、第三者からの不正アクセスを防ぐ目的があります。
今回はPINの設定方法や変更方法をご紹介します。
このページで分かること
- PINコードとは?名前の由来や用途
- PINコードの設定方法
- PINコードの変更方法
Windows11においての「PIN」とは?
PINは、「パーソナル・アイデンティフィケーション・ナンバー(Personal Identification Number)」の略称です。
通常、個人や利用者を識別し、セキュリティを確保するために使用される数字の組み合わせで、Windows内ではサインインなどの際に利用されるパスワードとして使用されます。
パソコンの初期設定のタイミングでPINの設定も行われますが、この設定はスキップすることも可能となっているため、新規でPIN設定をする場合や、設定済のPINを途中で変更したい場合は以下の手順設定を進めてください。
注意
PINは一般的にパスワードよりもセキュリティーレベルの高いものになるので、忘れてしまうと最悪の場合、パソコンの初期化が必要になってしまう場合があります。安全な場所へのメモやパスワード管理アプリなどを使って忘れないように保管しておきましょう。
PINコードの設定方法
PINコード未設定の場合の「新規設定」は以下の手順で行います。
PIN設定の手順
- 「
 スタート」をクリック
スタート」をクリック - 「設定アプリ」を開く(Windowsキー + IでもOK)
- 「アカウント」タブをクリック
- 「サインインオプション」をクリック
- 「PIN(Windows Hello)」をクリック
- 「セットアップ」ボタンをクリック
順に画像で説明します。
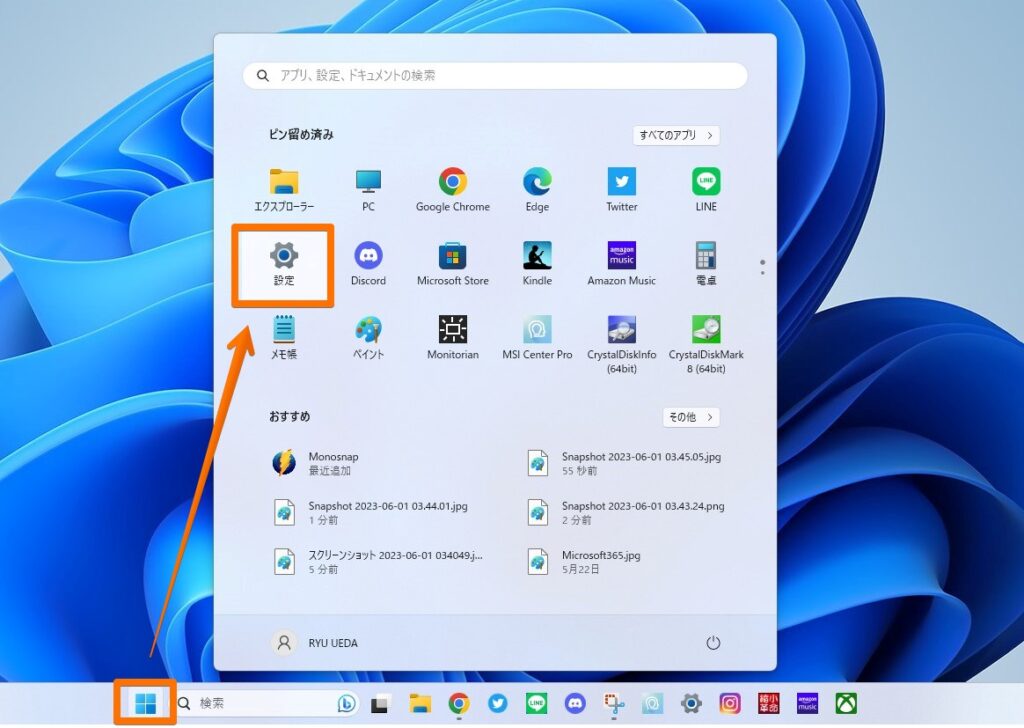
まずは「スタート(Windowsマーク)」をクリックしスタートメニューの「設定」をクリック。
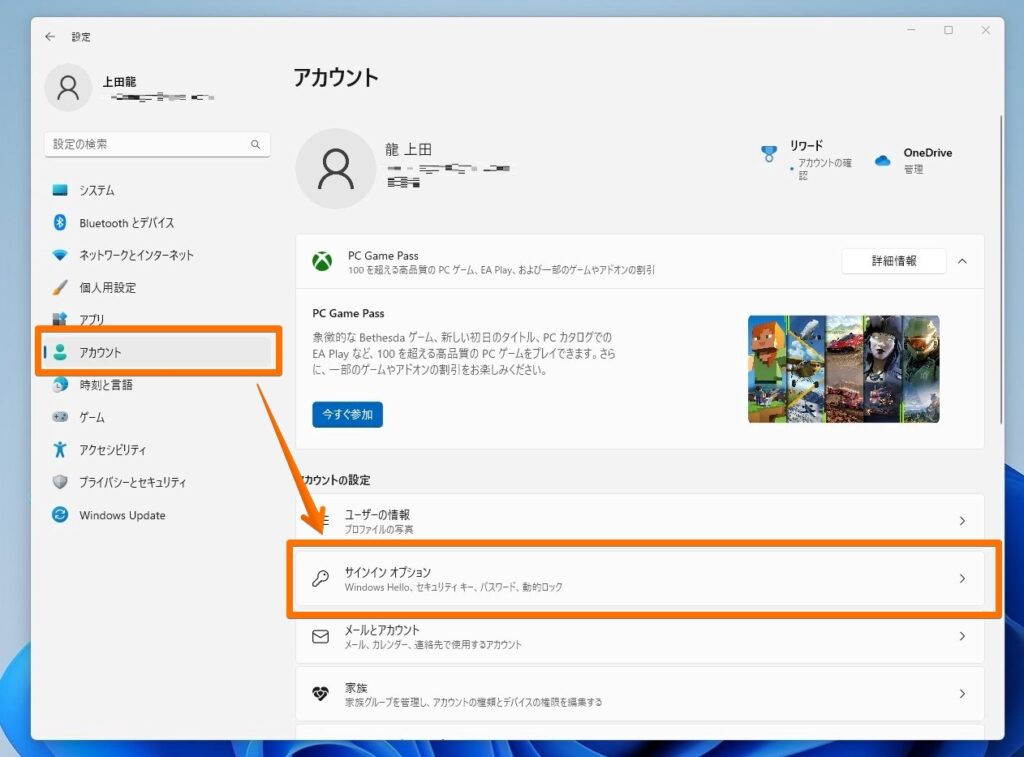
設定画面内の「アカウント」から「サインインオプション」をクリック。
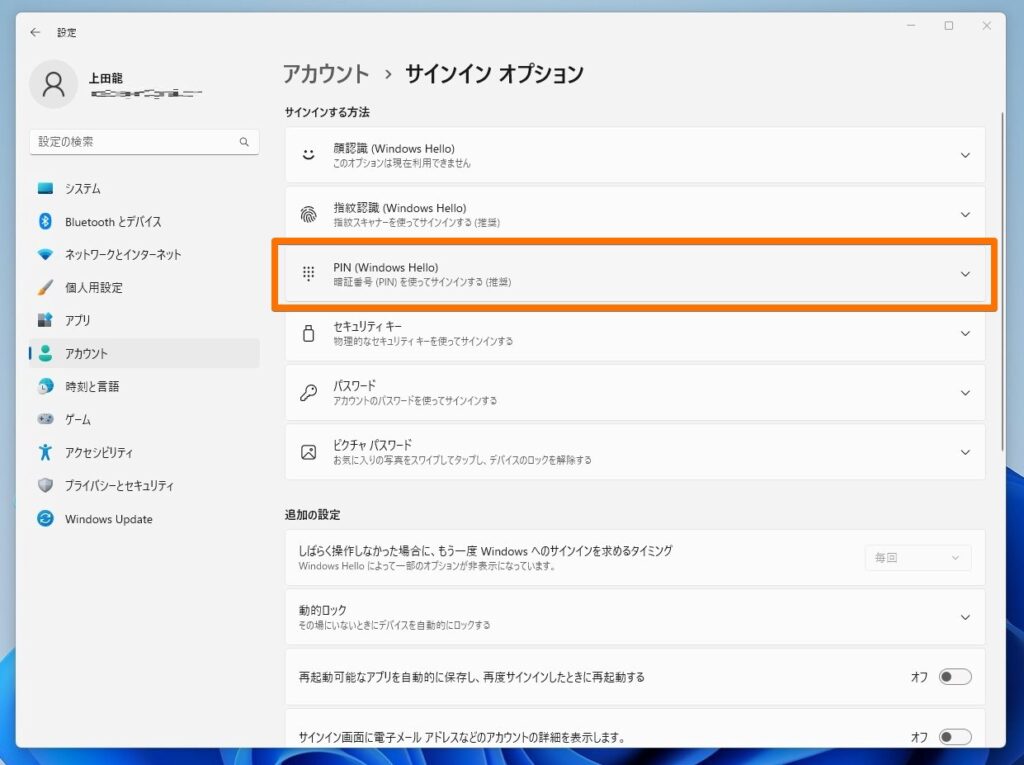
サインインオプション内の「PIN(Windows Hello)」をクリック。
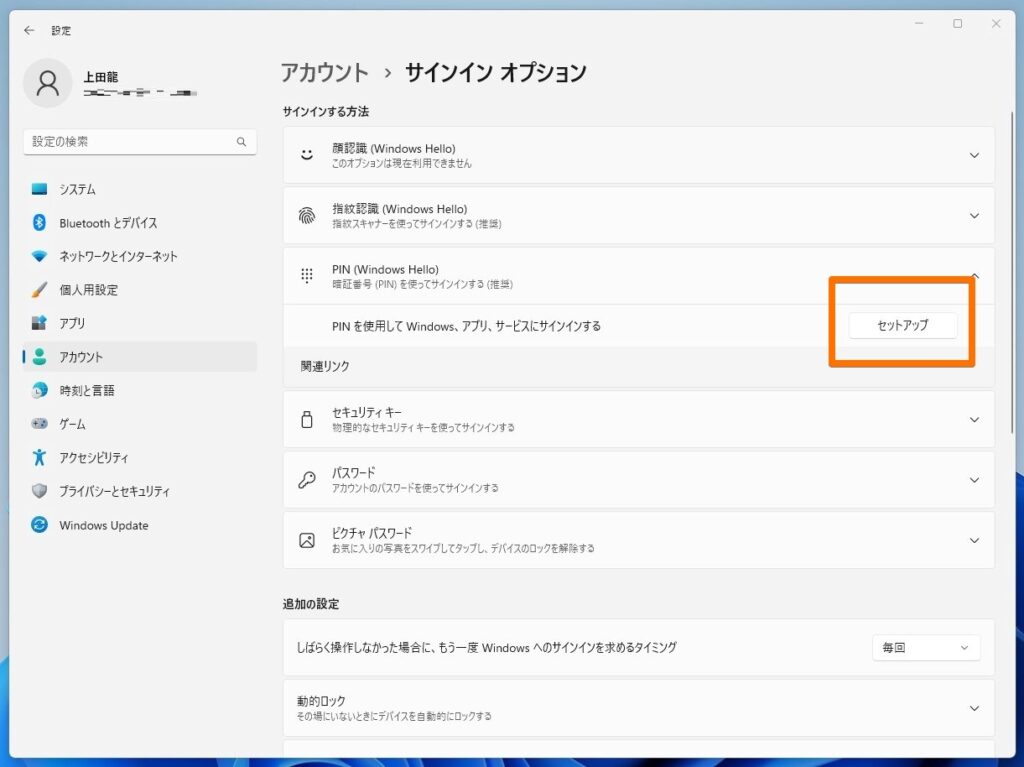
「セットアップ」をクリック。
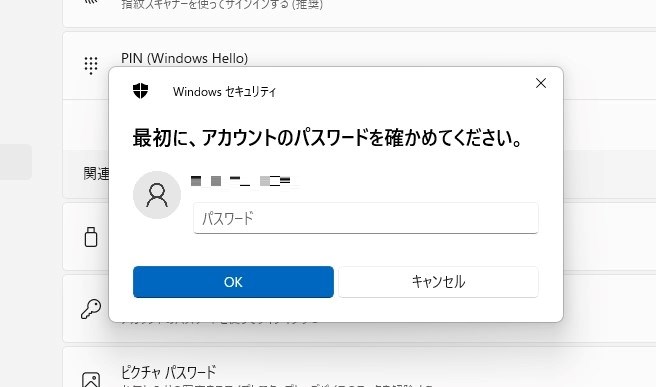
PINコードを未設定の場合は本人確認のため、パソコンに設定しているパスワードの入力が必要になります。
入力が終わったら「OK」をクリック。
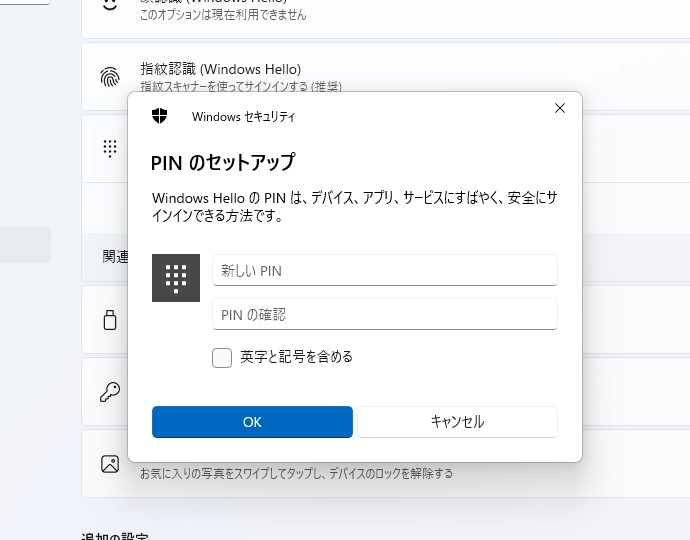
PINコードの設定です。「新しいPIN」と「PINの確認」に同じ数字を入力して「OK」をクリックしてください。入力には黒塗りに数字がつぶれていますが、目のアイコンをクリック(長押し)している間は入力したPINコードを目視で確認できます。
PINの変更方法
続いては「設定済のPINを変更」する手順です。
PIN変更の手順
- 「
 スタート」をクリック
スタート」をクリック - 「設定アプリ」を開く(Windowsキー + IでもOK)
- 「アカウント」タブをクリック
- 「サインインオプション」をクリック
- 「PIN(Windows Hello)」をクリック
- 「PINの変更」もしくは「削除」ボタンをクリック
こちらも順に解説します。
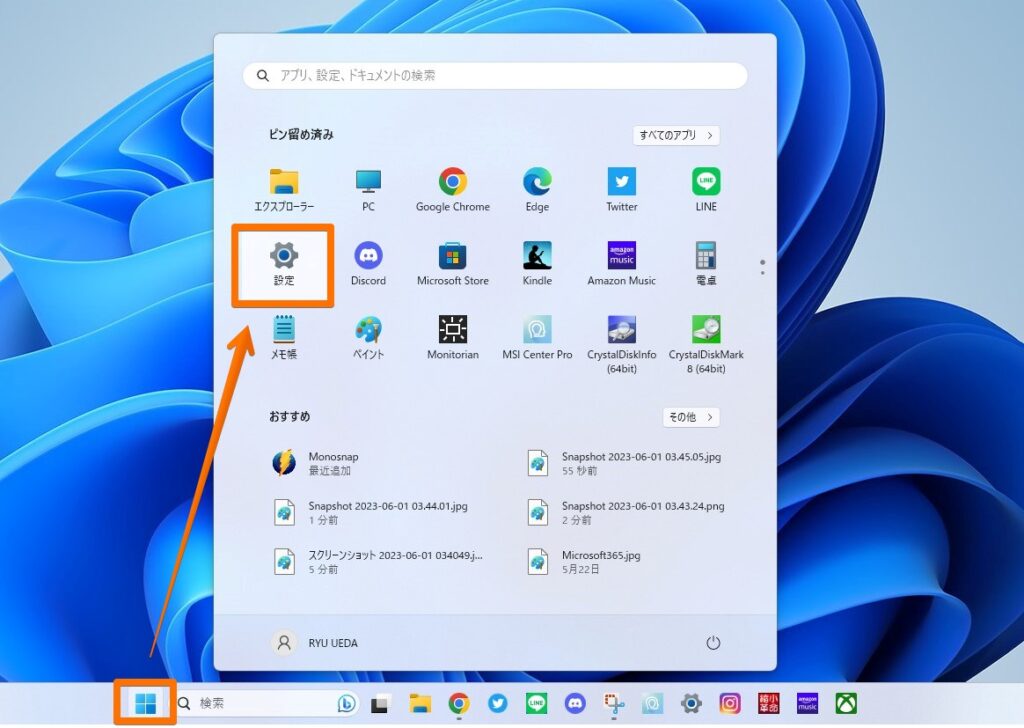
PINの変更は新規設定とほぼ同じですが、念のため設定をはじめから解説しておきます。
まずは「スタート(Windowsマーク)」をクリックしスタートメニューの「設定」をクリック。
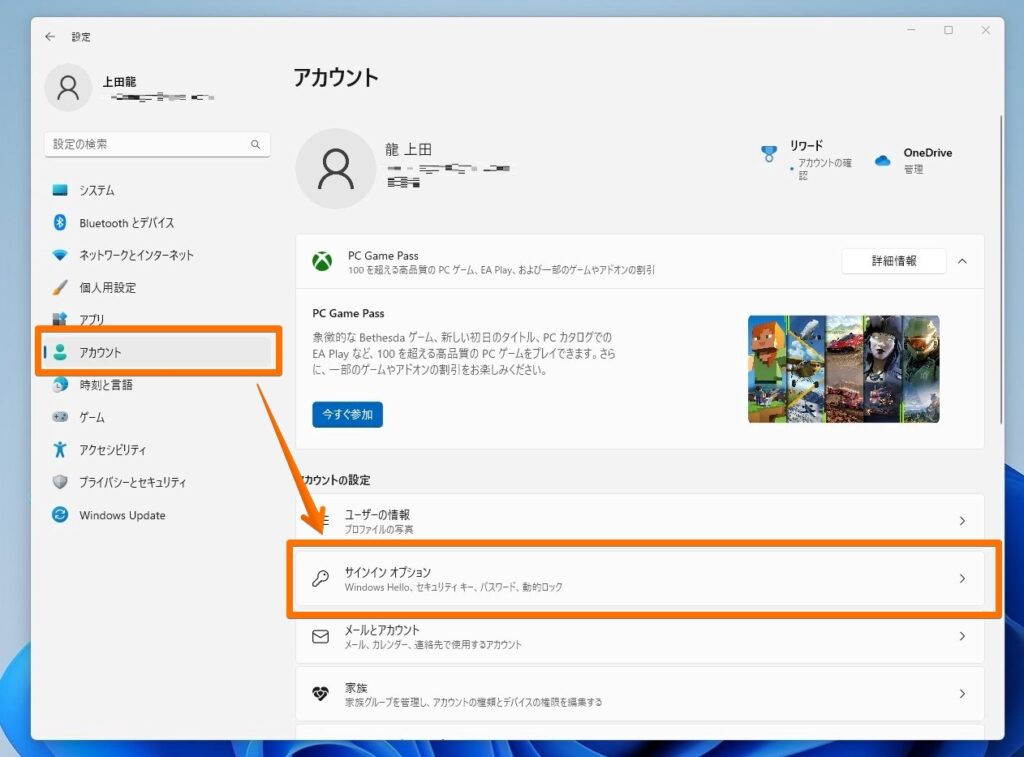
設定画面内の「アカウント」から「サインインオプション」をクリック。
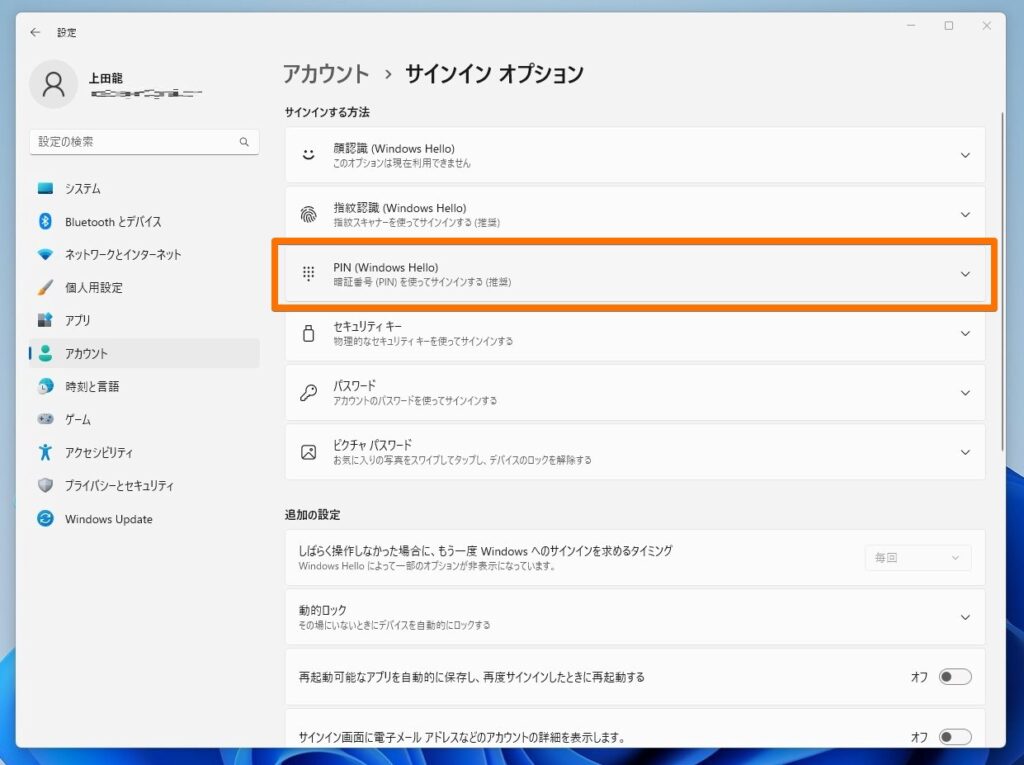
サインインオプション内の「PIN(Windows Hello)」をクリック。
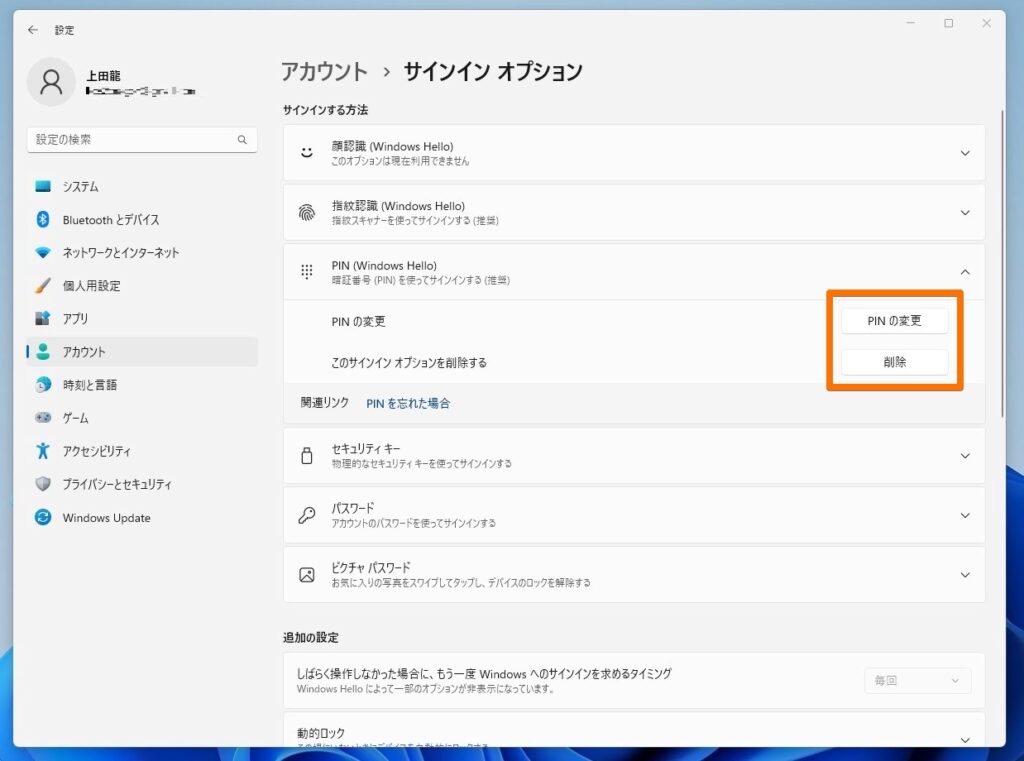
PINの変更をする場合は「PINの変更」、PINを削除する場合は「削除」をクリックしてください。普段からPINでサインインしているパソコンのPIN削除を行った場合、Windows(パソコン)のロックがかかっていない状態になりますので、外出先で使うパソコンなどはPINが設定されている状態にしてきましょう。
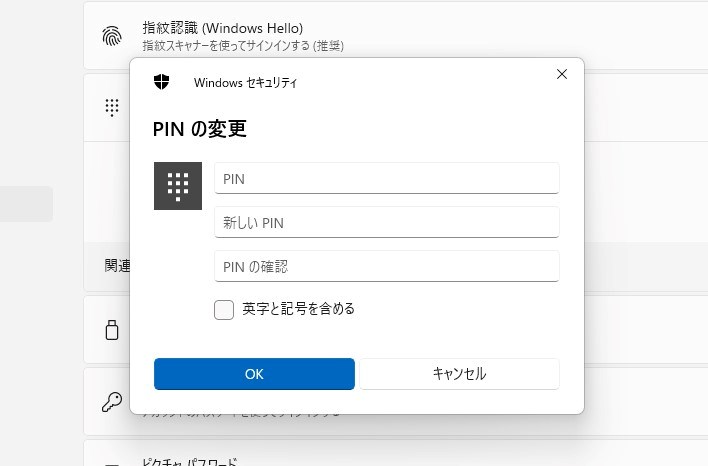
3つの入力ボックスには以下の手順で旧PINコードと新PINコードを入力してください。
- PIN→「現在設定されているPIN」
- 新しいPIN→「新しく設定するPIN」
- PINの確認→「新しく設定するPINの再入力」
ここの設定で「英字と記号を含める」にチェックを入れることで番号だけでない通常のパスワード形式でのPIN設定も可能となります。
自宅外に持ち出すパソコンにはロックをかけておこう!
今回はPINの設定についての解説でしたが、PINは最も簡単にできるパソコンのセキュリティーです。自宅から持ち出して使うことのあるパソコンには必ずロックをかけておくようにしましょう。
ノートパソコンの中には「顔認証」や「指紋認証」をPINと同じように使える機種もあるため、自分で使いやすいと感じるものを選べばOKです。



