この記事では、ノートパソコンの購入を検討している方に向けて、失敗を減らせる選び方のポイントを詳しく解説しています。
数多くの機種から自分に最適な1台を選ぶのは簡単ではありません。スペック表に並ぶ専門用語や、価格帯の幅広さに戸惑う方も多いと思います。また、せっかく購入したのに「思ったより重くて持ち運びが大変」「性能が足りずにアプルが固まってしまう」といった後悔は避けたいものです。
購入前に押さえておくべき全てのポイントを初心者にもわかりやすく整理しましたので、少し長いですが最後まで読んでいただけると嬉しいです。
このページで分かること
- 用途と予算に応じた最適なスペック選択の方法
- 画面サイズと重量による使い勝手の変化
- CPU・メモリ・ストレージの性能差と選び方
- 学生・ビジネス・クリエイティブ別のおすすめ構成
- 購入時期やメーカーサポートで失敗しないためのポイント
ノートパソコン選びで最初に決めるべき3つのポイント
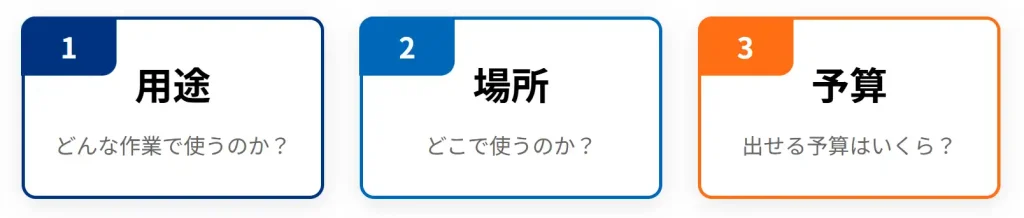
ノートパソコン選びで失敗しないためには、自分の使い方(使い道)を整理することが大切です。スペックや価格だけに注目してしまうと、実際に使ってみたときに不便を感じたり、必要以上に高性能なモデルを購入してしまう可能性があります。
パソコン選びの軸
- 用途
→ どんな作業に使うのか? - 場所
→ どこで使うことが多いのか? - 予算
→ いくらくらいを検討しているのか?
この3つの軸で自分の条件を整理しましょう。この順番で考えれば、多くの製品の中から候補を絞り込みやすくなります。
使用目的を明確にする
ノートパソコン選びの第一歩は、何の作業に使用するかを具体的に決めることです。「なんとなくパソコンが欲しい」という曖昧な状態では、自分に合った性能や機能を判断できません。
主な用途と必要な性能
- 文書作成・ブラウジング(調べ事)・動画視聴
→【エントリー】基本性能で十分、価格重視で選択可能 - 写真編集・Excel/Word
→【ミドルスペック】中程度の性能、メモリ8GB以上が目安 - プログラミング・開発作業・動画編集
→【ハイスペック】処理速度重視、メモリ16GB以上推奨 - 本格的な動画編集・3Dデザイン
→【ハイスペック+】高性能CPU・大容量メモリ・専用GPU必須 - ゲーミング
→【ハイスペック+】 高性能GPU必須、用途別に性能ランクが明確
後から性能不足に気づいても、ノートパソコンの場合はパーツ交換や増設などができず、基本的には買い替えとなってしまいます。
複数の用途がある場合は、最も負荷の高い作業に合わせてパソコンを選ぶのが基本です。ただし、年に数回しか使わない重い作業のために高額なパソコンを買う必要はないかもしれません。
本当に高価なPCが必要?
例えば、年に数回だけの動画編集であれば、エンコードが長くなってもそこまで影響ありませんし、外部に編集を委託するほうが経済的かもしれません。
詳しくは「パソコンでできること」をまとめたページでも解説していますので【PCのスペック+できること】の参考にしてみてください。
どこで使うことが多いのかを考える
ノートパソコンをどこで使うことが多いのかによって、おすすめとなる画面サイズや本体重量が分かれます。
全く同じ性能だったとしても、使用環境に適していないサイズのパソコンを選んでしまうと日常的なストレスがずーっと付きまといます。
主にノートPCを使う場所
- 自宅中心(デスクトップ代替)
→ 大画面ノート - 月に数回の外出先作業(自宅メイン)
→ 15~14インチ程度のノート - 日々の通勤・通学で持ち運び
→ 14~13インチの軽量モバイル向けノート - 営業や出張が多い
→ 13インチの超軽量モバイル向けノート
自宅中心の使用なら、15~16インチクラスの大画面で表示領域の大きさを重視した機種がおすすめ。家の中での移動のみであれば重量が2kg超えでも問題なく、ノートパソコンとしては高性能なCPUや、大容量(デュアル)ストレージを搭載した据え置き型のノートパソコンが選択肢となります。
一方、毎日持ち運ぶ場合、ノートパソコンは軽ければ軽いほどいいです。1.3kg以下で8時間以上のバッテリー持続時間を確保できる13〜14インチモデルが理想的で、このあたりがノートパソコンの一番人気となっています。
どれくらいの予算で考えているのか
パソコンの価格と性能には明確な相関関係があります。予算を先に決めておくことで、無駄に高額なモデルを検討して迷う時間を減らせます。
おおよそではありますが、現在の相場も加味した価格帯別の性能目安はこのようなイメージです。
| 価格帯 | 性能 | 適した用途 |
|---|---|---|
| 8万円以下 | 基本性能 | 文書作成・ネット閲覧・動画視聴 |
| 8-13万円 | 標準性能 | 軽い画像編集・複数アプリ同時使用 |
| 13-18万円 | 高性能 | 動画編集・ゲーミング・プログラミング |
| 18万円以上 | プロ仕様 | 3Dデザイン・4K動画編集・高負荷作業 |
※以前は「5万円以下」「5-10万円」「10-15万円」「15万円以上」と表記していましたが、物価高騰も加味して【+3万円】に修正しました。(あくまでも当サイトの相場観です。)
これから数年先まで使い続けることを考えると、ノートパソコンの最低価格は、Dellや
Lenovo、セール時のHP
など、スペック比で価格が安いメーカーから選んだ場合で8万円台~というのが目安のラインです。
国内メーカーだと同じスペックで12万円台~といった印象。
15万円を超えると、よりハイスペックなモデルを選べるようになったり、富士通のような圧倒的な軽量ボディ等の付加価値を付けることができるようになってきます。
低予算だと新品を選ぶのは厳しい
予算が5万円程度であれば、新品のパソコンから選ぶのは厳しく、中古のパソコンを視野に入れたほうが高性能なモデルを選べるかもしれません。
画面サイズと重量で決まる使い勝手の違い

ノートパソコンの画面サイズと重量は、日常的な使い勝手に最も大きな影響を与える要素です。同じ性能のパソコンでも、画面サイズが1インチ違うだけで作業効率や携帯性が大幅に変わります。
画面サイズは主に13インチ(13.3インチ)、14インチ、15インチ(15.6インチ)の3つが主流となっており、それぞれ異なる特徴と適した用途があります。
| 項目 | 13インチ(13.3インチ) | 14インチ | 15インチ(15.6インチ) |
|---|---|---|---|
| 特徴 | 携帯性重視の コンパクトモデル |
携帯性と使いやすさの バランスモデル |
性能と作業性重視の 大型モデル |
| 重量 | 0.8〜1.4kg(軽量) | 1.2〜1.8kg(普通) | 1.5〜2.5kg(重め) |
| 携帯性 | 超優秀 バッグに入れやすい |
良い 持ち運び可能 |
やや不向き 据え置き向け |
| 画面 | 小さめ 長時間は疲れやすい |
普通 適度な大きさ |
広い作業領域 複数ウィンドウ快適 |
| キーボード | やや窮屈 | 適度なサイズ 打ちやすい |
適度なサイズ テンキーが邪魔 |
| 性能 | 省電力CPUが多い | バランス型CPU | 高性能CPU搭載可能 |
| メリット | 軽量で持ち運び楽 バッテリー長持ち 価格が手頃 |
バランスが良い 人気サイズ 選択肢が豊富 |
画面が見やすい ポートが多い 視認性が良い |
| デメリット | 画面が小さい ポートが少ない キーボード窮屈 |
特になし (バランス型) |
重くて持ち運び不便 価格が高め |
| おすすめ | モバイルワーク 学生・軽作業 |
迷ったらコレ 万能タイプ |
デスクトップ代替 クリエイター |
13インチは携帯性を最優先とした軽量コンパクト設計、14インチは携帯性と作業効率のバランスを重視した万能型、15インチは大画面での作業効率を重視した据え置き前提の設計となっています。
重量についても、1.5kg以下の軽量モデルと2kg以上のパフォーマンス重視モデルでは、持ち運び時の負担感が全く異なります。毎日カバンに入れて移動する場合、わずか500gの違いでも長期間使用すると疲労の蓄積に大きな差が生まれます。
また、画面サイズと重量は密接に関係しており、大画面になるほど重量も増加する傾向があります。自分の使用スタイルに最適なサイズと重量を選ぶことで、購入後の満足度が大きく向上するでしょう。
13インチ:携帯性重視の軽量コンパクトモデル

13インチノートパソコンは携帯性を最重要視したコンパクトモデルです。
重量が0.8〜1.4kg程度と軽量で、ハードカバーの本と同じようか感覚でバッグに入れやすく外出先での使用に最適化されており、軽作業(文書作成やブラウザベースの作業)などに向いています。
ただし、画面が小さいため長時間作業では目が疲れやすく、メーカーによってはキーボードがやや窮屈に感じる機種もあります。
長時間の作業には向かないサブ的な立ち位置のパソコン(として作られているモノが多い)と言っても差し支えは無いかもしれません。
14インチ:バランス型で最も人気の高いサイズ

14インチは携帯性と使いやすさの絶妙なバランスを実現したサイズ。
重量は1.2〜1.8kg程度で持ち運びが可能でありながら、13インチより見やすく15インチより軽いという「いいとこ取り」が特徴。特に器用貧乏という特徴なく、大きなデメリットもありません。
フルサイズのキーピッチがほぼ確約されており、キーボードが打ちやすい。ビジネス用途、プログラミング、長時間の文章入力まで、一般的な作業全般に対応できるため、近年最も需要が高まっているサイズとなっています。
15インチ:大画面を必要とする据え置き前提機

15インチは性能とディスプレイの視認性を重視した大型モデルです。
重量は1.8〜2.5kg程度とやや重めですが、広い作業領域により複数ウィンドウの同時表示が快適で、高性能なCPUやGPUを搭載したモデルが多く展開されています。
フルサイズキーボードでテンキー付きのモデルが多いですが、当サイトとしてはEnterを押したいタイミングで4や7を押してしまうことが多くなってしまうはテンキー(右側の数字キー)は邪魔だと感じています。もしテンキーが必要であれば【テンキー無しの15インチノート】を選び、外付けで対応させたほうが賢明です。
ただ、15インチクラスのテンキー無しモデルとなると、Surface Laptop、ASUS ROG Zephyrus G16などかなり限られてしまいます。ノートパソコンでタイピングメイン、かつテンキー(数字)入力メインではないという方は14インチクラスのテンキー無しモデルをおすすめします。
15インチ以上のハイスペックモデルを選べば動画編集、ゲーミング、CAD、プログラミングなどの高負荷作業に適していますが、持ち運びにはやや不向きです。
重量1.5kgが持ち運び可能な境界線
ノートPCを持ち運ぶなら?
ノートパソコンを日ごろから持ち運ぶのであれば、快適と言えるのは1.5kgが境界線となります。
1.5kg〜2kgだと週1回程度の移動が上限となり、毎日の携帯には負担を感じるレベルです。
2kgを超えるモデルは基本的に据え置き使用を前提とした設計で、カバンなどに入れて持ち歩くことは難しい、というか肩が爆発します。
持ち運び頻度を過小評価しないようにするために、迷った場合は、今後1年間の使用シーンを具体的に想像してみることをおすすめします。
CPU・メモリ・ストレージ(・グラフィック)の選び方
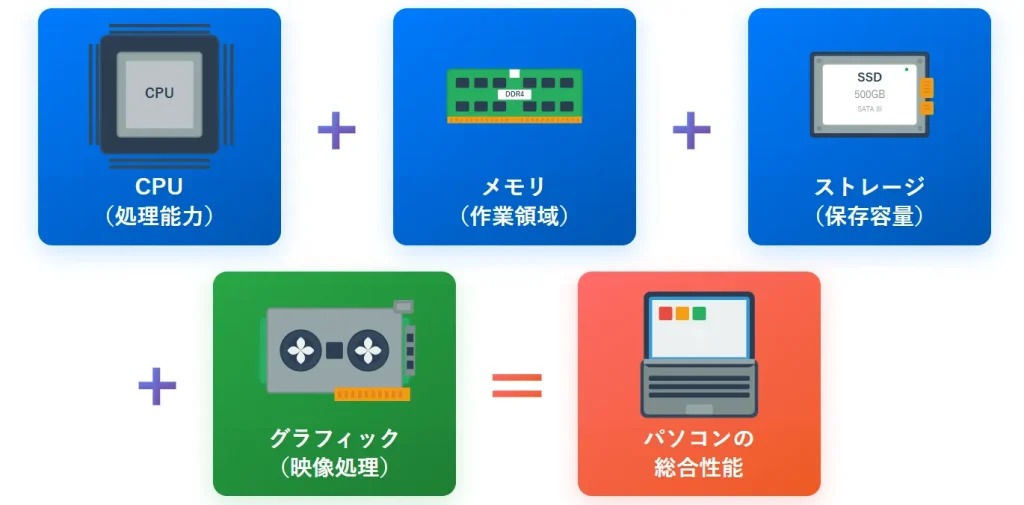
ノートパソコンの性能を決定する最も重要な要素が、CPU、メモリ、ストレージの3つの主要パーツです。これら3つに、必要に応じてグラフィック機能を追加する形でパソコンのスペックが決まります。
自分にとって最適なスペックを、長期間にわたって快適に使用できるノートパソコンを選択できるようになります。
CPU(プロセッサー)の見方と選び方

デスクトップパソコンのCPU
CPU(シーピーユー)はパソコンの頭脳にあたる部品で、すべての処理を担当します。CPUの性能が低いと、どんなに他のパーツが優秀でも全体的に動作が遅くなってしまいます。

CPUネームステッカー(出典:Intel / AMD)
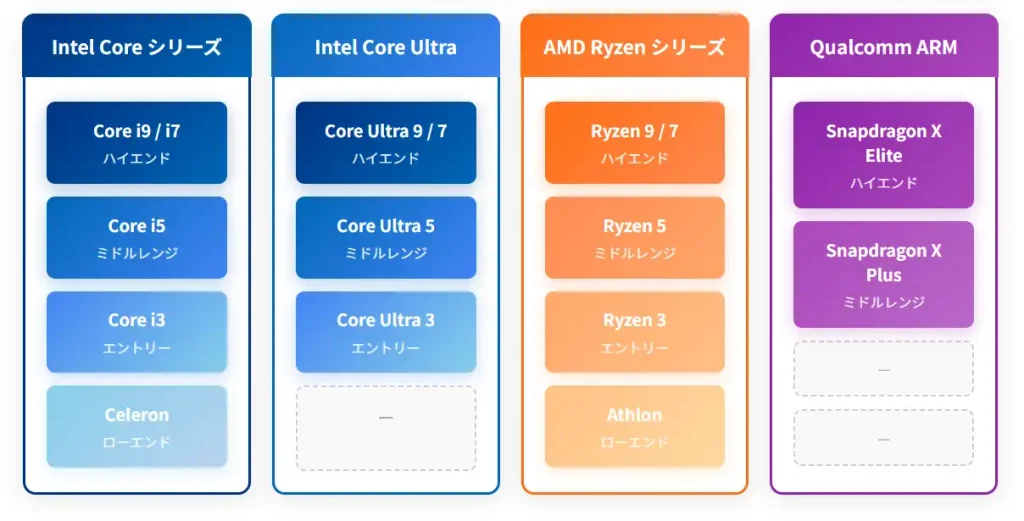
基本的には数字が大きいほど高性能になります。
CPUの性能差
Core i3 < Core i5 < Core i7 < Core i9
Ryzen 3 < Ryzen 5 < Ryzen 7 <Ryzen 9
低性能 < 高性能
CPUには世代という概念があり、「Intel Core i5-13400」の場合、「13」が世代を表し、数字が大きいほど新しい世代になります。
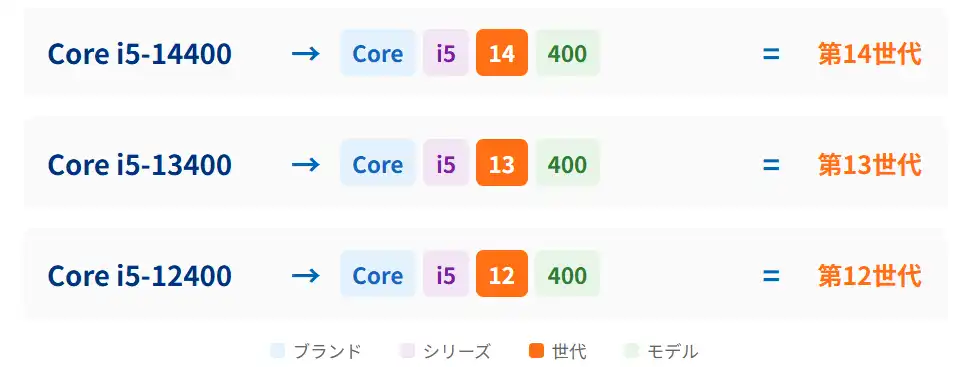
古い世代の上位モデルより、新しい世代の下位モデルの方が高性能な場合もあります。新品で購入する場合は現行最新(もしくは現行最新から-1世代程度)なの無視してOKです。
用途別の推奨CPU
- 文書作成・ネット閲覧・動画視聴
→ Intel Core i3 または AMD Ryzen 3 - 写真編集・軽い動画編集・複数アプリ同時使用
→ Intel Core i5 または AMD Ryzen 5 - 本格的な動画編集・ゲーミング・プログラミング
→ Intel Core i7 または AMD Ryzen 7 - 3Dレンダリング・4K動画編集(カラグレ含)・ローカルAI等の高負荷作業
→ Intel Core i9 または AMD Ryzen 9
初心者の方はIntel Core i5またはAMD Ryzen 5を選んでおけば、ほとんどの作業で困ることはありません。しかし、予算を抑えたい場合でも、Core i3・Ryzen 3未満(Celeron等)は避けた方が無難です。
メモリ(RAM)の容量と役割

メモリ-RAM-(出典:Crucial)
メモリ(RAM)はパソコンの中の作業台のような役割を果たします。容量が大きいほど、同時に多くのアプリを開いたり、大きなファイルを扱ったりできます。
メモリが足りなくなると、動作が極端に遅くなったり、アプリが突然終了したりします。特にブラウザで多くのタブを開く方や、複数のソフトを同時に使う方には十分な容量が必要です。
用途別の推奨メモリ容量:
| 容量 | 適した用途 | 快適度 |
|---|---|---|
| 4GB | 軽い文書作成・ネット閲覧のみ | 不足 |
| 8GB | オフィスワーク全般・軽い画像編集 | 最低 |
| 16GB | 軽量タイトルのゲーム・複数アプリ同時使用 LightroomでRAW現像 |
快適 |
| 32GB | 4K動画編集・重量タイトルのゲーム 1台完結のゲームプレイ&配信 |
高性能 |
| 64GB以上 | 長尺映像のカラーグレーディング・3Dデザイン 大規模開発・プロシーンのゲーミング |
プロレベル |
現在では8GBが最低ラインと考えてください。4GBでは多くの場面で不足を感じることになります。予算に余裕があれば、これから数年先まで困らない16GBを選ぶことをおすすめします。
メモリは後から増設できる場合もありますが、ノートパソコンでは不可能なモデルも多いため、購入時に十分な容量を選ぶようにしましょう。
Ryzen搭載モデルは16GB~がおすすめ
Ryzen搭載モデルでは、専用GPUメモリ(VRAM)としてメモリが約2GBほど占有されてしまい、8GBモデルでは実使用可能なメモリが「5.9GB」となります。
ストレージ(SSD・HDD)の種類と容量

ストレージ:左からHDD / SSD / M.2 SSD (出典:Western Digital)
ストレージはデータを保存する場所です。ストレージの種類はSSD(エスエスディー)とHDD(エイチディーディー)の2種類。
それぞれ異なる特徴を持っていますが、今ではほぼすべてのパソコンで高速なSSDの採用が当たり前となっており、ノートパソコンを検討している場合は種類を覚えておく必要はありません。
| 項目 | SSD | HDD |
|---|---|---|
| 速度 | 非常に高速 | 普通~遅い |
| 静音性 | 無音 | 動作音あり |
| 耐衝撃性 | 高い | 低い(可動部品あり) |
| 価格 | 高い | 普通~安い |
| 容量あたり単価 | 高い | 安い |
| 消費電力 | 低い | 高い |
現在のパソコンではSSDが主流で、起動速度・アプリの立ち上がり・ファイルのコピー速度など、すべての動作が劇的に速くなっています。
ストレージ容量の目安
- 128GB(≒120GB)
→ 最低限 → OS+基本ソフトのみ、データはクラウド保存 - 256GB(≒250GB)
→ 標準的 → 一般的なソフト+ある程度のデータ保存可能 - 512GB(≒500GB)
→ 余裕あり → 数本のゲーム+写真・動画データも保存可能 - 1TB以上(≒1,000GB)
→ 大容量 → 多くのゲーム・大量のデータ(主に動画)保存
初心者の方にはSSD 256GB以上をおすすめします。128GBでは容量不足になりやすく、常に空き容量を気にしながら使うことになります。
大容量が必要で予算を抑えたい場合は、デスクトップに限定されますが「SSD(システム用)+HDD(データ用)」の組み合わせも選択肢の一つです。
また、パソコン本体に常駐不要なデータは外付けSSD等で外部にデータを逃がすこともできるので、メモリとは違い大容量すぎるパソコンを選ぶ必要はありません。
GPU性能が必要な作業と不要な作業
GPU(ジーピーユー)は画像・映像処理を専門に行うパーツで、GPUには内蔵GPUとグラフィックボードの2種類があります。
「内蔵GPU」と「グラフィックボード」
- 内蔵GPU
→ CPUに組み込まれており、基本的なディスプレイ表示であれば十分。
→ CPUと一体で変更することはできず、変更する必要もない。 - グラフィックボード
→ CPU別パーツとして搭載され、高い処理能力を持つ。ゲーム用途では必須パーツ。
→ =グラフィックカード / 外付けGPU / 専用GPU / ビデオカード 等(すべて同じ意味)
ここではそれぞれを内蔵GPUとグラフィックボードという名称で解説します。
用途別に必要なGPU
- 文書作成・ネット閲覧・動画視聴
→ 内蔵GPUで十分 - 写真編集・軽い動画編集
→ 内蔵GPU、またはエントリー向けグラフィックボード - 本格的な動画編集・3Dデザイン
→ ミドル以上のグラフィックボード必須 - ゲーミング
→ ゲームに応じたグラフィックボード必須 - AI・機械学習
→ ハイエンドグラフィックボード必須
主にグラフィックボードはNVIDIAが作る「GeForce(ジーフォース)シリーズ」と、AMD「Radeon(ラデオン / レイディオン)シリーズ」のどちらかを選びます。
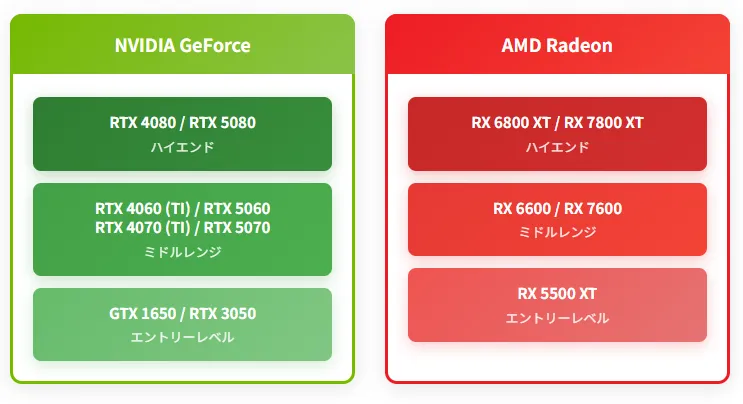
特にこだわりが無ければ「GeForceシリーズ」を選んでおくのが無難です。
| 性能レベル | NVIDIA GeForce | AMD Radeon | 適した用途 |
|---|---|---|---|
| エントリー | GTX 1650 / RTX 3050 | RX 5500 XT | 軽いゲーム・動画編集 |
| ミドル | RTX 3060 / RTX 4060 / RTX 5060 RTX 3070 / RTX 4070 / RTX 5070 |
RX 6600、RX 7600 | 多くのゲーム・本格動画編集 |
| ハイエンド | RTX 3080 / RTX 4080 / RTX 5080 | RX 6800 XT、RX 7800 XT | 4Kゲーミング・3Dグラフィック・プロ向け作業 |
どのグラフィックボードを選ぶのか。そもそも必要かどうかは、具体的に何をするかで判断してください。
ただし、グラフィックボードを搭載したノートパソコンは価格が大幅に上がり、消費電力も増加します。(ほとんどバッテリーは持ちません。)明確な用途がない限りは内蔵GPU無しのノートパソコンで十分です。
用途別に選ぶ最適なスペック目安
ここまでCPU、メモリ、ストレージ、グラフィックボードの個別性能について解説してきましたが、実際の購入では用途に応じたバランスの取れたスペック構成を選択することが大切です。
ここから、学生向け、ビジネス向け、クリエイティブ向け、ゲーミング向けの4つのカテゴリーに分けて、それぞれに最適なスペック構成の目安を解説していきます。
学生向け・レポート作成向けのコスパ重視構成
学生向けのノートパソコンは、限られた予算内でレポート作成や授業に必要な機能を確保することが最優先となります。携帯性も捨てることはできない要素で、通学や校内の移動、図書館での使用を前提とした軽量モデルが適しています。
| パーツ | 推奨スペック | 選択理由 |
|---|---|---|
| CPU | Core i5・Ryzen 5 | 4年間の長期使用に対応 |
| メモリ | 8GB(できれば16GB) | 複数ソフト同時使用に対応 |
| ストレージ | SSD 256GB以上 | 基本的な容量で十分 |
| GPU | 内蔵GPU | 必要無し |
| 画面サイズ | 13〜14インチ | 携帯性を重視して15インチ以外であればOK |
| 重量 | 1.5kg以下(推奨1.3㎏以下) | 軽ければ軽いほうがいいが、 軽量を重視した高額なパソコンを選ぶ必要はない |
学生向けの構成では、Core i5・Ryzen 5以上を推奨します。Core i3でも基本的な作業は可能ですが、4年間の大学生活を考えると大学生活の後半になるにつれ性能不足を感じるようになるかもしれません。オンライン授業、レポート作成、プレゼン資料作成、就職活動など、用途が多様化するなか、パソコンの性能で足を引っ張るわけにはいきません。
メモリは8GBが最低ラインですが、予算に余裕があれば16GBを選びましょう。16GBであれば、ブラウザで多数のタブを開きながらWordやPowerPointを同時使用する場合も快適。ストレージは基本容量で十分。
価格目安は7万円〜12万円程度で、この価格帯であれば十分な性能と携帯性を両立できます。
学生であればパソコンメーカーの「学割」や「新生活キャンペーン」を上手に活用することで、一般の割引よりさらに安い価格でパソコンを手に入れることができます。
ビジネス・オフィス作業向けの安定性重視構成
ビジネス向けのノートパソコンは、安定性と軽量を最優先とし、長時間の使用でも快適に動作する構成が求められます。オンライン会議、資料作成、データ分析など、業務効率に直結する性能を確保することが大切です。
| パーツ | 推奨スペック | 選択理由 |
|---|---|---|
| CPU | Core i5・Ryzen 5以上 | 複数ソフト同時使用と処理速度確保 |
| メモリ | 16GB | Excel大容量データ・オンライン会議の同時使用 |
| ストレージ | SSD 512GB以上 | 業務ファイル蓄積 |
| GPU | 内蔵GPU | 必要無し |
| 画面サイズ | 14〜15インチ | 携帯性を重視して15インチ以外であればOK |
| 重量 | 1.0kg前後 | 週数回の持ち運びに対応 |
ビジネス用途ではメモリ16GBが標準となります。Excelで大容量データを扱ったり、Zoomでオンライン会議をしながら資料編集を行うなど、複数の業務を並行して進める場面が多いためです。また、512GB以上のSSDであれば業務ファイルのストックにも役立ちます。
セキュリティ機能も重要な要素で、指紋認証や顔認証搭載モデルを選んでおけば、業務データの保護と利便性を両立できます。価格目安は10万円〜18万円程度で、法人向けモデルを選択すると保証とサポートが充実している場合が多いです。
クリエイティブ・動画編集向けの高性能構成
クリエイティブ作業向けのノートパソコンは、高い処理能力と大容量メモリを必要とし、専用GPU搭載も検討が必要な用途です。動画編集、画像編集、3D作業など、重い処理でも快適に動作する構成が求められます。
| パーツ | 推奨スペック | 選択理由 |
|---|---|---|
| CPU | Core i7・Ryzen 7以上 | 重いエンコード処理と編集作業 |
| メモリ | 16GB以上(理想は32GB) | 4K動画編集と大容量ファイル処理 |
| ストレージ | SSD 500GB~1TB以上 | 大容量な動画ファイル保存 |
| GPU | 内蔵GPU もしくは RTX 3050以上 |
主に書き出しの高速化を求めるなら GPUの搭載が理想 |
| 画面サイズ | 14~15インチ | 詳細な編集作業に必要な表示領域 |
| 重量 | 2kg以上も許容 | 性能優先で携帯性は二の次 |
クリエイティブ用途ではCore i7・Ryzen 7以上のCPUと16GB(理想は32GB)メモリが推奨されます。
4K動画の編集やAfter Effectsでの複雑なエフェクト処理では、高スペックが作業の快適さに直結します。専用GPUも重要で、RTX 3050以上を搭載することでコンテンツの書き出し時間を大幅に短縮できます。逆に書き出しの時間を待てるなら内蔵GPUで良い場合も。
動画などの大きなファイルを保存しておく場合は1TB以上のストレージがあると良いかもしれません。価格目安は20万円〜35万円程度となり、ハイレベルの作業環境を求める場合はそれ以上になることもあります。
ゲーミング向けの専用GPU搭載構成
ゲーミングノートパソコンは高性能GPU搭載が必須ですが、前述の通りデスクトップパソコンの方が同予算でより高性能を実現できます。ノートパソコンでゲーミングを検討する場合は、携帯性とのトレードオフを十分に理解した上で購入してください。
| パーツ | 推奨スペック | 選択理由 |
|---|---|---|
| CPU | Core i5・Ryzen 5 Core i7・Ryzen 7 |
CPUはミドルハイを選択 ゲーミングPCのメインはグラフィック |
| メモリ | 16GB以上 | 最新ゲームの推奨環境 |
| ストレージ | SSD 1TB以上 | ゲームファイル容量と読み込み速度 |
| GPU | RTX 4060以上 | フルHD高設定または4K対応 |
| 画面サイズ | 15〜17インチ | ゲーム体験向上のための大画面 |
| 重量 | 2.5kg以上 | 高性能パーツ搭載による重量増 |
ゲーミングノートは重量2.5kg以上、厚さ3cm以上となることが多く、携帯性は限定的です。
また、冷却性能の制約により、デスクトップ用CPU・GPUと比較して性能が抑えられている場合が多いです。価格目安は15万円〜40万円以上と幅広く、同予算のデスクトップなら1〜2ランク上の性能を期待できます。
本格的にゲームを楽しみたい場合は、外出での作業用として軽量ノートパソコンを選び、ゲーミングは専用デスクトップパソコンを別途検討することを強く推奨します。
使い勝手を左右する細かな仕様
ノートパソコンの使い勝手は、CPUやメモリなどの基本性能だけでなく、日常的に使用する細かな仕様によって大きく左右されます。
性能以外で重視するポイント
- キーボード配列(テンキーの有無)
- 各ポートの種類と数
- 項目指紋・顔認証など生体認証
- バッテリー持続時間
これらの細かな仕様は、購入後に変更することが難しいので、事前に確認しておきましょう。
キーボード配列・テンキーは本当に必要か
キーボードの配列と機能は、文字入力の快適性に直結する重要な要素です。キーピッチ(キー間隔)も重要で、狭すぎると誤入力が増加し、長時間のタイピングで疲労しやすくなります。理想的なキーピッチは19mm程度で、最低でも18mm以上は確保したいところ。
また、LenovoやDellなど廉価モデルで海外配列を無理やり日本語配列に変更したようなキーボードも人によっては使いにくいと感じるかもしれません。
特にテンキー(数字専用キー)の有無は、画面サイズや用途によって判断が分かれるポイントとなります。
| テンキー入力のメリット・デメリット | |
|---|---|
| メリット | 数値入力が効率的 経理作業や表計算で威力を発揮 |
| デメリット | 本体サイズが大型化する トラックパッドが左寄りで操作しにくい場合がある Enterを押したいタイミングで4や7を押してしまう |
基本的に15インチ以上のモデルでテンキーが搭載されていますが、13〜14インチでは面積の関係で搭載されていません。数値入力の頻度が高い用途(経理、データ入力、CADなど)では有用ですが、一般的な文書作成やウェブ閲覧が中心なら必須ではありません。(無しでも数字は打てます。)
もしテンキーが必要であればテンキー無しの14インチ以下のノートパソコンを選び、外付けで対応させたほうが賢明です。
各種ポート類の構成
ポート類の構成は、外部機器との接続のしやすさを決める要素です。近年は薄型化によりポート数が削減される傾向にあるため、必要なポートが搭載されているかの確認が必要です。
| ノートパソコンに搭載されるポート類 | ||
| 種類 | 用途 | |
| USB-A |
データ転送、周辺機器接続 | |
| USB-Type C | Thunderbolt | 高速データ転送、外部ディスプレイ、充電 |
| USB | データ転送、周辺機器接続、充電 | |
| HDMI |
映像・音声出力、外部ディスプレイ接続 | |
| SDカードスロット |
SD | カメラやスマートフォン内のデータ読み出し・保存 |
| micro SD | カメラやスマートフォン内のデータ読み出し・保存 | |
| 3.5mmオーディオジャック | ヘッドフォン・イヤホン・マイクの接続 | |
| LANポート | 有線インターネット接続 | |
プレゼンテーション機会が多い場合はHDMIポート、写真を扱う場合はSDカードスロットが必要になる場合が多いと思います。今はほとんどの機器がUSB-Type Cに対応していますが、状況に応じて変換アダプターやハブ必要になる場合もあるので、必要なポートが決まっている場合は確認しましょう。
指紋・顔認証など生体認証
生体認証機能は、セキュリティと利便性を両立する現代的な機能で、ビジネス用途では特に重要性が高まっています。パスワード入力の手間を省きながら、高いセキュリティレベルを維持できます。
主な生体認証の種類と特徴
- 指紋認証
↳ 電源ボタン一体型が多く、起動と同時にログイン可能 - 顔認証
↳ ディスプレイ上のカメラの顔認証でハンズフリーログイン
個人的には生体認証搭載モデルを強くおすすめします。一度使うと離れられない機能の一つで、どちらか搭載されていれば問題ありません。
オプションで用意されている場合、価格差は数千円程度であることが多く、セキュリティと利便性向上の効果を考えればコスパは高いといえます。どちらか迷った場合は、暗闇でも確実に動作する指紋認証をおすすめします。
バッテリー持続時間
最新のノートパソコンであれば(GPU搭載モデルを除き)バッテリーが持たないなんてことは少ないと思いますが、外出先で使うことが多い場合はバッテリー持ちが良いとされているモデルを選びましょう。
Windowsノートの場合、公式が「〇〇時間のバッテリー持続(Microsoft Surface Laptop (公称最大23時間))」などと書いている数値は盛っている(超低負荷時やオフライン時のスコアとしている)場合が多いので、公称値の70%前後のバッテリー持ちだと考えるのが良いと思います。
ノートパソコンのバッテリー容量
ノートパソコンのバッテリー容量の多くは「Wh(ワットアワー)」という単位で決まります。
今のノートパソコンのバッテリー容量は小さいもので35Whから50Wh程度、一般的なモデルで50Whから70Wh、大容量のモデルでは70Whから90Wh程度となります。50Wh以下は軽量なモバイルノートによく使われ、バッテリー持ちは短めです。
スペック以外で重要な購入時の注意点
保証期間やサポート体制、購入タイミング、必要な周辺機器など、事前に検討しておくべきポイントもあわせて解説します。
保証期間とサポート
ノートパソコンの保証期間とサポート体制は、購入後の安心感と長期使用において重要な要素です。特に高額な機種や業務で使用する場合は、充実した保証内容を選択することで、万が一のトラブル時も安心して対応できます。
| 保証タイプ | 期間 | 対象範囲 |
|---|---|---|
| 標準保証 | 1年間 | 製造不良・初期不良のみ |
| 延長保証 | 2〜3年間 | 長期で自然故障を対象 |
| 動産保証(アクシデント系) | 2〜3年間 | 落下・水濡れなど物理的損傷(購入者の過失)も対象 |
| オンサイト保証 | 1〜3年間 | 技術者が指定場所まで出張し修理対応 |
標準保証は1年間の不良対応のみですが、延長保証へ加入するかは各々の判断によります。持ち運びが多い場合は、購入者の過失の破損もカバーする動産保証が有効になってきます。
サポート体制については、電話・チャット・メールでの技術サポートの提供時間、修理時の代替機貸出サービス、データ復旧サービスなどを確認しましょう。
有料保証への加入判断や、考え方を以下のページで解説しています。
人気:»有料のパソコンの延長保証は必要?保証期間は何年あれば安心なのか
直販サイトの「セール」「型落ち」「アウトレット」が安く、欠点も少ない
パソコンメーカーの直販サイトは、家電量販店よりも安く購入できる穴場です。特に「セール」「型落ち」「アウトレット」の3つのカテゴリーは、大幅な割引を受けながら品質面での不安が少ない優れた選択肢となります。
| カテゴリー | 割引率 | 特徴 |
|---|---|---|
| セール商品 | 5-20%OFF | 現行モデルの期間限定割引・メーカー保証充実 |
| 型落ちモデル | 20-40%OFF | 新モデル発売に伴う旧モデル・性能は十分 |
| アウトレット | 10-30%OFF | 展示品・キャンセル品・外箱不良品など |
直販サイトのメリットは価格だけではありません。
メーカー直販のセールの特徴
- メーカー保証が確実
→ 正規品のため修理・サポートに不安がない - カスタマイズが可能
→ メモリやストレージの容量変更ができる個体もある - 中間マージンなし
→ 販売店を通さないため、その分価格が安い
狙い目のタイミングは、決算期(3月・9月)、ボーナス時期(6月・12月)、新生活シーズン(2-4月)です。これらの時期にはメーカー各社が競って大型セールを実施するため、通常価格の半額近くで購入できる場合もあります。
購入前には必ず複数メーカーの直販サイトを比較し、同じスペックでも価格に大きな差があることを確認しましょう。欲しいモデルが決まっている場合はブックマークを残して待つというのも1つの手段です。(僕自身もよくやります。笑)
一緒に揃えると便利な周辺機器
ノートパソコンの購入と同時に、必要な周辺機器も計画的に揃えることで、快適な使用環境を構築できます。本体価格だけでなく、周辺機器の予算も事前に考慮しておくことが重要です。
一緒に揃える周辺機器
- マウス:無線マウスが最も手軽(3,000〜8,000円)
- PCケース・バッグ:持ち運び用(3,000〜10,000円)
- 外付けストレージ:大切なデータのバックアップ(8,000〜20,000円)
- USBハブ()Type C 変換:ポート不足の解消(3,000〜15,000円)
これらは家電量販店で購入すると高くなってしまうので、Amazonや楽天などで購入することをおすすめします。
まとめ|あなたにぴったりのノートパソコンを見つけよう
ノートパソコン選びで失敗しないためには、使用目的、使用場所、予算の3つを明確にすることから始まります。画面サイズと重量で携帯性が決まり、CPU・メモリ・ストレージの組み合わせで性能が決まります。
このページで解説した内容をもとに、あなたの用途に合った1台を選んでみてください。
当ページの更新履歴 [Update History]
- 2020-07-04:»記事が公開されました。
- 2025-07-09:»情報が古くなっていたため、ページ内容を一新しました







