最近のパソコンは最新製品を購入すれば4~5年ほどは不自由なく使える場合がほとんどですが、選び方を失敗してしまうと1年も満足に使えないことがあります。さらには、買った瞬間からまともに使えなかったなんて声もちらほら耳にします。
このページでは、実際に30台以上のパソコンを購入し使ってきた僕が“買ってはいけないノートパソコン”の条件をいくつか紹介します。
こんな特徴を持つパソコンは買わないほうがいい。
ネット上には、おすすめなパソコンを紹介している場所はたくさんあるのに、買ってはいけないパソコンや、選ぶべきではない条件を並べたページはあまりありません。
今回はダメな部分にだけ着目して“買うべきではないパソコンの条件+α”を一気に紹介します。
ノートパソコンに関しての内容を中心に解説していますが、デスクトップパソコンにも共通する項目もあります。
CPUが非力なパソコン(Pentium・Celeron・Atom)

パソコンにはIntel社もしくはAMD社製のCPUが内蔵されており、パソコンの中の処理は、すべてCPUの中で行われています。
CPUはパソコンの性能を決める一番重要なパーツなので、性能の低いCPUを搭載しているパソコンに大容量なメモリやストレージ(保存領域)を搭載しても性能の改善はできません。
また、ノートパソコンの場合CPUの交換はほぼ不可能なので、買う段階からしっかりと決めておく必要があります。各CPUナンバーの性能目安はこちらの表で確認してください。
| Intel | AMD | 性能評価(10段階評価) |
| Core i9 | Ryzen9 | (10) |
| Core i7 | Ryzen7 | (9) |
| Core i5 | Ryzen5 | (7) |
| Core i3 | Ryzen3 | (5) |
| Core m○ | - | 【Core i○】の下位シリーズ |
| Pentium | Athlon | (2) |
| Celeron | A-Series | (1) |
| Atom (現行CPUではありません。) |
- | (0) |
こちらの表は、あくまでザックリとした性能差を10段階評価したものとなります。
最新世代のみから選ぶ場合か表通りのイメージで問題ありませんが、型落ち品や旧世代の中古品などCPUの製造時期が異なる(=世代が異なる)ものから選ぶ場合はこの表通りではありません。旧世代のCPUを搭載したパソコンを選ぶ場合は、以下のページから製造年やスペックを確認してから選ぶようにしてください。
関連:»中古パソコンの世代やスペックの確認方法・注意点を解説。
当サイトでも多数の相談をいただきましたが、『パソコンの動作が遅い!』という方のパソコンを診断したところ、半数以上の方がIntelの下位グレードであるPentiumやCeleron、Atomを搭載したパソコンを使っていることが分かりました。
「PentiumやCeleronは事務用途や趣味であれば十分な性能を持っています。」という説明を受けた方も多いかもせれませんが、そうでない場合がほとんどです。
保存したデータが多くなってきたり、パソコンを購入した当時は軽かったはずのソフトやアプリが、アップデートを重ねることで重くなってしまうなどで、CPU(プロセッサー)に十分な性能がないとパソコン全体の動きがカクカクになってしまいます。
補足
Intelの下位グレードPentiumやCeleron、AMDの下位グレードのA-SeriesやAthlonは重いソフトでなくともofficeソフトやYouTube動画の再生、ブラウザで複数タブを開くなんて動作でもカクカクで満足に動作しないことが多いです。
また、定期的な更新(Windowsアップデート)を行う際にも、低スペックCPUでは数時間~半日レベルで時間がかかってしまうことがあります。
CPU選びのポイント
比較的軽めな事務作業などであってもRyzen3やcore i3以上のCPUを搭載した物を選ぶようにしてください。
さらに、仕事、趣味問わず毎日パソコンを使うようであればRyzen5やcore i5を搭載しているノートパソコンをおすすめします。

メモリを2GBまたは4GBのパソコン

メモリ(RAM)はストレージよりも高速な記憶スペースではありますが、データを保存するのではなく、作業中や処理中のデータが一時保存される場所です。
メモリが多ければ多いほど同時に展開できるソフトが増え、より重いソフトを扱うことができます。
現在最新の「Windows11」はパソコンを起動させているだけ(アイドル時)でも2GBほどメモリを消費してしまうため、4GBでは何をするにもカツカツです。
メモリ選びのポイント
少し前までのパソコンのメモリは4GBが主流でしたが、現在は8GB以上のモデルが主流となっています。
軽作業用や動画を見るだけといったライトな使い方であれば割り切って4GB搭載モデルを選ぶの正解かもしれませんが、後々性能が欲しくなってしまうことが多いため、余裕を持った選択をおススメします。
また、動画編集や映像制作、CG制作、ゲーム用途などの重い動作が要求されるパソコンにおいては16GBもしくは32GBのメモリ容量が搭載されたパソコンをおすすめします。
関連:»映像制作・動画編集用パソコンに必要なスペックを自作歴5年の僕が徹底解説!
関連:»失敗しないゲーミングPC選び方のポイントを解説【おすすめのゲーミングPCも紹介】
メインストレージがSSDではないもの

メインストレージにHDDが搭載されたモデルは、パソコンのデータが多くなるにつれてパソコンの動作が重くなってしまいます。新品の製品でもSSDの20~15%ほどの速度しか出ないため、SSDとHDDを同時搭載またはSSDを搭載したノートパソコンを選ぶことが理想です。
SSDを搭載した製品であればパソコンの電源を入れてから完全に起動するまで10~20秒で終わるのに対して、HDDの場合は1分~3分ほどかかる場合があります。
また、HDDは金属製のディスクを物理的にモーターで回転させる構造なので、SSDと比較して消費電力も多い傾向にあります。バッテリー持ちが悪くなるといった面でもHDD搭載ノートパソコンはオススメできません。
関連:»SSDとHDDの違いは?SSD非搭載のパソコンではあらゆるソフトの快適動作が困難です。
補足
SSDには「SATA SSD」と「M.2 SSD」の2種類がありますが、基本的にSSDであればどちらでも問題ありません。
デスクトップパソコン、ノートパソコンともに新生代SSDの「M.2 SSD」が主流になりつつありますが、パソコンを使う上で体感できるほどの違いがありません。
ベンチマークにおいて、M.2はSATAの5倍から8倍ほど高速ですが、どちらもパソコンを使う上では十分に高速です。
ストレージが極端に少ない、もしくはeMMC搭載パソコン

最近の格安パソコンにはストレージに「eMMC」という廉価版ストレージを搭載しているモデルがあります。速度はそこまで遅くなく、省電力性に優れるストレージではありますが、容量が少なすぎることが問題です。

外見は32GBという表記ではありますが、実際の容量は28GB程度。そこからWindows10(11GB程度)やリカバリー領域(絶対に動かせない部分)を除くと残りは15GBほどしかありません。
これではデータを満足に保存できないだけでなく、大容量のソフトはインストール不可能。大型のWindowsアップデートが来た時に内部のデータをすべて削除した後に行うことになります。
ストレージ選びのポイント
長く使う事を考えると32GBや64GBのeMMCでは心もとないです。また、メインストレージにHDDが搭載してある機種もストレスを感じることが多くなるでしょう。
最低でも120GB以上のSSD搭載モデルを選ぶことをおすすめします。
ストレージはパソコンの構成パーツの中でも比較的安いパーツに分類されるので、128GBから256GB、512GBと増やしてもパソコン本体の価格はそれほど大きくは上がりません。動画や写真をたくさん保存する予定の方は大きなストレージ容量のパソコンを選んでもOKです。
しかし、ストレージ容量はパソコンのスペックによって固定されていることが多く、メーカーによっては「core i3は128GB」「core i5は256GB」「core i7は512GBや1TB(1000GB)」 のような固定ラインナップから選ばなければならないことがあります。
このような場合には「512GBだとcore i7だから価格が高いのか…」なんてことになりかねません。
そんな時にはストレージの容量を自由に決めることができるBTOパソコンメーカーなどでの購入をおすすめします。
おすすめできるBTOメーカー
マウスコンピューター【国内BTO】
- パソコン工房
【国内BTO】
- HP(ヒューレットパッカード)
【海外BTO】
- DELL(デル)
【海外BTO】
BTOメーカーでパソコンを選べば「core i3モデルでストレージ容量は512GB」なんて構成でも購入できるので、ミドルスペックで大容量ストレージを搭載したパソコンが欲しい場合などにはBTOパソコンメーカーがおすすめです。
価格やデザイン重視であれば海外BTO、保証やサポート重視であれば国内BTOなんて選び方で問題ないと思います。
フリマサイトや安全管理ができていない店舗のパソコン

「パソコンをできるだけ安く購入したい」という考えから中古パソコンを選ぶ方も少なくありませんが、パソコンの知識を持っていない方が購入すると値段に見合わない粗悪品を選んでしまう可能性があります。
特に気を付けるべきなのはオークションサイトやフリマアプリで販売されている中古のパソコンで、取引相手が個人という事もあり写真のみの判断で一切の保証がない状態での購入となるので何があっても完全に自己責任となってしまいます。
また、古い世代(10年ほど前)のパソコンを「Core i7!高性能!」などのうたい文句で高額販売している個人も後を絶ちませんので騙されないように気を付けてください。

中古パソコン選びのポイント
中古のパソコンを購入する際は信頼できる「中古パソコン専門ショップ」での購入をおすすめします。
中古パソコンを専門に扱うネットショップであれば適正に価格設定された保証付きの中古パソコンを新品のパソコンをと同じような安心感で購入することができます。「とにかく安くパソコンが欲しい!」とお考えの方はおすすめ中古パソコン専門ショップをや選び方をまとめたページを用意していますので、参考にしてみてください。
関連:»中古パソコンを買うならどこ?おすすめショップ7選と買う場所の選び方を解説!保証期間やOffice、送料も徹底比較!
また、「いま検討しているパソコンはお買い得なのだろうか?買って大丈夫なのだろうか?」と気になる方は古い世代のパソコンのスペックを見分ける方法も解説していますので、各項目を確認しながら選んでみてください。
関連:中古パソコンの世代やスペックの確認方法・注意点を解説!
純正のMicrosoftOffice搭載していないパソコン
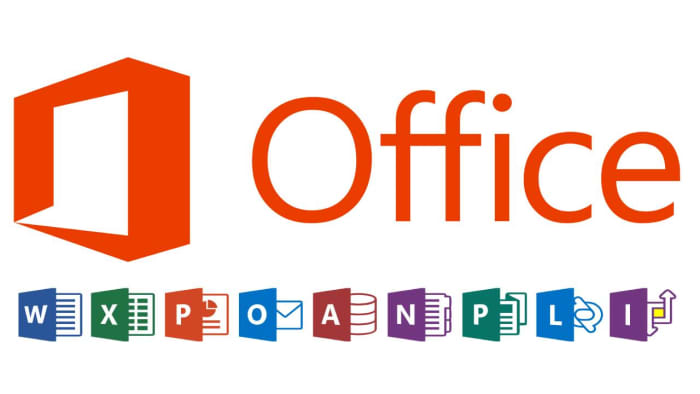
リユースパソコンや家電量販店などの一部のパソコンはMicrosoft Officeではなく廉価版の『KINGSOFT Office(WPS Office)』というソフトがインストールされている製品があります。
無料~5,000円程度で購入できるこの廉価版Officeは決して悪い物ではありませんが、純正のMicrosoftOfficeと比較すると機能面では圧倒的に劣ります。

趣味程度の利用であれば全く問題ありませんが、仕事や学校で『誰かに提出する物』を作成する時には純正のMicrosoftOfficeを使う事を強くおすすめします。
僕が大学生の時に、ある友人がWPAOfficeで卒業論文を作成し、教授に送信した先で文字化けを起こしてしまい不合格となってしまったという実例がありました。
Office搭載の確認
パソコンを購入するときに本格的にOffice(Word・Excel・PowerPointなど)を利用する予定がある場合には、必ず「Microsoft Office(マイクロソフトオフィス)」付属の表記があることを確認しましょう。
多くの場合はオプション扱い(有料)です。
また、純正のMicrosoftOfficeでもPersonal版の場合プレゼンやスライド作成の『PowerPoint』が入っていないので、MicrosoftOfficeのエディションもしっかり確認するようにしましょう。
関連:»どこよりも分かりやすくMicrosoftOfficeの種類を解説します。
また、大手パソコンメーカのオンラインショップでOfficeとパソコンをセットで注文すると、定価の半額程度でOfficeをセット購入できることがあります。
関連:»【13社を比較!】Office付きパソコンが安いのはどこのPCメーカー?【プリインストール版 価格比較!】
Windows7・Windows8系の古いOSを搭載しているパソコン

WindowsOSが搭載されたパソコンを購入するときは必ず「Windows10」もしくは「Windows11」がインストールされているパソコンを購入するようにしてください。
Windows7は2020年1月14日(すでにサポート終了)、Windows 8.1は2023年1月10日にサポートが終了してしまうため、必ずサポート期間に余裕があるのWindows搭載パソコンを選ぶようにしましょう。
ちなみに、サポートが終了すると一切の更新プログラムが配信されなくなり、パソコンにウィルスが入りやすい状態になる危険性があります。
OS選びのポイント
Windowsパソコンを購入する際には「Windows10」もしくは「Windows11」を搭載したパソコンを選ぶ事が絶対条件です。
ちなみに近年のWindowsのサポート期間は「リリースからおよそ10年」とされており、Windows7から11までの期間はこのようなサポート期間となっています。
| Windows7 | リリース開始 | 2009年10月22日 |
| サポート終了 | 2020年 1月14日 | |
| Windows8 | リリース開始 | 2012年8月16日 |
| サポート終了 | (予定)2023年1月10日 | |
| Windows10 | リリース開始 | 2015年7月29日 |
| サポート終了 | (予定)2025年10月14日 | |
| Windows11 | リリース開始 | 2021年10月5日 |
| サポート終了 | 未定 |
今使っているパソコンや、これから購入予定のパソコンのサポート期間などは正確に覚えておく必要はありませんが、「Windowsにはサポート期間がある」ということだけ頭の片隅に置いておきましょう。
無名メーカー製のパソコン
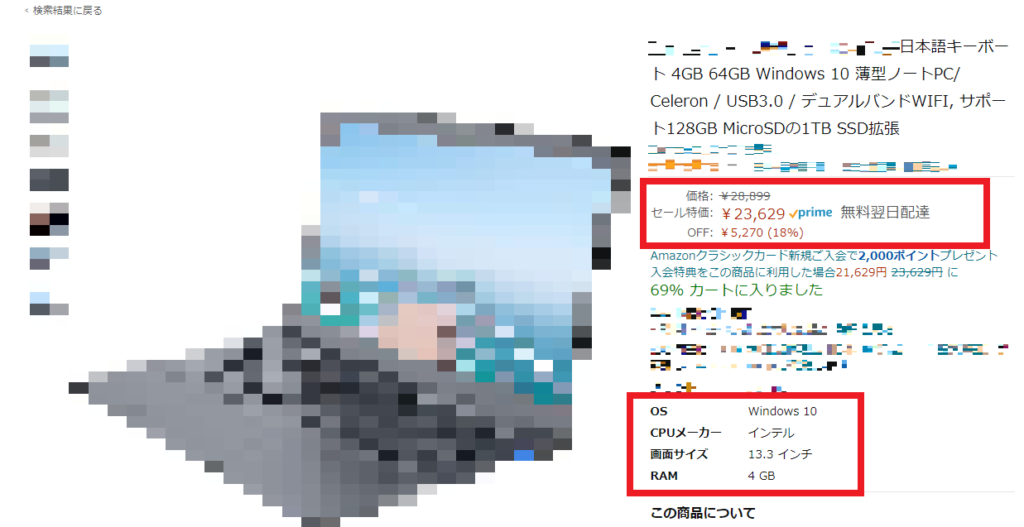
よくAmazonなどでベストセラー商品になっている見たことも聞いたこともないメーカー製のノートパソコンを見たことないですか?
見た目が良く、薄型で2万円~4万円台の物がよく出回っていますが、パソコン初心者の方にはあまりおすすめできるものではありません。
基本的にCPUにCeleron(セレロン)が搭載されていることが多く、メモリを多めに(4GB~6GB)搭載して『超高性能』を謳い販売されています。

常に動作がカクついてしまい、YouTubeの全画面視聴はカクカクで満足に再生できません。個人的にサブ用途で1台使用していますが、簡単な書き物やOfficeソフトの利用が限界です。
無名メーカーは避けるべき
聞いたことも無いようなメーカーのパソコンは購入を避けるべきです。
限定的な使い道やパソコンがよく理解している方の2台目(サブパソコン)としては使えないこともありません。
海外(外資系)メーカー製のパソコン
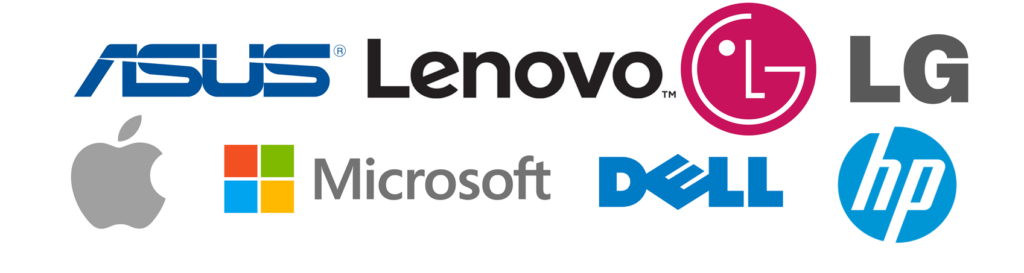
パソコン初心者の方は海外メーカーのパソコンはおすすめできない“かも”しれません。

国内パソコンメーカーと比較すると、海外メーカー製のパソコンは性能に対する値段が安い傾向にありパソコンを安く買いたいユーザーにはおすすめできます。
しかし、国内でのサポートを受けにくかったり、電話サービスができない場合があるので、パソコン初心者の方にとっては不自由な面があるかもしれません。
以下が日本国内でも、ある程度ネームバリューを獲得している海外メーカーの一覧です。
| 海外製パソコンメーカー | 特徴 |
|---|---|
| Microsoft-マイクロソフト- |
WindowsやOfficeソフトを作った会社。 主力製品のSurfaceシリーズの2in1パソコンが有名。 Surface Laptopはは価格こそ高いものの、高品質で見た目もカッコいい! |
| HP-ヒューレッドパッカード- |
性能に対する価格が安いことで有名。 一部の製品は国内(東京都日野市)で生産されている。 安価なエントリーモデルからゲーミングモデルまで、製品の幅が広い。 |
| DELL-デル- |
HPと同水準の価格の安さ。 パソコンはもちろん、モニターなどのPC周辺製品も魅力的。 ゲーミングモデルの『Alienware』も人気製品。 |
| ASUS-エイスース- |
自作パソコンのマザーボードなど、パソコン部品も作るメーカー。 スマホ・パソコン共に『Zen』シリーズが人気。 オシャレで低価格なノートパソコンが売れ筋NO.1。 |
| Lenovo-レノボ- |
中国のメーカー。価格も安め。 独創的で洗練されたデザインのパソコンが多い。 中国メーカーですが、知名度も高く、品質も問題なし。 |
| LG-エルジー- | 超薄型で高性能な『gram(グラム)』が主力製品。 パソコン、スマホ共に高性・軽量・独創的な製品が多い。 |
| Apple-アップル- | 言わずと知れたスマートフォンパイオニア。 値段が高いことで有名ですが、実は高くない。 最新世代の『M1チップ』が搭載されたMac製品はコスパ抜群。 当たり前だが、Windows製品は無く、MacOSのみ。 |
海外メーカーはサポートが受けにくいという特徴があるものの、例外としてMac系のパソコンを販売する『Apple-アップル-』や、パソコン本体が安いことで有名な『HP-ヒューレッドパッカード-』は国内でのサポートや国内実店舗があるなど、困ったときのサポートを受けやすいメーカーも存在します。
国内外のメーカーごとの違いは以下のページで解説しています。
関連:»【国産/外国産】PCメーカー23社を紹介!選び方やおすすめ機種もピックアップ!【初心者はどこを選ぶべき?】
画面サイズが13.3インチより小さなパソコン

ノートパソコンの“インチ”(画面サイズ)はメーカーが違ってもある程度統一されており、13.3インチ、14インチ、15.6インチなどのサイズが主流です。
大きすぎたり小さすぎたりするとパソコンとして使いにくい物になってしまうため、ある程度のサイズが統一されているんです。

かなりマイナーではありますが、持ち運びに特化するために、12インチ、11インチ、10インチのノートパソコンが製品として存在します。
小型パソコンのココに注意!
- キーボードやキー自体が小さくなってしまうため、タッチタイピングがしにくい。
- パソコン本体が小さいため、搭載できるバッテリーも小さい。(電池持ちが悪い)
- 画面が小さく、場合によっては作業効率が著しく落ちる。
一番の問題はとにかくキーボードが使いにくいことにつきます。
小さすぎるパソコンはキー自体が小さくなっており、普通のキーボードとは打つ感覚が全く違います。今まで通常キーボードに慣れていた方はかなり苦労するかもしれません。
また、一部の小型パソコンは狭いスペースに無理やりすべてのキーを詰めこむために『特殊(変則的な)配列』になっていることがあり、戸惑ってしまうことが多いです。
ノートぱパソコンの画面サイズに関しては小型ノートから大型ノートまで以下のページで特徴を解説しています。
関連:»ノートパソコンの画面サイズ(インチ数)の選び方を解説。一覧から目的の大きさを見つけよう。
子ども用のパソコン全般

小学校での授業に『プログラミング教育』が加わったことも影響し、パソコンを初めて持つ年齢が年々下がりつつあります。そこで多くの企業が「子供向けパソコン」や「学習用パソコン」を製品として開発、販売をし始めましたが、残念ながらおすすめできる製品が少ないのが現状です。
よくある勘違い
子ども用パソコン=低スペックで良いわけではない。

このページの冒頭でも紹介したCeleron+メモリ4GBがベースとなっている製品が多く、パソコンとして満足に動作しない性能の物が多いです。
このような学習用パソコンはWindows10がベースとなったOSを使用しており、Windows10と専用の追加OSや専用のソフトを追加搭載しているため、普通に大人が使うパソコンよりも動作が重くなってしまいます。
子ども向けパソコンのおすすめは?
子ども用のパソコンを購入する場合であっても、“普通の”ミドルスペックの13.3インチノートパソコンをおすすめします。
関連:»【お子様用!】初めてのパソコンに重要な条件とおすすめ製品を紹介。(ページ準備中です。今しばらくお待ちください。)
特定の場所(大学など)で半強制的に購入を促されるパソコン

これに関してはパソコン自体のスペックでなく「買ってはいけない」と断言するのは難しいのですが、特定の場所で若い世代もしくはご年配の方々を狙う、いわゆる“ぼったくりパソコン販売”を行っている場所があるのも事実です。
この記事を書いている私自身は普通の4年制大学に通っていたのですが、その大学が入学する学生に向けて販売していたパソコンがものすごく高額だったのを覚えています。当時販売されていたパソコンの型番を検索したところ、まったく同じモデルがメーカ直販で5~7万円ほ安く販売されていたのを今でも覚えています。
現代ではインターネットが発達し価格の判断がしやすくなったものの、ごくごく稀ではありますがパソコンを使う習慣があまりない若い世代に向けた高額販売をしている業者があるもの事実です。
もちろん良心的な価格設定を行っている場所が大多数ではありますが、大学などのパソコンが適正価格で販売されているのか、有料でついてくるオプションは本当に必要なのかなどの判断基準などは以下で解説していますので参考にしてみてください。
関連:»大学生協のパソコンは高い!ゴミ!ってホント?“買って得か”をしっかり確認しよう。
目的を決めないでパソコンを買う場合は要注意!
ここまで買ってはいけないパソコンの条件を解説させていただきましたが、本当に大事なのはここからの内容かもしれません。
このページで紹介した内容はパソコンを使うときに最低限の利用でも不自由を感じてしまう可能性のある項目であり、このページの買ってはいけない条件をすべて避けたパソコンだったらなんでもできるという訳ではありません。

例えば、今回紹介した内容をすべて把握したうえでパソコンを購入した後に『ゲームをしよう!』『動画編集に挑戦しよう!』となった場合、少々無理があります。
やりたいことを決めてから、パソコンの性能を決めることでパソコン選びで失敗する可能性がグンと減ります。
当サイト内でも、パソコンを使った一般的な内容からちょっと応用的な趣味や仕事を合わせた『パソコンでできること20項目』を必要な性能とともに紹介しています。
自分にベストマッチなパソコンを選べるように賢く見極めましょう!



