まずはコチラの映像をご覧ください。

このGIF。なにかが不自然…

実はこれ、専用ソフトで制御できる超小型HDMIキャプチャーボードを使っているんです。

こちらがGenkiからリリース予定の超小型キャプチャーボード『ShadowCast(シャドウキャスト)』です。驚きのサイズ感ですが、25 x 52 x 9mmと小型で、重さはさらに驚きの10g!
このキャプチャーボードは以前レビューさせていただいたSwitch用の小型ドック『Genki Dock』と同じメーカーが設計、販売を行っています。
Genki Dockは以前、クラウドファンディングサイトの『Makuake(マクアケ)』内のプロジェクトとなっていましたが、現在ではAmazonや楽天などで販売されています。
こちらがプロジェクトページとなっていますが、応援購入金額69,683,400円(6千9百8万3400円)、目標達成率13,936%で達成されています。
SHADOWCASTを開封!外観と付属品もチェック
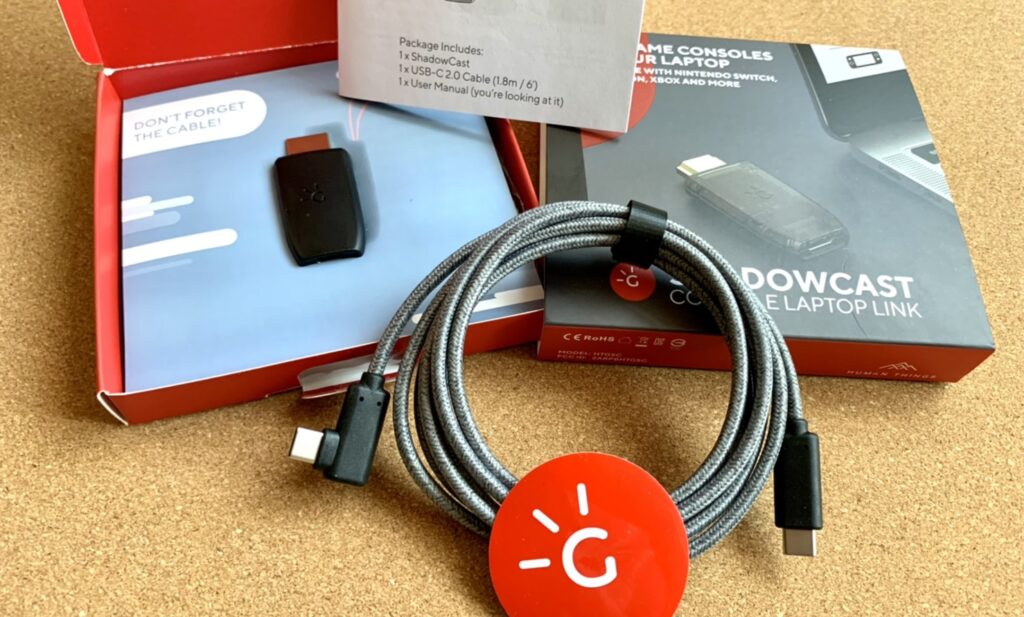
今回はShadowCastのサンプルをご提供いただきましたので、実機レビューです!
サンプル品です!
今回レビューする本体はサンプル品となっており、実際の製品とは仕様が異なる可能性があります。

ShadowCast本体は寄りで撮らないと目立たないくらいに小さい。
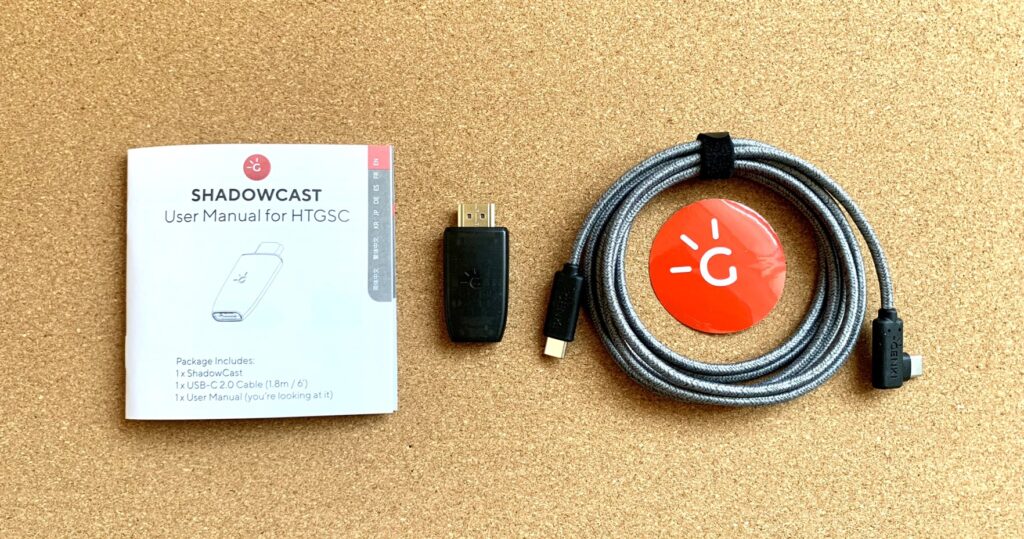
ShadowCastに同梱されている内容物は本体と合わせて以下の通りです。
ShadowCastの同梱物
- ShadowCast本体
- USB type-C toUSB type-Cケーブル(片側L字)
- 取り扱い説明書
- 真っ赤なGenkiロゴステッカー

Genki Dockの時と同様に、付属のケーブルは片側はL字になっているので、Switch本体などの『動く可能性があるもの』側にさすことで断線予防になります。
ケーブルは編み込みで高品質な印象です。(個人的には黒がよかった。)
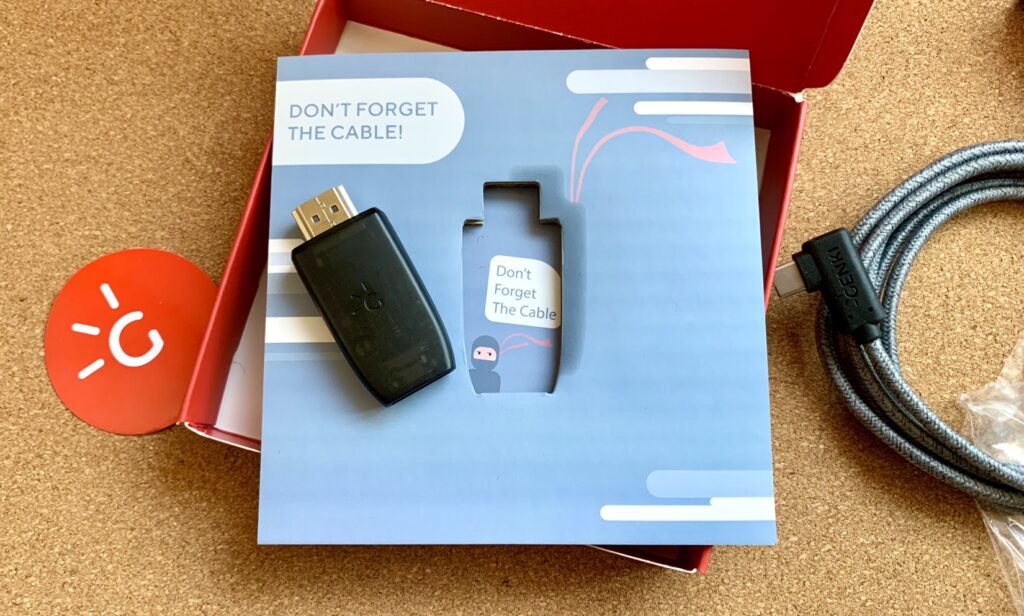
本体を台紙から外すと「Don't forget the cable.(ケーブル忘れんなよ)」by忍者。
Genki Dockの時もそうでしたが、パッケージに遊び心があるところもGenkiさんの特徴です。最近は洗練されたデザインのパッケージが多い印象ですが、遊び心を忘れない製品は目立っていて好きです。

ShadowCast表面

ShadowCast側面
実際に手に持ってみると驚き…

ドライバーや専用ソフトが用意されているキャプチャーボードって結構どっしりした製品が多い中で、このサイズ感は衝撃です。
ShadowCastは一般的なキャプチャー&配信ソフト(OBSなど)でも使用できますがShadowCast専用アプリ「Genki Arcade」が用意されており、より低遅延のキャプチャが可能となっています。
そんな製品がここまでコンパクトに収まっている技術力には驚きです。
ShadowCastを実際に使ってみる!
実際にShadowCastを使用してノートパソコンの画面にSwitchを映します。手順はとても簡単ですが、映すまでの流れを簡単にまとめておきます。
公式サイトから専用アプリをダウンロード
まずは公式サイトからShadowCastの専用アプリ「Genki Arcade」をダウンロードします。
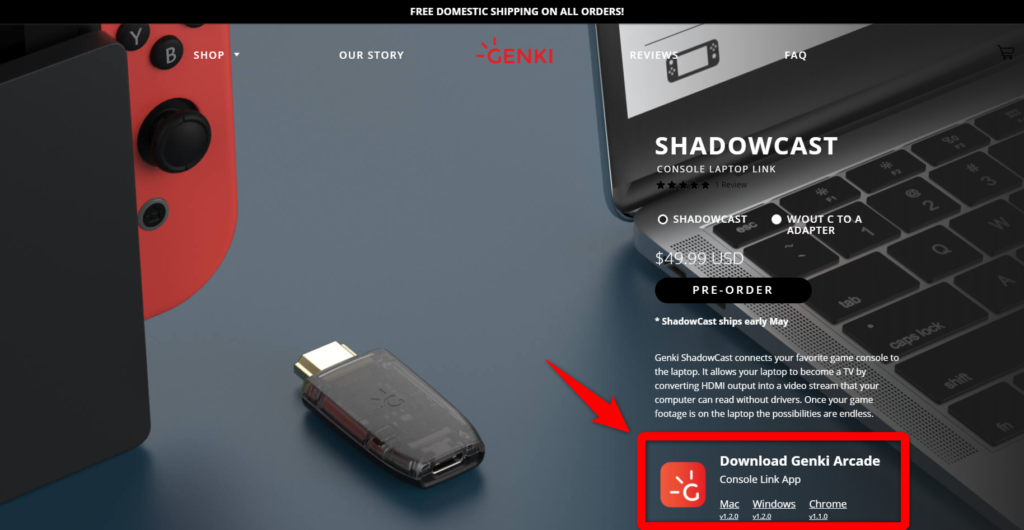
Windows版・Mac版・ChromeOS版が用意されているので、お持ちのパソコンのOSにあったバージョンをダウンロードしてください。
公式サイトからのダウンロードがめんどくさい方は以下の直リンクでもダウンロード可能です。
Genki Arcadeダウンロードリンク
- Genki Arcade Windows DLリンク
- Genki Arcade Mac DLリンク
- Genki Arcade Chrome DLリンク
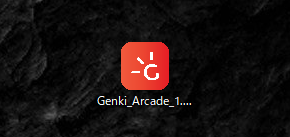
GenkiArcade.exe
ダウンロードしたファイルは.exeファイルとなっており、Windowsバージョンではインストールの必要はありませんでした。
アプリを開いてパソコンと接続!

ノートパソコンでGenki Arcadeを開くとこのような画面になります。画面中央には「ShadowCast device is not connected.」と表示でされていいるので、パソコンがこの状態になったら実際にShadowCast越しのデバイスを接続します。
本来であれば、以下のようにSwitch純正ドックにShadowCastを接続するのですが、今回はSwitch純正ドックではなく、前回ご提供いただいたGenkiDockを利用して接続してみます。

接続するとこんな感じ!

GenkiDockにShadowCastを接続して、ShadowCast側のType-C端子にパソコンを、GenkiDock側のType-C端子にSwitchを接続します。
と試みるも…

この瞬間終わったと思いました。せっかくご提供いただいたのにレビューができないなんて。
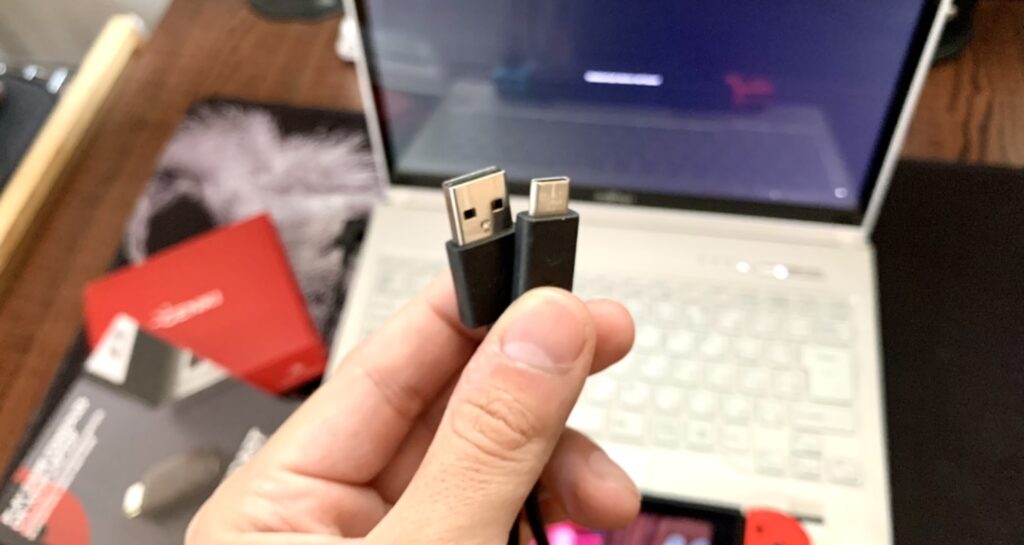
完全にやっちまったと思いましたが、ダメもとで手元のType-C to USBケーブルでパソコンに接続することに。
ダメもとでね…


今回使用したType-C to USBケーブルですが、充電用だけではなくデータ通信も可能なUSBケーブルだったので接続することができたようです。
てっきりType-Cとか、最近話題のThunderbolt(サンダーボルト)でないと接続できないと思っていたのですが、形状がどれであれ『普通にUSB接続』ができれば機能することがわかりました。
取り扱い説明書には付属のケーブルもUSB2.0接続との記載もあったので、USB3.0なども必要ないみたいです。

アプリの設定『画質とフレームレート』
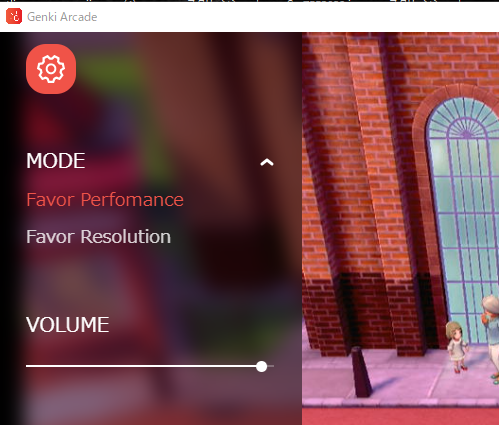
アプリ上では画質とフレームレートを設定することができます。
画面左上の⚙マークをクリックするとモードとボリュームを選択することができ、モードのほうで画質設定が可能です。
デフォルトではFavor Performance(低画質モード720p/60fps)とFavor Resolution(高画質モード1080p/30fps)の2択から選択可能です。
さらに、アプリを開いた状態でキーボードの方向キーとABボタンで(↑↑↓↓←→←→BA)のコマンド入力すると、細かな設定が可能となります。
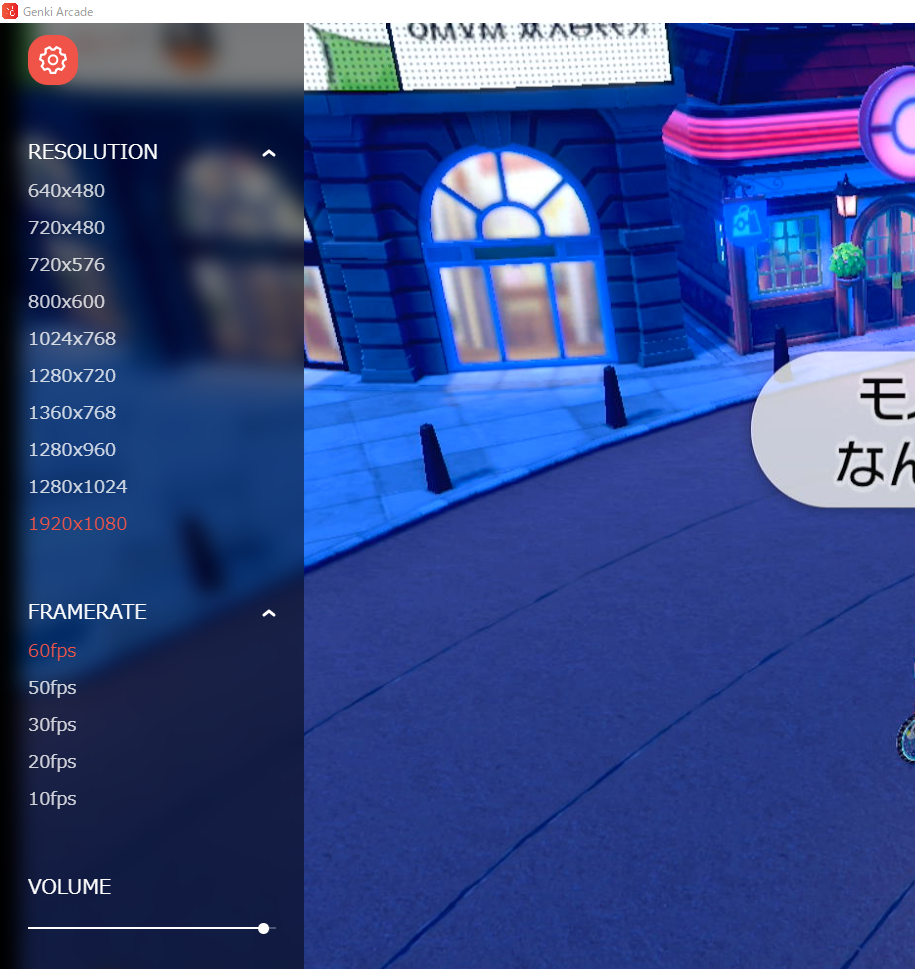
コマンド(↑↑↓↓←→←→BA)入力後画面

このコマンドは『コナミコマンド』と呼ばれるもので、実際にデバック用として使用されていた裏技コマンドなのです。
なお、技術仕様(720p/60fpsもしくは1080p/30fps)を超える1080p/60fpsなどでの出力は可能ですが、録画などは対応していないようなので注意です。
あくまでコナミコマンドと同じくデバック的な機能で、安定性を少し犠牲にしているといった感じでしょうか?
今回はパッケージだけでなく、内部にも遊び心を盛り込んできた仕様に脱帽です。
気になる遅延はどう?

ShadowCastは特徴の一つとして『0.02秒の低遅延』をウリとしている側面がありますが、実際にはどうなんでしょう。
今回その部分の検証までしたかったところですが、手元にHDMIを分配できる機器がなかったため検証はできませんでした。

こればっかりはGenki Dockでの検証だけでなくSwitch純正ドックでも試してみましたが、体感でもわかるくらいに0.05~0.1秒くらいの遅延を感じます。
スマブラなどの配信は“かろうじてできるレベル”かと思いますが、上位層の試合などでは少し厳しいと感じました。
ShadowCastを実際に使ってみた感想
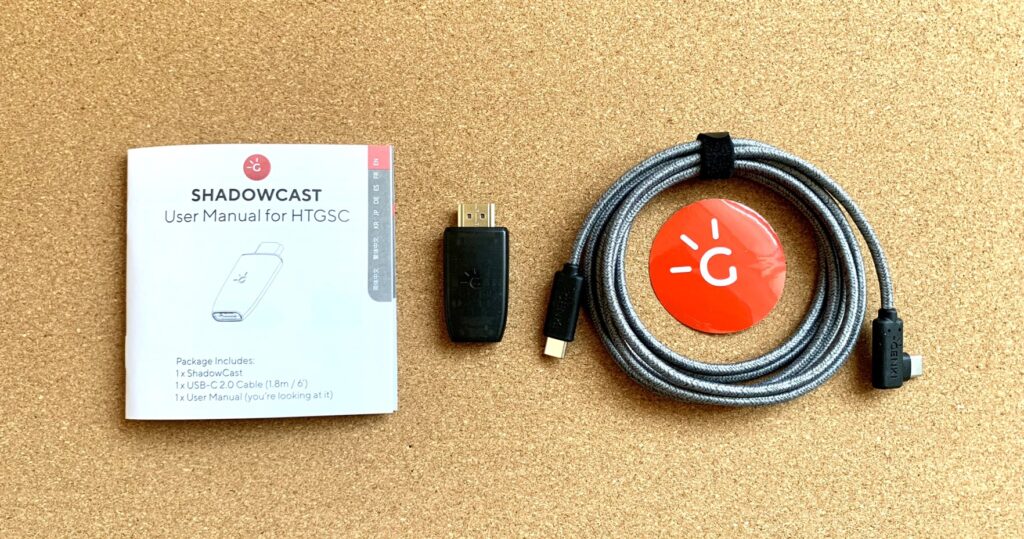
今回はGenki様からの提供で一足先に新製品『ShadowCast』を使用してみましたが、コインのように小型で十分に実用性のある低価格のキャプチャデバイスとしては優秀な部類だと感じます。
難しい設定などがなく、アプリを入れて接続するだけでパソコンの画面をモニターとして活用できるので、誰でも簡単に使えるのが一番の魅力です。
ただプロゲーマーやタイミングが命となるゲームでの利用は遅延が気になってしまうかもしれません。
ただ、この点に関しては今後、専用アプリの改善などで遅延が軽減される可能性があるので進化してくれることを祈ります。
ShadouCastは現在「Makuake」で応援購入可能!

今回は一足早くサンプル品をご提供いただきましたが、国内のネットショップなどでは販売されていません。
クラウドファンディングサイト「Makuake」にて先行応援購入が可能となっておりますので、コンパクトなキャプチャーボードを探しの方はぜひご検討ください!
\Makuakeで先行販売!/




