Windows11では、複数の作業スペースを作れる「仮想デスクトップ」機能が用意されていますが、不要になったデスクトップを終了する手順を知り、作成した仮想デスクトップをこまめに削除することでパソコンのリソースの削減(使うスペックの低減)につながります。
この記事では、タスクビューやショートカットキーを使った仮想デスクトップの終了方法や、閉じた際の挙動や注意点について詳しく解説します。
このページで分かること
- 仮想デスクトップを終了する基本操作
- タスクビューから仮想デスクトップを閉じる方法
- ショートカットキーで仮想デスクトップを閉じる方法
- 閉じたデスクトップ上のアプリやファイルの扱い
- 誤って閉じてしまった場合の対処法
仮想デスクトップを終了する基本操作
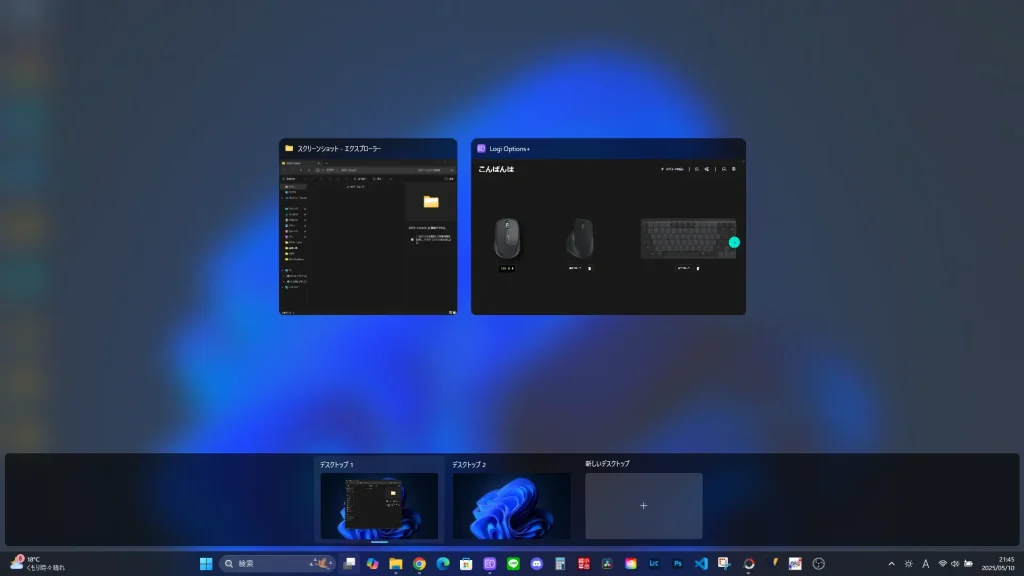
仮想デスクトップは、作業を効率化するための便利な機能ですが、使い終わったデスクトップは適切に終了することが重要です。以下のように、タスクビューからの操作やショートカットキーを使った簡単な方法があります。
タスクビューから仮想デスクトップを閉じる方法
仮想デスクトップを閉じる最も一般的な方法は「タスクビュー」を利用する方法です。以下の手順で簡単に閉じることができます。
タスクビューから仮想デスクトップを閉じる手順
- タスクバーの「タスクビュー」アイコンをクリック
- 閉じたい仮想デスクトップのサムネイルにカーソルを合わせる
- 右上に表示される「×」ボタンをクリックして終了
この方法は視覚的にデスクトップを確認しながら操作できるため、特に複数のデスクトップがある場合に便利です。
ショートカットキーで仮想デスクトップを閉じる方法
より迅速に仮想デスクトップを閉じたい場合は、ショートカットキーを使う方法が効率的です。以下の2つの方法があります。
ショートカットキーで仮想デスクトップを閉じる手順
- Win + Tabを押してタスクビューを開く
- 閉じたいデスクトップを選択し、Delキーを押す
- または、Ctrl + Win + F4キーで現在の仮想デスクトップを即時閉じる
ショートカットキーは慣れれば素早く操作できるため、頻繁にデスクトップを切り替えるユーザーにとって非常に便利です。
仮想デスクトップ終了時の挙動
仮想デスクトップを終了する際には、その上で開いていたアプリやファイルがどのように扱われるかも理解しておく必要があります。
閉じたデスクトップ上のアプリやファイルはどうなる?
仮想デスクトップを閉じても、そこに開いていたアプリやファイルは閉じられず、他のデスクトップに自動的に移動されます。特に、作業中のデータがある場合は、終了前に保存しておくと安心です。
誤って閉じてしまった場合の対処法
仮想デスクトップを誤って閉じてしまった場合、そのデスクトップ自体は復元できません。ただし、アプリやファイルは引き続き動作しているため、タスクバーやAlt+Tabで簡単にアクセスできます。
まとめ|仮想デスクトップの効率的な管理方法
仮想デスクトップは作業の効率化に役立つ強力な機能ですが、不要になったものはこまめに終了することがポイントです。基本的な操作方法やショートカットキーを覚えておくことで、より快適な作業環境を維持できます。



