Windows11のアップデートで、マルチディスプレイ(モニター)環境でのマウスカーソルの挙動が大幅に改善されました。Windows10以前はディスプレイをまたぐカーソル移動は画面の切れ目で引っかかる仕様でかなり不便でした。
Windows11の新機能「ディスプレイ間でカーソルを簡単に移動させる」の使い方と設定方法を解説します。
「ディスプレイ間でカーソルを簡単に移動させる」はどんな機能?
「ディスプレイ間でカーソルを簡単に移動させる」は簡単に言うと、複数のディスプレイ間をマウスが行き来しやすくなる機能です。

Windows10までのディスプレイ間移動
Windows10以前は解像度の大きいディスプレイから小さいディスプレイにカーソルを移動させると、端のほうでカーソルが引っかかる挙動が発生していました。

Windows11から可能になったディスプレイ間移動
Windows11からはマウスカーソルがディスプレイの端に引っかからないようになりました。なお、システム設定からWindows10までの挙動に変更することも可能です。
「ディスプレイ間でカーソルを簡単に移動させる」の設定方法
設定方法はシステムから簡単に変更可能です。
設定変更の手順
- Windows11のシステム設定を開く
- 「システム→ディスプレイ→マルチディスプレイ」の順にクリック
- 「ディスプレイ間でカーソルを簡単に移動させる」にチェック
Windows11のシステム設定を開く
はじめにWindowsシステム設定を開きます。
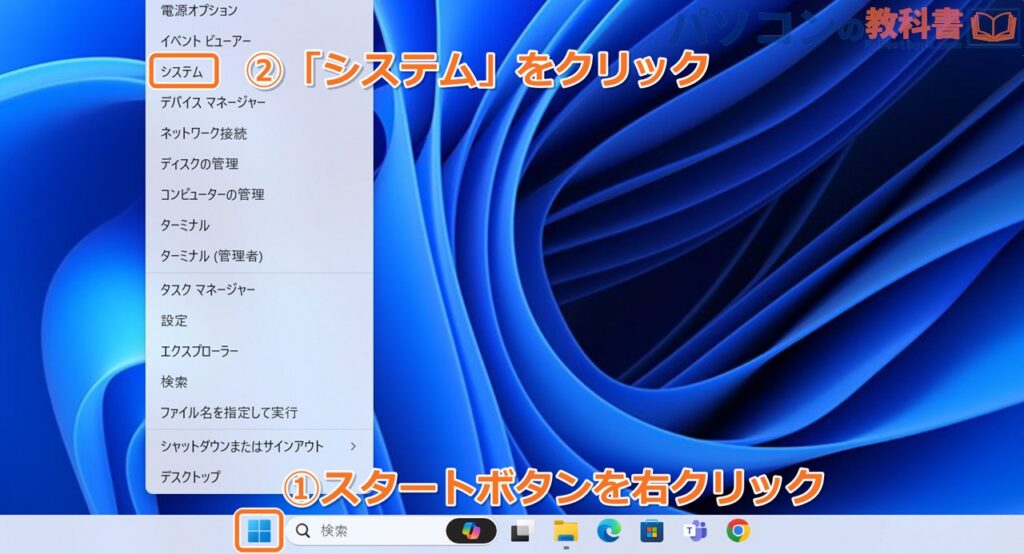
スタートボタンを右クリック、開いたメニューの中の「システム」をクリックします。
「システム→ディスプレイ→マルチディスプレイ」の順にクリック
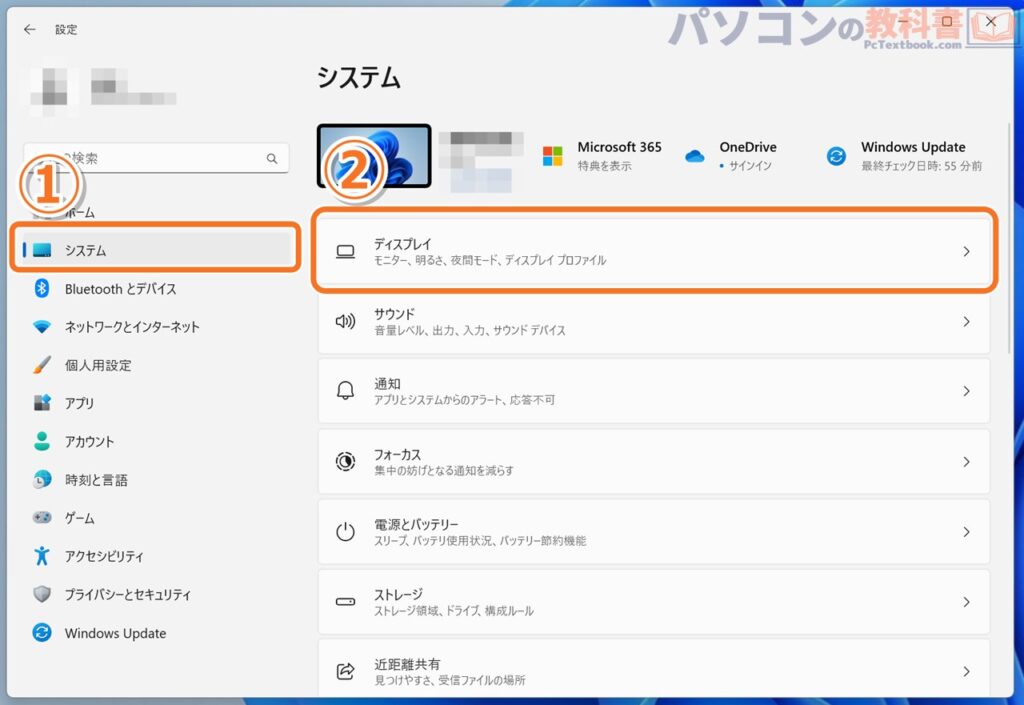
上の画像のようにシステム→ディスプレイの順でクリックしていってください。
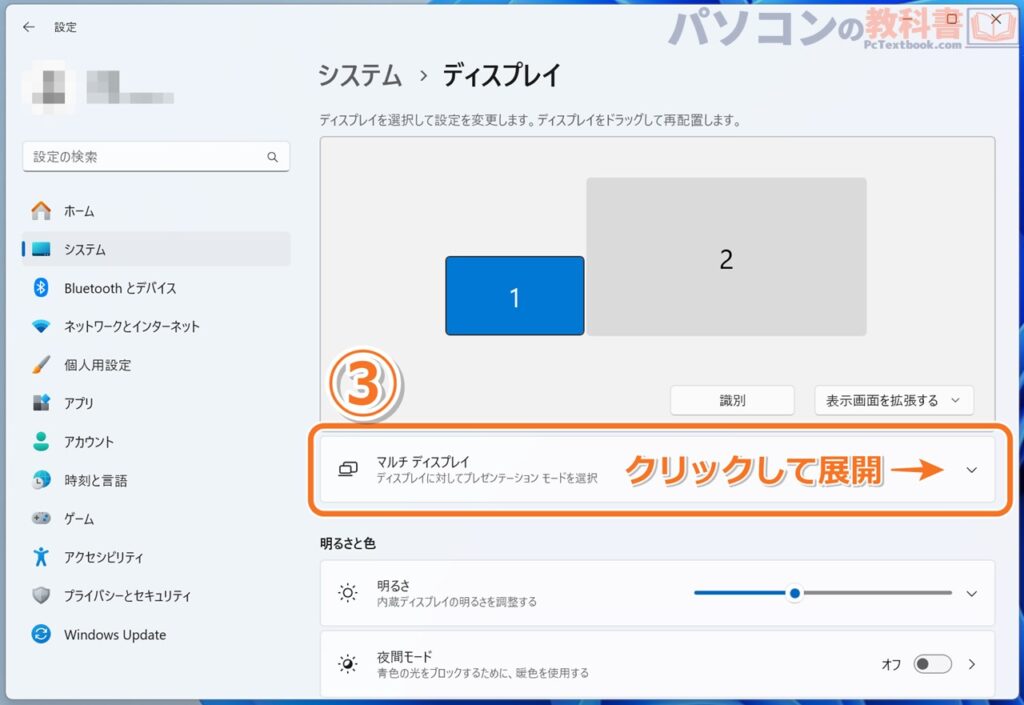
ディスプレイの設定画面に移動したら、マルチディスプレイをクリックしてください。マルチディスプレイの項目が表示されます。
「ディスプレイ間でカーソルを簡単に移動させる」にチェック
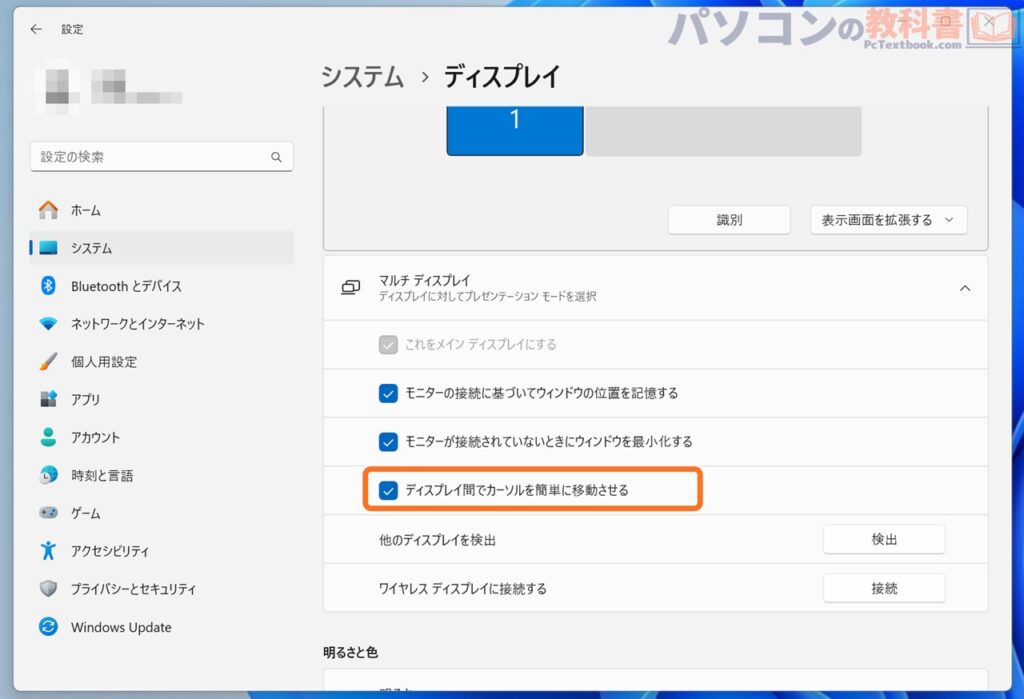
この「ディスプレイ間でカーソルを簡単に移動させる」にチェックを入れれば設定は完了です。カーソル移動が簡単になります。
Windows11においては「ディスプレイ間でカーソルを簡単に移動させる」の設定はパソコンを使い始めた段階でオンになっています。そのため特別な操作をせずともディスプレイ間のカーソル移動は簡単です。
ただ、この設定がオフになっている方が使いやすいという人もいると思います。上記の手順でいつでも手軽に切り替えることができますので、どちらも試してみて自分に合う設定で使っていくのがいいでしょう。



