このページでは、Windows11でオーディオ再生デバイスを切り替える方法と、その操作を簡単に行うためのショートカットについて紹介します。
このページで分かること
- 再生デバイスの選択は「タスクバー」から簡単に切り替え可能
- Windowsキー+Ctrl+vでの呼び出しもできる
- 「パソコンから音が出ない!」の原因のほとんどはこの設定
パソコンを使う中で、スピーカーからヘッドフォンに切り替えたり、さまざまなオーディオ出力デバイスをシチュエーションによって使い分けたりすることはよくあることです。
また、「パソコンにオーディオデバイスを繋いでいるのに再生されない!」といったケースのほとんどが再生デバイスの選択・切り替えミスによるものです。
再生デバイスの切り替え方法
以下の手順で再生デバイスを切り替えることができます。
再生デバイス切り替えの手順
- タスクバーの右下にある音量アイコン(スピーカーアイコン)をクリック
- 表示された音量スライダーの右にあるアイコンをクリック
- 再生デバイスのリストから切り替えたい再生デバイスをクリックして選択
スクリーンショット使って画像で順に解説していきます。
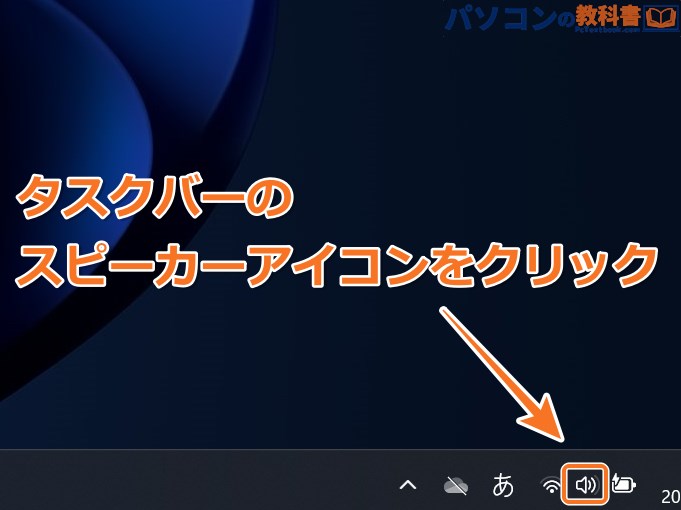
タスクバーの右下にある音量アイコン(スピーカーの形をしたアイコン)をクリックします。
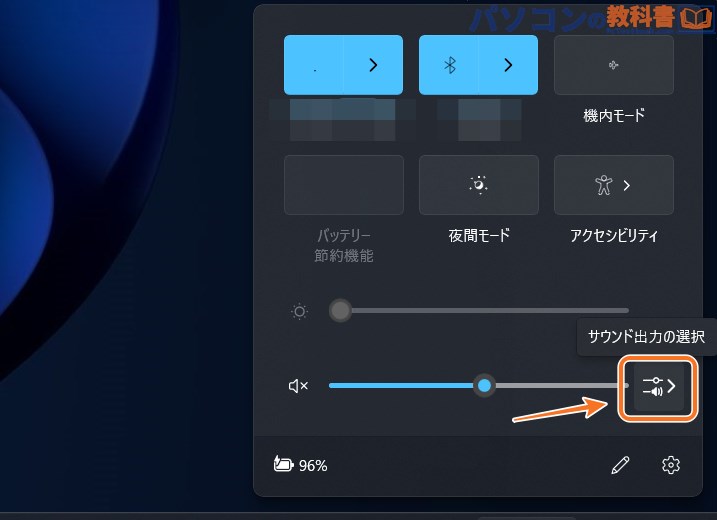
音量スライダーの右側にある「サウンド出力の選択」のアイコンをクリックします。この音量スライダーで現在のデバイスの音量を変更できます。
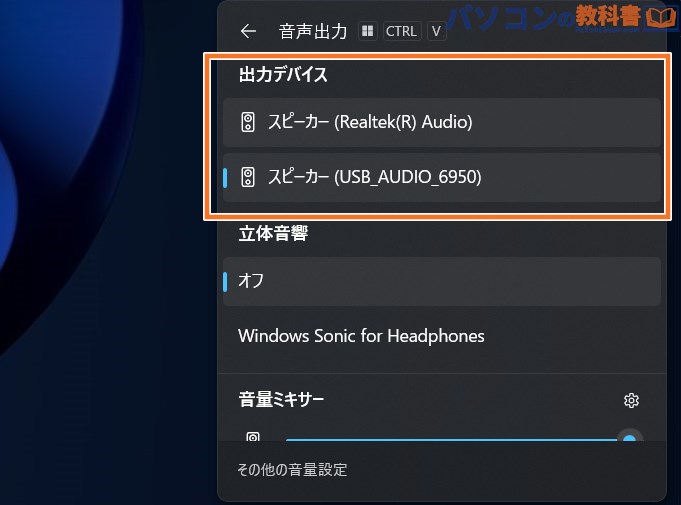
「出力デバイス」の欄にパソコンに接続されている音声出力が可能なデバイスが一覧で表示されます。目的のデバイスをクリックすれば、出力が切り替わります。
再生デバイス切り替えのショートカット
Windows11では新たに、再生デバイスの切り替え画面に一瞬でアクセスできるショートカットキーが生まれました。
再生デバイス一覧を表示するショートカット
- Windowsキー+Ctrl+v
このショートカットキーで、再生デバイスを選択する画面を直接よびだすことができます。再生デバイスの選択画面はタスクバーから呼び出せるのでそこまで重要なショートカットではありませんが、パソコンに多くのオーディオ機器を接続し、頻繁に切り替える方であれば時短につながります。
まとめ:再生デバイスをスムーズに切り替えよう
Windows11では、複数の再生デバイスを持っていても簡単に切り替えることができるようになりました。また、ショートカットキーはうまく活用できると操作の効率を格段に上げることが可能になります。
ショートカットキーを一覧でまとめた以下の記事もぜひご覧ください。



