この記事では、Windows11のエクスプローラーにおいてファイルの拡張子を表示させる方法と、表示状態での注意点について解説します。ファイルの拡張子を表示させると、どのようなタイプのファイルなのか一目で識別できるようになります。
このページで分かること
- ツールバーの「表示」から拡張子が表示できる
- 拡張子にはファイルの種別が一目でわかるメリットがある
- 拡張子を変更するのは注意が必要(基本的に書き換えてはいけない)
ファイルの「拡張子」とは?
「ファイル拡張子」とは?
ファイル名の末尾にある「ドット(.)」に続く数文字のこと。ファイルの種類を識別するためのもの。デフォルトでは隠されている。
例:「テキスト.txt」「写真.jpeg」など。
一般的に拡張子は【.(ドッド)+3~4文字の文字列】で構成されています。
ファイル名の末尾に書かれている拡張子によってファイルがどんな種類であるかを見分けることができます。目視での判別はもちろん、ソフトウエアも拡張子の種類によってファイルがどんなものかを見分けています。
Windows11でファイルの拡張子を表示する方法
以下の手順でファイル拡張子の表示を有効にできます。
ファイル名に拡張子を表示させる手順
- エクスプローラーを開く
- 上部のメニューから「表示」タブを選択
- タブ内の「表示」グループ内の「ファイル名拡張子」にチェックを入れる
スクリーンショットで順に解説します。
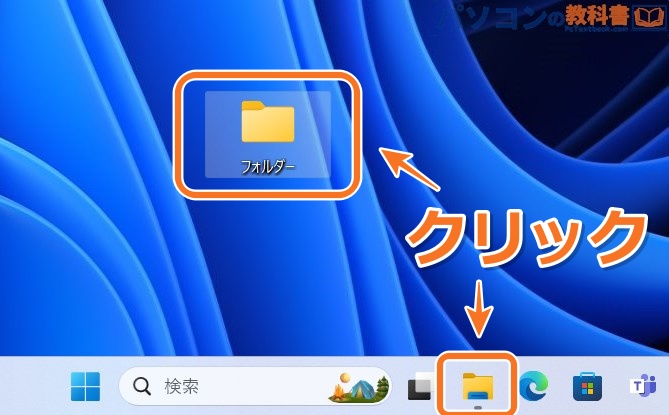
はじめに「エクスプローラー」を起動します。タスクバーのこのアイコンをクリックします。デスクトップにある「フォルダー」アイコンをダブルクリックでもエクスプローラーが起動できます。
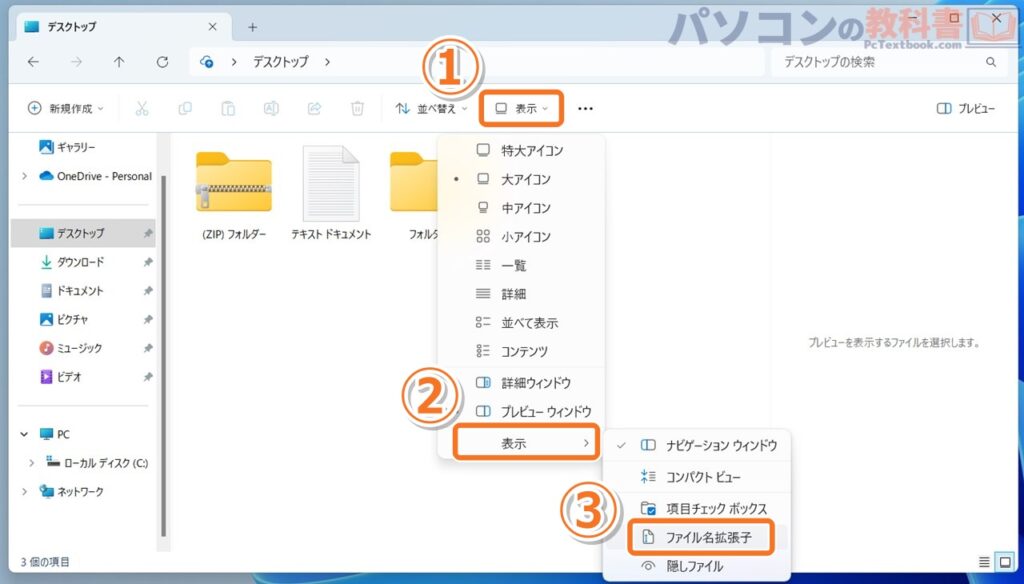
上の画像の「表示」をクリックし、現れるプルダウンメニューの「表示」にマウスカーソルを移動させます。
追加で出てきたメニューの中の「ファイル名拡張子」をクリックしてください。
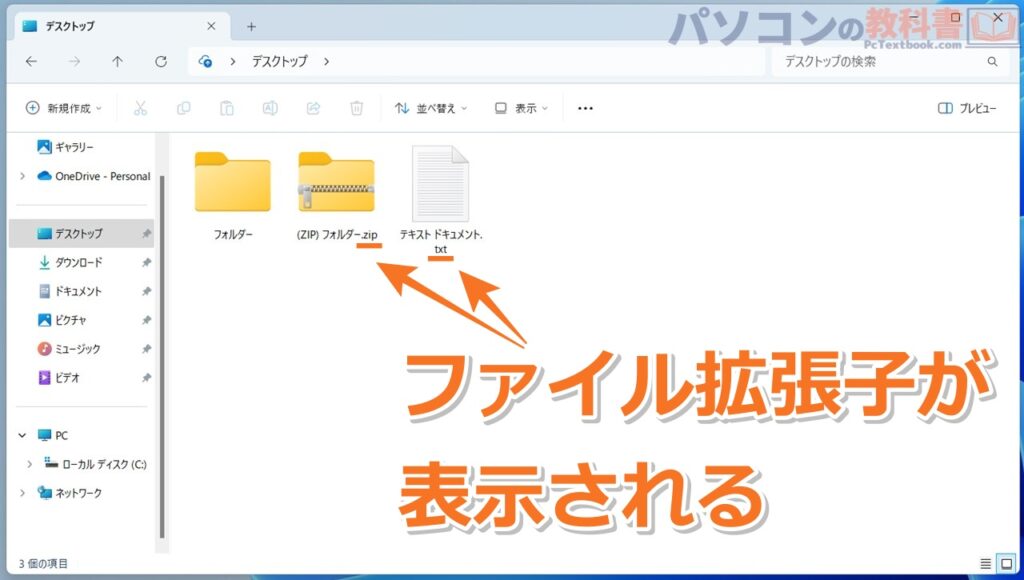
以上の操作により、Windows11ではファイルの拡張子を表示させることができます。拡張子が見えると、どんなアプリケーションでファイルが開けるのか一目で判断できるようになります。
また、フォルダーには拡張子が存在しないため表示されません。
基本的に拡張子は書き換えるべきではない
注意ポイント
基本的にファイル拡張子【ドッド(.)以降の部分】は書き換えてはいけません。
ファイルの拡張子を変更するとファイルが開かなくなる可能性があるため、ファイル名の拡張子部分は慎重に扱う必要があります。
拡張子を手編集で書き換えてみる
ここからは少しだけ発展的な内容となりますが、実際にファイルの拡張子を書き換えるとどのようなことが起こるのかを実践してみます。
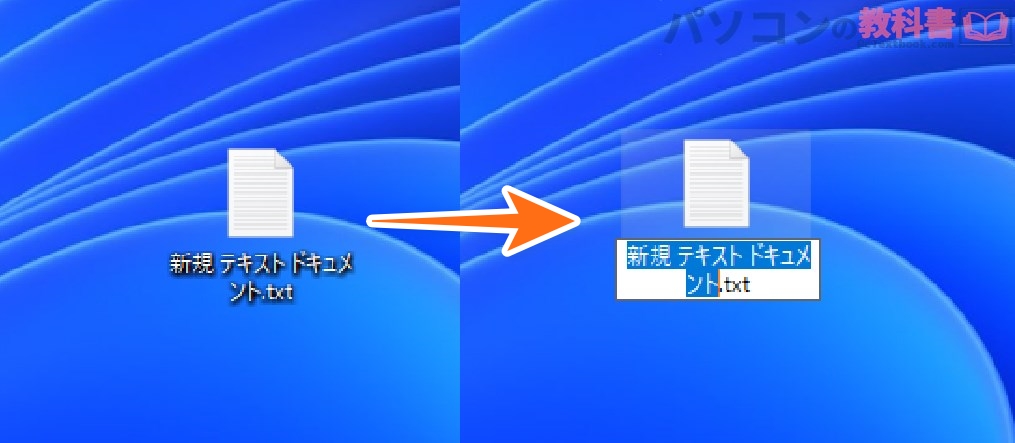
拡張子を表示している状態でファイル名を編集するときは、誤って拡張子を変更しないようにファイル名の部分だけ選択された状態になっています。ここでバックスペースを入力するとファイル名のみを編集できる親切仕様です。
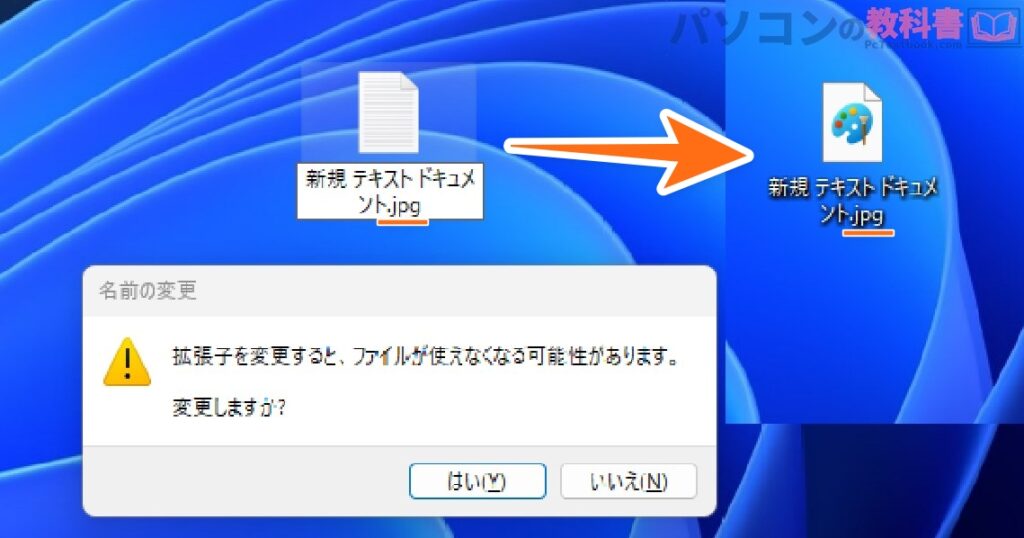
今回は新規で作成したテキストの拡張子【.txt】を、画像ファイルの【.jpg】に強制的に変更してみます。
拡張子を強制的に変更すると『拡張子を変更すると、ファイルが使えなくなる可能性があります。変更しますか?』のメッセージ表示されるので、ミスで変更してしまった場合は「いいえ(N)」をクリックして編集前の状態に戻りましょう。
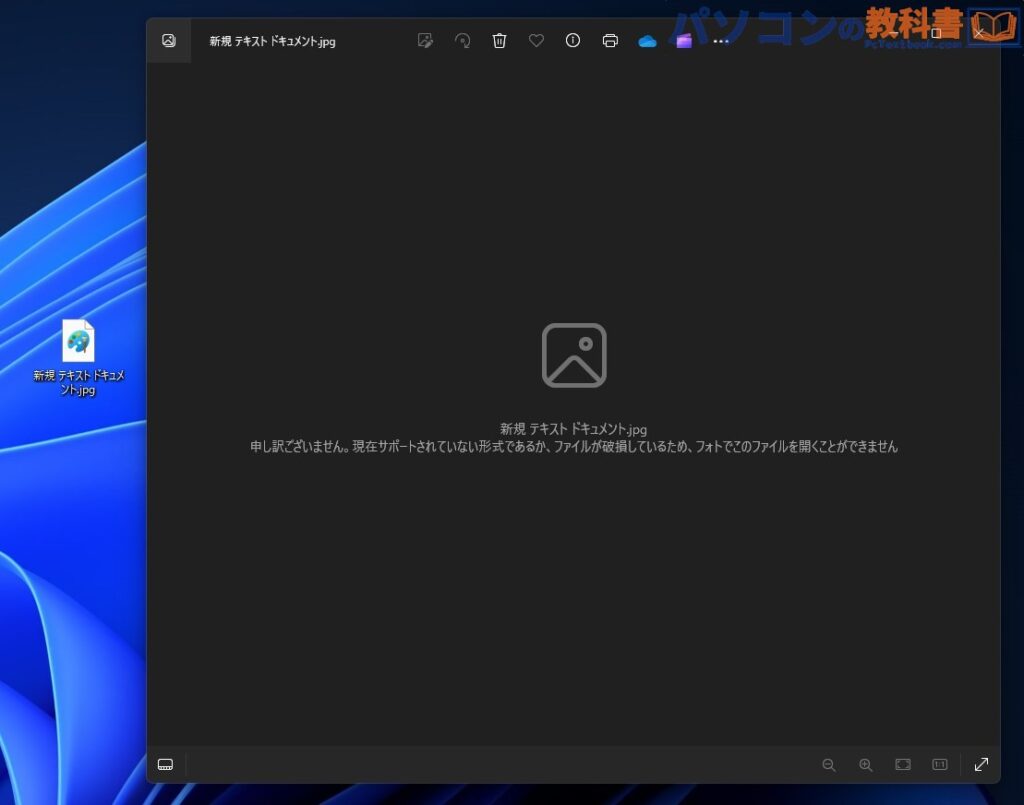
アイコンは画像ファイルのものに変更されましたが、編集した画像ファイルを開いてみるとフォトアプリが開かれるものの、エラーメッセージが表示され画像として正しく開くことはできません。
拡張子の取り扱いには十分注意して、ファイルの種類を把握しよう。
ファイルの拡張子を表示させておくことによってファイルの種類を一目で識別でき、どのアプリケーションで開くべきかがすぐに分かります。また、異なる形式のファイルを間違えて開いたり、不適切なプログラムで編集しようとするリスクを減らすことができます。
拡張子をすべて覚えておく必要などはありませんが、よく扱うファイルの種類だけでも、日ごろから拡張子を確認しておくと便利です。



