Windows11からは標準の「メモアプリ(メモ帳)」の仕様が変更され、ブラウザのようにこれまで開いた.txt(テキスト)ファイルをタブで管理できるようになりました。
この仕様は進化と言えるのですが、Windows10時代のメモ帳の使い勝手に慣れていると、新しい仕様に困惑してしまうかもしれません。このページでは過去のメモ帳の仕様のほうが使いやすいと感じる方向けに、新仕様のメモ帳を旧仕様のように使える設定を解説しています。
Windows11で大きく使用が変更されたメモ帳アプリ
Windows11では「メモ帳」アプリの仕様に変更があり、特に大きな変更点として複数のメモを開いたときの挙動があげられます。
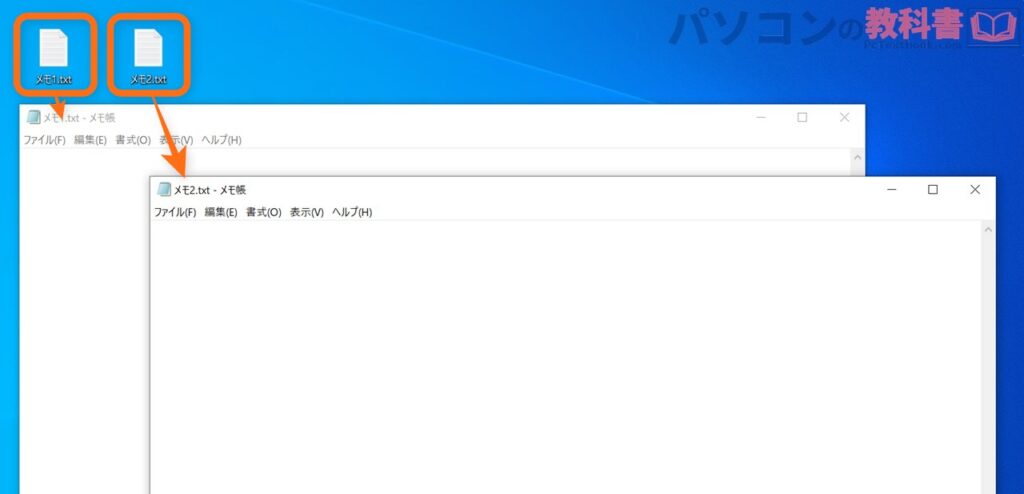
Windows10にて複数のメモを開いたときの挙動
これまでのWindowsでは、複数のメモを開くとメモの数だけウィンドウが表示されていました。
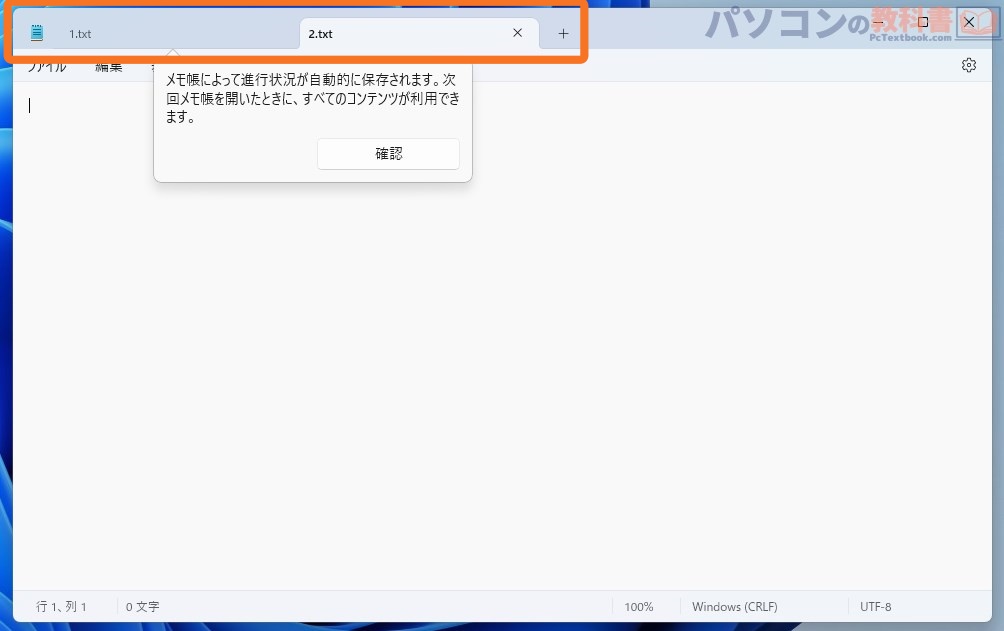
Windows11にて複数のメモを開いたときの挙動
しかし、Windows11では複数のメモを開いても、同じウィンドウの中に新しいタブとして2つ目以降のメモが表示されるようになりました。
この挙動をWindows10のときのような新規ウィンドウで開くようにしたい場合は、メモアプリの設定画面から簡単に変更することができます。
Windows11で複数のメモをそれぞれのウィンドウで表示にする設定方法
メモアプリの設定手順
- 「メモ帳(メモアプリ)」を起動
- 設定(歯車マーク)をクリック
- 「ファイルを開く方法」をクリック
- 「新しいウィンドウで開く」をクリック
画像付きでも解説します。
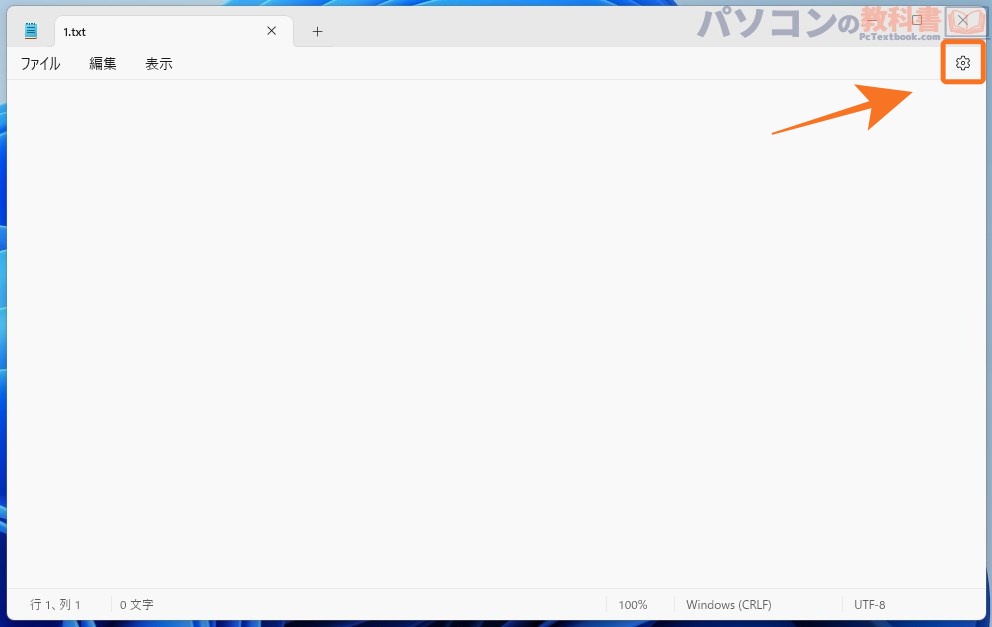
メモアプリを起動し、ウィンドウ左上にある歯車をクリックします。ここからメモ帳の設定画面に移動します。
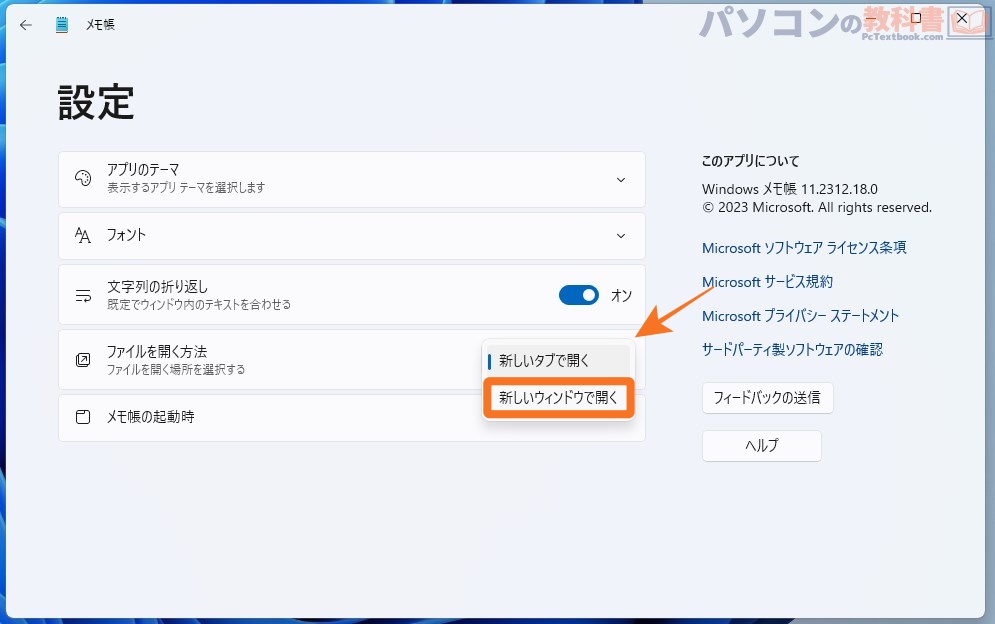
「ファイルを開く方法」の右にあるプルダウンメニューから「新しいウィンドウで開く」を選択します。
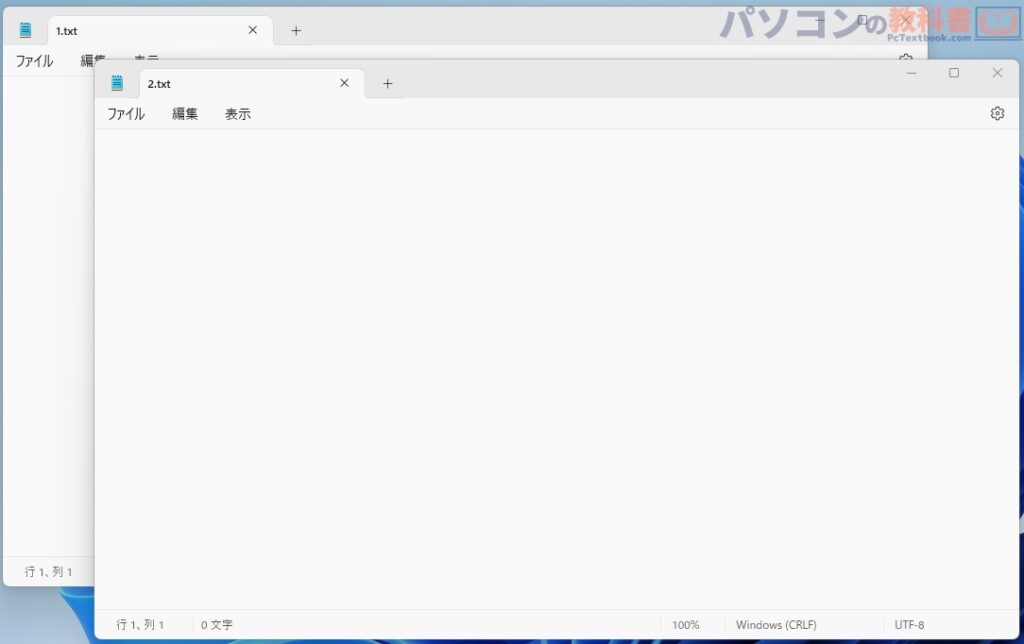
これで設定は完了です。複数のメモがそれぞれ別のウィンドウで開くようになります。
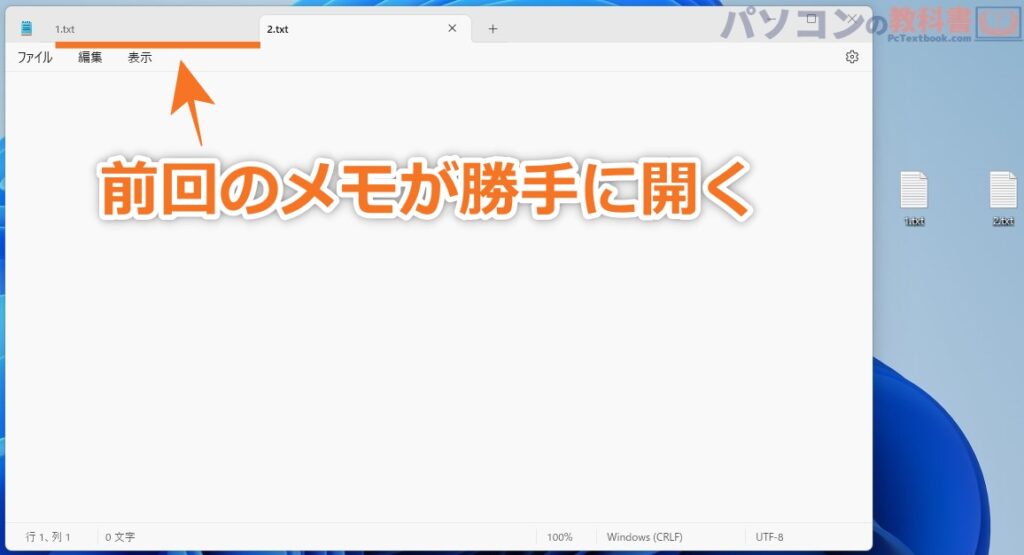
ただ、ここで設定を終えて新しいメモを開くと、新しいメモに加えて前回開いたメモが別ウィンドウで開かれてしまいます。
Windows11のメモ帳はタブ機能のほかにも、新規メモを開いたとき前回のメモを別タブで再び表示する機能が追加されていて、その機能によるものです。
新規メモのみをメモ帳で開きたい場合、さらに設定を変更する必要があります。
新規メモを開いたときに前回のメモを開かなくする設定方法
メモ帳を開いて設定画面に移動してください。
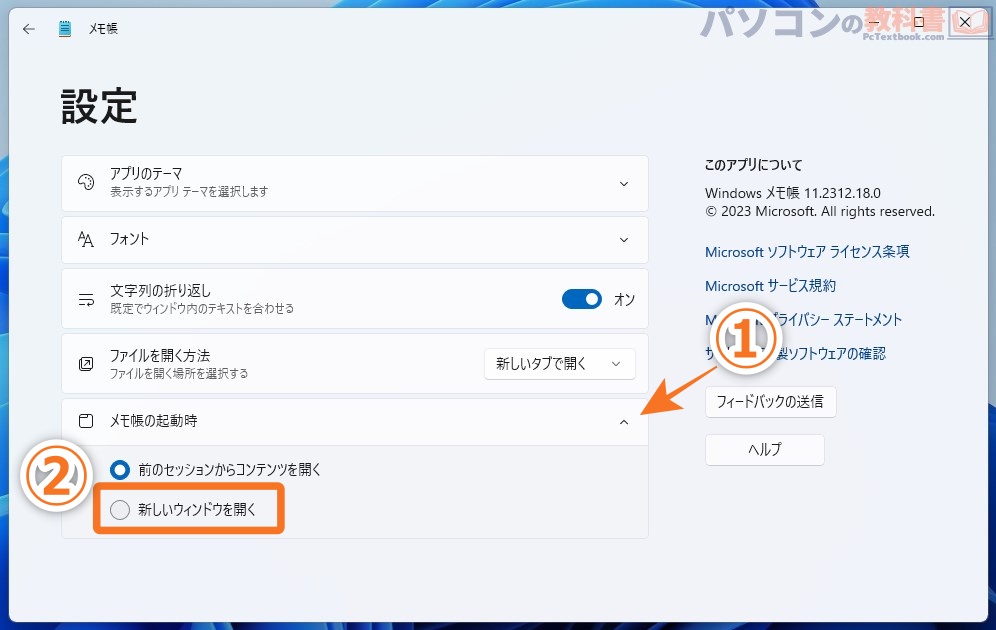
「メモの起動時」のプルダウンメニューをクリックして開き、「新しいウィンドウを開く」を選択します。
これで前回のメモが再度表示されることがなくなります。
仕様が変わったメモ帳も自分好みに設定しておきましょう。
Windowsの標準アプリの「メモ帳」はそこまで重要なアプリではないかもしれませんが、いざという時に使うことが多いアプリです。自分好みの設定をしておいて、いつでも迷いなく使えるようにしておきましょう。
当ページの更新履歴 [Update History]
- 2024-03-08:»記事が公開されました。
- 2024-03-09:»記事タイトルをより分かりやすい表記に変更しました。



