このページではWindows11におけるタスクマネージャーの場所や開き方や、タスクマネージャーを使ってできることを簡単にご紹介します。
タスクマネージャーとは?
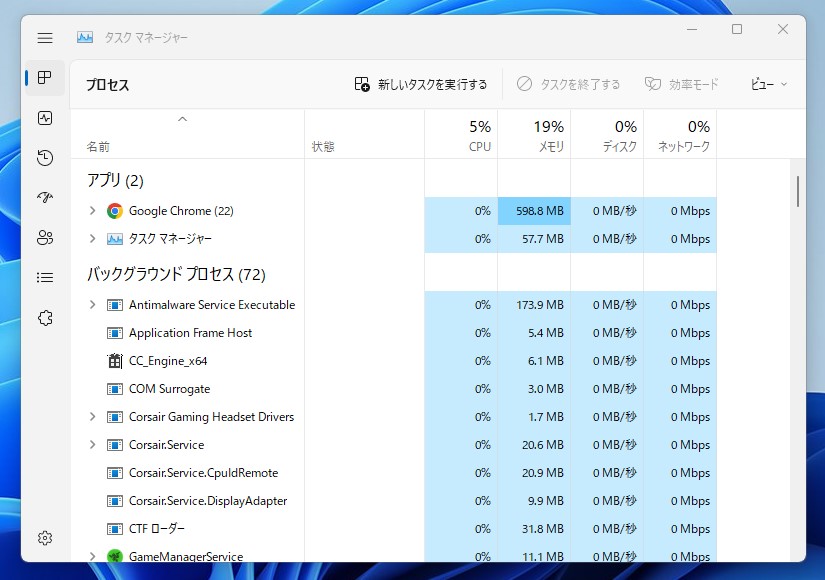
「タスクマネージャー」とは、名前の通りパソコン内のWindowsOSや各種ソフトウェア(タスク)がどのようにハードウェアを使って処理しているかを確認・管理(マネジメント)することができるWindowsの機能です。
パソコンが“今”何をしているかを確認できるソフト。
タスクマネージャーの開き方
Windows11のタスクマネージャの開き方です。
スタートボタンを右クリックで開く
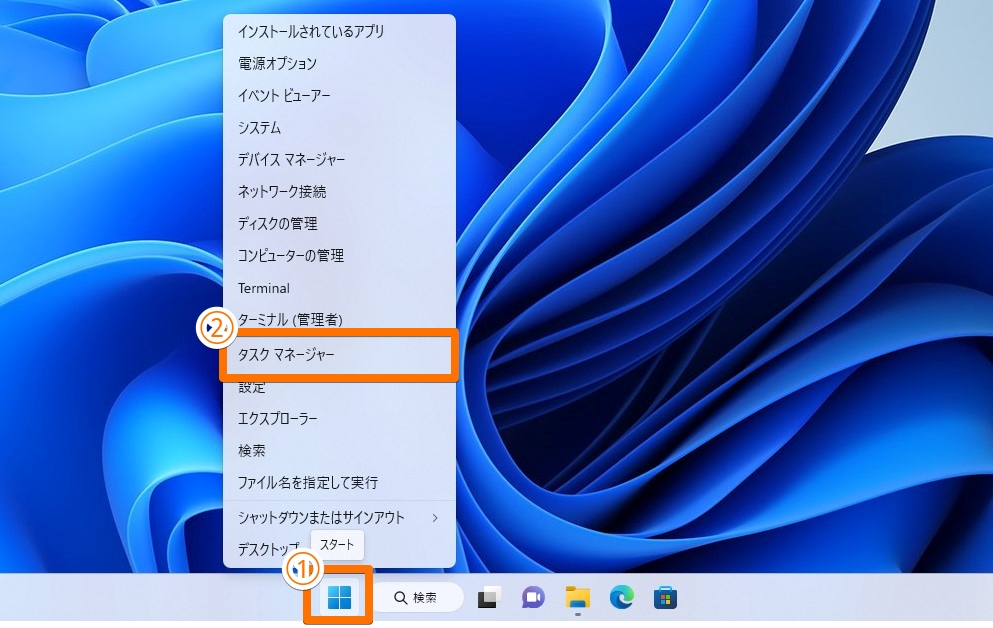
「スタート(Windowsマーク)」を右クリックし、コンテキストメニューの「タスクマネージャー」をクリックします。この方法が最も短い手順で他タスクマネージャーを開く手順となります。
Windowsシステムツールから開く
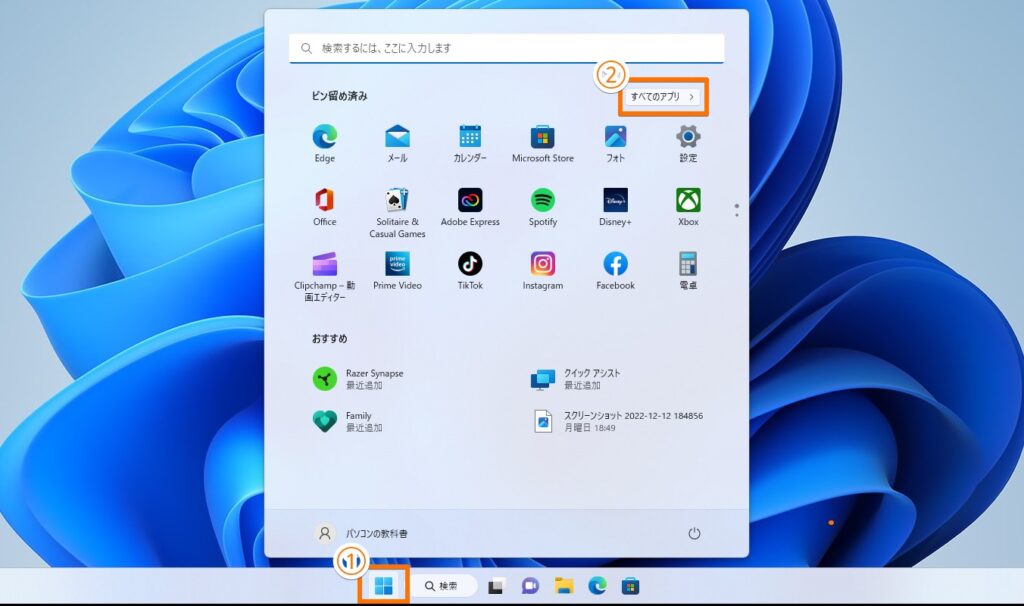
「スタート(Windowsマーク)」をクリックし、「すべてのアプリ」をクリック。
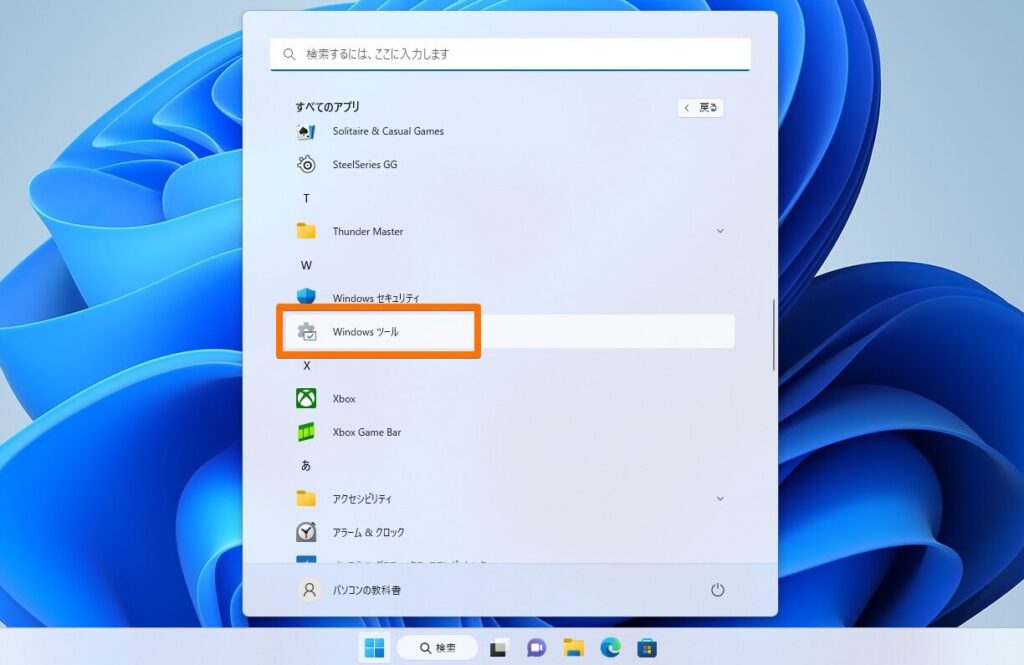
少し下にスクロールして「Windowsツール」をクリック。
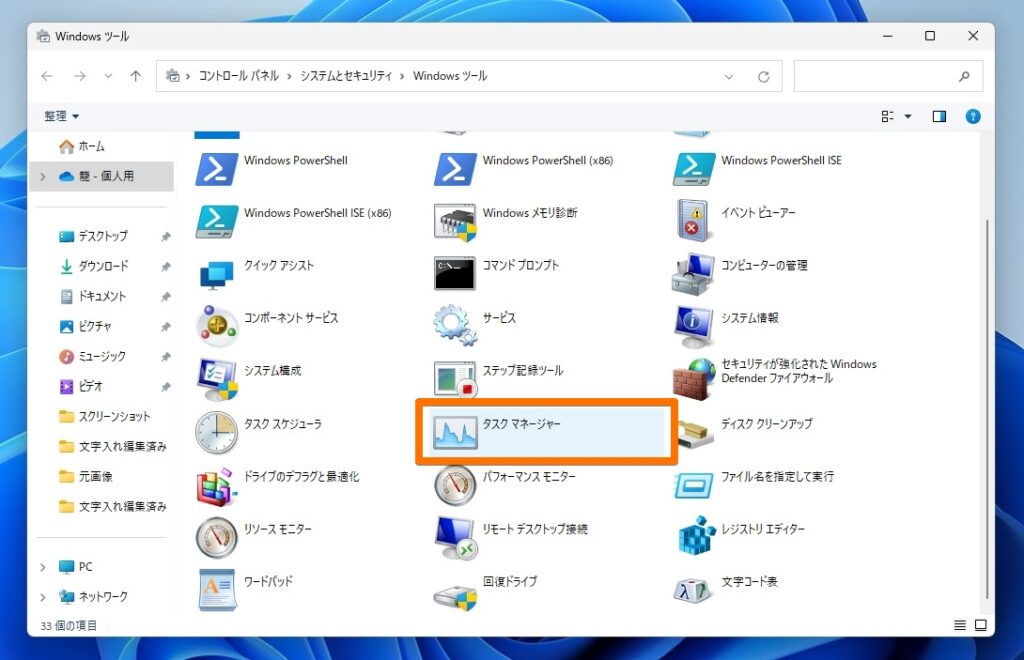
Windowsツール内の「タスクマネージャー」をクリックすることでも起動させることができます。本来、タスクマネージャーは「コントロールパネル」や「デフラグ」などと同じ「Windowsツール」の中に収納されています。
タスクマネージャでできること
タスクマネージャーは以下の7つについての詳細を確認・管理することができます。
タスクマネージャーの構成
- プロセス
- パフォーマンス
- アプリの履歴
- スタートアップアプリ
- ユーザー
- 詳細
- サービス
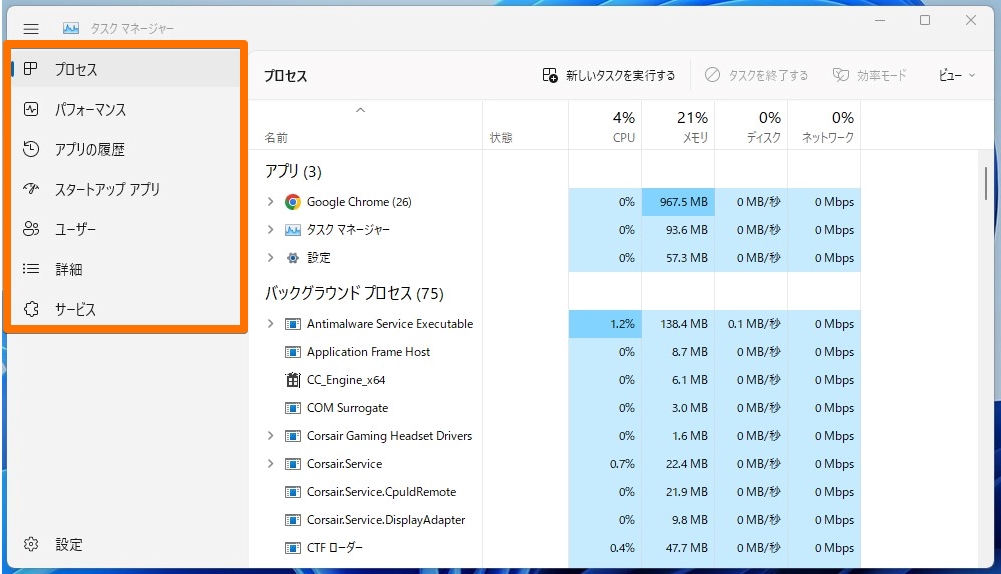
オレンジ色の枠部分をクリックすることで。それぞれを切り替えて使用します。
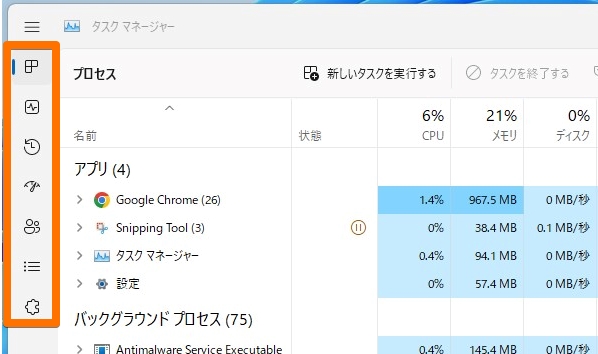
タスクマネージャーのウィンドウが小さめに設定されている場合は、このようにアイコンのみの表示になっていることがありますが、確認できる項目に差異はありません。
プロセス
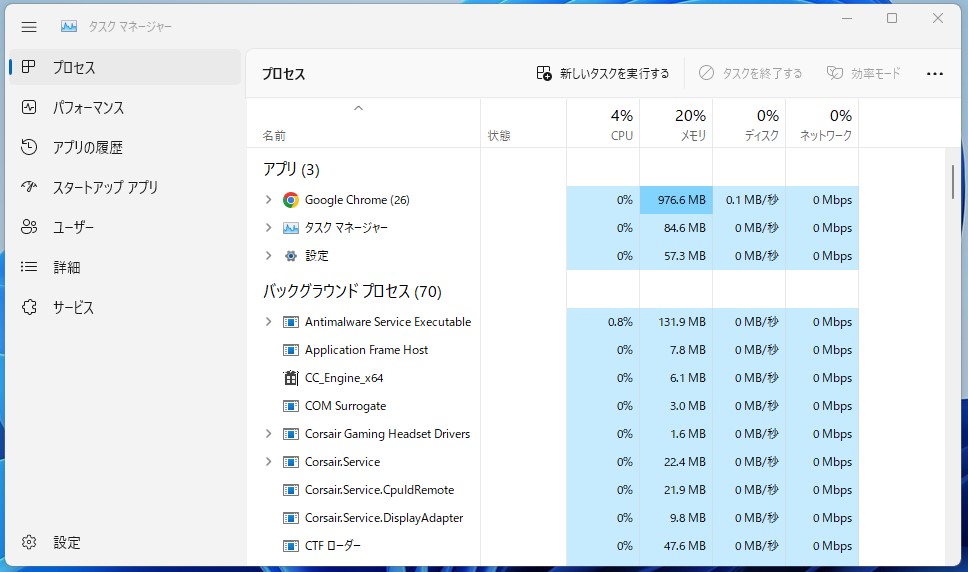
「プロセス」のタブでは起動しているアプリとバックグラウンド(裏側)で動作しているアプリが、それぞれCPU・メモリ・ディスク・ネットワークをどの程度使用しているのかを確認することができます。
アプリがフリーズしてしまった場合でもタスクマネージャーのプロセスから【特定のアプリを右クリック→タスクの終了】で強制終了させることもできます。
パフォーマンス
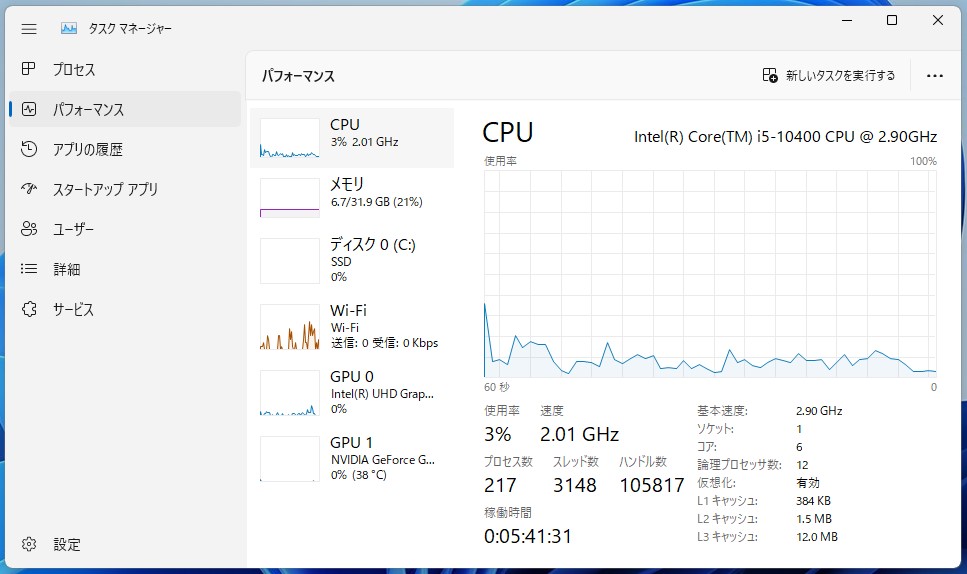
「パフォーマンス」のタブではソフトウェアごとの区切りはなく、パソコン全体でCPU・メモリ・すべてのディスク・ネットワーク(イーサネット(有線) / Wi-Fi)・GPU(GPU内臓 / グラフィックボード)のリアルタイムの使用率を確認することができます。
例えばCPUでいえば使用率だけでなく駆動速度(GHz)や合計の使用時間などの詳細を確認することができます。
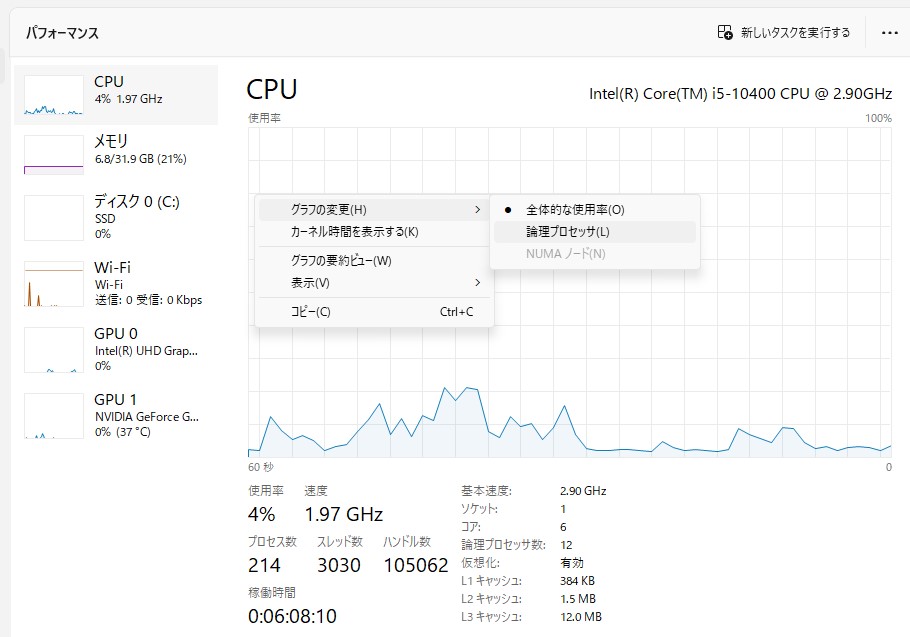
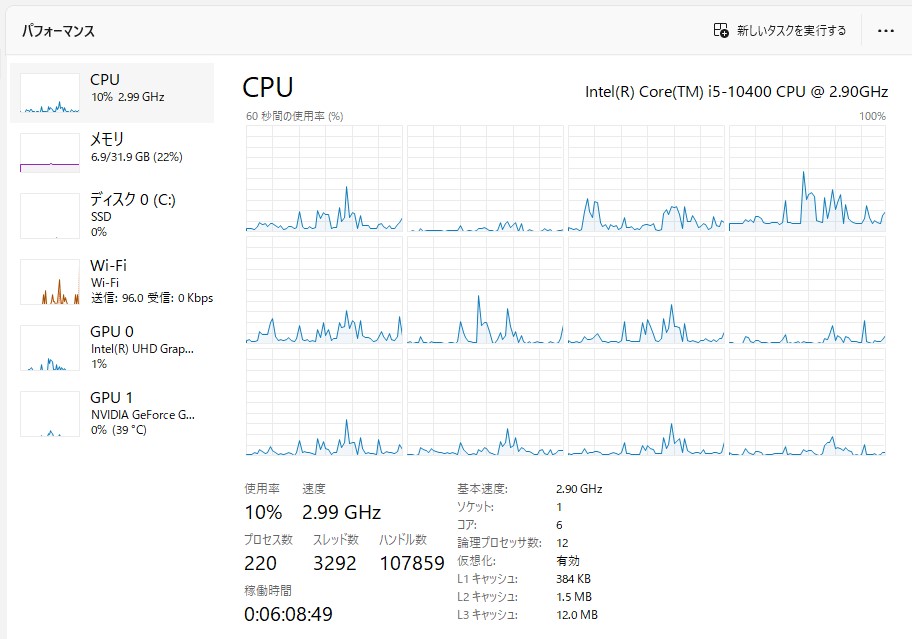
また表示されているグラフを右クリックし、コンテキストメニューの「グラフの変更→理論プロセッサ」をクリックすることで、搭載されているCPUのコア数(スレッド数)ごとの駆動率を確認することもできます。
負荷の大きいソフトウェア(ゲームや動画編集ソフトなど)を実行する際にタスクマネージャーを使えば、CPU・メモリ・グラフィックごとに「どのバードウェアが足を引っ張っているのか?(≒ボトルネック)」を確認することができるので、パソコンがの動作が重いと感じたらタスクマネージャーのパフォーマンスタブを開く癖をつけておいてもいいかもしれません。
アプリの履歴
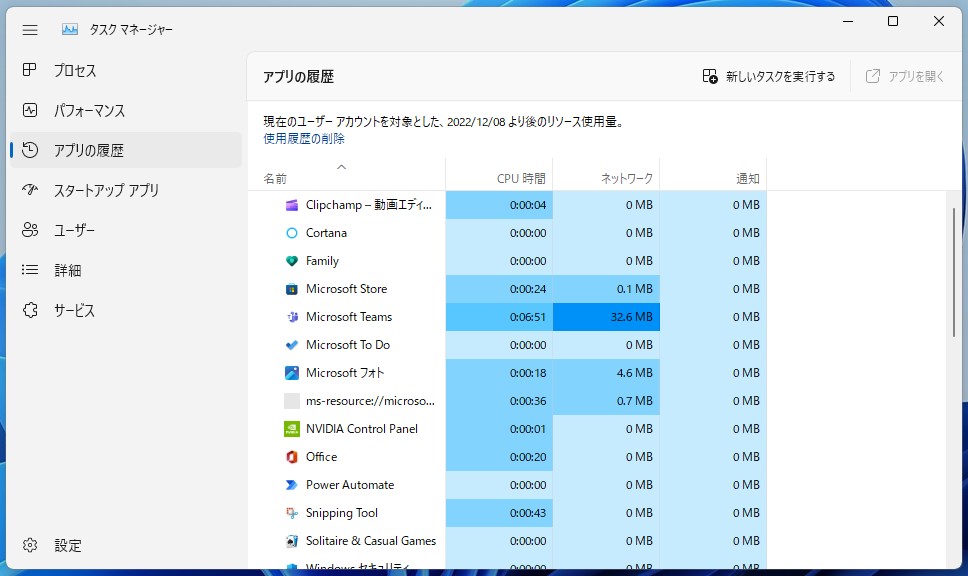
「アプリの履歴」のタブでは特定の期間から、それぞれのアプリが消費・使用したリソースの確認ができます。モバイル通信を使用している際のネットワークを使用量を計測する際などに役立ちます。
スタートアップアプリ
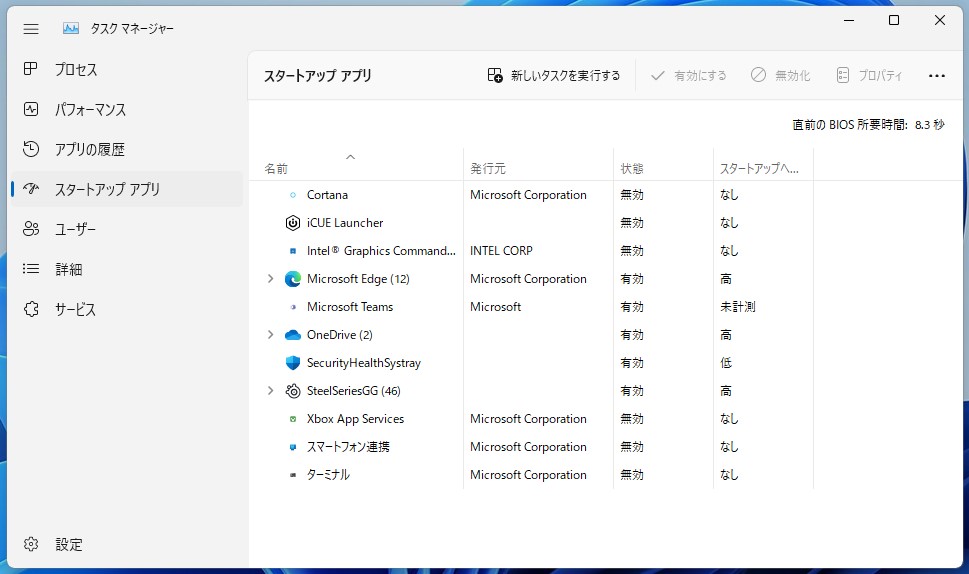
「スタートアップアプリ」のタブではWindows起動時に自動で起動するソフトウェアの管理ができます。デフォルトでWindowsに入っているソフトウェアやマウス・キーボードなどのドライバーなどが主なスタートアップアプリとなりますが、不要なものがあれば表示されているソフトウェアを右クリックで「有効 ⇔ 無効」を切り替えることができます。
ローエンドなパソコンの場合は、スタートアップアプリが多いことでパソコンの起動が遅くなってしまっているケースもあるので、自分の好みに合わせてセットアップしておきましょう。
ユーザー
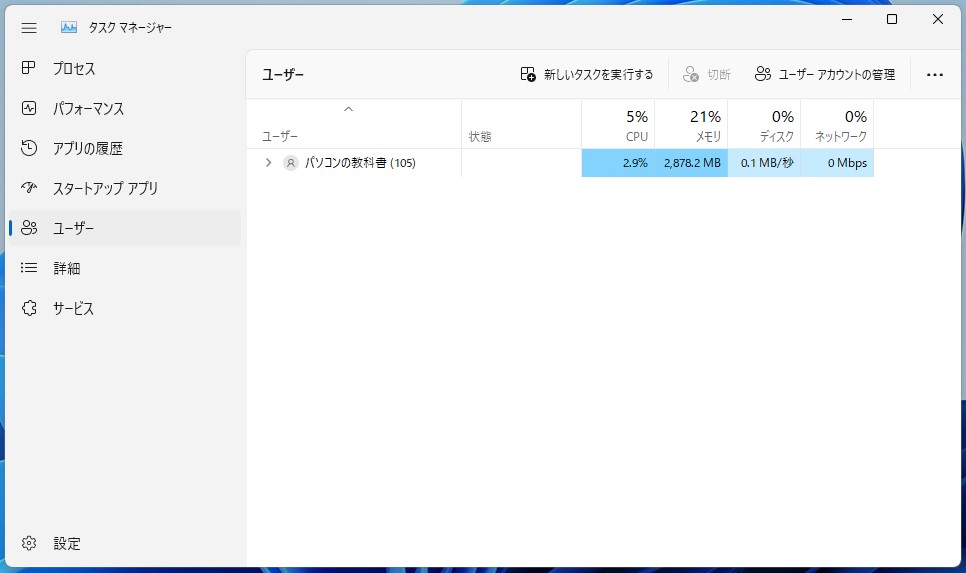
「ユーザー」タブでは現在そのパソコンにサインインしているユーザーアカウントごとの状態を表示させることができます。マルチアカウントでWindowsを利用している際に便利です。
詳細
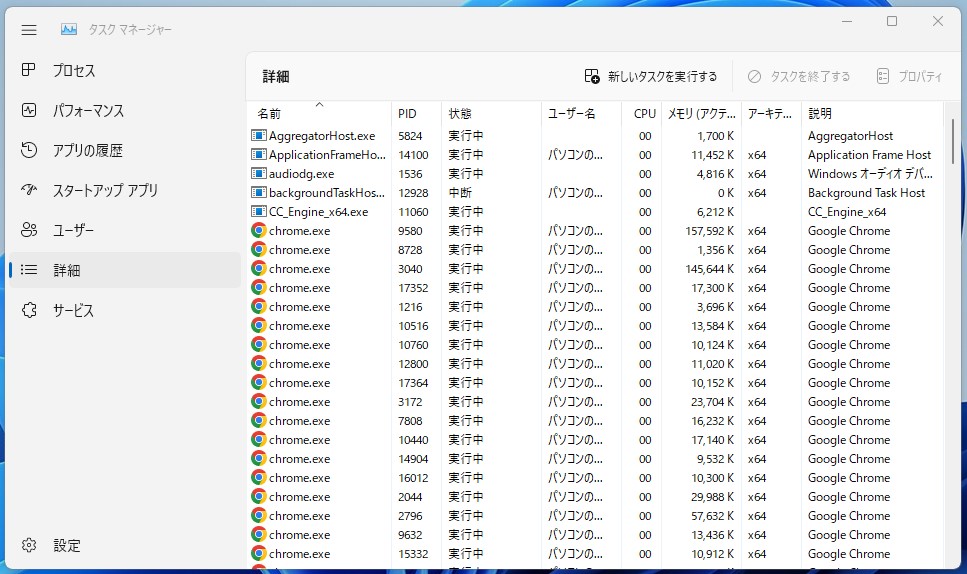
「詳細」タブでは現在起動しているプログラムすべての詳細を確認することができます。CPU・メモリ使用率や使用しているユーザー単位で表示されています。
サービス
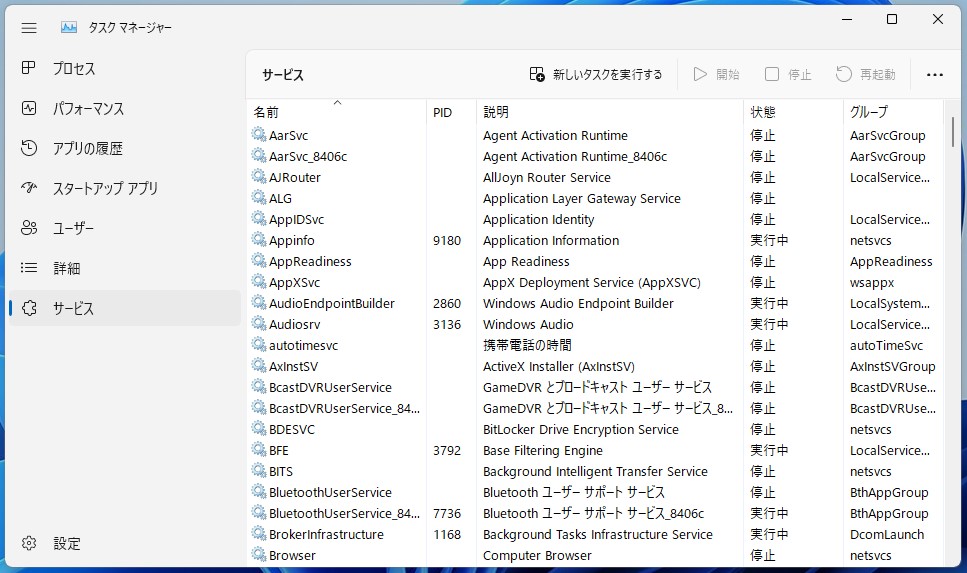
「サービス」タブではWindowsに登録されているサービスを一覧表示で確認することができます。特定のサービスの状態(【実行中】もしくは【停止】)を確認すると同時に、停止させることもできるます。
パソコンの調子がおかしい?と感じたらタスクマネージャーを開いてみましょう
パソコンの健康状態と言ったら少し意味が違ってしますが、タスクマネージャーを確認すれば「今、パソコンは無理をしていないか?」の確認をすることができます。
特に「プロセス」と「パフォーマンス」のタブからパソコンの状態を把握することが多く、「スタートアップ」タブでソフトウェアの自動起動をコントロールできるので、この3つのタブを使いこなすことで自分のパソコンのスペックを深く理解でき、できることの範囲を把握するためにも役立ちます。



