この記事では、ショートカットアイコンの役割、作成方法、変更・削除の手順まで詳しく解説します。
さらに、リンク切れやデザイン変更などのカスタマイズ方法も紹介していますので、便利なショートカットを活用して快適にパソコンを使ってみてください。
このページで分かること
- ショートカットアイコンの基本的な役割と特徴
- デスクトップや特定のフォルダーへのショートカット作成方法
- ショートカットアイコンの変更・削除手順
- リンク切れや無効なショートカットの修正方法
- 効率的に管理するためのカスタマイズのコツ
ショートカットアイコンやアプリアイコンの基本
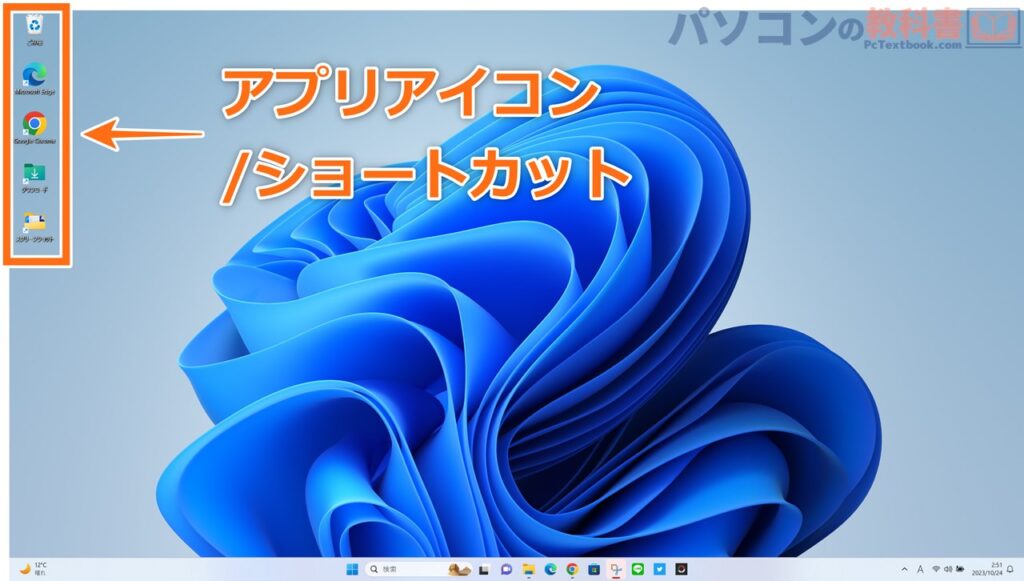
ショートカットアイコン(アプリアイコン)の役割や、実体ファイルとの違いについて詳しく解説します。
この記事ではショートカットアイコンのリンクとなるアクセス先ファイルを「実体ファイル」という名称で扱います。
ショートカットアイコンとは?役割と特徴

ショートカットアイコンは、特定のファイル、フォルダー、アプリケーション、またはウェブページへの「リンク」を表すアイコンです。デスクトップや任意のフォルダーに作成でき、実体ファイルを直接操作することなくアクセスを簡単にする役割があります。
ショートカットアイコンの主な特徴は以下の通りです。
ショートカットアイコンの特徴
- リンク機能
→実体のファイルやアプリへアクセスする役割を持つ。 - 削除しても実体に影響しない
→ショートカットを削除しても、リンク先のファイルやフォルダーは消えない。 - アイコンに矢印が付いている
→Windowsではショートカットアイコンの左下に小さな矢印が表示される。
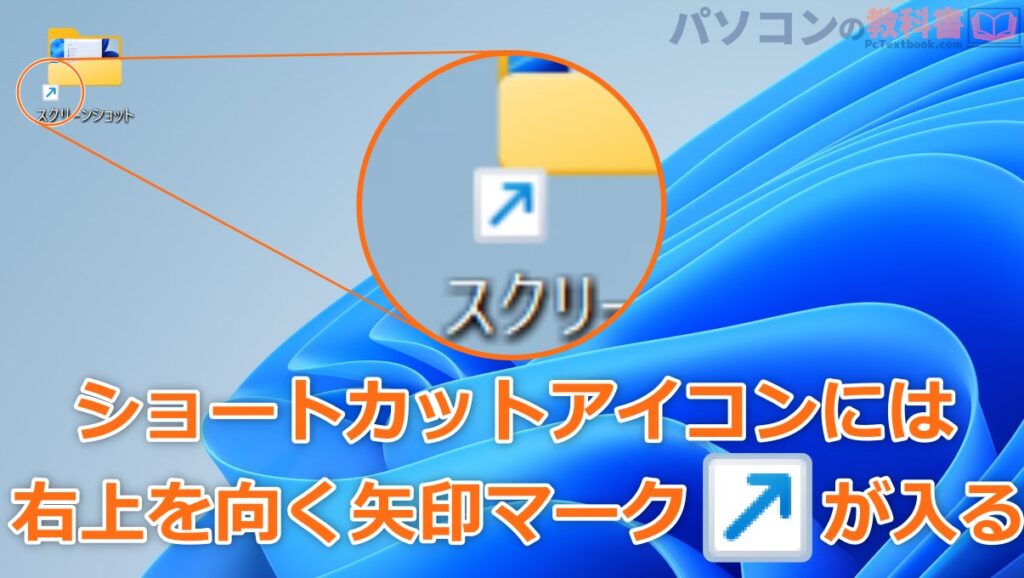
外観の特徴としては、ショートカットアイコンは「右上を向く矢印![]() 」がアプリアイコンに重なっています。
」がアプリアイコンに重なっています。
画像のショートカットアイコンは「スクリーンショット」というフォルダへのリンクとなります。本来スクリーンショットという名称のフォルダはPC→ピクチャ→スクリーンショットと、少し深い階層に格納されています。
このような解説記事を作成するたびに開きに行くのが面倒なので、デスクトップ上にショートカットを作成してラクをしているという訳です。
ショートカットと実体ファイル(通常アイコン)の違い
ショートカットアイコンと実体ファイルは、役割や扱い方には明確な違いがあります。この違いを理解することで、誤って重要なファイルを削除するリスクを防ぐことができます。
ショートカットと実体ファイルの主な違いは以下の通りです。
アイコンの違い
- 通常アイコン
→主にファイルやフォルダなど、その場所にすべてのデータは存在することを示すアイコン。
→削除するとすべてのデータが消えてしまう。 - ショートカットアイコン
→関連するデータやアプリは別の場所にあり、デスクトップから特定のプログラムを実行できるアイコン。
→削除しても消えるのはショートカットのデータのみで、元の場所のファイルには影響がない。
Windows11のデフォルトアプリである「Edge(ブラウザアプリ)」のショートカットをデスクトップから削除しても、実体の Edge アプリはパソコンの中にそのまま残ります。
ショートカットアイコンの作成方法
ショートカットアイコンを作成すれば、よく使うアプリケーションやファイル、フォルダーへのアクセスが格段に速くなります。デスクトップに配置すれば、スタートメニューを開く手間も省け、ワンクリックで目的のアプリやフォルダを開けて便利。
スタート→すべてのアプリから作成する
![]()
アプリの初回起動やインストール中に設定のアナウンスがなかったアプリや、ショートカットアイコンを消してしまった場合は、スタートメニューの「すべてのアプリ」からデスクトップにドラッグ&ドロップすることでショートカットアイコン作成可能です。
実態ファイルからショートカット作成
デスクトップだけでなく、特定のフォルダーやアプリのショートカットも簡単に作成できます。これにより、使用頻度の高い場所やツールに素早くアクセスできるようになります。
特定のフォルダーやアプリのショートカット作成手順
- エクスプローラーを開き、ショートカットを作成したいファイルやフォルダー、アプリを探します。
- 目的の項目を右クリックし、その他オプションを確認を選択。
- ショートカットの作成を選択します。
- ショートカットが同じ場所に作成されます。
- デスクトップや任意のフォルダーに移動します。
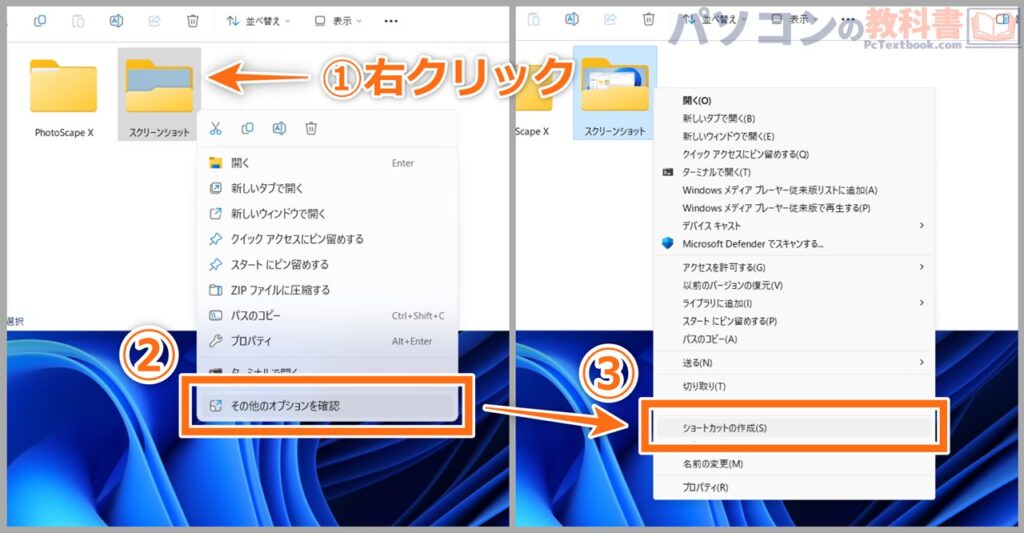
ショートカットアイコンを作成するには、元ファイルを右クリックし、コンテキストメニュー内の「その他のオプションを確認→ショートカットの作成 (S)」にてフォルダやアプリケーションのショートカットを作成できます。
ファイルパスからショートカットを作成する
Windows 11では、アプリケーションやファイル、フォルダーのショートカットをデスクトップ上に作成して、素早くアクセスできるようにすることが可能です。以下の手順で簡単にショートカットを作成できます。
デスクトップにショートカットを作成する手順
- デスクトップの空いている場所で右クリックします。
- 表示されたメニューから新規作成→ショートカットを選択します。
- ショートカットを作成したいアプリやファイル、フォルダーの選択
↳「参照」から目的のファイルやアプリを選ぶ。
↳ファイルパスがわかる場合はコピーペーストで直接入力。 - [次へ]をクリックし、ショートカット名を入力します。
- [完了]をクリックすると、デスクトップ上にショートカットが作成されます。
これでパソコンの中のどんなファイルでもショートカットを作成できます。
![]()
ただし、この方法はWindows11のファイルパスを理解していたり、ショートカットを作成したいファイルがどのファイルのどの階層に格納されているかを知っている必要があるので、少し上級者向けの作り方になるかもしれません。
一部のアプリはインストール時にショートカットを作成することができる
![]()
デスクトップにアプリアイコンのショートカットを作成しておきたい場合は、アプリをインストールする際に設定するケースがほとんどです。(勝手に作成されてそのまま使っているケースも多いですよね。)
画像では「X(旧:Twitter)」の初回起動のスクリーンショットですが、4つの選択肢が用意されています。
初回起動時の許可設定
- タスクバーにピン留めする
→タスクバー(デスクトップ下部の横帯エリア)にピン留めする - スタートにピン留めする
→スタートメニューの「ピン留め済み」に登録 - デスクトップショートカットを作成する
→デスクトップにショートカットアイコンを登録←※今回の設定 - デバイスログイン時の自動開始
→パソコン起動と同時にアプリも起動させる「スタートアップアプリ」として登録する
※「スタートアップアプリ」登録しすぎるとパソコンの起動が遅くなるのでお勧めしない。
スタートアップアプリが設定項目に入っているケースはそこまで多くはありませんが、タスクバーのピン留め、スタートにピン留め、デスクトップショートカットに関しては初回起動やインストール中に設定できることが多いですね。
ショートカットアイコンのカスタマイズ
ショートカットアイコンは作成後にさまざまなカスタマイズが可能です。
ショートカット名の変更
ショートカットを作成した際、デフォルトではリンク先の名前がそのまま反映されますが、ファイルと同じように自分でわかりやすい名称に変更することが可能です。
ショートカット名を変更する手順
- 変更したいショートカットアイコンを右クリックします。
- メニューから[名前の変更]を選択します。
- ショートカット名が編集可能になるので、新しい名前を入力します。
- Enterキーを押して変更を確定します。
ショートカットの名称を変更しても、元の実態ファイルの名称が変化することはありません。
アイコン(画像)の変更方法
ショートカットアイコンはデフォルトでリンク先のアプリやファイルに基づいたデザインになりますが、好みに応じてカスタマイズすることが可能です。お気に入りのデザインに変更することで、視覚的にわかりやすく整理できます。
ショートカットアイコンを変更する手順
- 変更したいショートカットアイコンを右クリックします。
- メニューから[プロパティ]を選択します。
- [ショートカット]タブ内の[アイコンの変更]をクリックします。
- 表示されたウィンドウで、使用したいアイコンを選択するか、.ico形式のカスタムアイコンを指定します。
- [OK]をクリックして変更を保存します。
カスタムアイコンを使用する場合は、「.ico形式のファイル」が必要です。インターネット上で「Windows アイコン ダウンロード」などと検索すると、無料で配布されているアイコンを見つけることもできます。
![]()
一部アプリでは専用のアイコン(複数の別バージョン)が用意されているケースもあります。(画像はGoogle Chromeのアイコン変更設定。)
ショートカットアイコンの削除とトラブル対処
最後に、ショートカットアイコンの削除、リンク切れなどのトラブル、ショートカットアイコンの本体(実体ファイル)を確認する方法ついても詳しく解説します。
ショートカットアイコンの本体ファイルを見つける方法
ショートカットの本体ファイル(実体ファイル)を見つける方法です。
ショートカットのリンク先を確認する手順
- 確認したいショートカットアイコンを右クリックします。
- 表示されたメニューから[プロパティ]を選択します。
- [ショートカット]タブの[リンク先]欄に、実体ファイルのパスが表示されます。
- [ファイルの場所を開く]をクリックすると、リンク先のフォルダーが開きます。
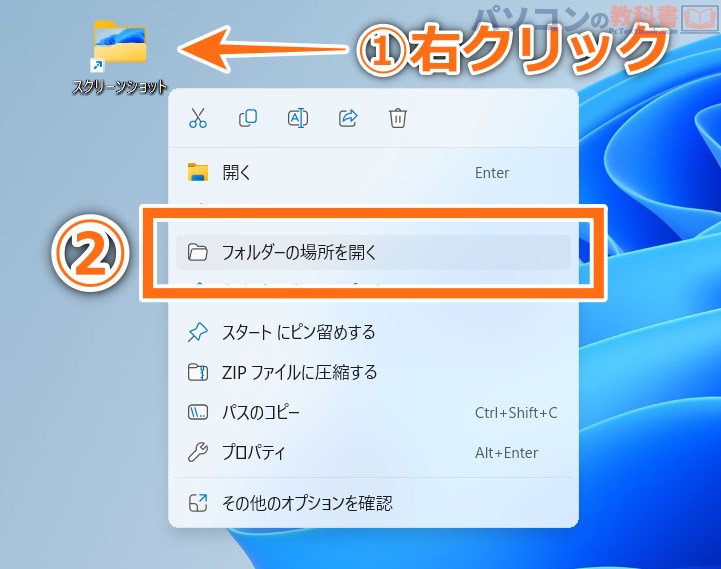
ショートカットアイコンをクリックした際に移動する場所(元ファイルの保管場所)を開きたい場合はショートカットアイコンを右クリックし、コンテキストメニュー内の「フォルダーの場所を開く」から確認できます。
いつもショートカットとして開いているアプリケーションやフォルダが、パソコンのどこに格納されているのかを確認する際に便利です。
不要なショートカットの削除方法
不要になったショートカットアイコンは簡単に削除できます。ショートカットを削除しても実体ファイルには影響を与えないため、安心して整理できます。
不要なショートカットを削除する手順
- 削除したいショートカットアイコンを右クリックします。
- 表示されたメニューから[削除]を選択します。
- 確認ダイアログが表示された場合は[はい]をクリックします。
デスクトップやフォルダー内を整理する際は、不要なショートカットを定期的に削除して、作業環境をスッキリ保ちましょう。
リンク切れのショートカットを修正する方法
ショートカットアイコンは、リンク先の実体ファイルが削除されると無効になります。また、ショートカットアイコンは実体ファイルへのリンクであり、それらを「ファイルパス」で管理しています。ですので、リンク先のファイルが移動されたり削除された場合は機能しなくなります。
![]()
無効になったショートカットアイコンは、開いてもエラーメッセージが表示されてしまいます。このような「リンク切れ」は、ショートカットのリンク先を再設定することで修正可能です。
リンク切れのショートカットを修正する手順
- リンク切れのショートカットアイコンを右クリックします。
- メニューから[プロパティ]を選択します。
- [ショートカット]タブ内の[リンク先]欄を確認します。
- [リンク先]欄に正しい実体ファイルのパスを入力します。
- [OK]をクリックして変更を保存します。
こちらも少し上級者向けの再設定となります。
実体ファイルを削除してしまった場合は。エラーメッセージの指示に従ってゴミ箱から復元しましょう。
まとめ|ショートカットアイコンを使いこなそう
この記事では、Windows 11におけるショートカットアイコンの役割や作成、カスタマイズ、削除、トラブル対処法について詳しく解説しました。
ショートカットアイコンを上手に活用すれば、作業効率が向上し、デスクトップ環境をより快適に整えることができます。日常の操作をスムーズにするために、ぜひショートカット機能を活用してみてください。
当ページの更新履歴 [Update History]
- 2023-10-25:»記事が公開されました。
- 2025-02-25:»ショートカットアイコンの仕様について、より詳しい内容解説を付け加えました。



