この記事は編集中です
ノートパソコンの場合であれば、パソコンを動かすために必要なものは基本的に付属の電源(充電)ケーブルのみ。タッチパッドが使いにくい方がマウスを使うくらいで、周辺機器をそろえる必要がないという部分が大きなメリットとなっていますが、デスクトップパソコンを購入して使い始める時には本体だけではなく周辺機器もあわせてそろえる必要があります。

この記事ではデスクトップパソコンを使うために必要不可欠な周辺機器について紹介していきます。さらにノートパソコンをお使いの場合でも、このページで紹介している周辺機器を活用すれば、もっと便利に使えるようになるかもしれないので参考にしてみてください。
デスクトップパソコンを動かすために必須な周辺機器
まずはデスクトップパソコンを使う人であれば必ず用意しなければならないものから紹介します。これらの周辺機器がない場合はデスクトップパソコンを使い始めることができません。
モニター / ディスプレイ

「モニター」はパソコンの中で行われる様々なもの映像としてを映し出すための周辺機器です。ノートパソコンの場合であれば本体と画面が一体になっている為そのまま使い始めることができますが、デスクトップパソコン単体では映像を映し出すことはできません。
ちなみに「ディスプレイ」と「モニター」2種類の呼び方がありますが、どちらも同じ意味合いで使用されることが多いので気にしなくても大丈夫。
一般的なモニターは24もしくは27インチの製品が主流ですが、20インチ以下から40インチ以上までサイズは様々。一般的に「液晶」と呼ばれている表示領域も応答速度に優れたTNパネル、視野角に優れたIPSパネルなど様々な種類が存在します。その他でも画質(HD/FHD/4Kなど)や1秒間に何回映像を書き換えることができるかをFPSという数値で表した規格などがあり、用途に適したディスプレイ選びが大切です。
関連:»パソコン用ディスプレイの性能の見分け方や選び方解説(ページ準備中です。今しばらくお待ちください。)
マウス / トラックパッド(タッチパッド)

「マウス」はパソコンの入力装置のひとつで移動量や方向を指示するデバイスのこと。難しい表現をしてしまいましたが、画面上に表示されているポインターを動かして様々なものの移動や選択をおこなう時に使用します。
ちなみに「マウス」という名前は動物のネズミに似ていることからつけられたそうです。

ノートパソコンの場合はキーボード下に「トラックパッド(タッチパッド)」がついていることが多く、マウスの代替品として使うこともできます。デスクトップパソコンのはノートパソコンのようなタッチパッドは搭載されていないので、マウスもしくはタッチパッドを接続する必要があります。
同じマウスと言っても、背面の光センサーの性能が高い「ゲーミングマウス」や、マウスを動かすことなく操作できる「ボールマウス」など種類や性能もたくさんあります。10年以上前には背面センサーがボール式の製品が多かったのですが、現在はすべて生産が中止されていて絶滅したようです。
キーボード

「キーボード」は、文字やデータ入力をはじめとしたパソコン操作全般で使われる入力デバイスのひとつです。入力したいキーを押すことで信号として文字をパソコンに伝える役割を担うほか、ゲームなどの用途ではコントローラーの代替として使われることも多いです。
一般的なスタンダードキーボードと呼ばれるものは1,000円ちょっとで購入できるものがほとんどですが、様々な用途のために高機能化された製品も各メーカーから販売されています。
スピーカー / ヘッドホン

デスクトップパソコンの一部にはスピーカーが搭載された製品もありますが、ほとんどの場合パソコン本体から音を出すことはできません。
モニターにスピーカーが搭載されていれば用意する必要はないので「必須」かと言われると少し微妙ですが、高級モニターであってもスピーカーの性能がいまいちな事が多いので、音を出力するための「スピーカー」もしくは「ヘッドホン」を用意したほうが快適にパソコンを使うことができます。
動画制作やFPSなどのゲームをする場合など「音が遅延すると困る分野」においてはワイヤレスではなく有線で接続できるワイヤードタイプをおすすめします。
関連:»記事名(ページ準備中です。今しばらくお待ちください。)
あると便利な周辺機器
ここからは必須ではありませんが、いざという時にあると便利なデバイスたちを紹介します。
WEBカメラ

「WEBカメラ」はパソコンとUSBで接続するタイプのカメラです。リモートワークが主流になるにつれて需要が急増したパソコン周辺デバイスです。ノートパソコンの場合は画面の上に埋め込まれていることがほとんどですが、画質が荒かったりカメラ位置を変更できないなど使い勝手がイマイチな面を考えると外付けタイプが便利ですね。
MacBookなどの一部ハイエンドノートパソコンであれば物凄く画質の良いカメラが搭載されているモデルもあるので、お手持ちのノートパソコンのカメラ画質を確認したうえでWEBカメラの購入を検討してみてください。デスクトップパソコンの場合はほぼすべてのモデルでカメラが搭載されていません。
関連:»用途に合わせたWEBカメラの選び方の解説(ページ準備中です。今しばらくお待ちください。)
外部マイク

パソコンに接続できるマイクもWEBカメラと同じくリモートワークで需要が増えました。パソコンで使う場合にはUSB接続で簡単に使い始めることができる「コンデンサーマイク」がおすすめです。ノイズなどをとことん消したい場合などには「ダイナミックマイク」などが必要になる場合もありますが、感度が低くパソコンに直接接続できない製品が多いので少し難易度は高めです。
そのほかにもピンマイクやヘッドホンとマイクが一体となっているヘッドセットも使い勝手がよくパソコンでの利用に向いています。
関連:»パソコンで使うマイクの種類や選び方を解説(ページ準備中です。今しばらくお待ちください。)
Wi-Fi / Bluetoothレシーバー
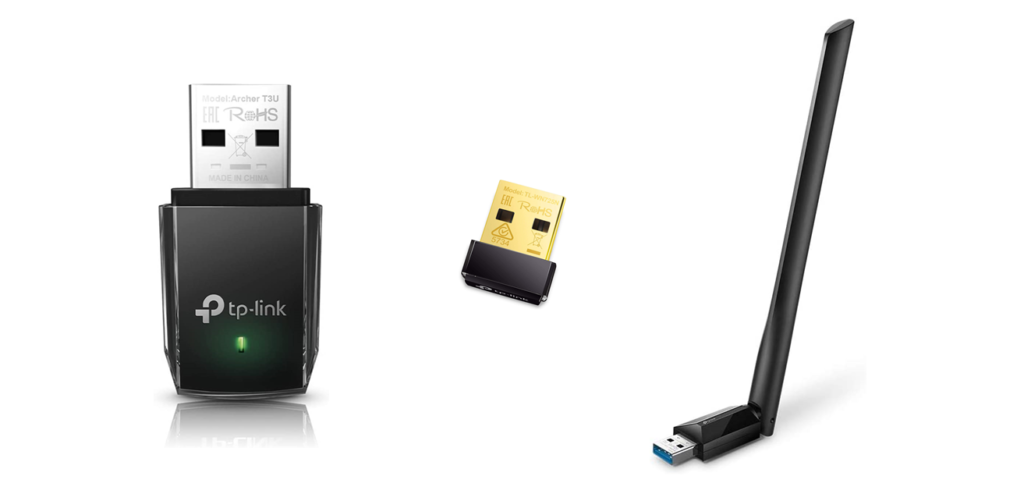
パソコンを無線化する際に使用するのが「Wi-Fi/Bluetoothレシーバー」です。デスクトップパソコンはすべてのデバイスやネット接続を有線で使うことを前提に設計されているものが多いので、Wi-Fiなど非対応な製品が多いです。パソコン周りのケーブルをできるだけ減らしたい時にはデスクトップパソコンにWi-Fiレシーバー、BluetoothレシーバーもしくはWi-FiとBluetoothが一体となったレシーバーを接続することで簡単に無線化させることができます。
接続方式は基本USB接続となりますが、マザーボードに直接接続するPCIe対応タイプ(グラフィックボードなどと同じ接続方式)の高機能なモデルも存在します。
関連:»デスクトップパソコンを無線化するためのWi-Fi・Bluetoothアダプターの選び方(ページ準備中です。今しばらくお待ちください。)
USBメモリ / SDカード

パソコン内のデータを外部に移動させたい場合や、大切なデータをバックアップしておきたい場合などに使うのが「USBメモリ」や「SDカード」などの外部記憶メディアです。ひと昔前まではCD、DVD、フロッピーディスクなどが用いられてきましたが、記録媒体の大きさや耐久性、保存できるデータ量などの観点から徐々に衰退し現在はほとんど使われていません。
USBメモリやSDカードにも様々な規格があり、規格によってデータの纏足速度が変わります。
関連:»SDカードの規格や速度の解説(ページ準備中です。今しばらくお待ちください。)
外付けHDD / SSD

USBメモリやSDカードよりも高機能で保存できる容量が格段に多くなったものが「外付けHDD」や「外付けSSD」です。もともとHDD(ハードディスクドライブ)や、SSD(ソリッドステートドライブ)はパソコンの内部のストレージとして使用されているものですが、これをUSB接続できるようなアダプターをくっつけたものが外付けタイプ。
とにかく安価で大容量(8~2TB程度)が必要な場合に外付けHDD、速度も求められるけどSDカードやUSBメモリよりもたくさん(1TB~500GB程度)保存したい場合は外付けSSDといった選び方が向いています。
関連:»パソコンの容量を大きく拡張できる外付けHDD・SSDの解説(ページ準備中です。今しばらくお待ちください。)
USBハブ

パソコンに搭載されているUSBポートが足りないときに使うのが「USBハブ」と呼ばれる分岐ケーブルのようなデバイスです。端子が少ないノートパソコンのいっぱい刺さるやつです。
デスクトップパソコンであれば全面+背面で10個くらいのポートが設置してあるので必要になることはあまりありませんが、ノートパソコンはUSBメモリの個数が3個前後と足りなくなるケースが多いです。中にはUSB Type-CやLANポートへの変換もできる製品もあるので、用途に応じて高機能なモデルを選ぶのもあり。
関連:»パソコンのUSBポートを増やすためのUSBハブの種類や選び方の解説(ページ準備中です。今しばらくお待ちください。)
ドッキングステーション
2020年ごろからパソコン向けデバイスとして認知され始めてきたのが「ドッキングステーション」です。超高機能なUSBハブといったイメージで、パソコンとドッキングステーションを接続するだけで、あらかじめ接続しておいた外部モニターや有線LAN、USB接続できる周辺デバイスと接続される便利ガジェットです。ノートパソコンをデスクトップ化するような用途で使うデバイスなので、デスクトップパソコンに使うことはほとんどありません。
また、ノートパソコン側に搭載されているUSB Type-Cポートも映像出力に対応した規格である必要がありますので、ある程度新しめノートパソコンが必要です。
関連:»ノートパソコンをデスクトップのようにする魔法のデバイス「ドッキングステーション」(ページ準備中です。今しばらくお待ちください。)
USB Type-C⇔Type-A変換アダプター

MacBookなどをはじめとした最新のノートパソコンはUSB Type-Cを多く搭載していることが多く、USB Type-A(普通のUSB規格)が少なかったり、そもそも搭載していないなんてことがあります。
そんな時に持っていると便利なのがUSBの規格を変更するための「変換アダプター」です。よく使うUSBメモリやケーブルの先端に挿いて、常に変換されている状態で常備するのがおすすめな使い方です。
関連:»Type-C端子しか搭載していないパソコンに普通のUSBを挿す変換機はどれがおすすめ?(ページ準備中です。今しばらくお待ちください。)
光学ドライブ

少し前まではノート、デスクトップ問わず、パソコンには光学ディスク(CD・DVD・Blu-ray)を読み込むための「光学ドライブ」が標準搭載されていましたが、現在は省略されている製品のほうが多いです。パソコン本体の小型化や軽量化のためということもありますが、そもそも光学ディスクの需要が落ちたことが大きな原因です。
ノートパソコンの場合は光学ドライブを搭載していることによってパソコン本体が重くなってしまうので「今後使うかもしれない…」という理由があっても光学ドライブ非搭載のモデルを選ぶのがおすすめです。USB接続できるタイプがたくさん販売されているので、外付けで解決してください。(外付けでもほとんど使うことはなくなりましたよね笑)
関連:»ノートパソコンやデスクトップにDVD・CDドライブがない!必要な場合は『外付けドライブ』選び方も解説!
プリンター
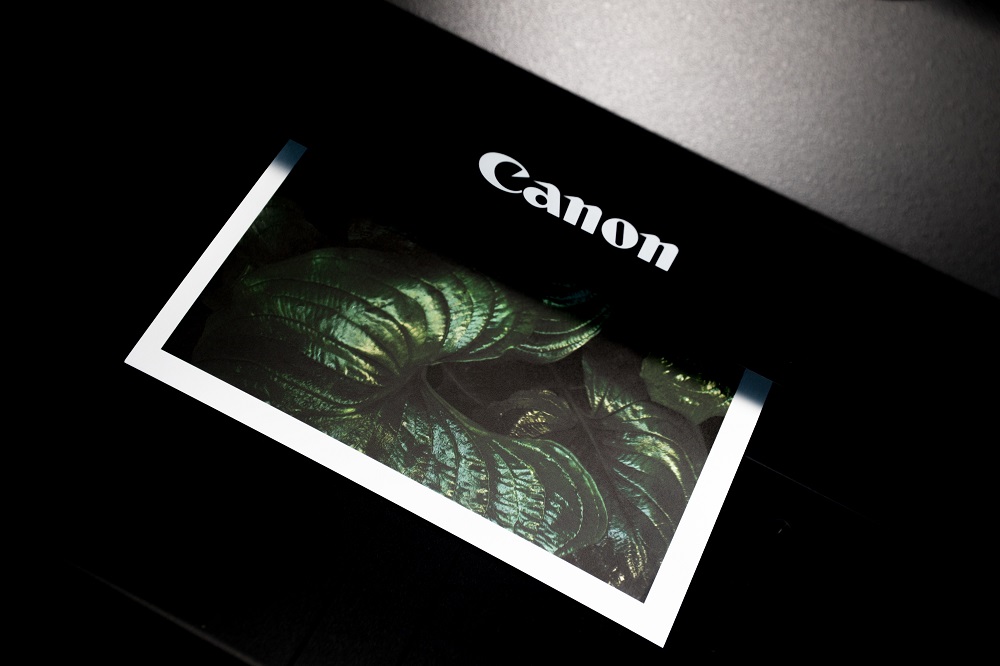
パソコンで作ったものや書いたものを印刷するための「プリンター」ですが、安くて高性能な製品が増えたので、コンビニのプリンターをよく使うような方は自宅にプリンターを置くことで時短や節約につながるかもしれません。
印刷品質(写真やカラー印刷)にこだわりがなければ、白黒/カラー/写真印刷に対応している製品でも6,000円台から購入できてしまいます。総合的に見るとインクが少し高いのがネックですが、長期的に見てコンビニ印刷よりもコスパが良いですね。
関連:»自宅におけて手軽に使えるプリンターの選び方を解説(ページ準備中です。今しばらくお待ちください。)
コントローラー / ゲームパッド

パソコンでFPSなどのゲームをするときにはマウスキーボードが基本ですが、ゲームタイトルによってはPlayStationシリーズや任天堂Switchなどと同じような感覚で「コントローラー」を使ったプレイスタイルも魅力的ですね。家庭用ゲーム機をメインで使っている方はコントローラーという呼び方に慣れていると思いますが、「ゲームパッド」という名称でも呼ばれています。
正式対応はしていませんが、PlayStationシリーズのDualShock、Switchのプロコンなどはパソコンで使うこともできるので、お持ちの場合はコントローラを買い足す必要もないかもしれません。また動画編集などの左手用デバイスとしてSwitch周辺機器のJoy-Conが活用できるのだとか…!
関連:»記事名(ページ準備中です。今しばらくお待ちください。)
モバイルモニター

13~15.6インチで持ち運ぶことを前提として作られている小型のモニターは「モバイルモニター」という名称で親しまれています。
モニターを設置するスペースが確保できなかったり、出先でパソコンを2画面化したい場合などに使用されます。価格は20,000円からと同性能のモニターと比較すると高額ですが、携帯性や省電力といった特徴があり、多くの製品がノートパソコンのUSBからの給電で動作するため用途にハマれば非常に便利なデバイスとなります。
関連:»記事名(ページ準備中です。今しばらくお待ちください。)
モニターアーム

モニターの台を取り払って、モニターを宙に浮かせるように配置にできるのが「モニターアーム」の強みです。機能性はもちろんビジュアル面でも優れていることから人気が高まっています。
モニターを浮かせることでモニターの下にキーボードをしまったりスピーカーを設置できるなど、デスクの空間を最大限に活用できます。デスク天板の全面が空けば、ひと拭きで掃除が済むのも魅力ですね。
関連:»モニターアームを使ってデスクのスペースを最大限に確保する!おすすめ製品も紹介(ページ準備中です。今しばらくお待ちください。)
Wi-Fiルーター

パソコンやスマートフォンをインターネットに接続するためには回線だけでなく「Wi-Fiルーター」の性能も重要です。
回線業者やプロバイダからレンタルできる場合もありますが、レンタル料などを考える結果的に高い料金を払ってしまうことになるので、性能の高いルーターを自分で持っておくのがお得です。「インターネット回線が遅い!」という場合に原因を洗い出してみるとルーターが原因だったということも珍しくありません。
引っ越しなどで回線を変更する時でも前に使っていたものと同じルーターを使っていれば、知識がなくても回線の性能を判断することができます。
関連:»Wi-Fiルーターの選び方とおすすめ10選!自宅用やゲーム用(低遅延モデル)を紹介!
パームレスト/アームレスト

主にデスクトップパソコンで使う外部キーボードは分厚いため、どうしてもタイピング中は手首が浮いた状態になってしまいます。
そんな時には、キーボードのすぐ下に厚みのあるパームレスト(=アームレスト)を置くことで、手首が宙に浮いてしまう姿勢を改善することができます。材質はクッションのようなものが一般的ですが、木製で硬質なものなど種類が豊富です。
機械的な機能が備わっているわけではなく「ただの板」といった印象なので、自作してしまう人もいるようです!
周辺機器から少し外れるもの
ここからは、パソコンの周辺機器とは呼べないかもしれませんが、パソコンを使う上で欠かせないものや生産性を向上させてくれるアイテムたちを紹介します。
インターネット環境

早速、アイテムでも周辺機器でもないものが登場してしまいましたが、優秀な「インターネット回線」があるからこそパソコンを快適に使うことができるのです。ご家庭のネット回線に不満がある場合は、契約プランやプロバイダを見直してみるのもいいかもしれませんね。インターネット回線において重要なのは「自分で調べて判断すること」です。
インターネット回線に不満を持っている方の多くが、何かしらのキャンペーンや抱き合わせ販売、店頭キャンペーンなどで何も調べないで契約しています。
「知識がないから…」というだけで誰かに任せてしまっては本当にお得なプランを選べいていない可能性が大きいので、できるだけ調べ切ってプロバイダやプランを選びましょう。申し込み時点でこちらがある程度の知識を持っていると不利な条件を断りやすくなったり、最適な案内をしてもらえる可能性がグンと上がります。
関連:»光回線の仕組みを図解と共に解説。Wi-Fiや回線が遅い原因、よくある質問もまとめて紹介。(ページ準備中です。今しばらくお待ちください。)
PCデスク

“パソコンデスクを選ぶ”と聞いても何を選んでいいかわからないかもしれません。デスクにもいろんな種類があって、形状でいえばスタンダート(長方形)やL字型、機能でいえば折り畳みできるものや自動で昇降できるタイプなど様々です。
最近は電動でデスク天板が上下する「電動昇降式デスク」がブームでもあります。このサイトでも多くの製品をレビューしていますが、すべてセットで30,000円以下で購入できるモデルもありますので、デスクにこだわりを持ちたい方におすすめです。
関連:≫3万円以下で買える電動昇降デスク「SANODESK E150」をレビュー[PR]
ワークチェア

デスクと同じような意味合いでパソコンを使うときに座っているイスでもパソコン作業の快適さが変わります。ただ、デスクであれば買う前の予想と実際の製品のギャップが少なめですが、ワークチェアに関しては話は別。
最近は10万円を軽く超えるような高級チェアも目立っていますが、3万円を超えるような高級モデルは実際に座ってみてからの購入をおすすめします。高い製品は人間の体にフィットする構造で作られていることは確かですが、高い製品だからと言って自分の体に合うとは限りません。販売している店舗で試してみるか、レンタルサービスなどを活用して自分の体に合う製品を探してみてください。
たくさんの周辺機器を活用してパソコンを快適に使いましょう




