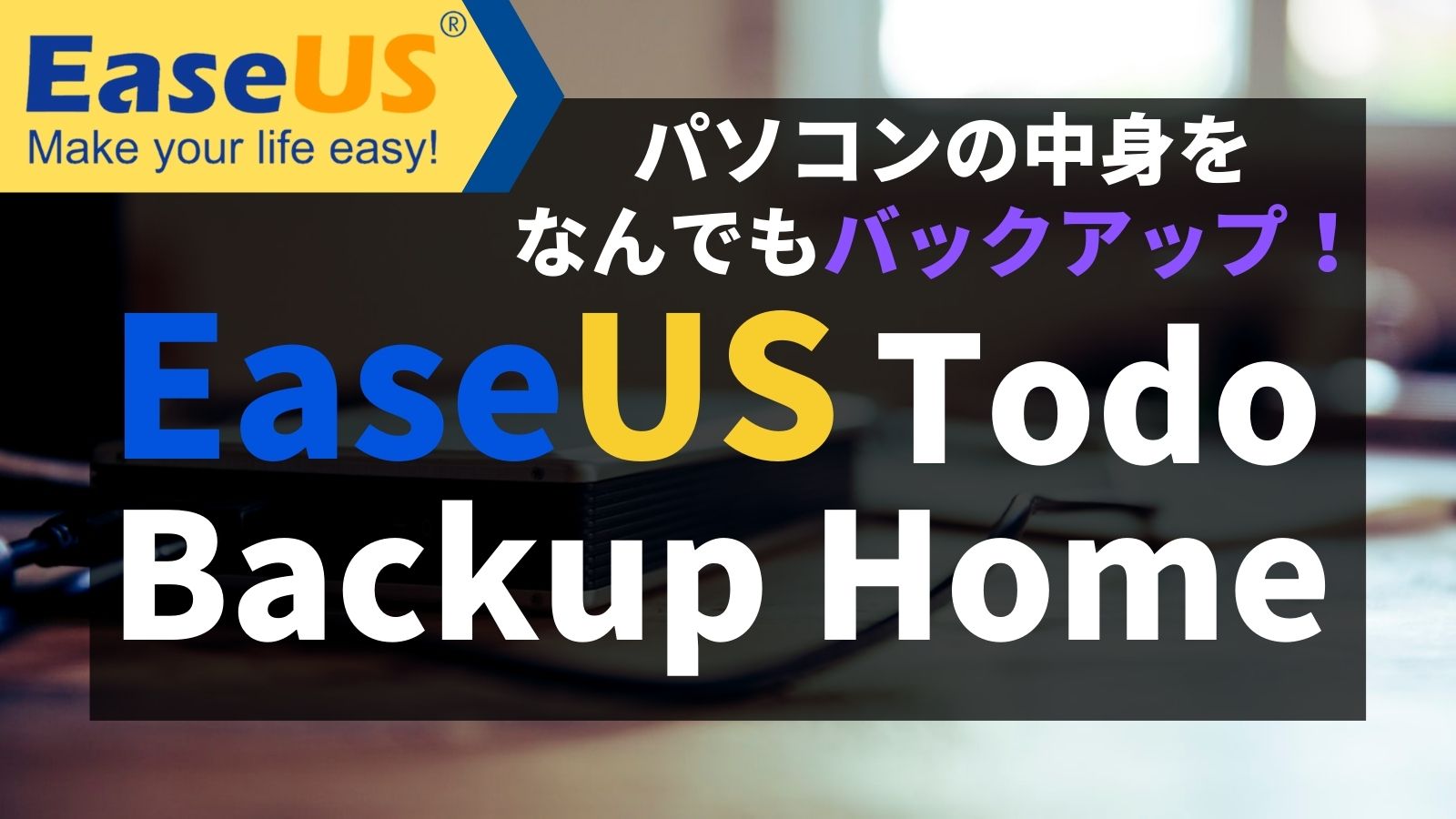スマホのバックアップをとる機会は多くなってきたものの、パソコンのバックアップはとっていない方がほとんどではないでしょうか?
簡単なファイル程度のバックアップであれば外付けHDDやUSBメモリなどの外部メモリで事足りるもの。

このページではパソコンのあらゆるデータをサクッとバックアップできるEaseUS Todo Backup Homeを紹介します。
PCバックアップを徹底!早く!安全に!:EaseUS Todo Backup Home
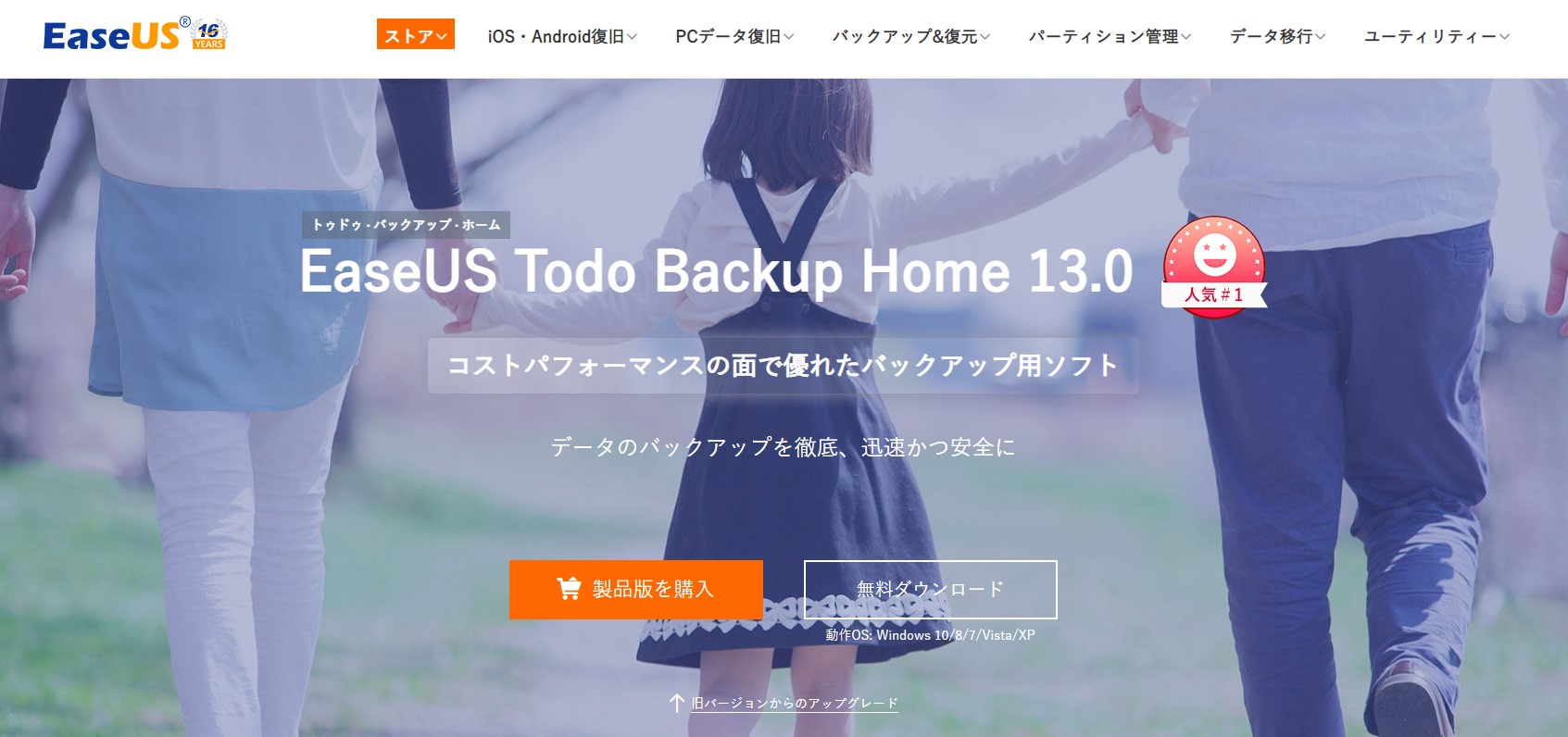
EaseUS Todo Backup Homeはパソコンのデータをそのままバックアップできる機能を有しています。パソコンのストレージを交換したり、丸ごと(WindowsなどのOSも含めた)バックアップをしたい場面で役立つ万能なソフトなんです。

ご提供[PR]
当記事はEaseUS様よりソフトを提供頂き作成しています。
EaseUS(イーザス)ってどんな会社?
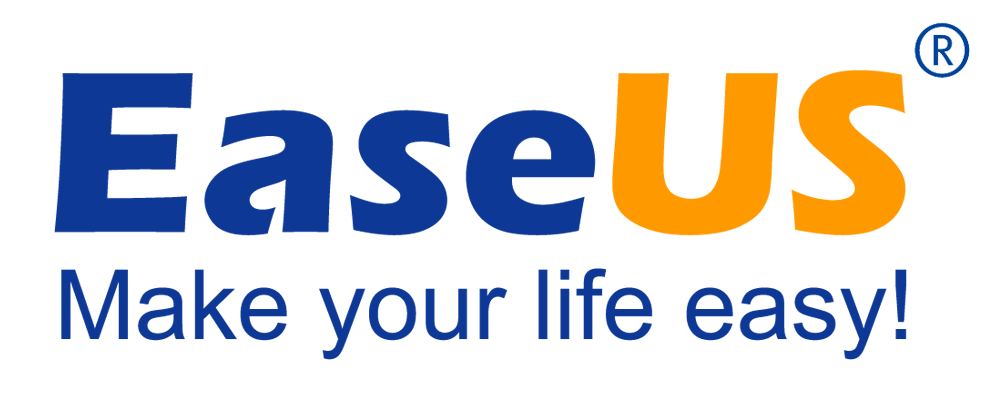
EaseUSとは日本名で有限会社イーザスソフトウェアという中国四川省にある会社です。創立が2004年

主にデータ管理系統のソフトをリリースしている会社で、大手企業(Dell、IBM、Microsoft、McAfee、HP、Fedex、Boeing、ASUSなど)との取引があり信頼度も高く安心です。
EaseUS Todo Backup Homeでできること
EaseUS Todo Backup Homeでできることを紹介します。
EaseUS Todo Backup Homeでできること
- ディスク/パーティションバックアップ
- システム バックアップ
- ファイルバックアップ
- メールバックアップ
- スマートバックアップ
- ディスク・クローン
- システム・クローン
ファイルのバックアップくらいであれば、外付けHDDやUSBメモリにデータをコピーしておくだけでバックアップ可能ですが、Windows標準機能ではOSを含んだシステムバックアップやパーティション、ディスクごとのバックアップはできません。
EaseUS Todo Backup Homeは難易度の高いバックアップも数クリックで行えるため、常に大切なデータを管理している方は導入してみてもいいかもしれません。
EaseUS Todo Backup Homeの特徴
EaseUS Todo Backup Homeはデータを元データのコピーとしてバックアップするわけではなく、(.pbd形式に)圧縮してまとめて保存することができます。

また、ソフト内でバックアップスケジュールを設定しておけば、自分が決めた時間に自動でバックアップを取ってくれるので、バックアップ忘れを防ぐことができます。
実際にデータをバックアップしてみる
今回検証するパソコンはSSD240GBをメインストレージ、HDD500GBをサブストレージという構成で搭載してあるデスクトップパソコンです。
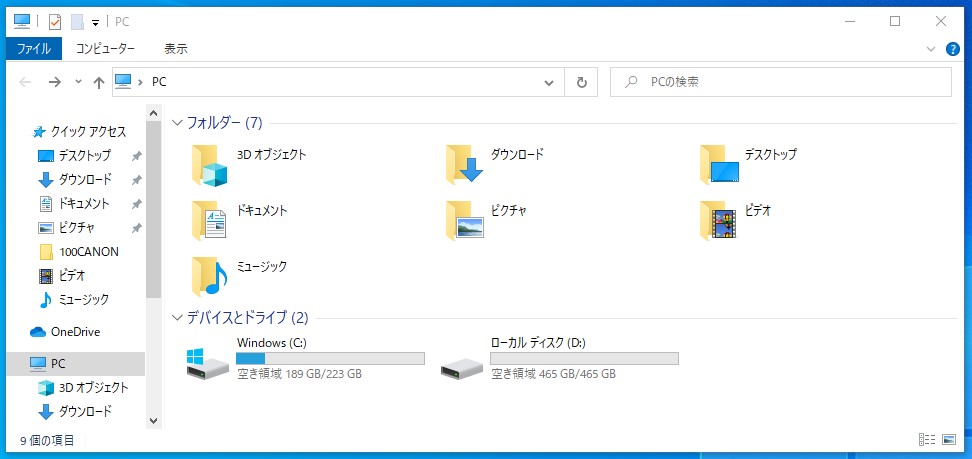
今回は、メインストレージ(Cドライブ)に入っているデータがWindows事クラッシュするかもしれない場合を想定して、CドライブのWindowsが入ったパーティションを丸っとバックアップします。
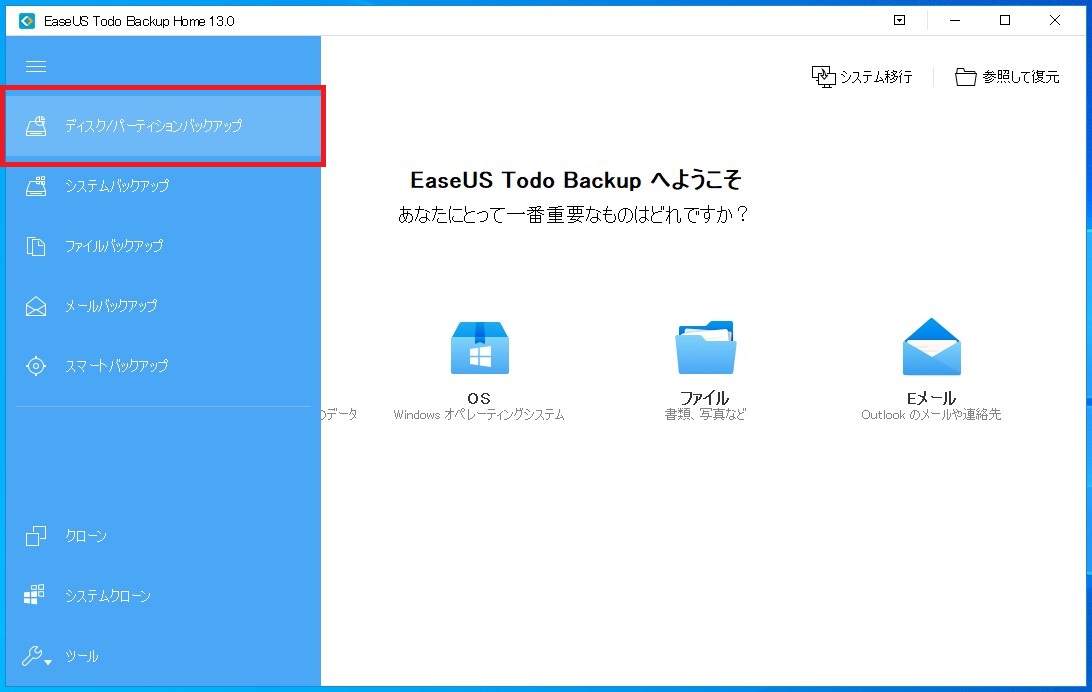
EaseUS Todo Backup Homeを起動し左メニューの『ディスク/パーティションバックアップ』をクリック。
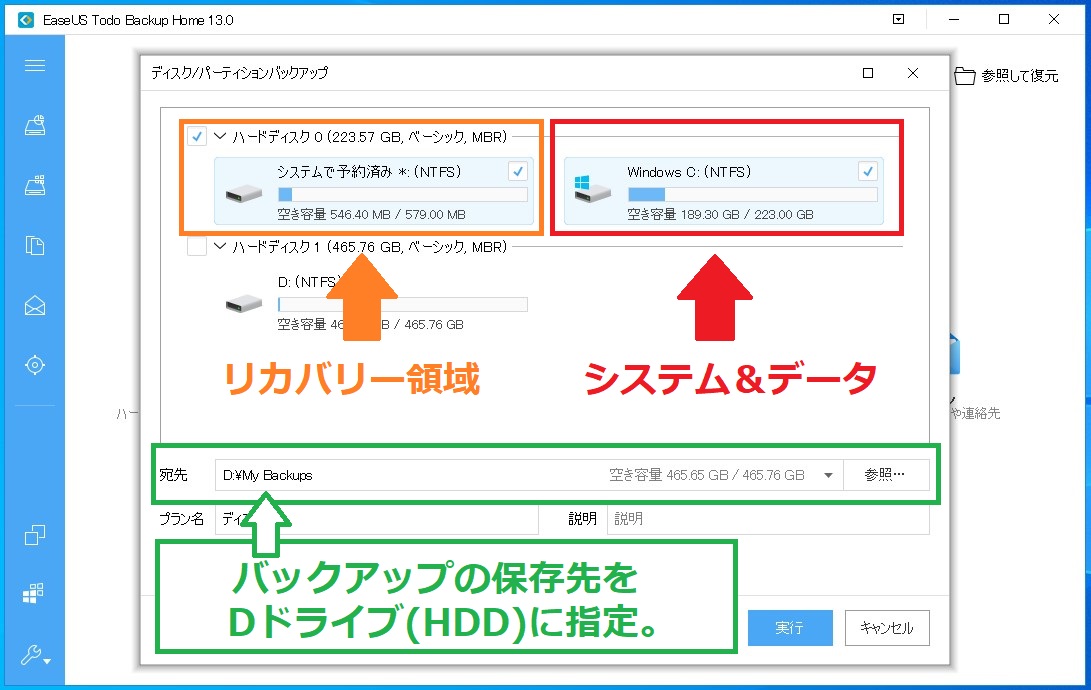
SSDの中に入った全データをバックアップするのですが、WindowsにはデフォルトでOSパーティションと回復用のリカバリーパーティションの2つがあるので、どちらもバックアップデータとして保存します。
バックアップの保存先をDドライブ(今回は500GBのHDD)に指定して『実行』をクリックします。
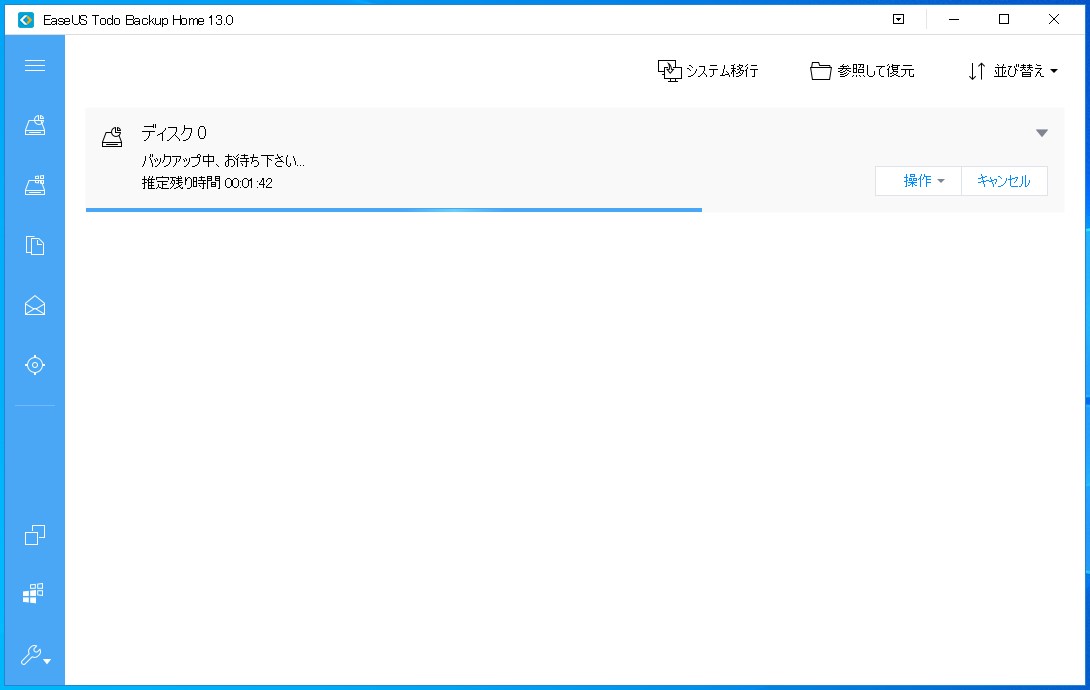
今回は検証用のパソコンでデータがあまり入っていないので、10分ほどでバックアップが完了しました。
ちなみにデータはそのままの形で根こそぎバックアップされているので、バックアップできないデータやソフトは無いと思われます。
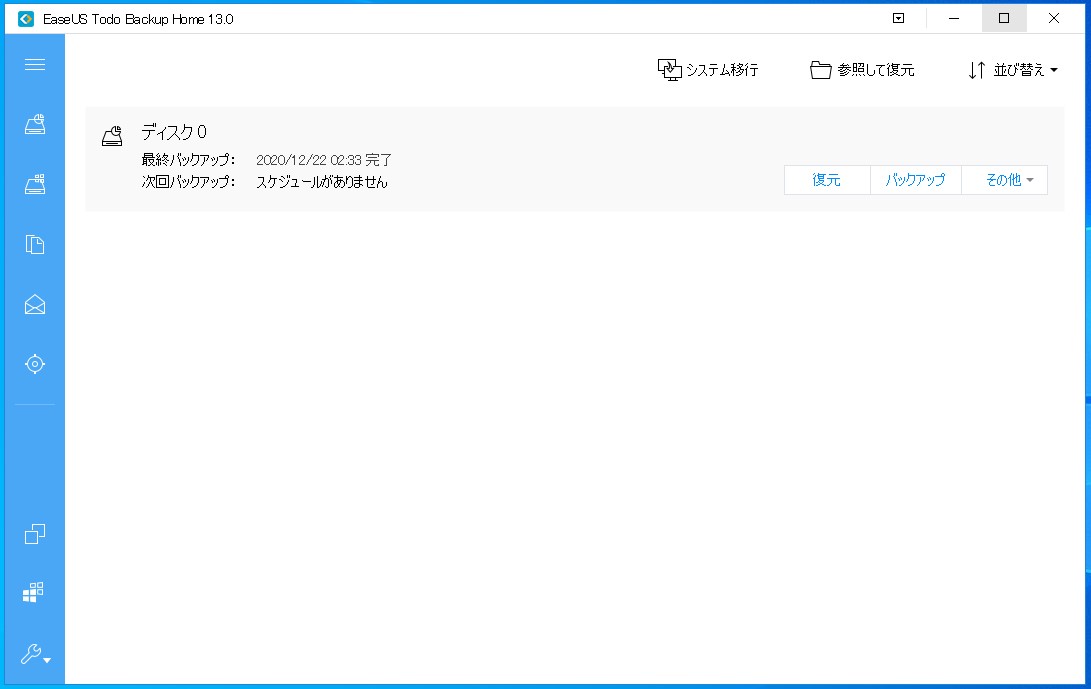
バックアップが完了すると、ソフト内にバックアップ情報が表示されています。ここから『復元』『再バックアップ』『その他(バックアップ状況の編集)』を行うこともできます。
バックアップにスケジュールを組み込める

先ほどバックアップしたデータを見ると『スケジュールがありません』という表示が出ています。
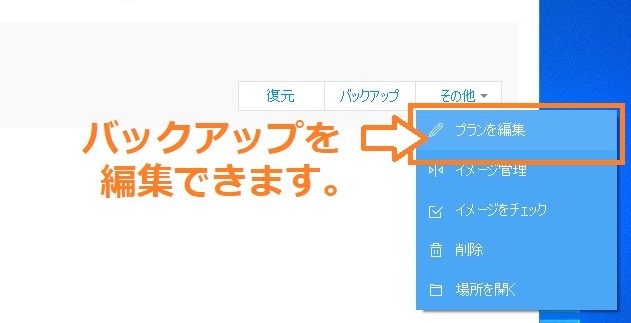
バックアップを自動で定期的に行うスケジュールは『その他→プランを編集』から設定することができます。
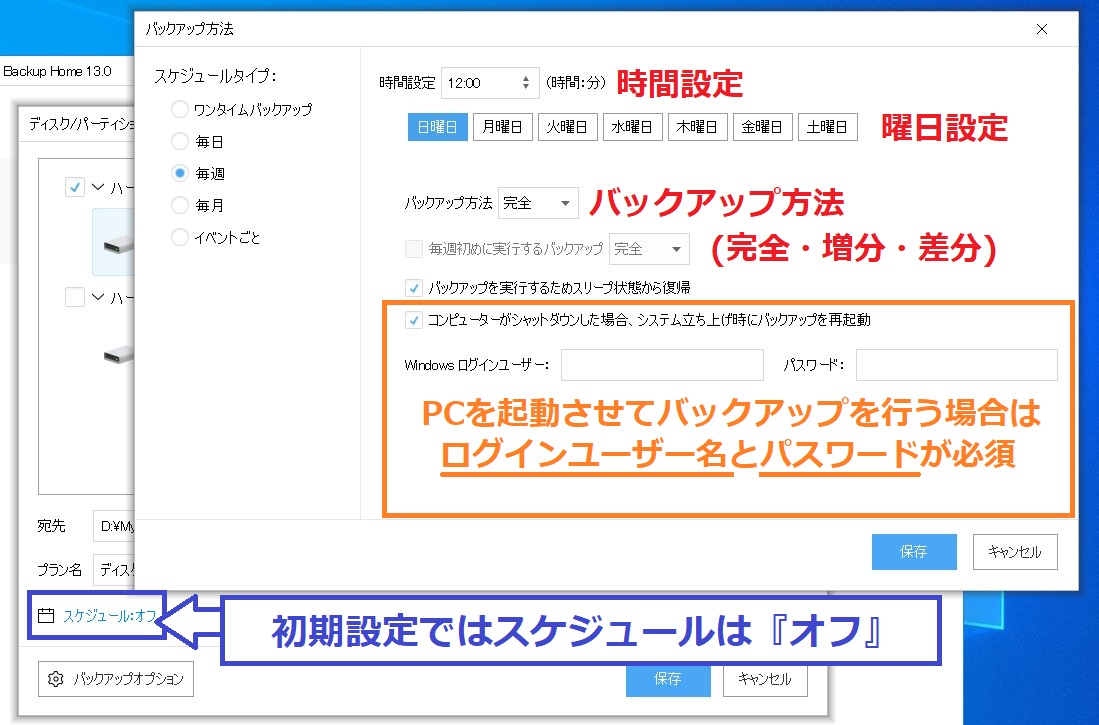
初期設定ではバックアップはオフの状態となっています。時間帯・毎日・曜日ごと・月ごと・バックアップスタイルなど細かくバックアップをスケジューリングすることができます。
パソコンがシャットダウン状態の場合に自動で起動させてバックアップを取るスケジュールを組むこともできますが、その場合にはログインユーザー名とログインパスワードを入力する必要があります。
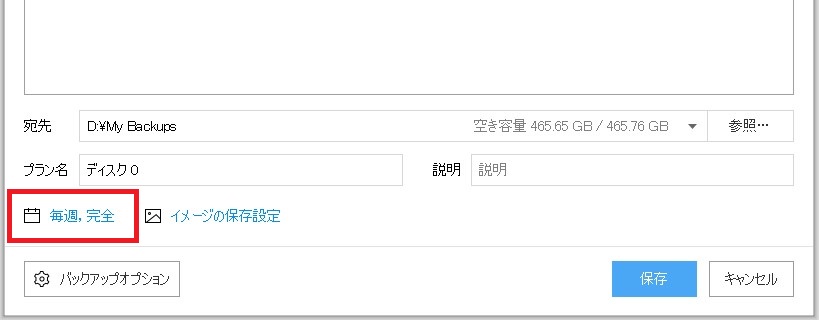
スケジュールが設定された状態だと、カレンダーマークの横に設定が反映されて表示されるようになります。
バックアップではなく『ディスクをクローン』する
次はバックアップではなくディスクをクローンし、まったく同じデータの入ったストレージを作成します。
この方法は究極のバックアップ方法でありながら、メインストレージをHDDからSSDへ交換する際のSSD換装をする場合にも有効な方法です。
今回はパソコンの構成上SSDからHDDへデータを移行する形になってしまいますが、逆の場合でも手順は全く同じです。
注意ポイント
この手順ではクローン先のストレージを初期化する必要があります。
クローン先のストレージに大切なデータが入っていないことを確認してから実行してください。
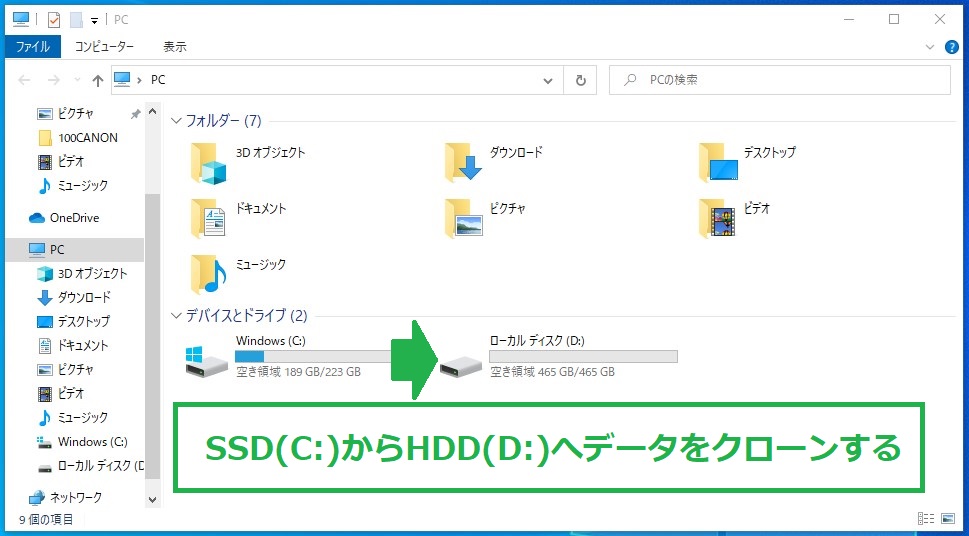
Windows(C:)(Cドライブ)からローカルディスク(D:)(Dドライブ)へデータをコピーします。
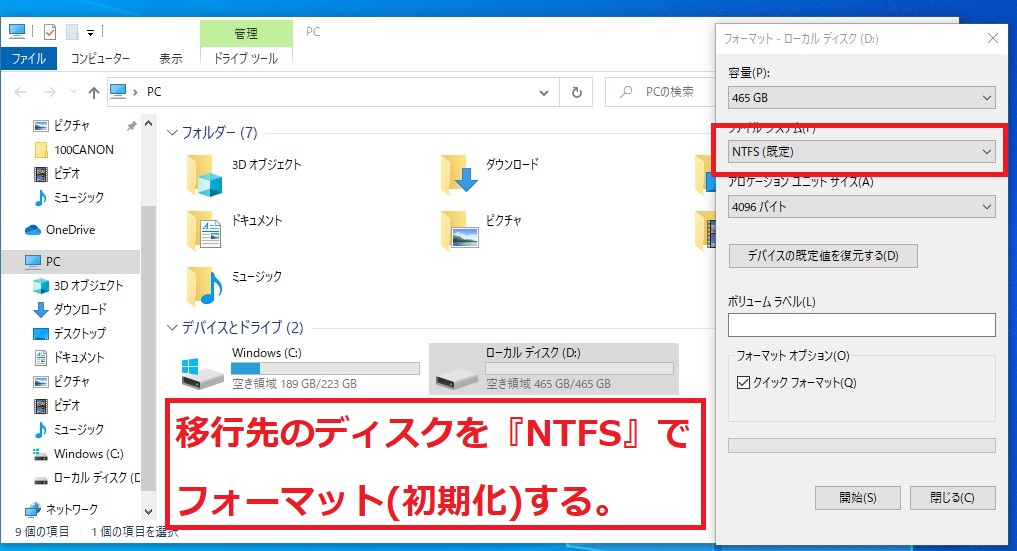
この時に、移行先のディスクを『NTFS』ファイルシステムでフォーマット(初期化)してください。
ディスクフォーマットの手順
- ディスクを右クリック
- 『フォーマット(A)…』をクリック
フォーマットが完了したらEaseUS Todo Backup Homeを開きクローンを開始します。
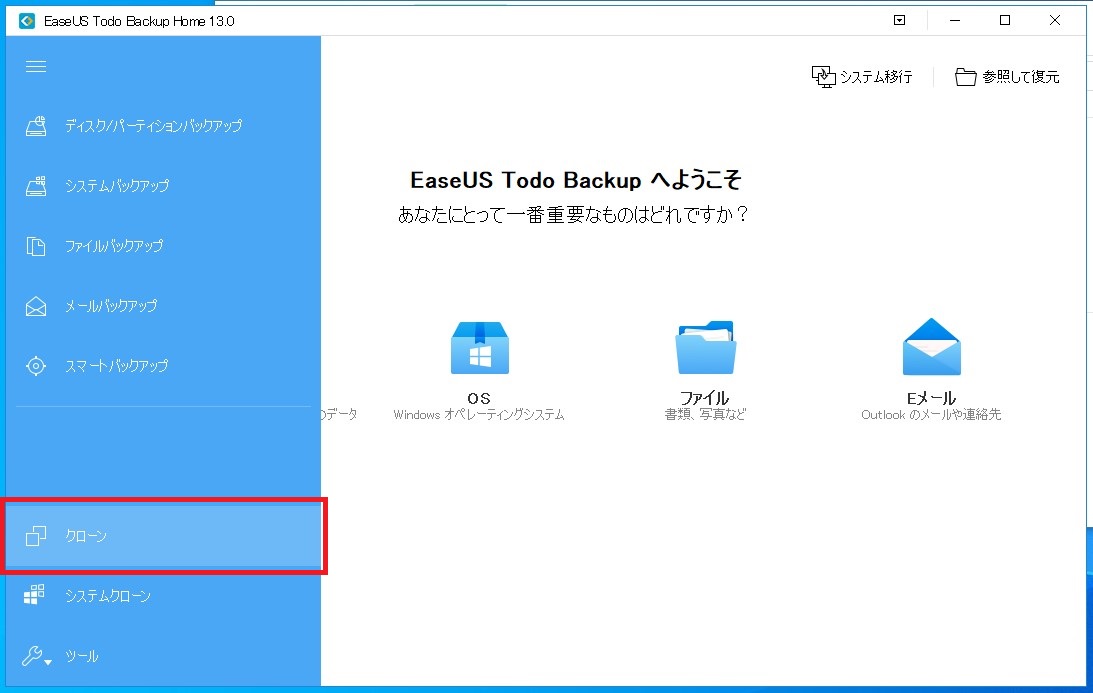
左サイドメニューの『クローン』をクリック。
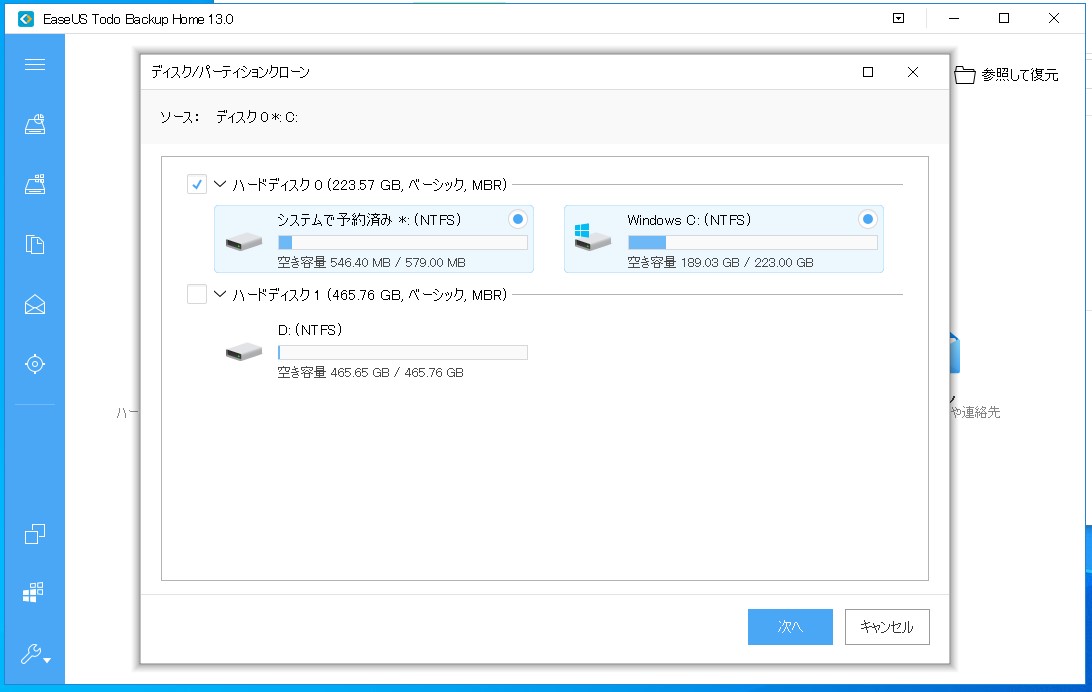
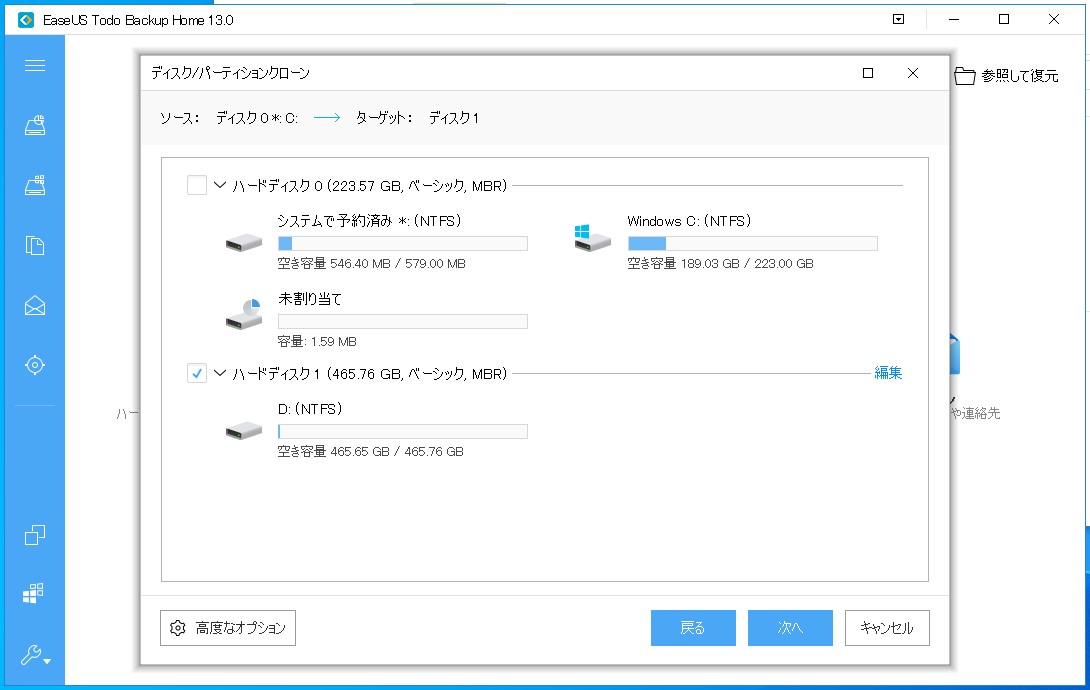
次画面で『ソース』ではクローン元となるディスクを選択。『ターゲット』ではクローン先となるディスクを選択します。
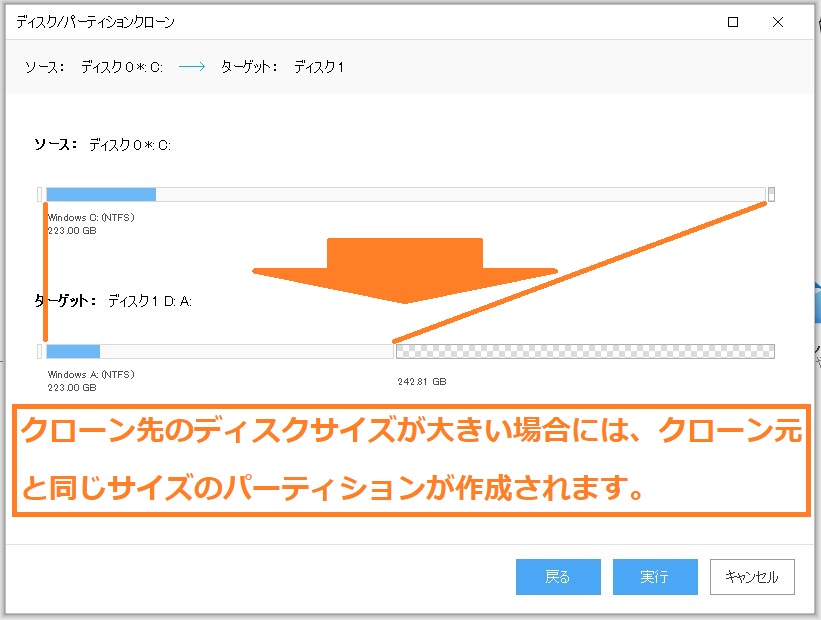
確認画面では、クローン先とクローン元の移行後の状態を簡易的に確認できます。
この時に移行先のディスクが移行元のディスクよりも大きい場合、移行元ディスクと同じサイズのパーティションが作成され、その中にクローンデータを書き込む形でクローンが作成されます。
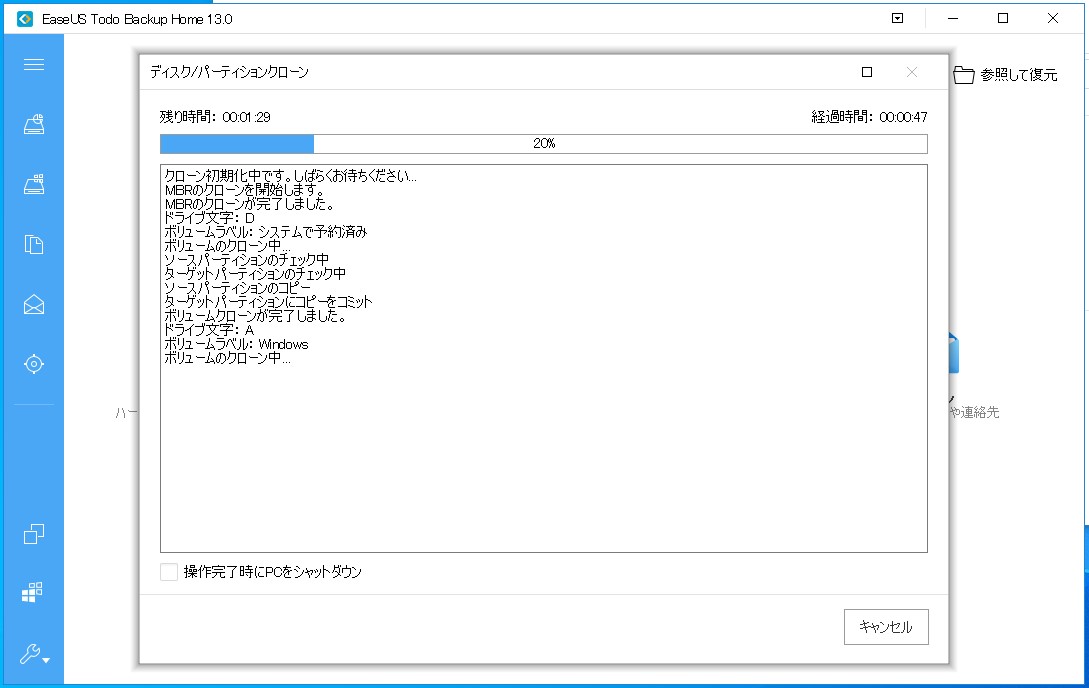
『実行』をクリックすると確認画面が表示され、移行先のディスクが初期化されると同時にデータクローンが開始されます。
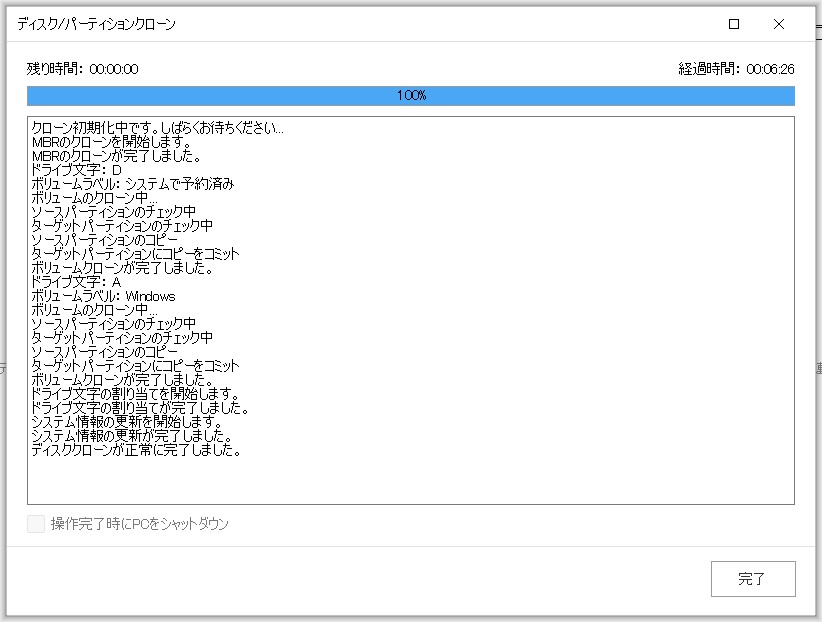
進行バーに100%に表示が出た時点でディスクのクローンが完了します。今回はデータが少なかったため、6分26秒でクローンが完了しました。
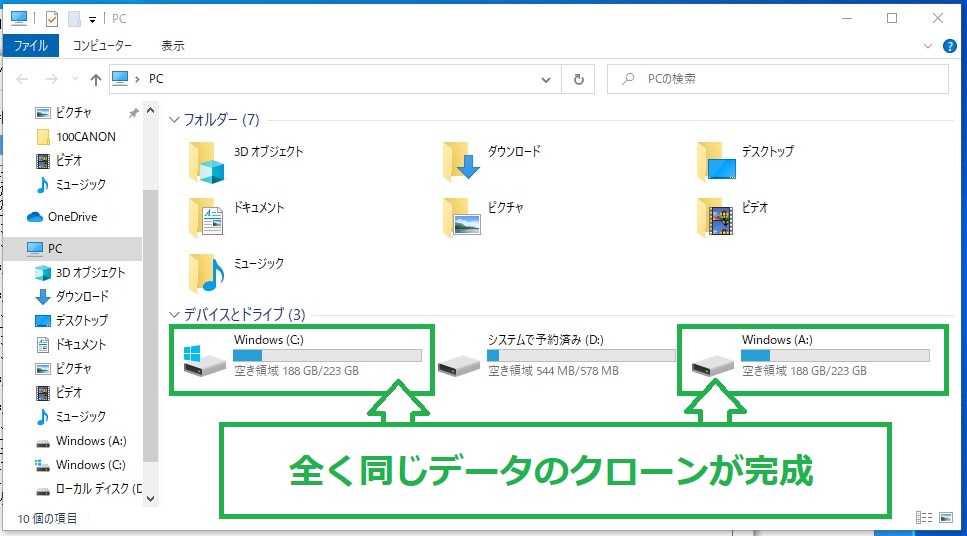
エクスプローラーからディスクを確認すると、まったく同じデータのディスクが完成していました。ノートパソコンの場合にはディスクを交換しても全く同じパソコンとして起動します。
デスクトップパソコンの場合でも同様ですが、もともと複数ストレージを搭載してあるパソコンであれば、BIOSからBOOT(起動ドライブ)を変更すればどちらのディスクからでも同じ内容でパソコンを使うことができます。
»BIOS(バイオス)の開き方と画面内でできることを解説!(ページ準備中です。今しばらくお待ちください。)
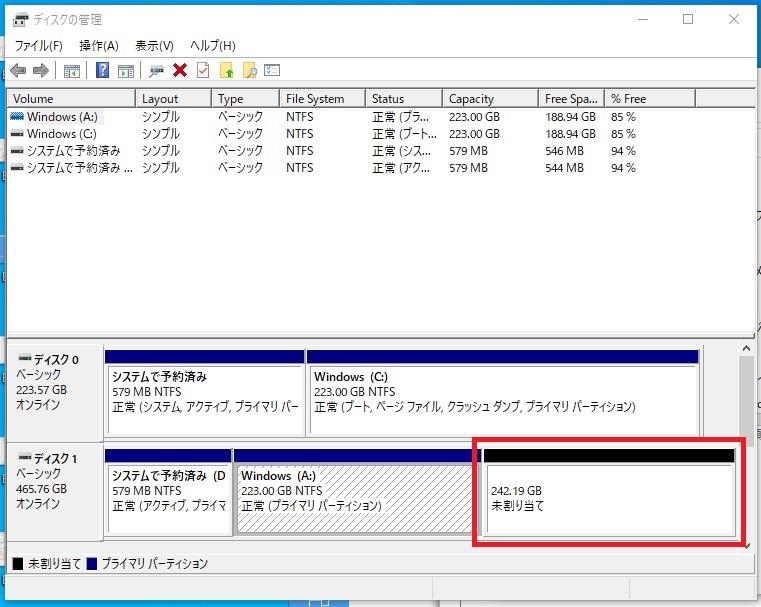
クローンの際にできてしまった未割当領域(パーティションのない場所)はWindowsの『ディスク管理』や同じくEaseUS製の『EaseUS Partition Master 』にてパーティションを拡張、パーティションの新規作成をすることで使用することができます。
ディスク管理の開き方
- 『
 スタートボタン』を右クリック
スタートボタン』を右クリック - 『ディスクの管理(K)』をクリック
『EaseUS Partition Master 』は別ページでレビューしています。
-

-
難しいパーティション操作を簡単にするEaseUS Partition Masterをレビュー[PR]
パソコンの中に保存されているデータを管理する際に “ローカルディスク(D:)” や “Windows(C:)” などの表記の保存領域をよく見かけます。これらは『パーティション』と呼ばれており、パソコンの中でデータがごちゃ混ぜにならいないように仕分けする役割を持っています。 パーティションという言葉を ...
続きを見る
無料版と有料版の違いは?
EaseUS Todo Backup Homeには有料版と無料版が用意されていますが、どのような違いがあるのでしょうか?

| Free(無料版) | Pro版(一般向け) 4,980円~ |
|
|---|---|---|
| ライセンス種類 | なし | 1台PC用ライセンス |
| バックアップと復元・保存のスピード | 普通 | 早い |
| Outlookメールのバックアップと復元 | × | 〇 |
| スケジュールに基づくバックアップ | × | 〇 |
| Eメールによる通知 | × | 〇 |
| プレ/ポスト・コマンド | × | 〇 |
| オフサイトコピー | × | 〇 |
| イベントベースのスケジュールバックアップ | × | 〇 |
| 一部のファイルを除外してバックアップ | × | 〇 |
| 永久保証の技術サポート | × | 〇 |
| 他のPCへのシステムの移行 | × | 〇 |
| USBのBootable Systemの作成 | × | 〇 |
| 完全/増分/差分バックアップ | 〇 | 〇 |
| システム/パーティション/ファイルのバックアップと復元 | 〇 | 〇 |
| ディスク/パーティションクローン | 〇 | 〇 |
| MBR、GPTディスク、ハードウェアRAID、UEFIブート、WinPEブータブルディスクへの対応 | 〇 | 〇 |
今回紹介した機能の中では無料版ではバックアップをスケジュールして自動で行うことができません。その他の項目でも有料版は圧倒的にできることが多いです。
無料版でも使える?
簡単なバックアップ程度であればバックアップのデータ量の制限などがないため、EaseUS Todo Backup Homeの無料版でも十分に使えます。
有料版を検討している方は30日の限定的な期間とはなってしまいますが、無料体験期間が設けられています。実際に30日間お試しで使ってみて、使い勝手やバックアップの精度が良いと感じたら製品版を購入してみてください。
他のEaseUS製品も紹介しています
EaseUS(イーザス)は個人・法人向けにWindows、Mac、iOS、Android環境でのデータセキュリティまたはドライブ管理サービスを提供しています。
【データ復旧・バックアップ・パーティション管理・データ移行】などを簡単に実現できるソフトをお探しの方は試してみてください。
難しいパーティション操作を簡単にする【EaseUS Partition Master】
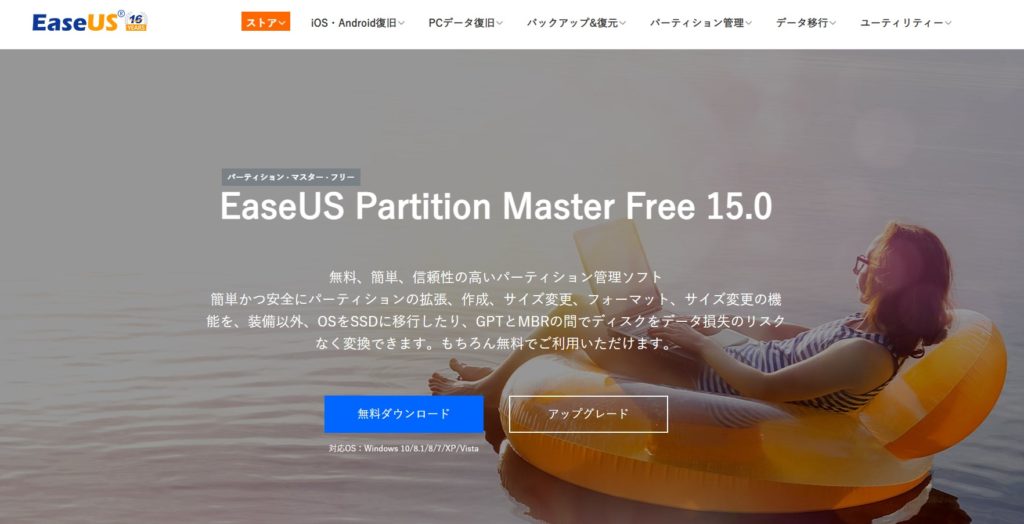
パソコン初心者には難しい『コマンドプロンプト』無しでパーティション管理を実行できるソフト。
ディスク管理やデータの完全削除を簡単にこなせる超便利な仕様です。
-

-
難しいパーティション操作を簡単にするEaseUS Partition Masterをレビュー[PR]
パソコンの中に保存されているデータを管理する際に “ローカルディスク(D:)” や “Windows(C:)” などの表記の保存領域をよく見かけます。これらは『パーティション』と呼ばれており、パソコンの中でデータがごちゃ混ぜにならいないように仕分けする役割を持っています。 パーティションという言葉を ...
続きを見る
新しいパソコンに簡単引っ越し!【EaseUS Todo PCTrans】
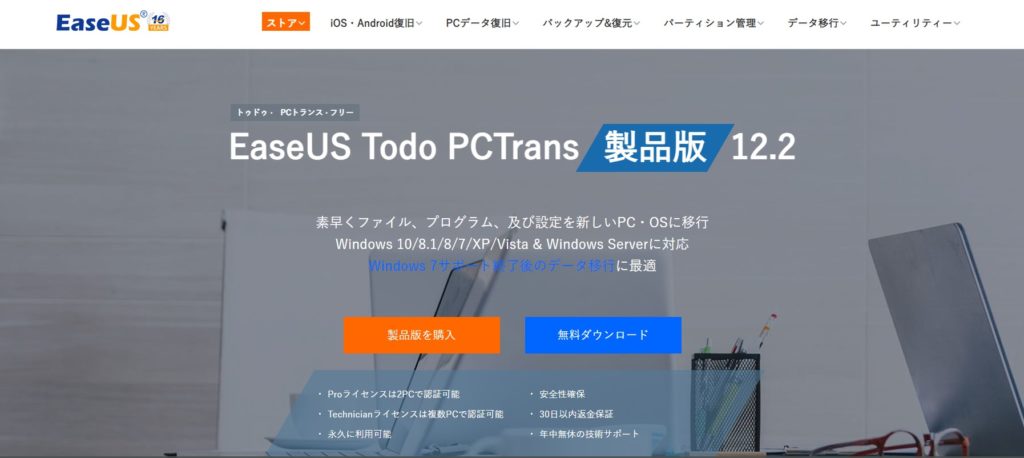
パソコンデータをスマホの機種変更のような感覚で移行できるため、パソコンを買い替えるタイミングで大活躍間違いなし!
パソコンを丸ごとデータ移行はもちろん、アプリやソフト単体での移行、異なるOS間での移行など、あらゆるデータ移行シーンで活用できるソフトです。
-

-
新しいパソコンに簡単引っ越し!EaseUS Todo PCTransをレビュー[PR]
パソコンを買い替えた時にデータ移行を『する人』と『しない人』に分かれます。 パソコンを買い替えるたびにデータ移行をする場合、クラウドストレージを活用したり、データをひとつひとつ移行する方法が一般的です。 また、データ移行をしない人の場合、何もデータが入っていない新しいパソコンがすっきりするという人が ...
続きを見る
間違えて削除してしまったデータを復元する。【EaseUS Data Recovery Wizard】
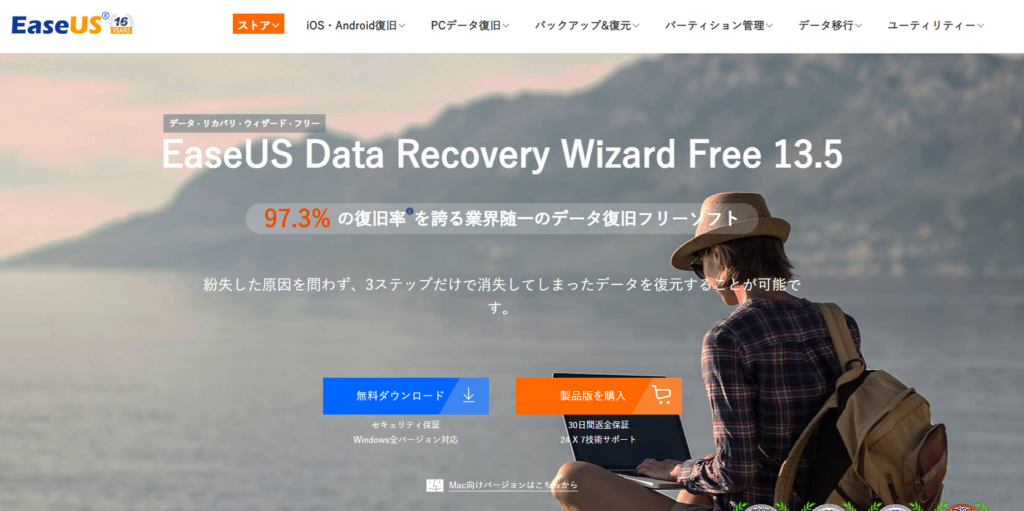
間違えて削除してしまったデータを復旧できるソフトです。
HDD、SSD、USBメモリ、SDカードなど様々なメディアからのデータ復旧が可能で、復旧率は驚異の97.3%!
-

-
【無料版あり!】間違えて削除してしまったデータを復元する。EaseUS Data Recovery Wizard[PR]
誰でもこんな経験一度はありますよね。しっかり管理していたつもりでも、ちょっとした操作ミスやうっかりでデータを消去してしまうことも。 パソコン(WindowsやMacOS)の機能には『削除してしまったデータの復元』ができる機能を搭載していため、間違えて大切なデータを消去してしまった場合、個人の力ではど ...
続きを見る