パソコンの中に保存されているデータを管理する際に “ローカルディスク(D:)” や “Windows(C:)” などの表記の保存領域をよく見かけます。これらは『パーティション』と呼ばれており、パソコンの中でデータがごちゃ混ぜにならいないように仕分けする役割を持っています。
パーティションという言葉を初めて聞いた方もいるかもしれませんが、どんなパソコンにも必ず複数のパーティションが存際します。Windowsの場合、リカバリーデータなどが別パーティションに格納されています。

こんなことをふと思うことはないかもしれませんが、実際パーティションの管理ができるようになるとデータの管理がはかどります。

今回紹介するソフトを利用することで、上の画像のように1つのディスクを複数のパーティションに分けデータ管理を効率化することができます。
また、Windows内では難しいデータの完全削除までこなせる超優秀ソフトをレビューします。
オールインワンのパーディション管理ツール:EaseUS Partition Master
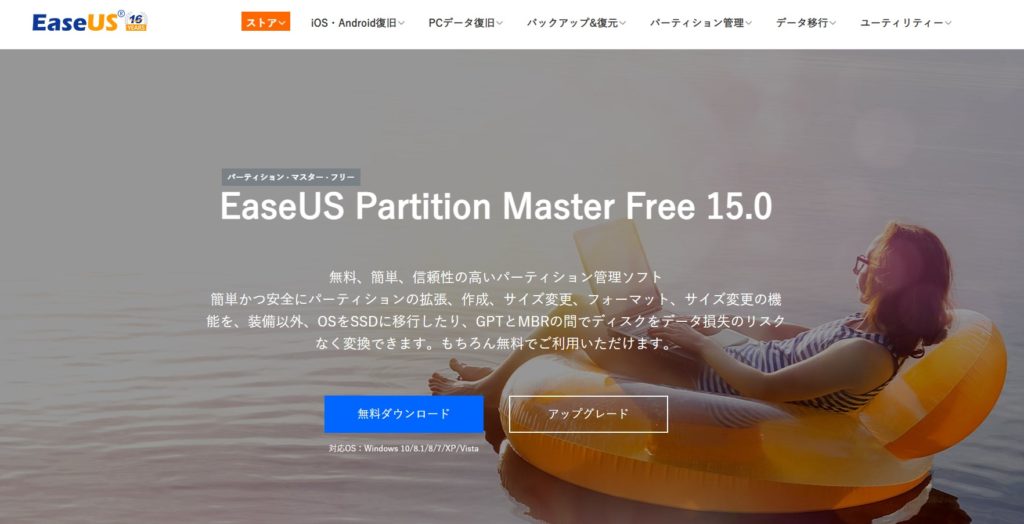
パソコン内のパーティションの生成、削除、サイズ変更やデータの完全削除などはWindowsでもできないことはないのですが、パソコン初心者の方には少し難しい。
専門的は内容をコマンドプロンプトなどをサクサク扱うことができれば別ソフトは必要ありませんが、このページではそんな作業を直感で操作できるEaseUS(イーザス)社の『EaseUS Partition Master』を紹介します。
無料版でもできることがたくさんあるため、ある程度パソコンに慣れた方にもおすすめできるソフトです。
ご提供[PR]
当記事はEaseUS様よりソフトを提供頂き作成しています。
EaseUS(イーザス)ってどんな会社?
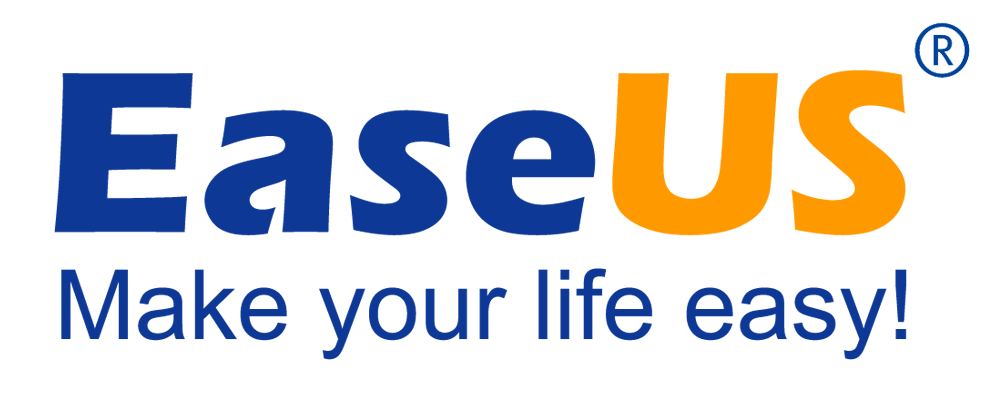
EaseUSとは日本名で有限会社イーザスソフトウェアという中国四川省にある会社です。創立が2004年

主にデータ管理系統のソフトをリリースしている会社で、大手企業(Dell、IBM、Microsoft、McAfee、HP、Fedex、Boeing、ASUSなど)との取引があり信頼度も高く安心です。
EaseUS Partition Masterでできること
EaseUS Partition Masterでできることを紹介します。
EaseUS Partition Masterでできること
- パーティション管理
- パーティションのコピーと変換
- ファイルのクリーンアップ/ディスク最適化
- パーティションを復元
- パーティションをフォーマット
など
内容は主にディスク(HDDやSSD)のパーティション関連が多く、パソコン玄人であればできなくもない内容です。
しかし、このソフトなしで実践する場合、専門的な操作が必要になってしまうので、パソコン初心者に方には少し難しいかもしれません。
パーティション管理ソフトの決定版
EaseUS Partition Masterには有料版と無料版がありますが、無料版だけを使用した場合でも、ほかパーティションソフトの性能を上回っていると感じます。
無料版と有料版の違いは後ほど解説しますが、無料版でも8TBまでのHDDを扱うことができ、パソコンを普通に使っているユーザーであればお金を払わずとも問題を解決できる可能性が高いです。
パソコン初心者には難しい『パーディション管理』を実践

まずは『パーティション』と本来の書き換え方法をちらっと紹介します。
そもそも『パーディション』ってなに?
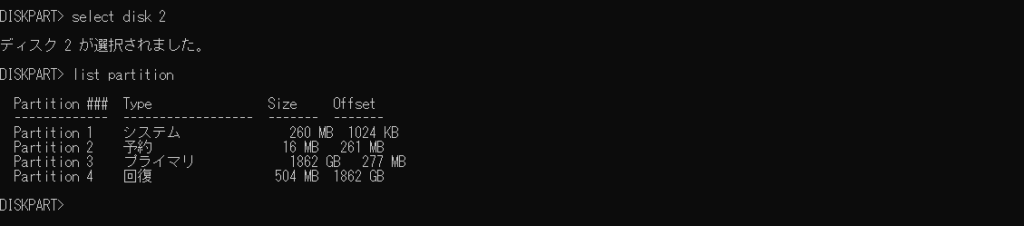
基本的にパソコンには1つ以上のディスク(ストレージ)が入っており、その中にOS(Windows等)が入っています。
ストレージ1つの中にもパーティション(保存領域)が複数入っていることが一般的で
- プライマリ
- システム
- リカバリー(回復)領域
- 予約済パーティション
などでいくつかに分かれています。
EaseUS Partition Masterではこのパーティション領域を簡単に操作することが可能です。
Windowsの機能でもパーティション管理ができることはできるのですが、『コマンドプロンプト』という上級者向けの機能を使いこなさなくてはいけないのでパソコン初心者には難関です。
検証用のデスクトップパソコンで実践
今回用意したデスクトプパソコンは以下のようなディスク構成となっています。
- SSD240GB
- HDD500GB
こんな構成で2つのストレージを搭載しています。
SSDは転送速度が速いのでOS(Windows)とよく使うソフトをインストールし、HDDは主にデータ保管用お想定して搭載してあります。
この構成をEaseUS Partition Masterで確認するとこうなっています。
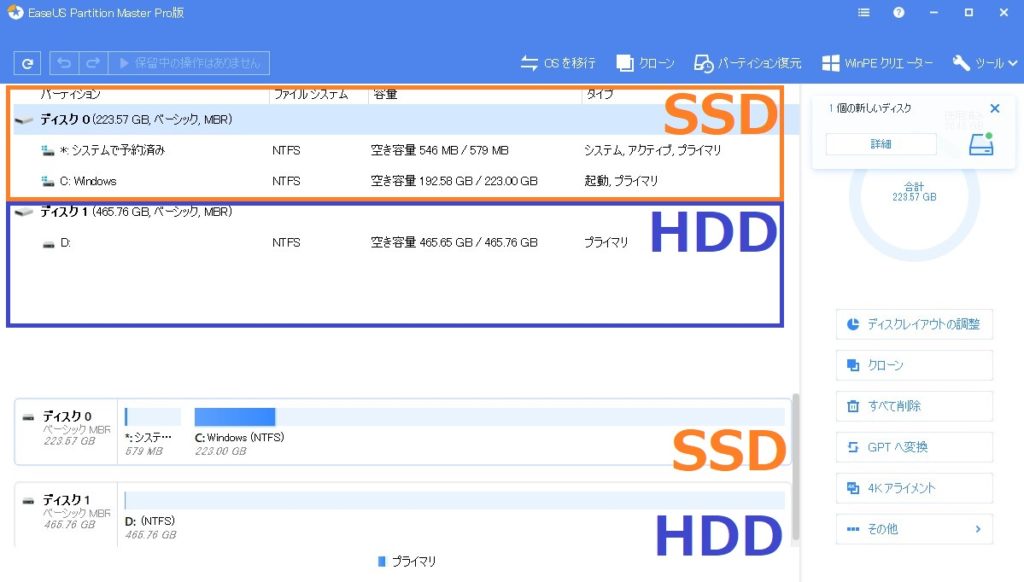

ちなみにWindows標準搭載の『ディスク管理』でもこのような画面を出すことができますが以下のようになっています。
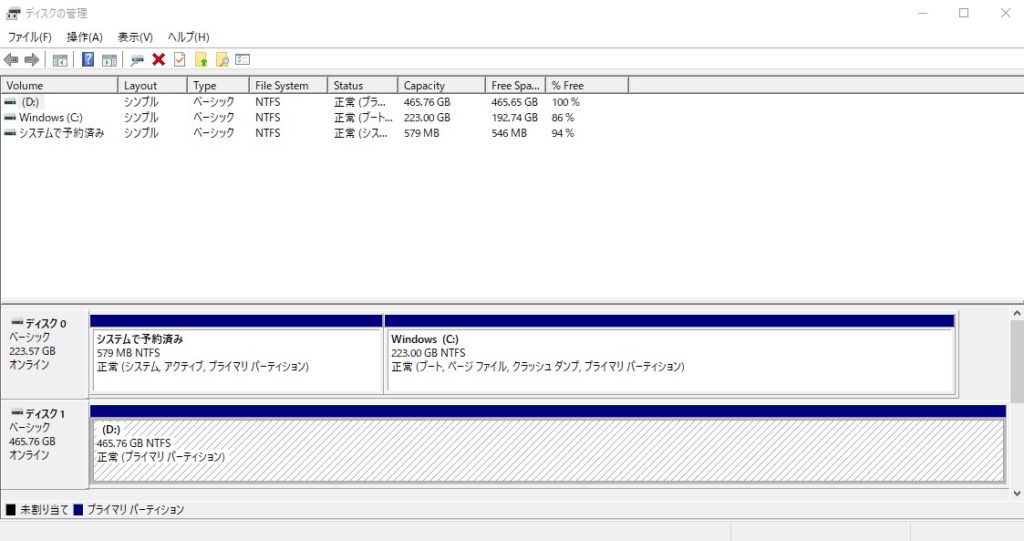
パソコンを自作したり、SSD換装などの経験があるかたであれば見たことのある画面ですが、何をどうすればどうなるのかが直感で分かりにくい印象です。
操作面や機能面どちらをとってもEaseUS Partition Masterのほうが勝っていると感じました。
データを完全に削除する
パソコンの内蔵ストレージ(HDD・SSD)のデータは直接削除したりゴミ箱にドロップする事でデータを削除している方がほとんどだと思いますが、それではデータを削除しきることができません。
HDD/SSDを完全消去できない操作
- HDD/SSDのデータを削除してゴミ箱を空にする
- Windowsのdelコマンドを使う
- ディスクの管理でフォーマットを実行する
- ファイルエクスプローラーでフォーマットする
これらの操作ではデータを完全に削除することができません。
別の記事内で紹介していますが、同じくEaseUS製のソフトの『EaseUS Data Recovery Wizard』を使うと不思議なくらいデータを復旧できてしまうんです。
-

-
【無料版あり!】間違えて削除してしまったデータを復元する。EaseUS Data Recovery Wizard[PR]
誰でもこんな経験一度はありますよね。しっかり管理していたつもりでも、ちょっとした操作ミスやうっかりでデータを消去してしまうことも。 パソコン(WindowsやMacOS)の機能には『削除してしまったデータの復元』ができる機能を搭載していため、間違えて大切なデータを消去してしまった場合、個人の力ではど ...
続きを見る
自分が使用したHDDを譲渡、販売する際には完全削除が好ましい。大切な自分の情報を守るためにも、HDD内のデータを完全に削除しておくことが大切です。
EaseUS Partition Masterを使えば、データを根こそぎ削除することが可能です。

このパソコンは検証用パソコンとして用意したものですが、サブストレージとして搭載したHDDは以前WindowsOSを入れてメインストレージとして使用していたものです。
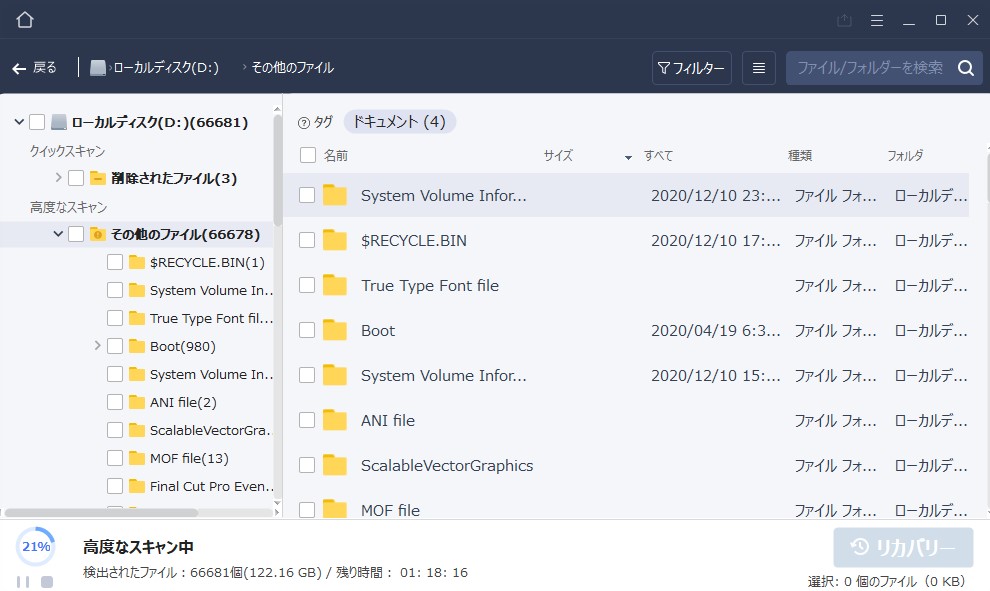
スキャンしてみたところ、ほんの数分で66,000以上のファイルが復旧可能と診断されました。検出時間がまだまだ残っているので、20万ファイルくらいはあると思います。
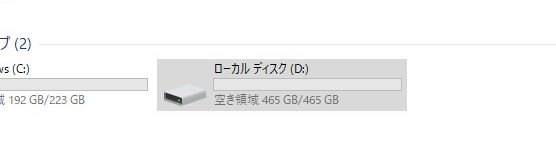
もちろんディスクの中には目に見えるデータは一つも入っていません。早速ソフトを起動してデータを削除してみます。
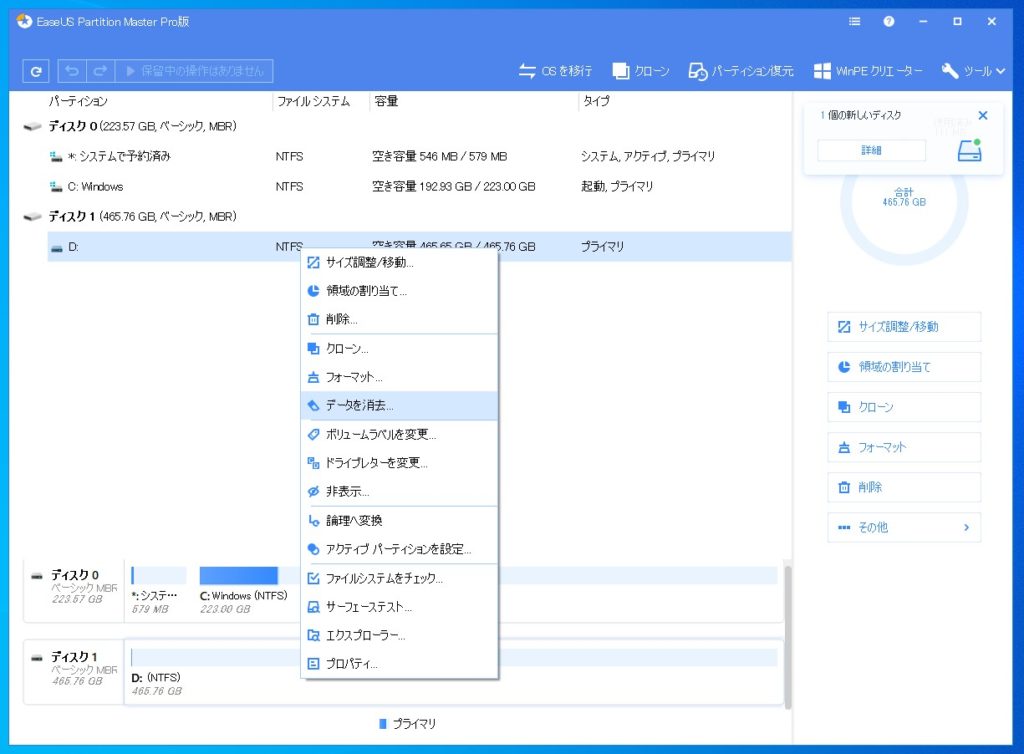
削除したいディスク上で『右クリック→データを消去』をクリック。
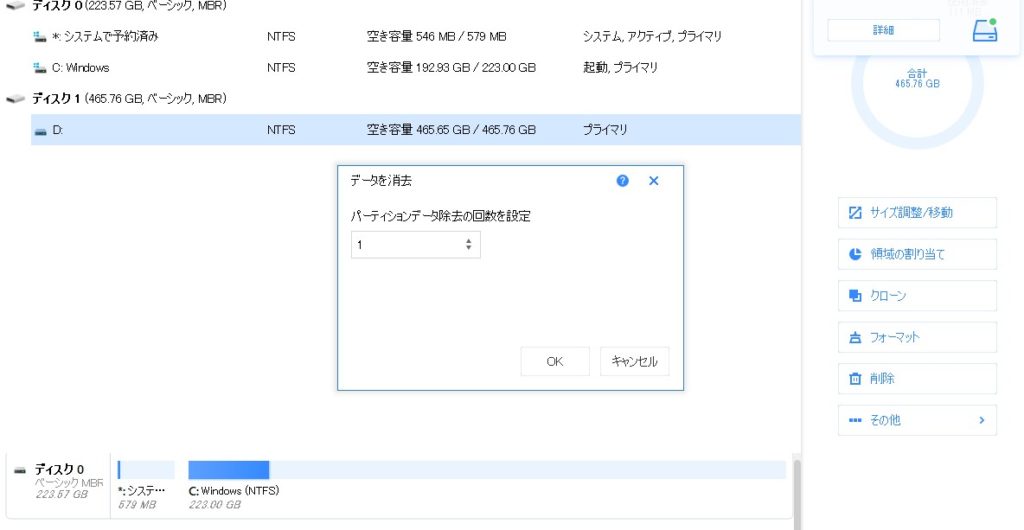
次にパーティションデータの削除回数を設定できます。
今回は1回でデータ削除を行いますが、回数が多ければ多いほど削除にかかる時間が増加し、データ復旧が難しくなります。
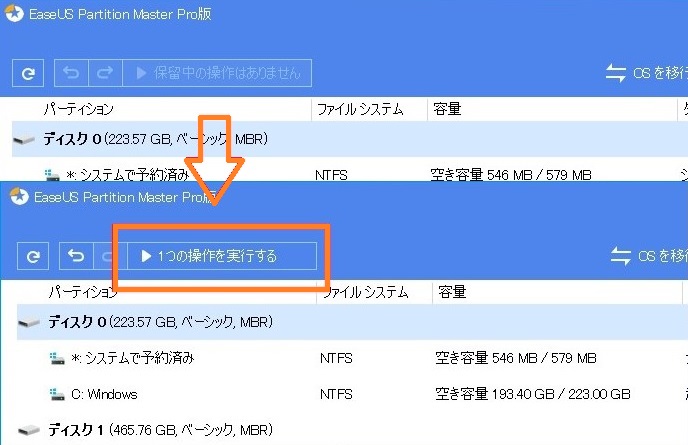
ディスクに何かしらの変更点を加えると『保留中の操作はありません』という部分が『〇つの操作を実行する』という表記に変化します。ここをクリックすると、今まで指定してきた操作(今回の場合はデータの完全削除)が初めて実行されます。
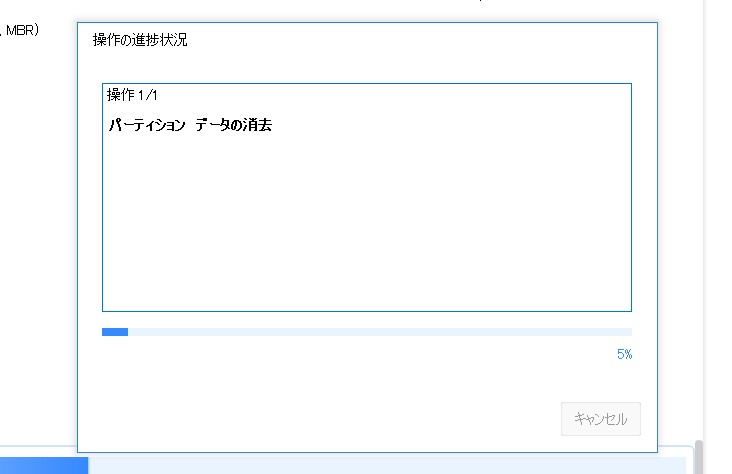
パーティションデータの消去が始まります。
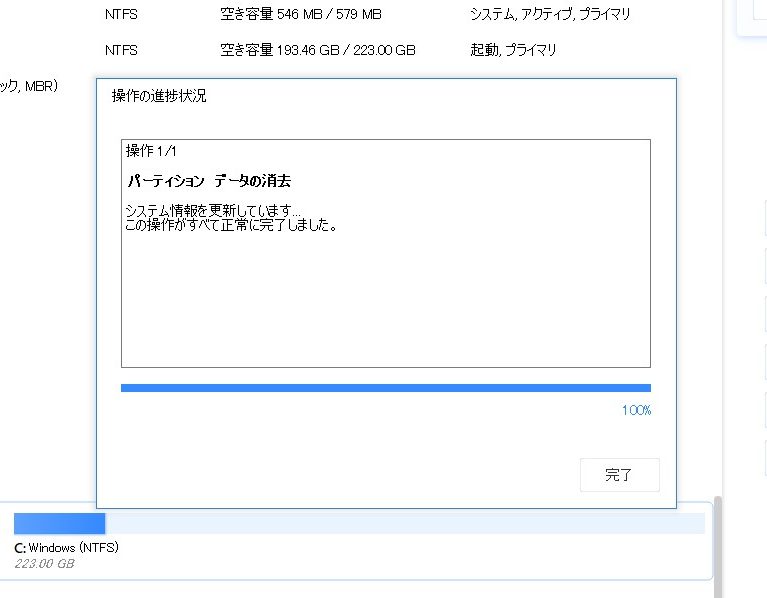
容量が500GBもあったので、データ削除には1時間以上かかりましたが、無事完了しました。
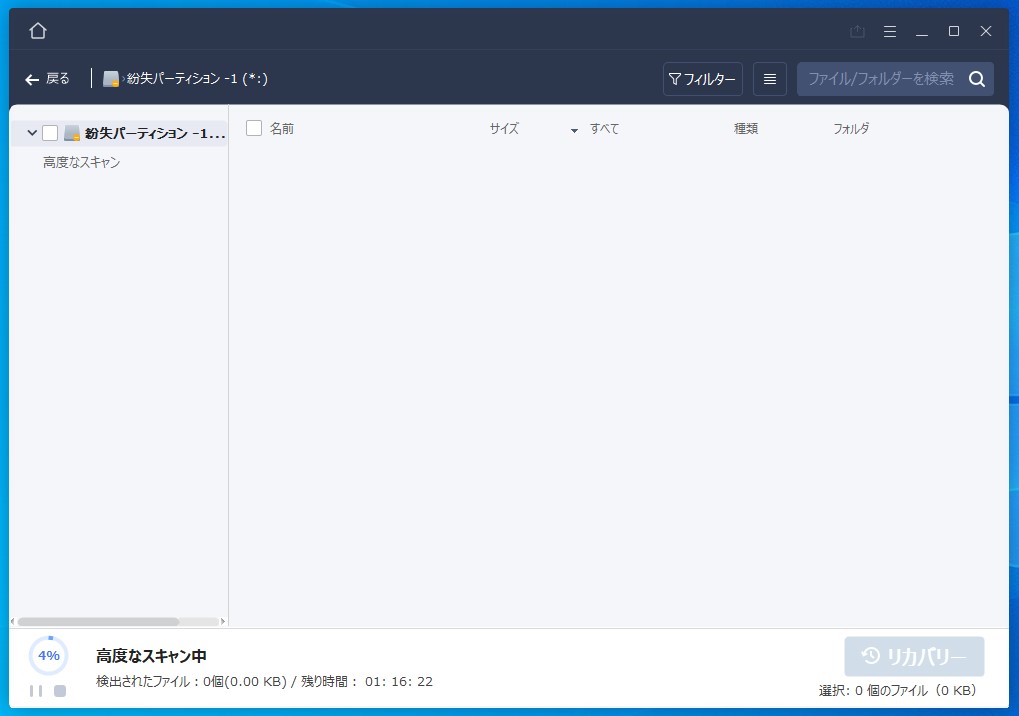
ディスク内のパーティション自体がなくなっており、復旧ソフトでデータを取り出すこともできませんでした。
パーティションの新規作成・分割・結合・削除
EaseUS Partition Masterでは直感的にパーティション操作をすることができます。先ほど完全削除したHDDの中に新規でパーティションを作成してみます。
今のままでは、HDD内のパーティション自体が削除されている状態なので『PC』からディスク内を確認しても保存領域として使用することができません。
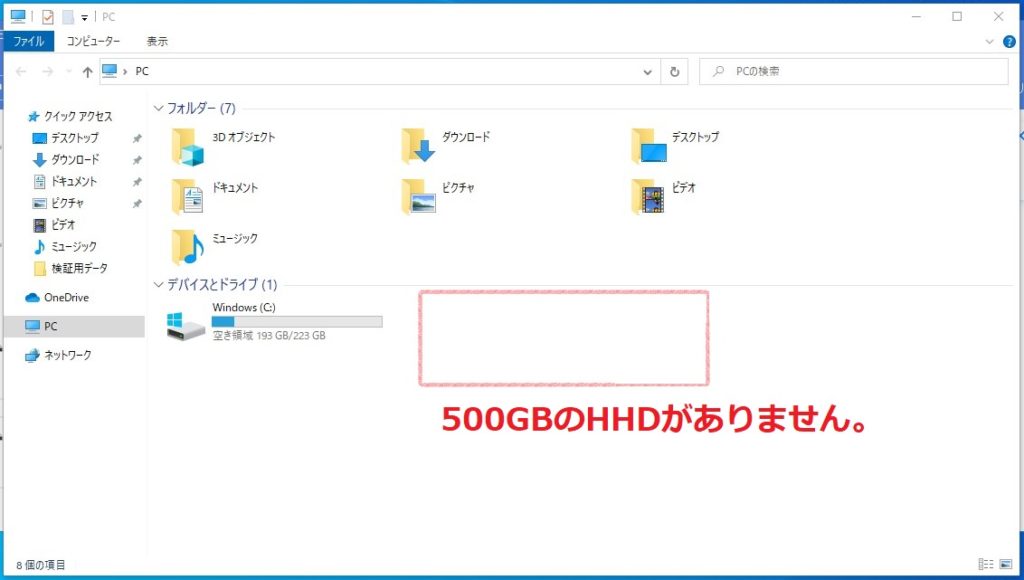
新たなパーティションを作ることによって、データを読み書きできるディスクとなります。
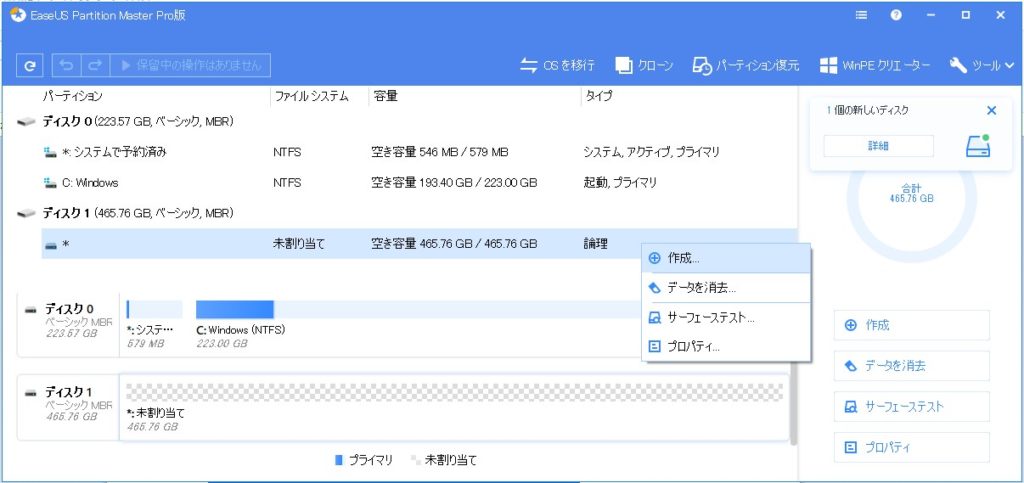
EaseUS Partition Master内のディスク1(今回の場合はこれが500GBHDD)を右クリックし『作成』をクリック。
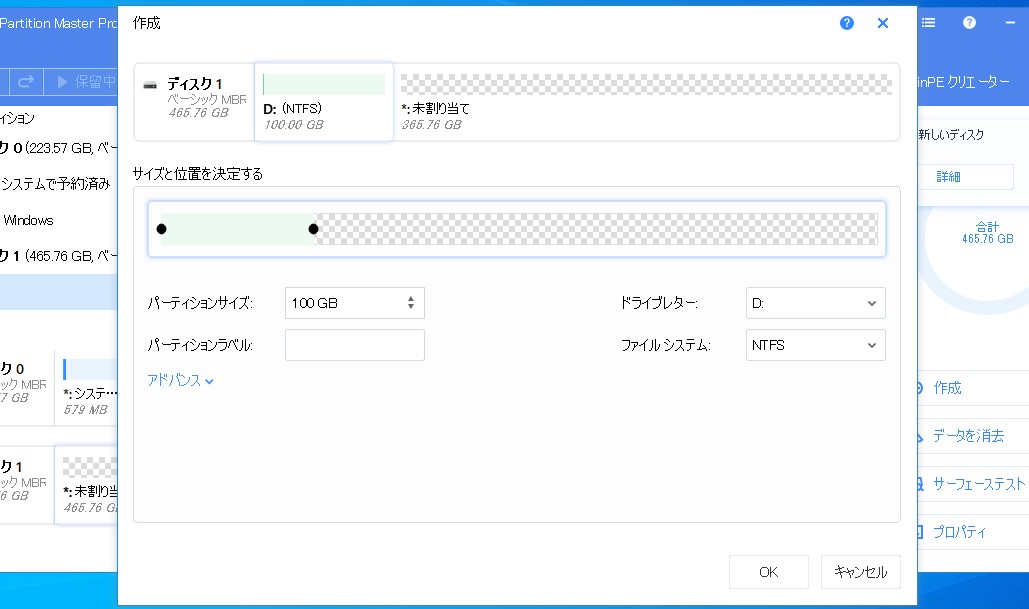
今回はいくつかパーティションを作りたいので、100GBのパーティションを作成します。
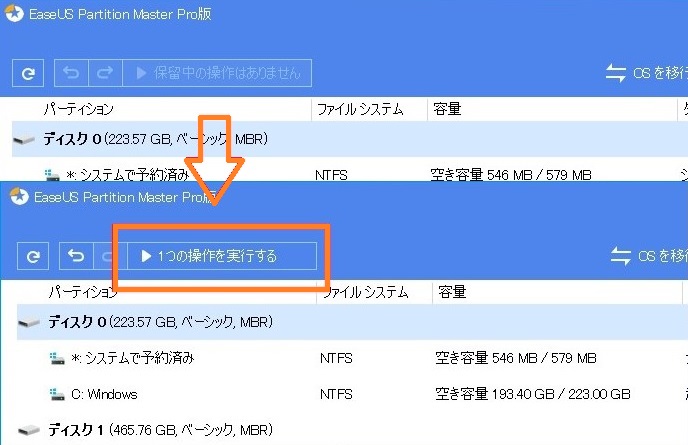
先ほどと同様『1つの操作を実行する』というボタンをクリックすることで、パーティションが作成されます。
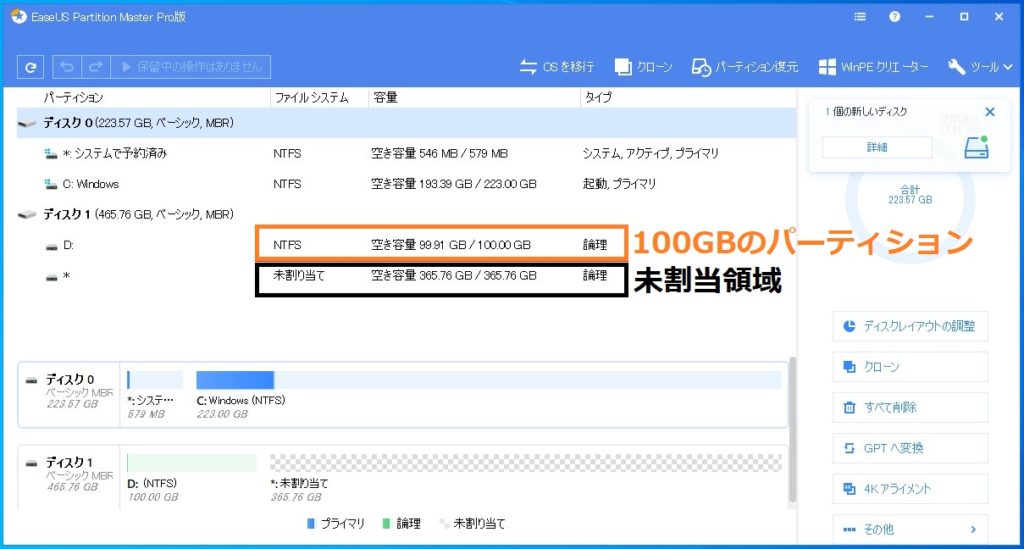
出来上がりはこんな感じ。100GB分の使用可能パーティションと365GB分の未割当領域に分けることができました。
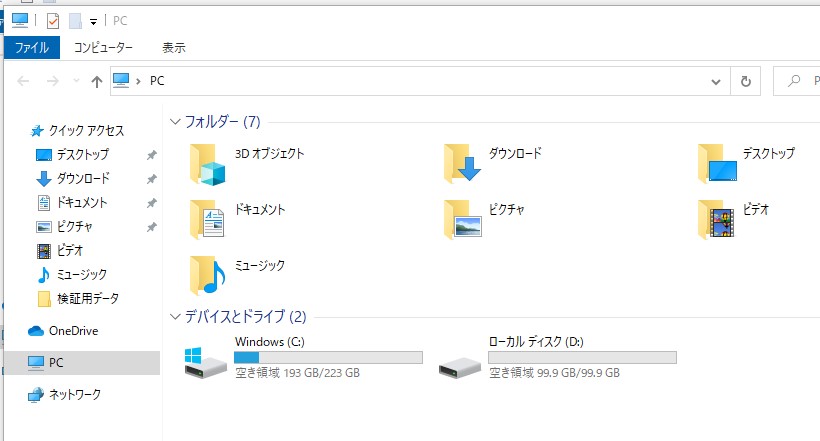
WindowsのPCから確認すると、100GB(実容量99.9GB)分の保存領域を確認できます。この時はまだ未割当領域の356GBは表示されていません。
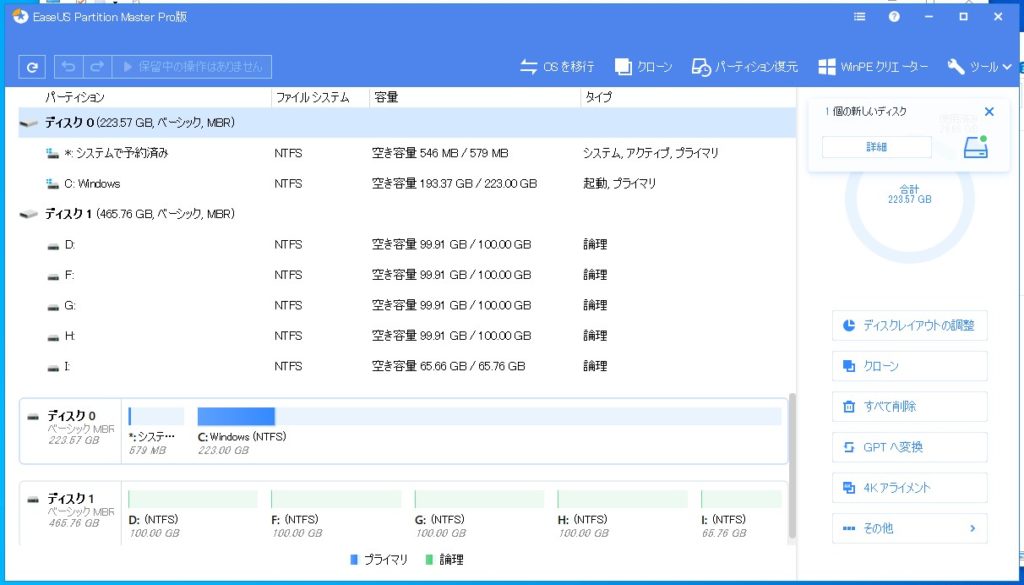
すべてに100GBづつ割り当てしてパーティションを作成すれば、1つのストレージでも保存領域を分けて使用することができます。

また、これらのパーティションを使っているうちにそれぞれの容量を変更したい場合には再度パーティションの組みなおしやリサイズを行うことができます。
さらに、内部のデータをそのままに2つのパーティションを結合することもできます。
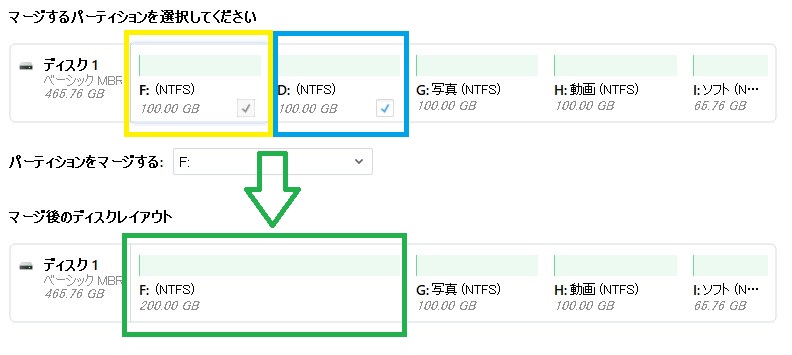
内部のデータどちらのパーティションの物も残したままで連結が可能です。
ここでは紹介しきれていませんが、簡易的なHDDフォーマットや異なるパーティション形式(MBRとGPT)を変換することもできます。

フリーソフトとしても人気が高い理由がわかります。
無料版と有料版の違いは?
EaseUS Partition Masterには有料版と無料版が用意されていますが、どのような違いがあるのでしょうか?

| Free(無料版) | Pro版(一般向け) 4,980円~ |
|
|---|---|---|
| リサイズ/移動/コピー/拡張/結合/分割/エラーチェックなど、パーティションへの多様な操作 | 〇 | 〇 |
| ディスク換装する際のディスク/パーティションコピー | 〇 | 〇 |
| タスクに失敗した時のデータ保護機能 | 〇 | 〇 |
| 4Kアライメント | 〇 | 〇 |
| GPT、MBRのシステムディスクにおける相互変換 | 〇 | 〇 |
| Windows XP/Vista/7/8/8.1/10をサポート | 〇 | 〇 |
| ディスククリーンアップ&最適化 | 〇 | 〇 |
| コマンドラインをサポート | 〇 | 〇 |
| ダイナミックディスクでボリュームを作成 | × | 〇 |
| ダイナミックボリュームのサイズ変更 | × | 〇 |
| Windows PEブートディスクの作成 | × | 〇 |
| SSD/HDDまでOSを移行 | × | 〇 |
| パーティションリカバリー | × | 〇 |
| 無料技術サポート | × | 〇 |
| HDD容量 | 8TBまで | 制限なし |
結論としては、有料版を買わずともできることが十分にあるソフトです。
OS(Windowsなど)をHDDからSSDにクローンする場合に使えるソフトは少ないため、パソコンに詳しい方のほうが有料版を必要としているかもしれません。
無料版と有料版は別ソフト?
EaseUS Partition Masterは無料版と有料版でソフトが分かれていることはなく、同一ソフトとなっています。

無料版で満足できなかったり有料版でしか使いえない機能が必要になったときに、そのままのソフトにライセンスキーを打ち込むだけで製品版にアップグレードできます。
他のEaseUS製品も紹介しています
EaseUS(イーザス)は個人・法人向けにWindows、Mac、iOS、Android環境でのデータセキュリティまたはドライブ管理サービスを提供しています。
【データ復旧・バックアップ・パーティション管理・データ移行】などを簡単に実現できるソフトをお探しの方は試してみてください。
新しいパソコンに簡単引っ越し!【EaseUS Todo PCTrans】
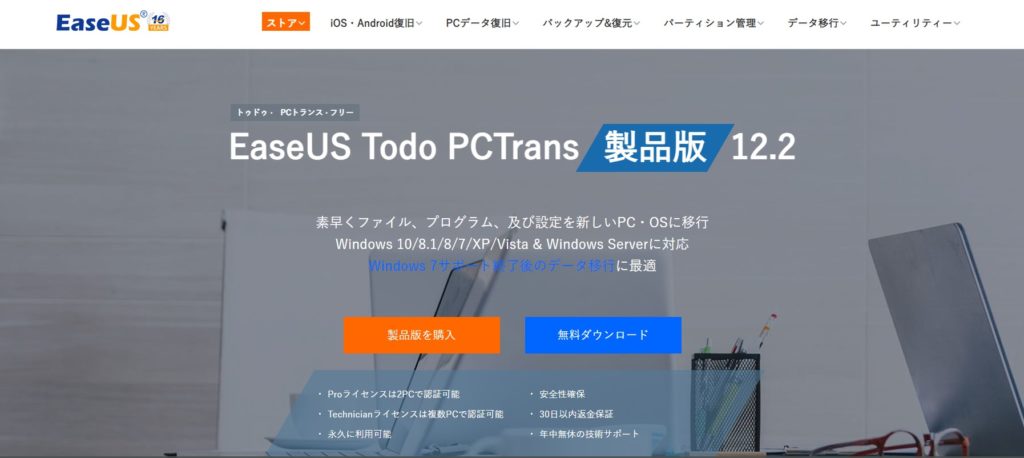
パソコンデータをスマホの機種変更のような感覚で移行できるため、パソコンを買い替えるタイミングで大活躍間違いなし!
パソコンを丸ごとデータ移行はもちろん、アプリやソフト単体での移行、異なるOS間での移行など、あらゆるデータ移行シーンで活用できるソフトです。
-

-
新しいパソコンに簡単引っ越し!EaseUS Todo PCTransをレビュー[PR]
パソコンを買い替えた時にデータ移行を『する人』と『しない人』に分かれます。 パソコンを買い替えるたびにデータ移行をする場合、クラウドストレージを活用したり、データをひとつひとつ移行する方法が一般的です。 また、データ移行をしない人の場合、何もデータが入っていない新しいパソコンがすっきりするという人が ...
続きを見る
パソコンの中身をなんでもバックアップ!【EaseUS Todo Backup Home】
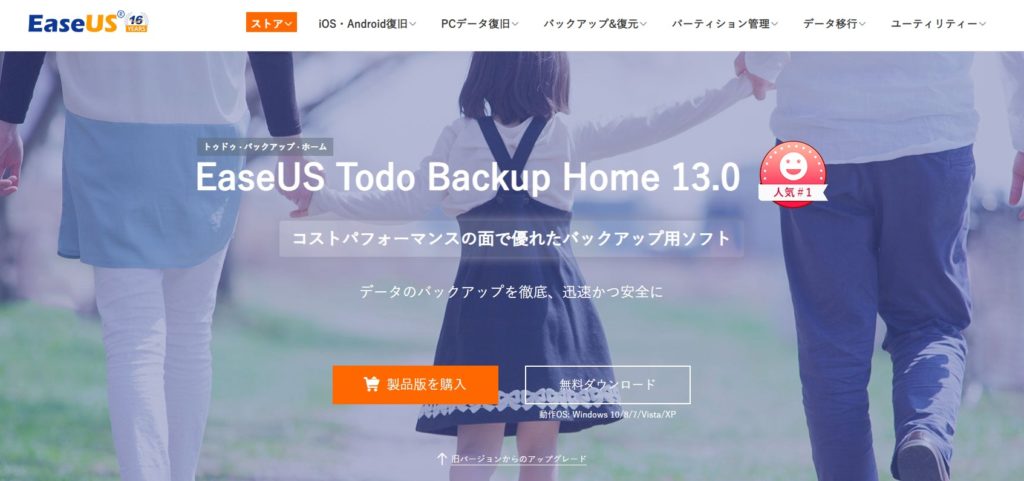
パソコンのデータをそのままバックアップできるソフト。
パソコンのストレージを交換したり、丸ごと(WindowsなどのOSも含めた)バックアップをしたい場面で役立つ万能なソフトです。
-
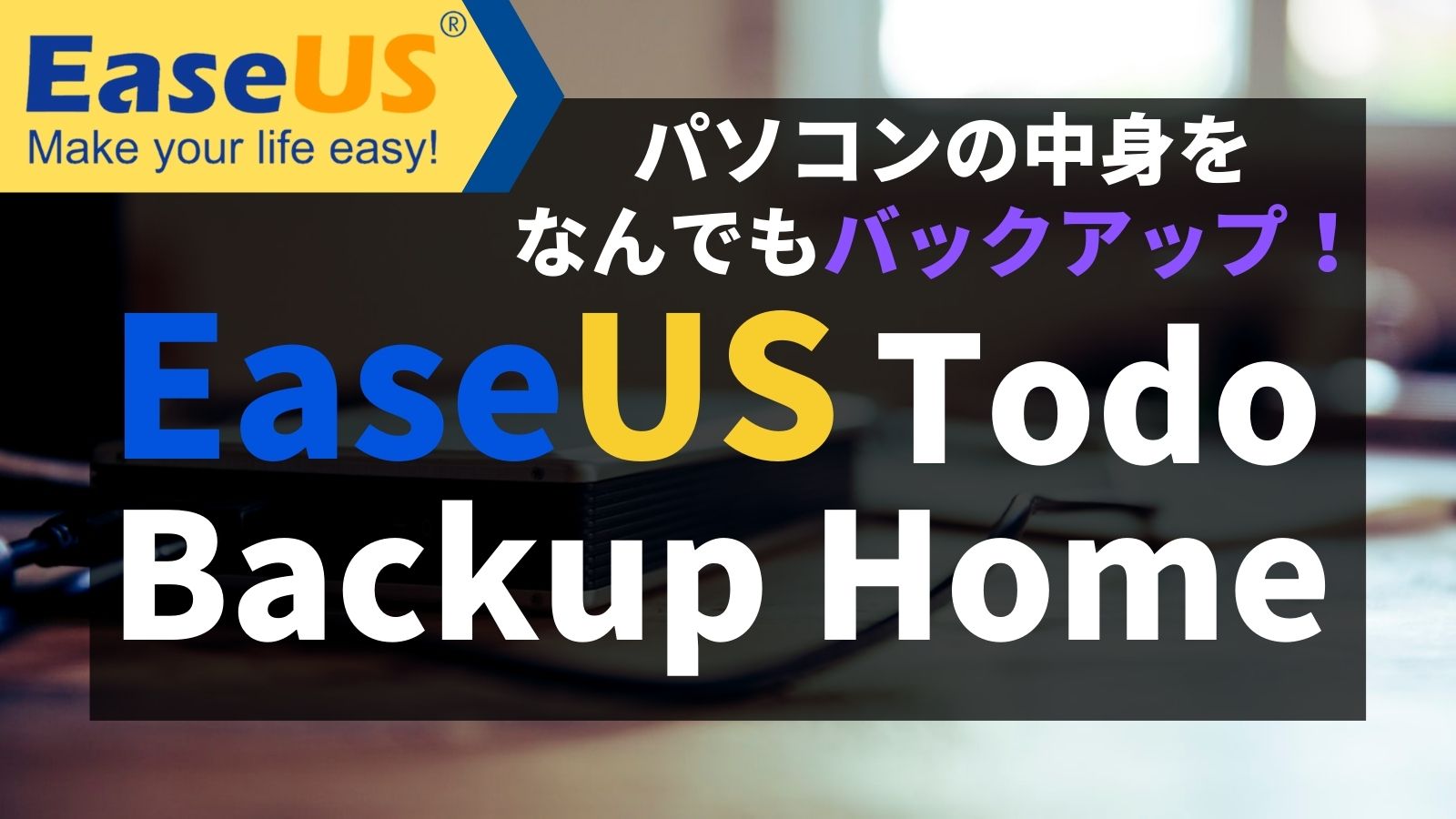
-
パソコンの中身をなんでもバックアップ!EaseUS Todo Backup Homeをレビュー[PR]
スマホのバックアップをとる機会は多くなってきたものの、パソコンのバックアップはとっていない方がほとんどではないでしょうか? 簡単なファイル程度のバックアップであれば外付けHDDやUSBメモリなどの外部メモリで事足りるもの。 このページではパソコンのあらゆるデータをサクッとバックアップできるEaseU ...
続きを見る
間違えて削除してしまったデータを復元する。【EaseUS Data Recovery Wizard】
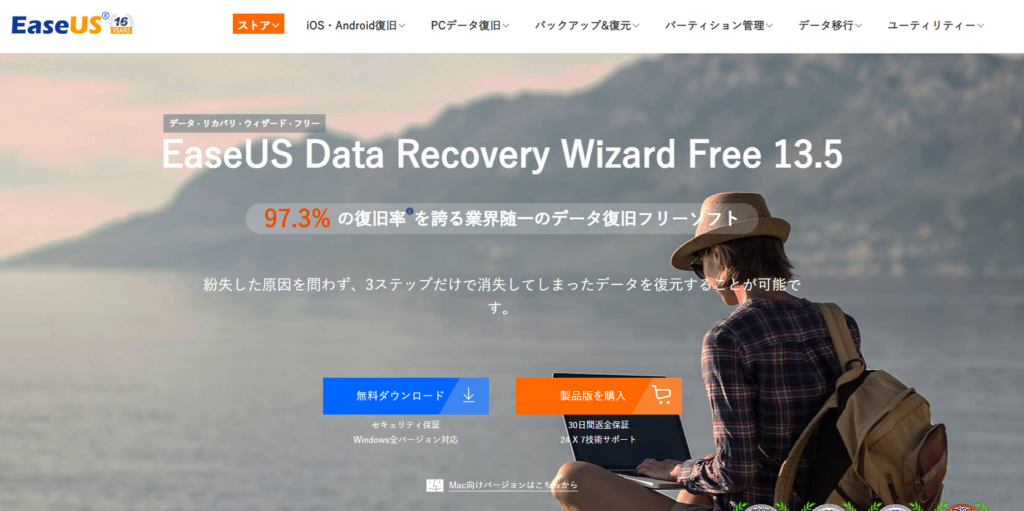
間違えて削除してしまったデータを復旧できるソフトです。
HDD、SSD、USBメモリ、SDカードなど様々なメディアからのデータ復旧が可能で、復旧率は驚異の97.3%!
-

-
【無料版あり!】間違えて削除してしまったデータを復元する。EaseUS Data Recovery Wizard[PR]
誰でもこんな経験一度はありますよね。しっかり管理していたつもりでも、ちょっとした操作ミスやうっかりでデータを消去してしまうことも。 パソコン(WindowsやMacOS)の機能には『削除してしまったデータの復元』ができる機能を搭載していため、間違えて大切なデータを消去してしまった場合、個人の力ではど ...
続きを見る



