パソコンを使うにあたってファイル・フォルダー管理は必ず使う操作です。パソコン上で表示されているデータやソフトウェア、ショートカットなどはすべて「ファイル」と呼ばれ、プログラムや音楽、動画なども、すべて1個単位のデータとして区別しファイルとして扱います。
パソコン内のファイル(データ)管理には大まかな規則がありますが、基礎を覚えたうえで自分なりのファイル管理法を作り出すことで、より快適にパソコンを使う事ができます。このページでは管理する際の注意点なども踏まえて解説していますので、パソコン内のファイル・フォルダー管理の基礎を覚えてパソコンを快適に使うための第一歩を踏み出しましょう。
本ページはWindows11対応です
このページでは「Windows11」にてファイル管理の基礎を解説しています。前OSとなる「Windows10」をお使いの方はWindows10対応ページをご覧ください。
ファイルとフォルダーの違い
パソコンを使用する上で「ファイル」と「フォルダー」という用語は頻繁に登場します。
現実世界においてファイルやフォルダーといえば 「クリアファイルのような書類をまとめるもの」 という印象があるかもしれません。そのためどちらも似たような物だと感じるかもしれません。
しかし、パソコンにおける「ファイル」「フォルダ」は、現実のものとは違った意味合いで使われます。それぞれ簡単に解説します。
パソコンにおける「ファイル」とは?
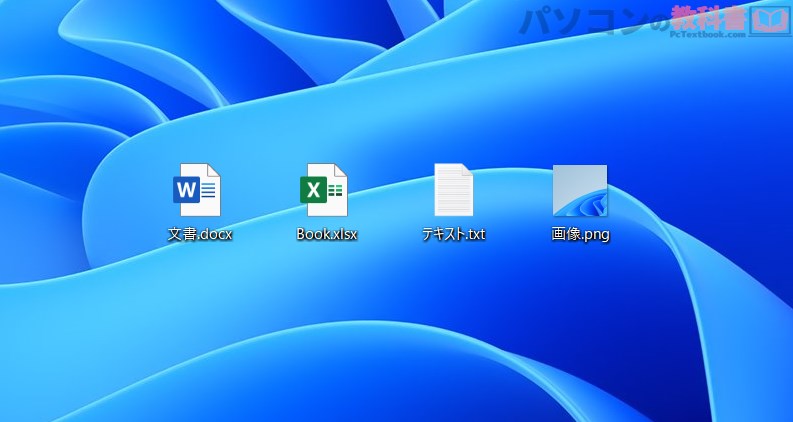
まずは「ファイル」についてです。
「ファイル」とは?
文章・写真・動画・音楽・プログラムなど、データそのものが1つに固まっている状態のものを「ファイル」と呼びます。
簡単に言えば「ファイル」とはパソコン上に存在する一つ一つのデータのこと。OSにおける最小のデータのまとまりとも言えます。
その中でもファイルには様々な種類があり「データファイル」と「プログラムファイル」の2つに分類されます。
大まかなファイルの種類
- 「データファイル」
→作成したデータ(文書、写真、動画、音声データ など) - 「プログラムファイル」
→コンピューターを動かすためのプログラム
(文書作成ソフト、ゲームデータ、Windows(OS)など)
Officeソフトなどで作成した「表計算ファイル(.xlsx)」「文書ファイル(.docx)」など、アプリケーションを使用して作ったデータのことを「データファイル」と呼びます。
一方、パソコンにデータファイル自体を作り出すための ![]() Excelや
Excelや ![]() Word などのアプリケーション本体や、アプリケーションを構成するファイルを「プログラムファイル」と呼びます。
Word などのアプリケーション本体や、アプリケーションを構成するファイルを「プログラムファイル」と呼びます。
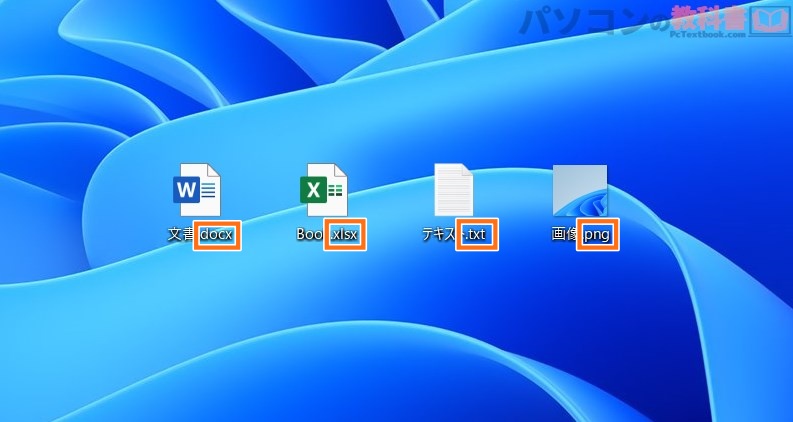
また、Windowsファイルのドットとアルファベットで表記されている部分(○○○○.xlsx←この部分)は拡張子と呼ばれています。拡張子はすべてのファイルについており、メモ帳で作成した文章ファイルであれば「.txt」、画像であれば「.jpg(.jpeg)」や「.png」、インストール前のアプリケーションファイルであれば「.exe」となります。
そのファイルが何のファイルかを判別し、拡張子に対応したアプリケーションによってファイルを開き編集ができるような仕組みとなっています。
Windowsの初期設定ではファイル末尾の拡張子の表示設定がOFFになっているので、拡張子を頻繁に確認したい方は以下のページの手順でONに切り替えて下さい。
関連:»ファイル名やエクスプローラーにて拡張子を表示させる方法
関連:»よく使われる拡張子や対応ソフトをセットで解説(ページ準備中です。今しばらくお待ちください。)
パソコンにおける「フォルダー」とは?

次は「フォルダー」についてです。
「フォルダー」とは?
ファイルをまとめて収納するための入れ物を「フォルダー」と呼びます。
「フォルダー」はファイルを収納するための箱やカゴのようなイメージで、「単なる入れ物」という扱いです。そのため拡張子という概念はありません。
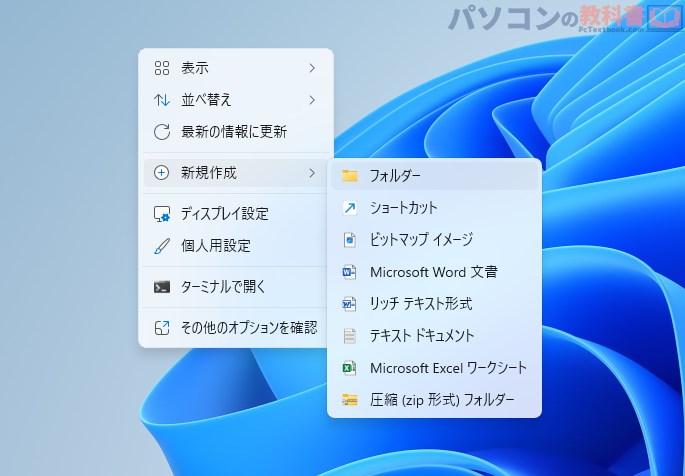
新規フォルダーの作成手順
- デスクトップやエクスプローラー内の任意の場所を右クリック
- 新規作成をクリック、もしくはカーソルをかざす
- フォルダーを選択
デスクトップやエクスプローラーなどの空欄を右クリックして表示されるコンテキストメニューから、どこでも好きな数だけフォルダーを作成することができます。
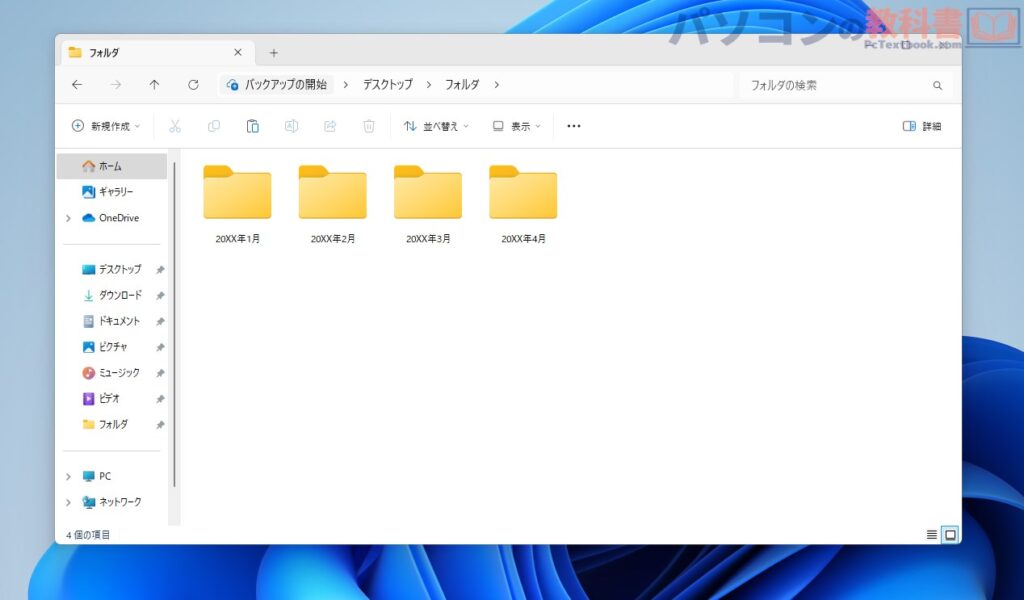
文書データや画像データを年月日順などに分類してフォルダー分けをすることで、後から見つけやすい形でデータを収納しておくことができます。作成したフォルダはパソコンやメモリーカードのストレージ容量の範囲内で個数に制限はありません。
また、このようにフォルダーの中にフォルダーが作成される構造のことを「階層構造」と呼びます。
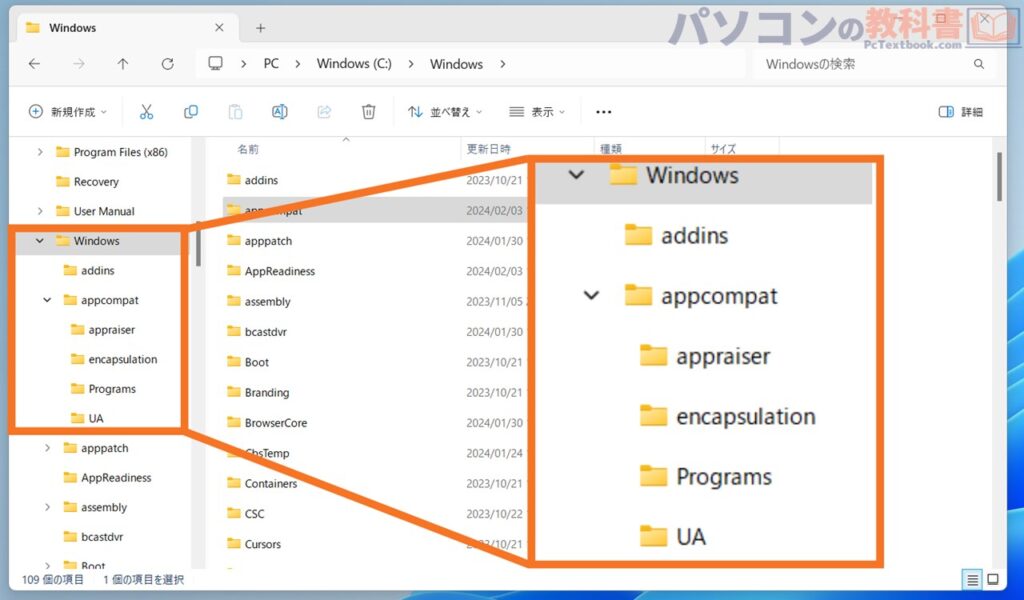
先ほどの年月日分けしただけではイメージが付きにくいかもしれませんが、Windows(パソコンのOS)内のプログラムファイルが格納されているフォルダを見ると階層になっていることがよくわかります。
画像の場所では「Windows」フォルダーの中に「assins」と「appcompat」が格納されていて、「appcompat」の中に「appraiser」「encapsulation」「Programs」「UA」が格納されているといった形で、1段目・2段目・3段目と階層構造になっていることがわかります。
このような階層構造化した構成でフォルダを作成し、末端のフォルダーに目的のファイルを保存する方法がフォルダーを使用したファイル(データ)管理の基本となります。
パソコン内のファイルを参照するには「エクスプローラー」を使う
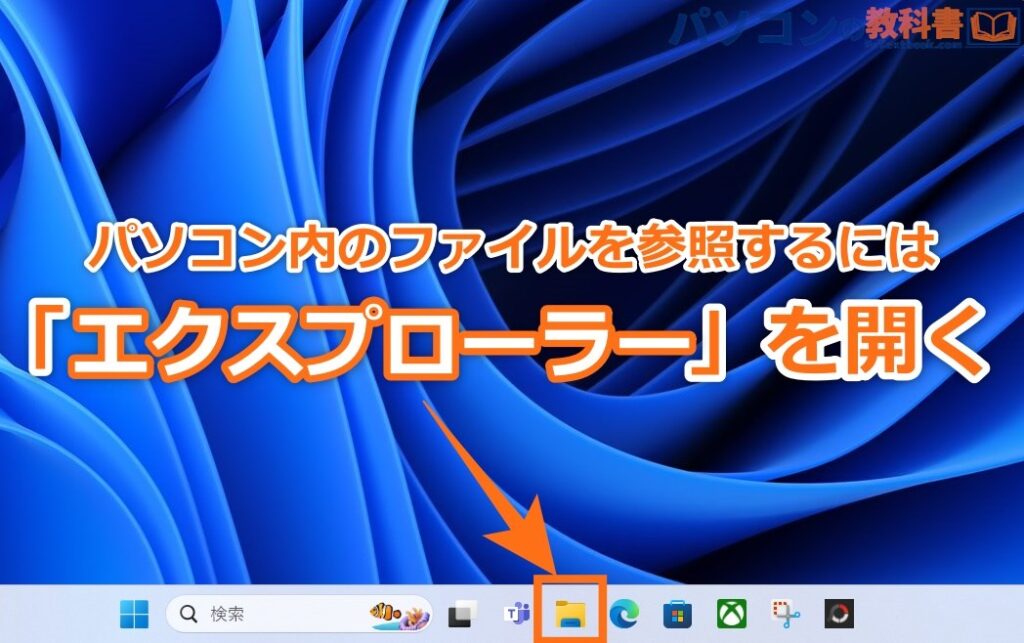
ここまでのファイル管理はWindowsのデスクトップ上での解説でしたが、パソコン内のすべてのファイルを参照するには「エクスプローラー」から行います。
「エクスプローラー」とは?
エクスプローラ(Explorer)は英語で「探検家」という意味。文字通りパソコンの中のあらゆるファイル・フォルダーの管理、探索ができるソフトウェア。
Windowsのデフォルト配置だとエクスプローラーはタスクバーに格納されていますが、ここにエクスプローラーのフォルダーマークが表示されていなかったり、過去にアイコンを削除してしまっている場合は「![]() スタートボタン」を右クリック→「エクスプローラー(E)」をクリックしてエクスプローラーを開いてください。
スタートボタン」を右クリック→「エクスプローラー(E)」をクリックしてエクスプローラーを開いてください。
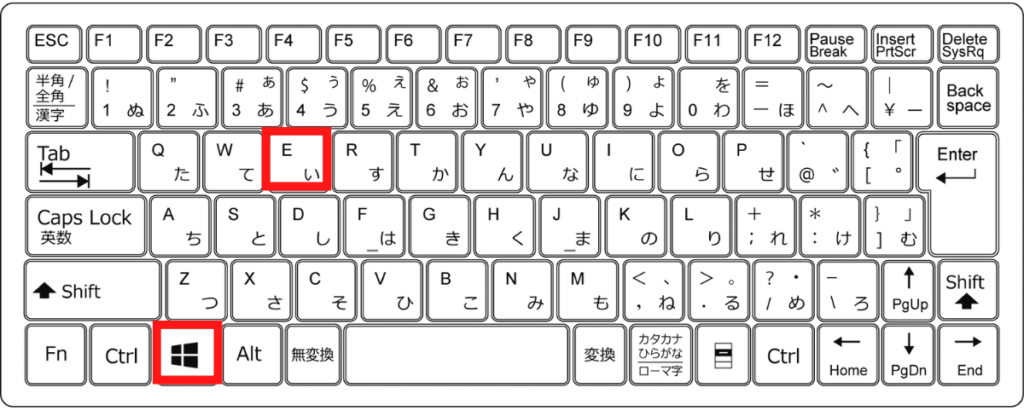
もしくは![]() win+Eを同時押しするショートカットでもエクスプローラーを呼び出すことができます。
win+Eを同時押しするショートカットでもエクスプローラーを呼び出すことができます。
様々なショートカットでアプリ起動やパソコン操作を簡略化したい方は以下のWindowsの主要ショートコードをまとめたページをご覧ください。
関連:»Windowsの主要ショートコード一覧(ページ準備中です。今しばらくお待ちください。)
ここからはエクスプローラーの構成や使い方などの解説です。
エクスプローラーの画面構成
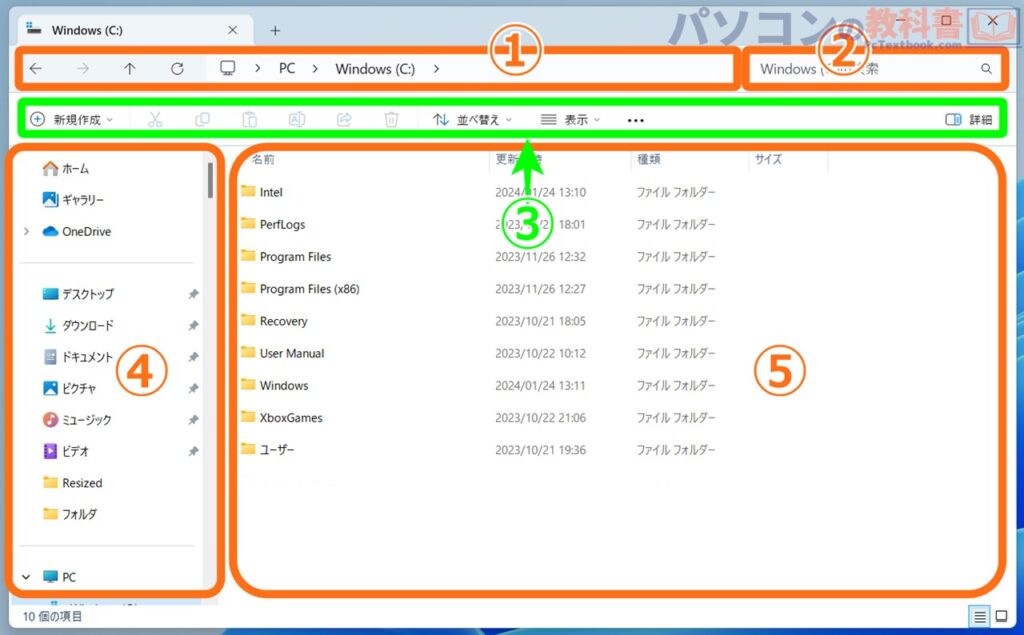
エクスプローラーを開くとこのような構成になっており、それぞれの役割は以下の通りです。
エクスプローラーの構成
- ①「アドレスバー」
→現在開いているフォルダーの場所(階層)は表示されていて、「戻る」や「進む」などの直感的な操作ができます。 - ②「検索ボックス」
→キーワード検索で現在開いているフォルダー内のファイルやフォルダーを検索できます。 - ③「ツールバー」(Windows10ではリボン)
→「ファイルやフォルダの新規作成や「コピー」「貼り付け」などの操作を右クリックメニューを開かず行えます。 - ④「ナビゲーションウィンドウ」
→パソコン内のフォルダーや接続している記憶デバイス、同じネットワーク内のデバイスを表示しています。 - ⑤「ファイル・フォルダー表示領域」
→ナビゲーションウィンドウ内で選んだフォルダー内の内容を参照しています。
エクスプローラーについてはすべてを覚える必要はなく、よく使うものや便利だと思うものだけ配置を覚えておくだけで困ることはありません。ほとんどの作業は右クリックで呼び出せるコンテキストメニューからも行うことができますが、エクスプローラー内の構成について詳しく把握しておきたい方は以下のページを参考にしてください。
関連:»エクスプローラーの細かな構成の解説。(ページ準備中です。今しばらくお待ちください。)
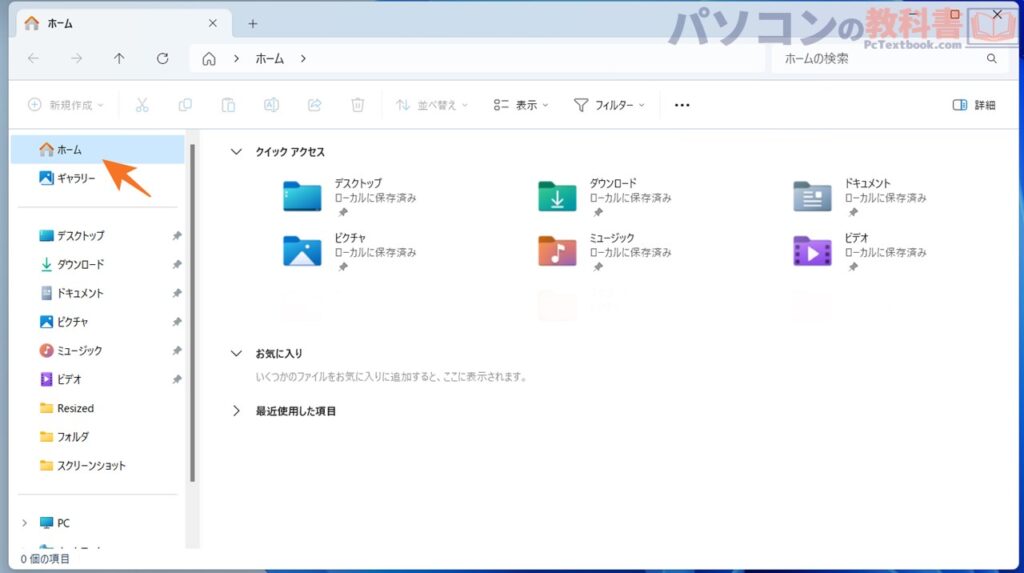
先ほどフォルダーを開いた画面もエクスプローラーではあるのですが、タスクバーからエクスプローラーを開き「ホーム」をクリックすることで「クイックアクセス」の画面にアクセスできます。ここではデスクトップやダウンロード、ドキュメントなど、パソコンの中の主要なファイルの保存・ダウンロード先が並んでいます。
クイックアクセスの初期項目
- 「デスクトップ」
→パソコンのデスクトップ(ホーム画面)に並んでいるものを1つのフォルダーとして参照できます。 - 「ダウンロード」
→ブラウザなどからダウンロードしたファイルが保存されるフォルダー。(変更可能) - 「ピクチャ」「ビデオ」「ミュージック」
→パソコンで作成した画像、動画、音声を拡張子で判別して振り分けてくれるフォルダー。(変更可能)
ダウンロードしたファイルや、デスクトップに配置しているファイルをフォルダーとして確認したい場合にエクスプローラーのクイックアクセス(エクスプローラーの初期ホーム)が役に立ちます。
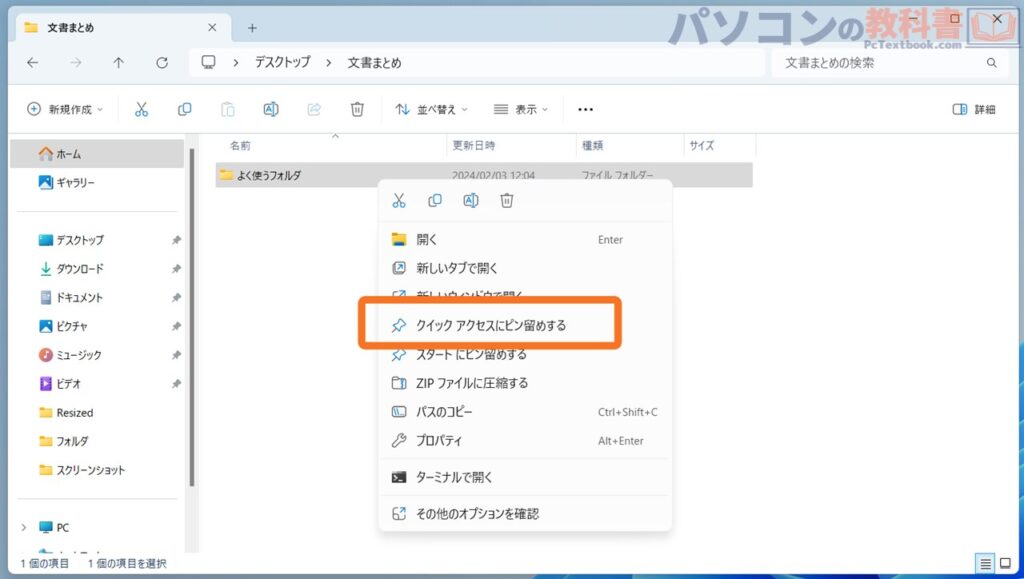
また、ナビゲーションウィンドウから目的のフォルダーを探す、もしくは目的の1階層前のフォルダーを直接開いて「目的のフォルダーをクリック」→「右クリック」→「クイックアクセスにピン留めする」をクリックすることで、クイックアクセスを自分なりにカスタマイズすることもできます。
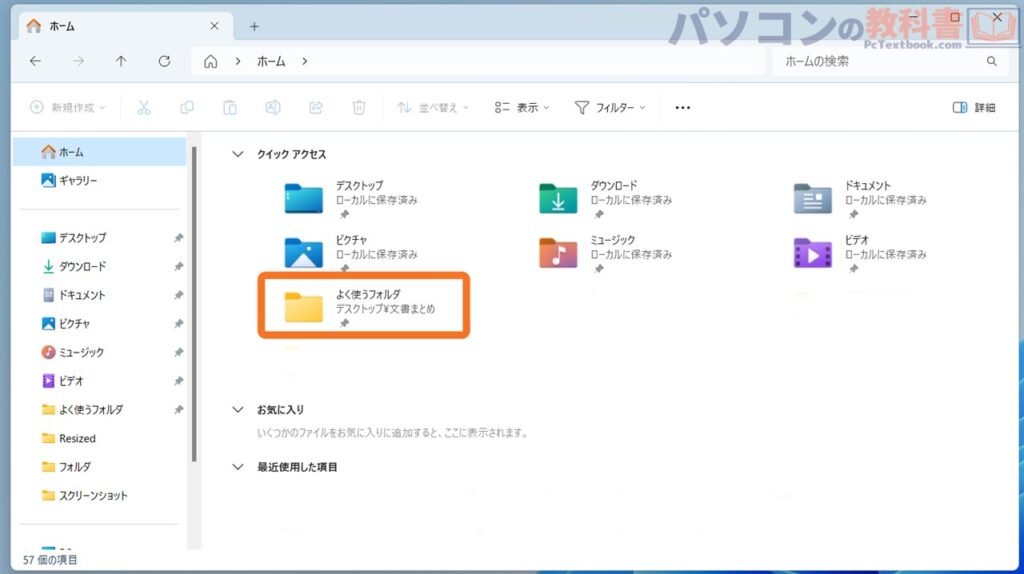
先ほど追加したフォルダーは、エクスプローラーのホーム(クイックアクセス)に追加されているので、次回からタスクバーのエクスプローラーアイコンをクリックするだけで簡単にアクセスできますね。
フォルダーを作成してファイルをまとめてみよう

では、ここからは実際にフォルダーを作成してみましょう。今回はデスクトップ上での操作となりますが、全く同じ操作をフォルダー(エクスプローラー)内で行えば、フォルダー内にフォルダーを作ることもできます。
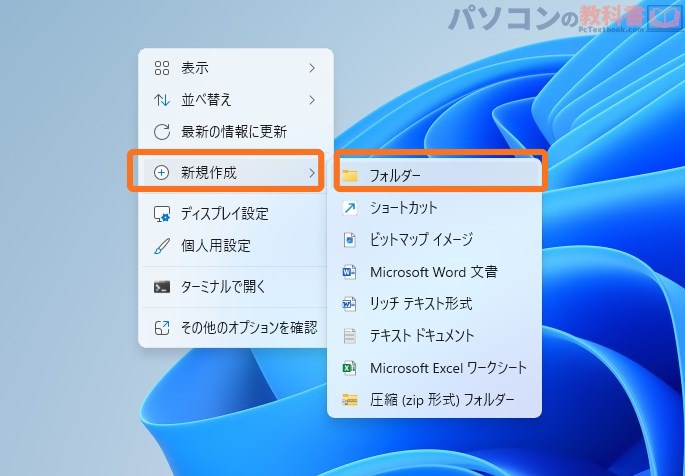
フォルダーを新規作成するには、デスクトップの何もないところで右クリックし、表示されるコンテキストメニューから「新規作成」→「フォルダー(F)」を選択。
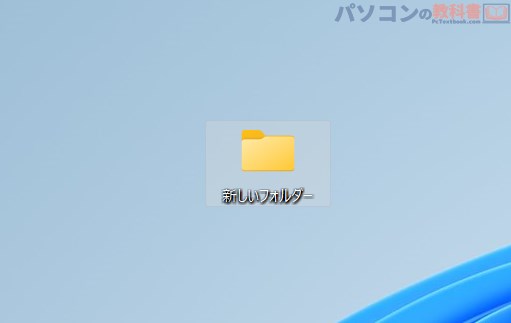
この手順でデスクトップだけでなく任意の場所に新規フォルダーを作ることができます。
フォルダーの名前を変更する
フォルダーの名前を変更する方法
- フォルダーを右クリック→名前の変更
- フォルダーをクリック(選択)→F2をクリック
- フォルダーをゆっくり2回クリック※
※素早くクリックするとダブルクリック(フォルダーを開く扱い)になってしまう。
これら3つの方法だと、どれでも同じようにフォルダー名の変更ができます。
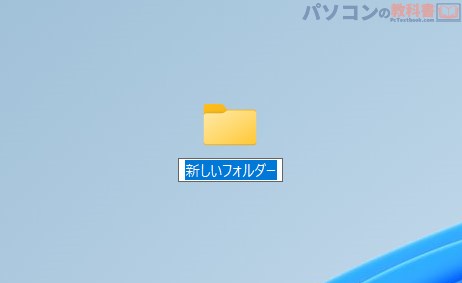
画像のようにフォルダー名が青バックに白文字表示になっていれば名前の変更が可能です。任意の名前を入力したら、エンターキーで名前を確定させてください。
フォルダーやファイルの名前には使えない文字もある

Windowsでフォルダーやファイルの名前には使えない文字があります。以下の半角記号は使うことができないので注意しましょう。
使えない文字 一覧
- ¥(円マーク)
- /(スラッシュ)
- :(コロン)
- *(アスタリスク)
- ?(クエスチョンマーク)
- ” (二重引用符)
- <(不等号大)
- >(不等号小)
- | (バーティカルバー)
また、文字化けやエラーの原因になる可能性が高いため、環境依存文字・特殊文字はフォルダーやファイルの名前には使わない方が良いです。
ファイルを別の場所へコピー/移動する
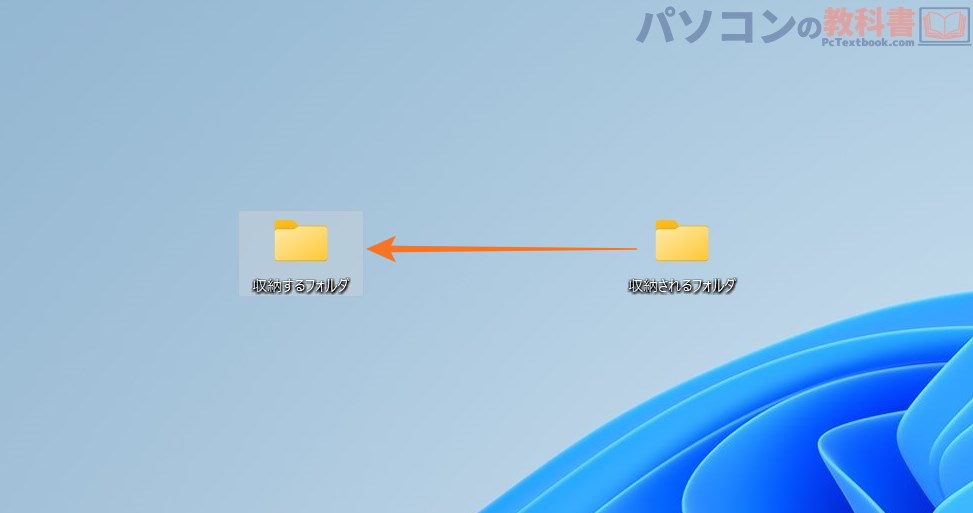
続いてはフォルダやファイル(データ)の移動やコピーについてです。パソコン内のデータはドラッグ&ドロップ(マウスカーソルでつかんで移動)だけで移動でき、直感的な動作で行えます。
画像のようにフォルダーを開く前でも、「収納するフォルダー」に「収納されるフォルダー」をつかんで移動させるだけでフォルダー内へフォルダーやファイルを移動させることができます。
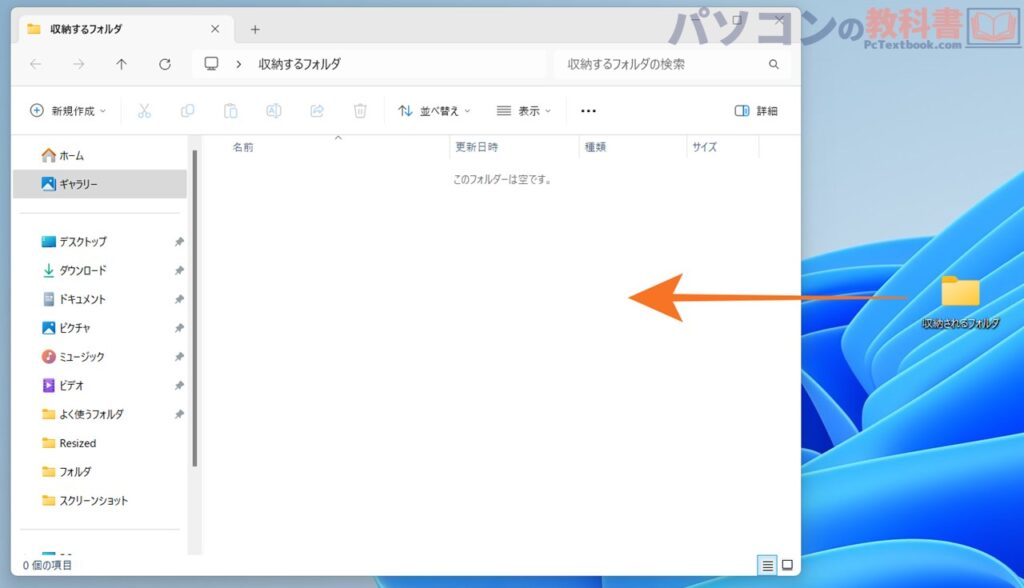
もちろん、開いた状態フォルダーの中にフォルダーやファイルをドラッグ&ドロップしても移動させることができます。
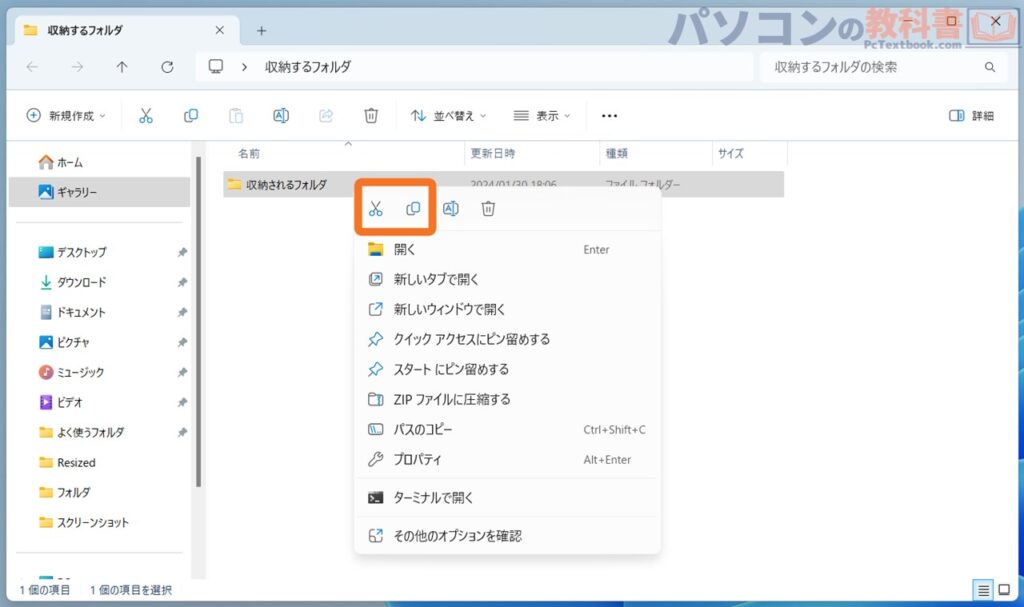
移動やコピーをしたいファイル・フォルダーの上で右クリックし、表示されるコンテキストメニューの中からコピー(重ねるマーク)または切り取り(ハサミマーク)を選択します。その後移動したいフォルダー内やデスクトップで右クリック→コンテキストメニューから「貼り付け」を選択することでファイルの移動やコピーができます。
コンテキストメニューからの操作
- 切り取り→貼り付け=「移動」と同じ
- コピー→貼り付け=「コピー」と同じ
ドラッグ&ドロップすると「コピー」になるときと「移動」になるときがある
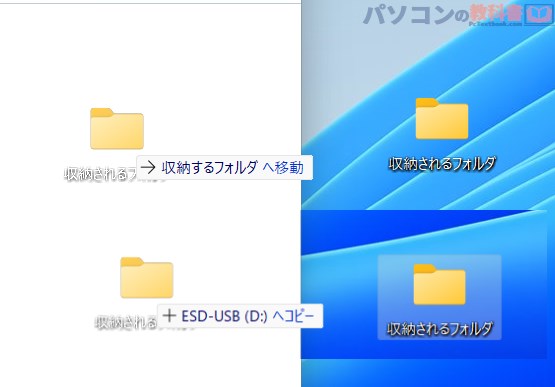
先述したファイルをドラッグ&ドロップする操作は「移動先」によって動作が異なるので注意しましょう。移動先が同じドライブの時は「移動」となり、違うドライブや外部メモリに移動する時は「コピー」となります。
簡単に言えばパソコンの中だけでドラッグ&ドロップすれば「移動」、パソコンの外にデータをドラッグ&ドロップすれば「コピー」となります。ただ、デスクトップパソコンなどで Cドライブ以外の内部ストレージがあればパソコンの外扱いになるので「コピー」となります。
ドラッグ&ドロップで「移動」もしくは「コピー」のどちらになるかが分かりにくい場合は、コンテキストメニューから「切り取り→貼り付け(移動)」か「コピー→貼り付け(コピー)」にて確実にフォルダを操作しましょう。
右クリック長押しのドラッグ&ドロップで移動もコピーも簡単に
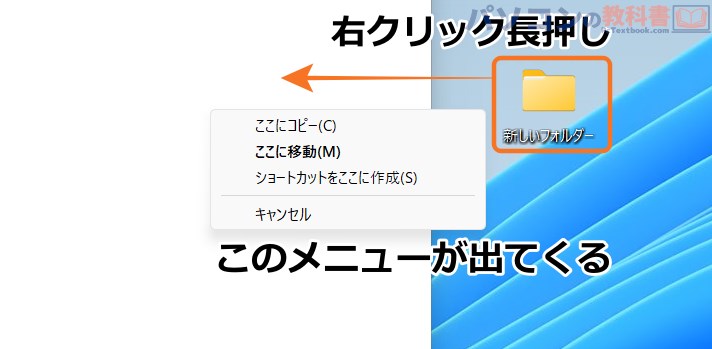
通常ドラッグ&ドロップは左クリック長押しで行いますが、右クリックでは違った操作になります。右クリック長押しによるドラッグ&ドロップをすると画像のような専用のメニューが表示され、そこからコピーするか移動するか選択できます。
移動先のドライブが移動元のドライブと同じであっても異なっていても、右クリックを使ったこの方法であればドロップ&ドロップを使いながらコピーと移動を自由に選択できます。
ファイルが「使用中」の状態で移動ができない
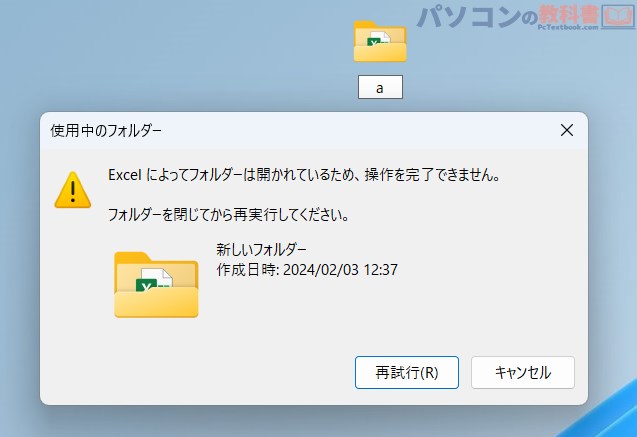
使用中のフォルダー
〇〇〇〇によってフォルダーは開かれているため、操作を完了できません。
フォルダーを閉じてから再実行してください。
上記のようなメッセージが出てフォルダーを移動できない場合は、移動したいフォルダー内のファイルを何かのソフトで開いていることが原因で移動できない状態となっています。その場合は移動したいファイルもしくはフォルダーがアプリケーションによって開かれていない状態にしてから移動しましょう。
また、コピーの場合はファイルの使用中であっても可能です。ただ、ファイル(画像などのデータ)を編集などをする作業中(データの書き換え中)で保存していなかった場合、コピーされるのは「保存前のデータ」となります。
ファイルに手を加える前のものか後ものもか分からなくなってしまうことを防ぐためにも、コピーする場合でも編集後に行うほうが確実です。
ファイルやフォルダーを複数選択して同じ操作を一括で行う
ファイルやフォルダーの移動・コピー・名前の変更などを一括で行いたい場合、1件ずつ手作業でこなしていくのはとても大変です。複数のファイル、フォルダーに対して同じ操作を一度で済ませるためには複数選択を使って効率を上げましょう。
ファイルやフォルダーを複数選択する方法
- マウスのクリックをした状態でポインタをスライド
- ShiftやCtrlを使って複数選択
まずは、マウスを使う方法です。
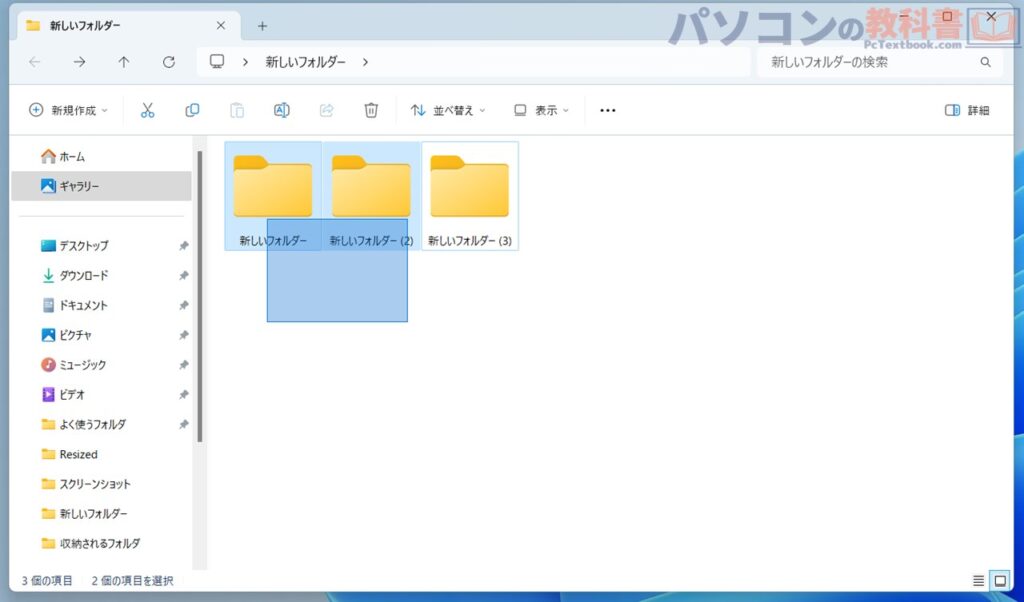
この方法はとても簡単で、マウスをクリックしたまま選択したい要素を囲むだけで、囲まれたものを一括選択することができます。囲んだものは薄青色で色付けされているので、まとめて移動や名前の変更ができます。
次にキーボードのShiftキーを使う方法です。
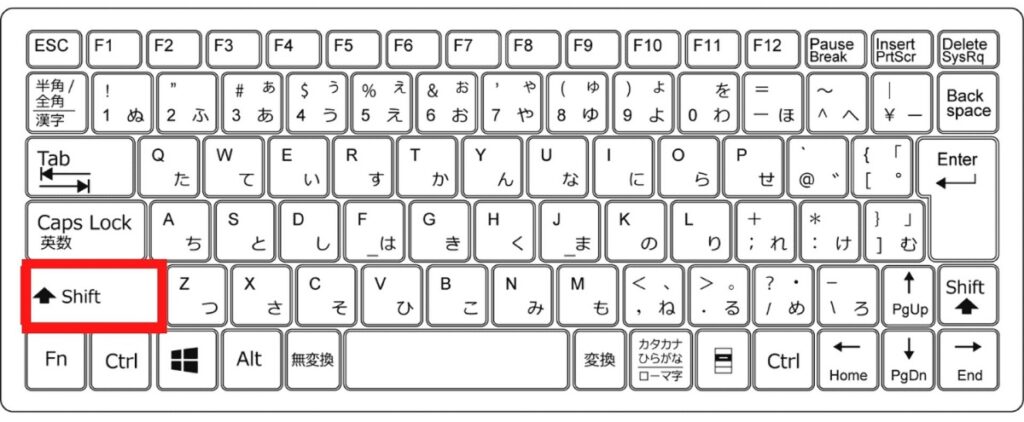
複数選択したいファイルが連続で並んでいる場合はShiftを使います。
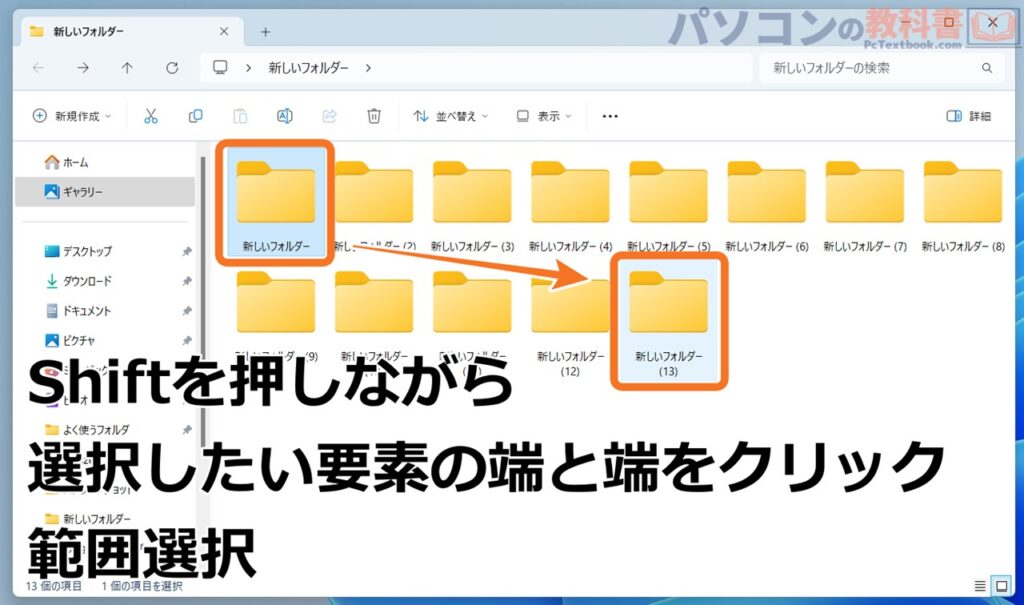
Shiftを押しながら列の端と端(最初と最後)のファイルをクリックします。
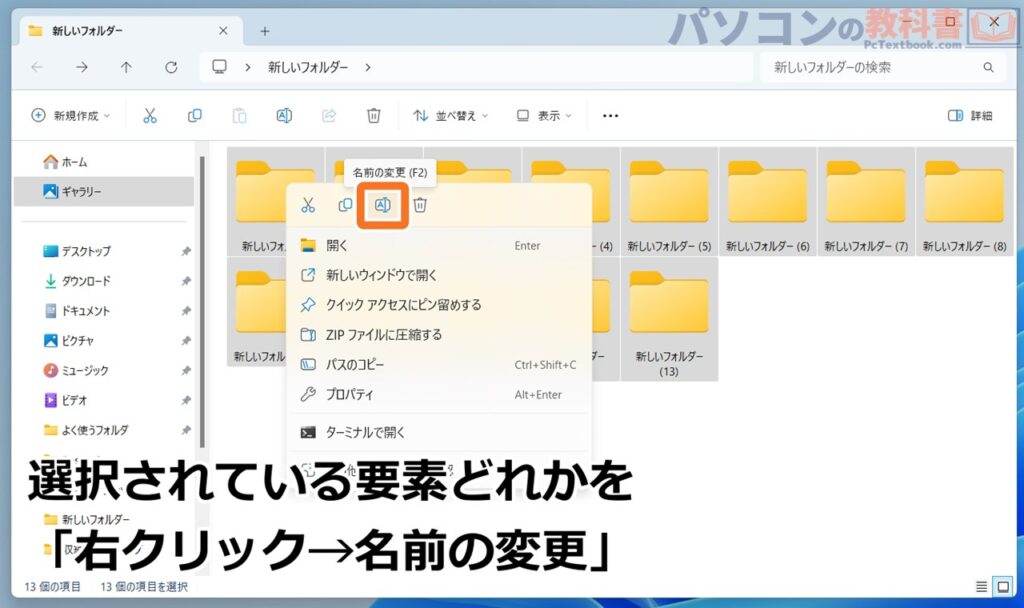
選択されている要素(ファイルやフォルダー)のどれか1つを右クリックし、コンテキストメニューから「名前の変更」を選択しフォルダ名を変更してください。
複数選択しているものや、それ以外をを左クリックしてしまうと選択されている状態が解除されてしまうので注意してください。
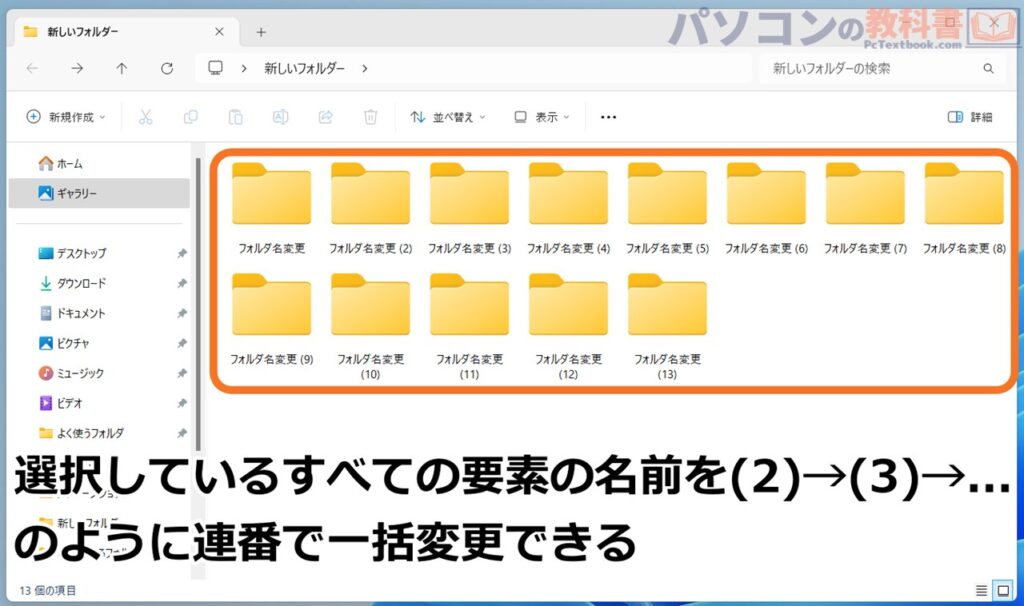
選択したフォルダの中で1つの名前を変更するだけで「同じ名前+数字の連番」ですべての名前を変更することができました。
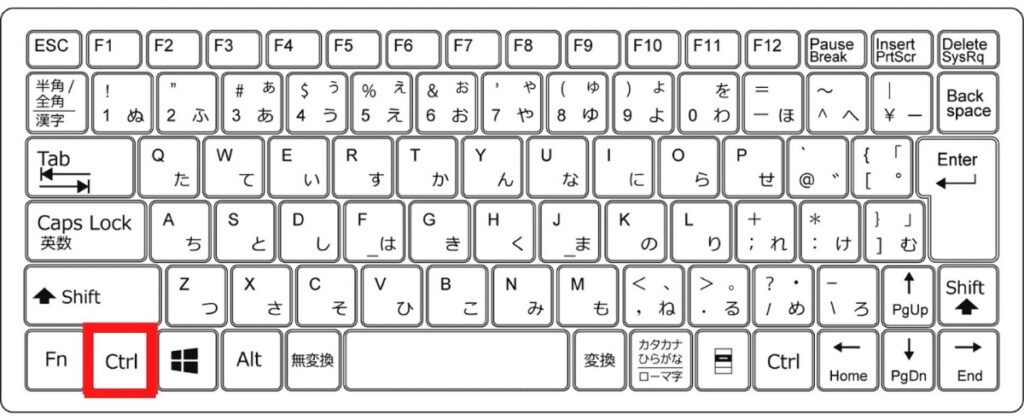
次はCtrlを使った一括選択です。
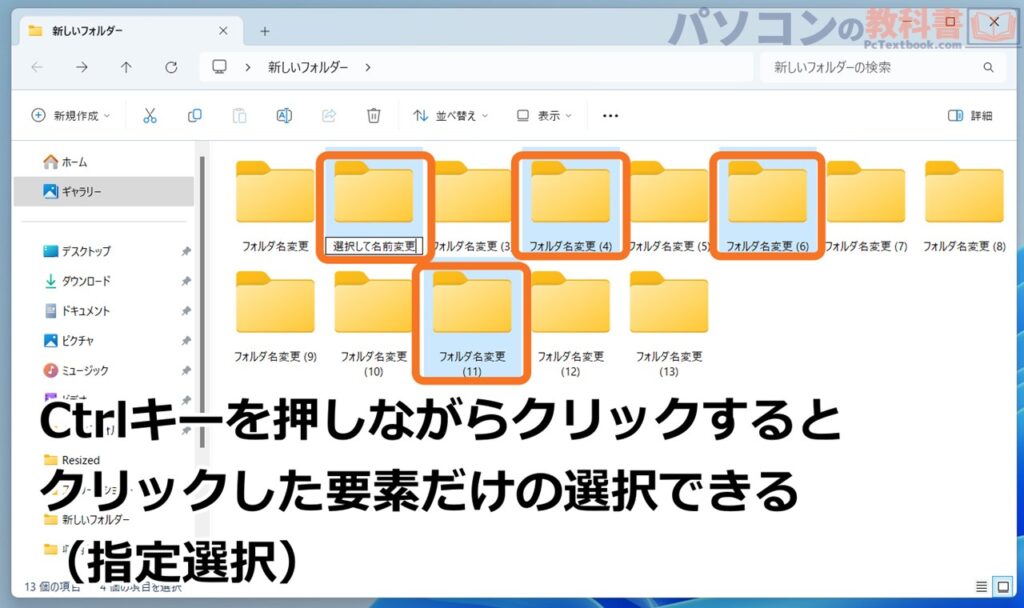
Ctrlを押しながらクリックすると、押している間にクリックした要素だけを選択することができます。選択したい要素がきれいに並んでいない場合などに覚えておくと便利なコマンドです。
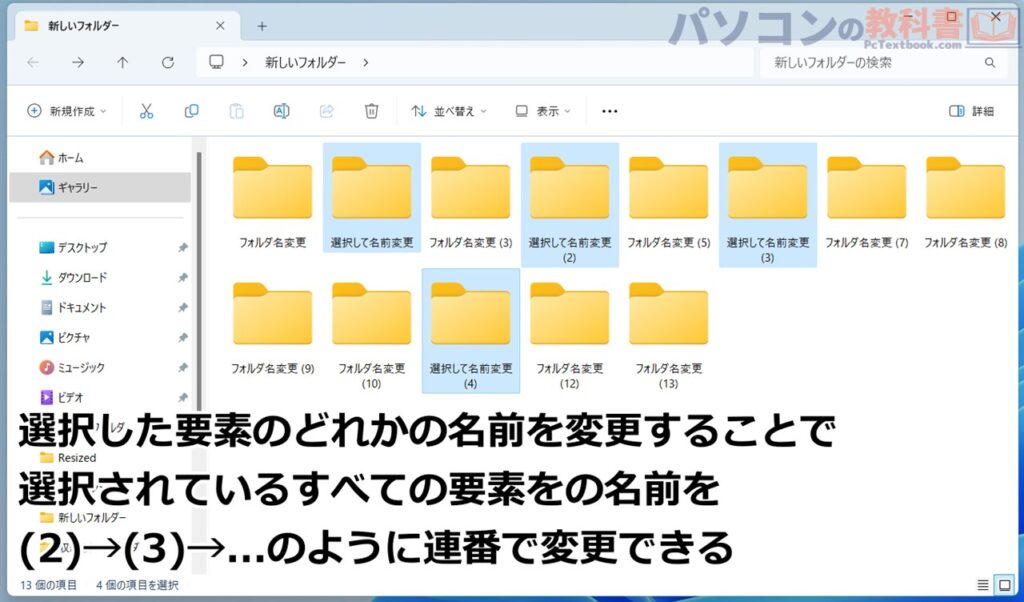
選択した要素はこれまでと同じように移動や名前の変更などを一括で行うことができます。
主要な一括操作についてはShift・Ctrl・クリックした状態でポインタをスライドさせる方法の3つとなりますので、覚えておくようにしましょう。
ファイルやフォルダーを削除する
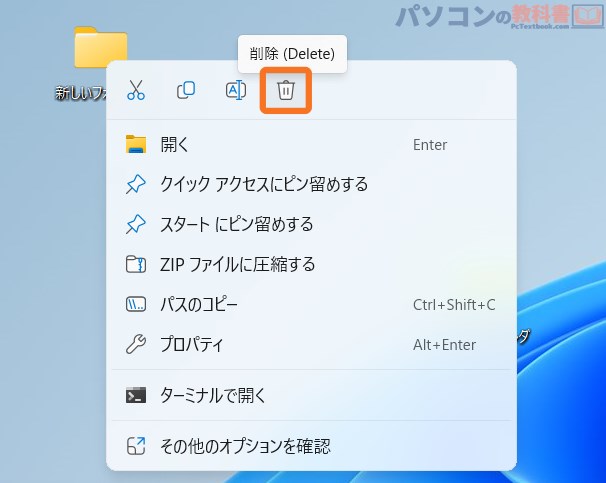
ファイルまたはフォルダーを右クリックし「削除」 をクリックする、または削除したいファイルやフォルダーをクリックした後にDel(デリートキー)を押すと削除できます。
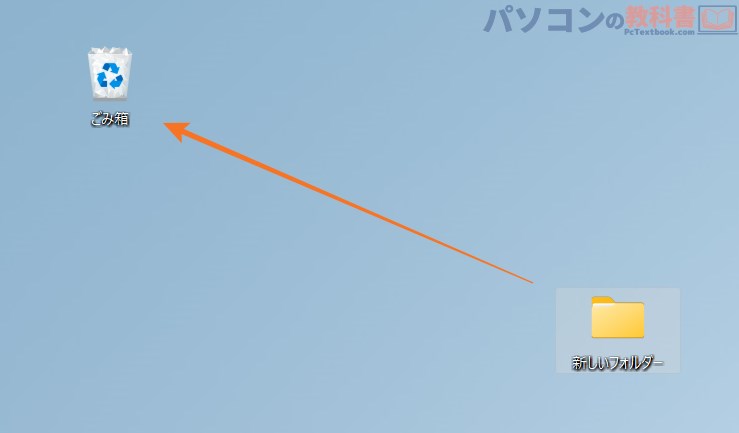
また、ドラック&ドロップで削除したいファイルを直接ごみ箱に移動することで削除することも可能です。どの方法でデータを削除したとしても、削除されたデータはゴミ箱に移動された状態となり、Windowsの初期設定だと30日間はゴミ箱に保管されています。誤って削除してしまっても30日以内であれば復元することができます。
ゴミ箱内に移動したデータが自動削除されてしまう時間を変更したい場合には設定から変更することも可能なので、心配な方は設定を変更してみてください。
関連:»ゴミ箱に入ったデータが30日で自動削除されないように設定を変更する方法(ページ準備中です。今しばらくお待ちください。)
別ドライブ(Cドライブ以外)や外部メモリ内のデータは削除してもゴミ箱に入らない
パソコンの中で削除したデータがごみ箱に移動という解説をしましたが、別ドライブやUSB接続するタイプの記録メディア内のデータは削除してもゴミ箱に移動しないため注意が必要です。
データを削除をしてごみ箱に移動するのは「内蔵ドライブ」内に保管されていたデータのみとなり、SDカードやUSBメモリなど外部メモリに保存されているデータを削除した場合は完全に削除されます。一度削除してしまったデータはWindowsの機能では復元することができません。
データを保管していた場所によって削除後の動きが変わりますが、どんなデータでも削除する時はしっかりと確認した上で行うようにしましょう。
ファイル操作を覚えてパソコンを効率的に使おう!
ここまでがファイルやフォルダの扱い方に関しての基本です。
パソコンを扱う上でファイル(データ)管理は必須なので、扱いには十分に気を付けながらパソコン操作の基本をマスターしてみてくください。



