この記事では、タスクビューやショートカットキーを使った具体的なウィンドウ移動方法と、移動がうまくいかない場合の対処法について詳しく解説します。
基本的な仮想デスクトップの使い方や仕様などは以下のページにて解説をしています。
関連:»仮想デスクトップとは?基本と使い方とショートカット一覧【Windows 11】
このページで分かること
- タスクビューを使ったウィンドウの移動方法
- ウィンドウが移動できない場合の対処法
- 快適に仮想デスクトップを活用するためのテクニック
タスクビューを使ったウィンドウ移動方法
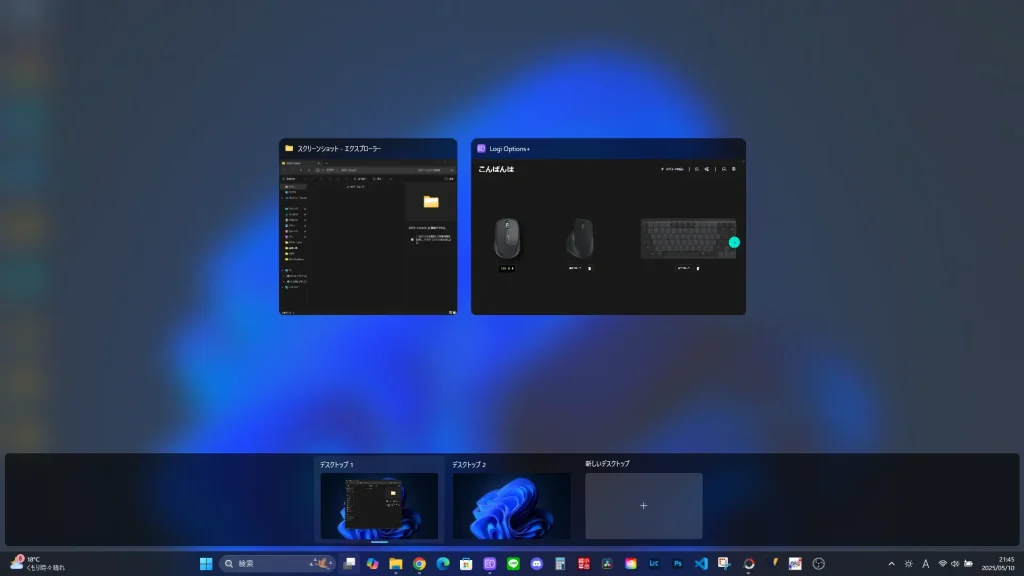
タスクビューの画面
「タスクビュー」は仮想デスクトップの管理やウィンドウの移動などを管理するためのエリアです。
タスクビューからドラッグ&ドロップで移動する手順
タスクビューからウィンドウを別の仮想デスクトップに移動する手順は以下の通り。
タスクビューでのウィンドウ移動手順
- Win+Tabキーを押してタスクビューを表示
- 移動させたいウィンドウを選択
- ドラッグ&ドロップで別の仮想デスクトップに移動
ウィンドウを選択する際に、サムネイルが縮小表示(すべて同じ縦幅で表示)されるため、視覚的に分かりやすく移動ができます。
ウィンドウが移動できないときの対処法
仮想デスクトップ間でのウィンドウ移動がうまくいかない場合は、設定や操作方法に原因があることがあります。よくある原因とその対処法を紹介します。
ウィンドウが最大化されている場合
ウィンドウが最大化されていると、移動が制限されることがあります。この場合はウィンドウの最大化を解除します。
最大化ウィンドウが移動できない場合の対処法
- ウィンドウを最小化またはサイズ変更する
- 再度タスクビューやショートカットキーで移動を試みる
ショートカットキーが効かないとき
ショートカットキーが反応しない場合に考えられる主な要因です。
ショートカットキーが効かない原因
- キーボード設定が正しくない
- Windowsの最新アップデートが適用されていない
- 特定のアプリがショートカットを占有している
特に特定のアプリケーションでショートカットを使用していると、Windows11標準のショートカットよりも優先度が高く設定されている場合が多いため、正常に動作しないことがあります。
バックグラウンドで何かが動いていることもあるので、タスクマネージャから動作中のアプリを確認して対処しましょう。
まとめ|仮想デスクトップ間での移動をマスターしよう
仮想デスクトップ間でウィンドウを移動できることを知らない人は意外と多いものです。これまで1つの画面で作業していた場合も、仮想デスクトップを使えば効率的なマルチタスクが可能になりますよ。



