Windows11から新たに登場した「ウィジェット」ですが、使っていない人からすると少し迷惑な機能かもしれません。タスクバーにマウスカーソルをホバーしただけで表示されるだけでなく、中には勝手に表示されるという報告も上がっています。
このページでは、その原因と解決方法(ウィジェット機能の無効化手順や設定の見直し)について詳しく解説します。
このページで分かること
- ウィジェットが勝手に表示される原因
- タスクバーのホバー表示をOFFにする設定
- タスクバーのウィジェットボタンを非表示にする方法
ウィジェットが勝手に出る原因
ウィジェットが意図せず表示される原因は、設定が初期状態のままであることや、Windowsのアップデートによる仕様変更である場合が多いです。
設定ミスや誤操作の例
- タスクバーのウィジェットボタンがオンになっている
- ショートカットキー(Windowsキー+W)が誤って押された
これらは設定で簡単に無効化できます。
ウィジェットを無効にする方法
ウィジェットの問題を根本的に解決するには、不要な機能を無効にすることが手っ取り早いです。ただ、ウィジェット機能を完全に無効化してしまうのは嫌だという方は「ホバーで表示される設定」をOFFに設定してみましょう。
ホバーで表示される設定をOFFにする
Windows11のデフォルト設定ではウィジェットボタンにマウスカーソルをホバーさせるだけでウィジェットエリアが展開されてしまう仕様に設定されています。
「ホバー」とは?
マウスのポインタがボタンやリンクなどの上に重なった(クリックは行っていない)状態のこと。
ウィジェットのホバー機能をOFFにする
- タスクバーのウィジェットボタンをクリック
- ウィジェットの「設定(歯車マーク)」をクリック
- 「ホバー時にウィジェットボードを開く」→「オフ」に設定
少しわかり肉ので画像でも解説します。
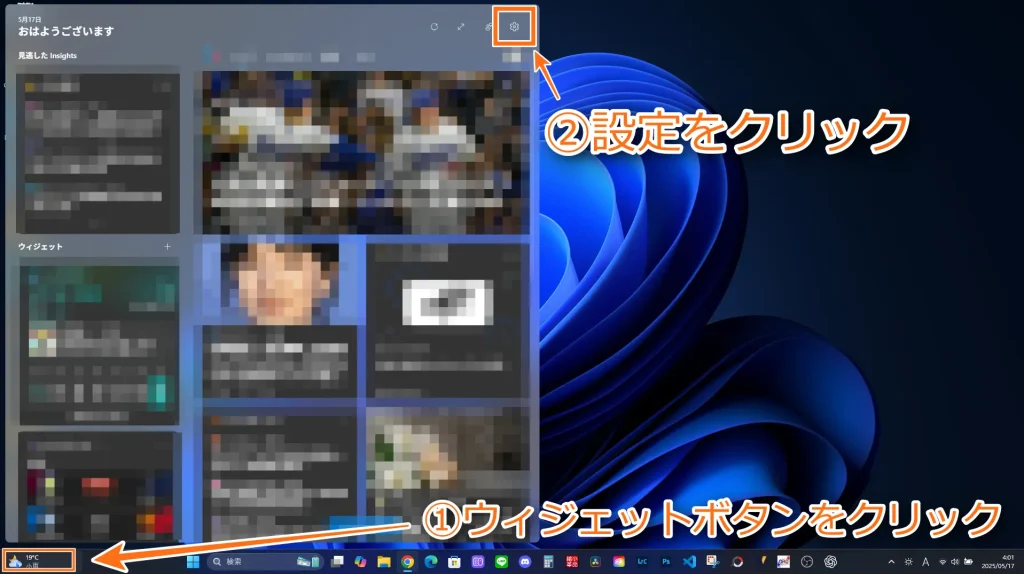
タスクバーのウィジェットボタンをクリックし、ウィジェット内の設定ボタンをクリックします。
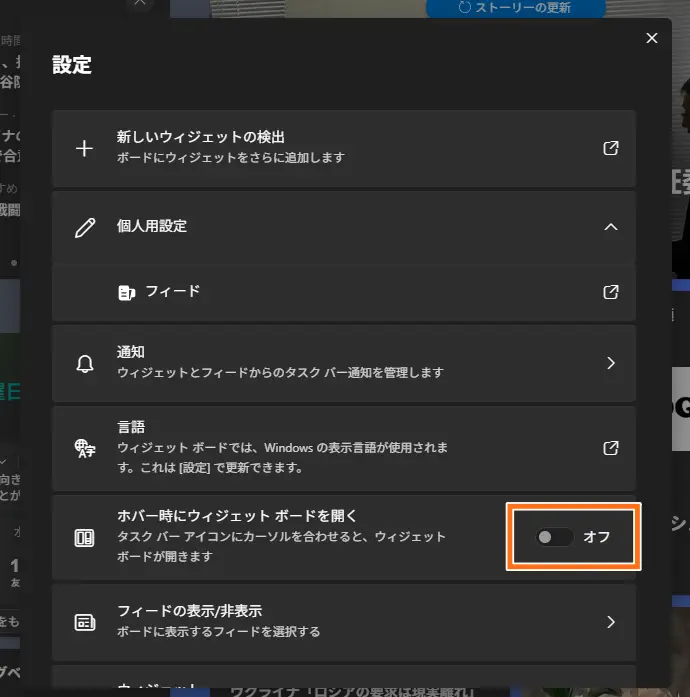
「ホバー時にウィジェットボードを開く」→「オフ」に設定します。
これだけでウィジェットがホバーで開く問題が解決できます。パソコンをマウスで操作していると、よく画面の四つ角に触れてしまうことがあり、意図せずウィジェットが展開されることが多いと思います。この設定を行うだけで、多くの方はストレスを感じにくくなるでしょう。
タスクバーからウィジェットボタンを非表示にする
ウィジェットボタンを非表示にすることで、誤って開いてしまうリスクを減らせます。
ウィジェットボタンを非表示にする手順
- タスクバーの空白部分を右クリック
- 「タスクバー設定」をクリック
- 「ウィジェット」スイッチをオフにする
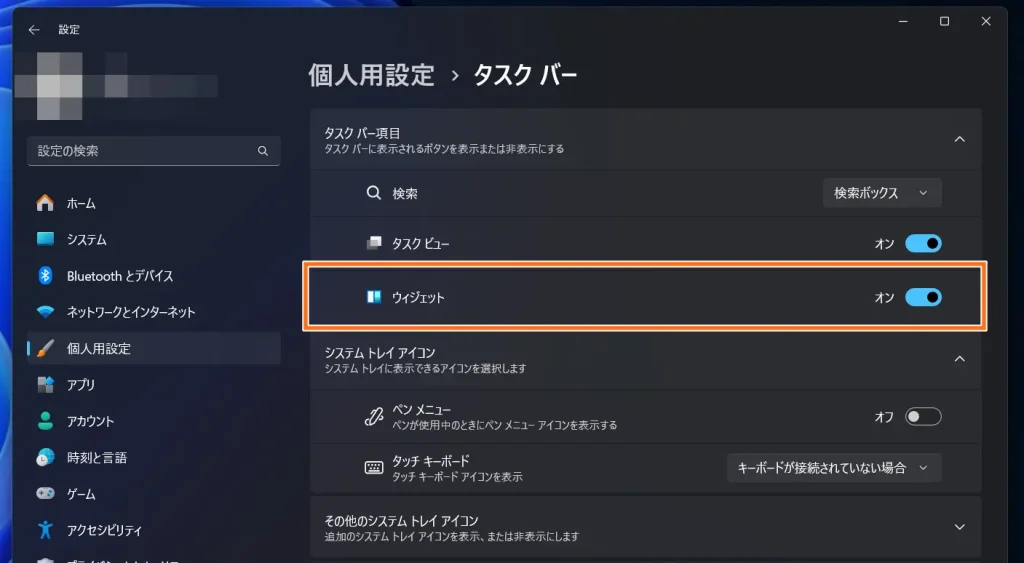
これで、タスクバーからウィジェットボタン自体が消え、誤って押してしまうことがなくなります。
ただ、ウィジェット機能が無効になるわけではないので、ショートカットキー(Windowsキー+W)などでウィジェットを開くことは可能です。
まとめ|ウィジェットの管理で快適なWindows 11環境を維持
ウィジェットが勝手に表示される問題は、設定の見直しや基本的なトラブルシューティングで多くの場合解決できます。快適なPC環境を保つためにも、今回紹介した対処法を実践してみてください。



