- パソコンのディスプレイの色味がおかしい。
- 同じディスプレイ(同型番)用意したのに、それぞれ色が違う。
このように、ディスプレイの色がおかしいと感じたときは、パソコン側の設定を調整することで改善できる場合があります。この記事では、Windows11でディスプレイの設定側から色を調整する方法を解説します。
このページで分かること
- ディスプレイの色おかしい=PC側の設定かも。
- カラープロファイルの設定の変更方法。
- 夜間モード(ナイトモード)の設定方法。
- カラーフィルターの設定方法。
ディスプレイの色を調整(変更)する方法
Windows11の設定(ソフトウェア側)からディスプレイの色味に関係がある設定項目をいくつか載せておきます。
注意
ディスプレイ側の色設定に関してはメーカーや製品ごとに調整や設定方法が異なるためここでは触れていません。
※ディスプレイ側のカラー設定については各メーカーのHPや取り扱い説明書等で設定方法をご確認ください。
デバイスに関連付けられたプロファイルを変更する
パソコンのディスプレイを変更した際などに最も多いのが「デバイスに関連付けられたプロファイル」でディスプレイ側(製品側)のカラープロファイルが適用されてしまっているケース。
これは僕自身もディスプレイを買い替えるたびに設定している項目でもあります。
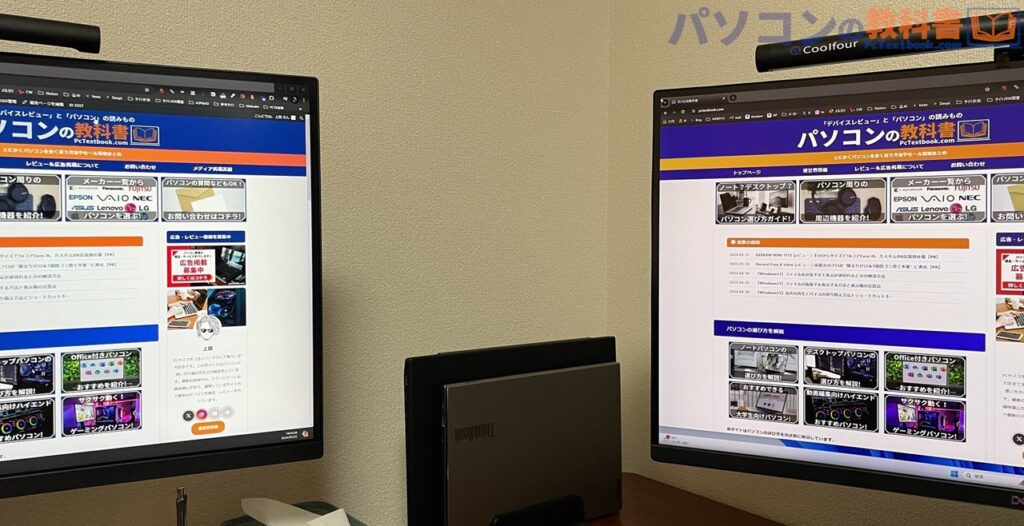
こちらの画像が異なったカラープロファイルが適用されている状態の色の差です。

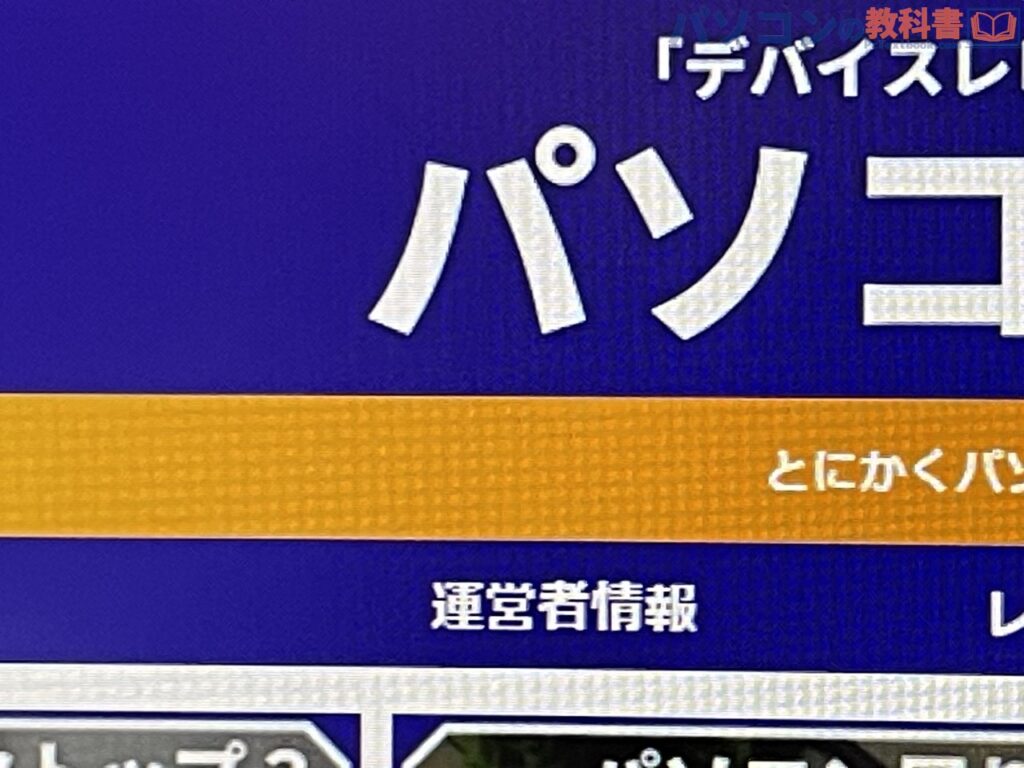
全く同じカメラ設定で撮影してみましたが、右のほうが紫っぽいです。当サイトのトップページを撮影した画像ですが、カラー設定は「#003382」となるので、左のほうが正しい色に近い表現ができています。
全く同じディスプレイ、もしくは色表現の近いディスプレイを併用している場合、Windowsの「色の管理」からカラープロファイルを変更することで色差をなくす(減らす)ことができます。
カラープロファイル変更の手順
- 「
 スタート」をクリック
スタート」をクリック - 「設定アプリ」を開く(Windowsキー + IでもOK)
- 「システム」をクリック
- 「ディスプレイ」をクリック
- 「ディスプレイの詳細設定」をクリック
- 青文字の「ディスプレイ(番号)のアダプタープロパティを表示します」をクリック
- ウィンドウ上部の「色の管理」タブをクリック
- 「色の管理」ボタンをクリック
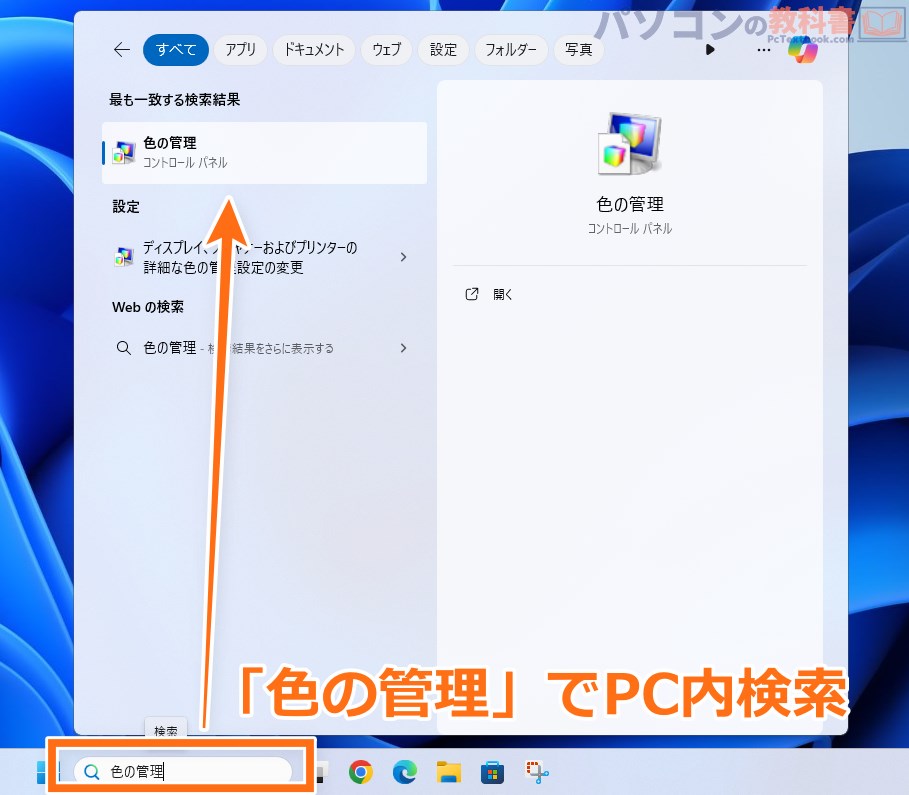
カラープロファイル(色)の設定を出すまでの手順が少し面倒な方は、タスクバーのPC内検索に「色の管理」と入力すれば検索から出すことも可能です。(「色の設定」だと別の設定が出てしまうのでご注意ください。)
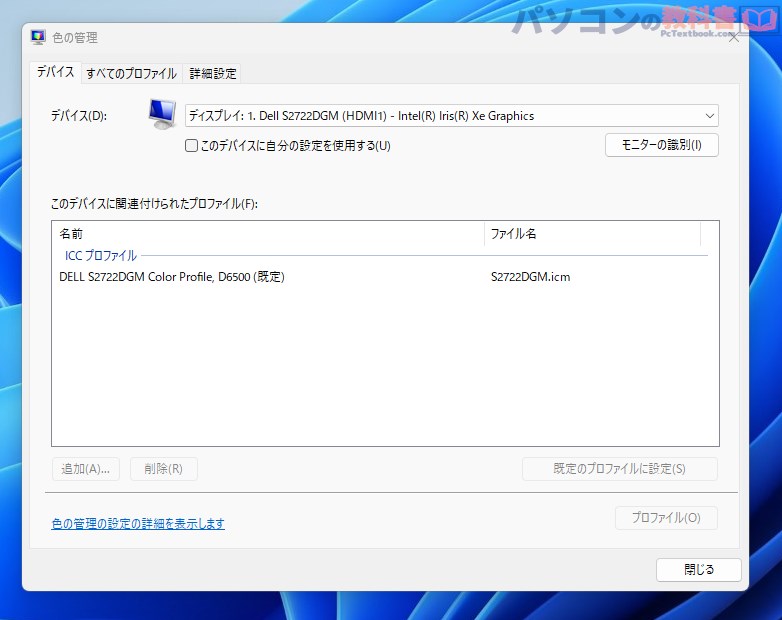
「色の管理」を開くと現在適用されているカラープロファイルを確認することができます。今回はデスクトップパソコンにDELL製のディスプレイを接続しているので、カラープロファイルに「DELL S2722DGM Color Profile」が既定に設定されていました。このプロファイル、青色系が紫色に表示されてしまうんですよね。
ディスプレイのメーカーや型番によって表示される色味が違うことがあるので「色がおかしい」と感じたらここから設定を変更してみましょう。
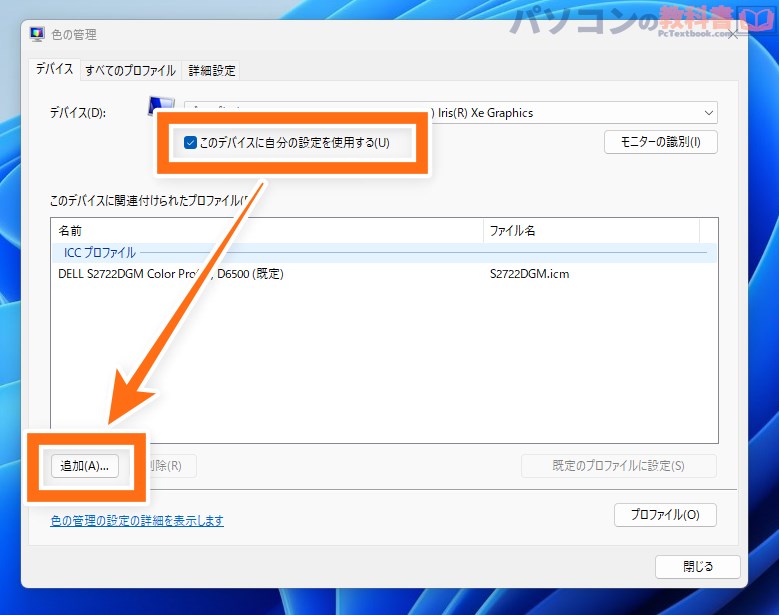
「このデバイスに自分の設定を使用する(U)」にチェックを入れると、ウィンドウ下部の「追加(A)」がクリックできるようになります。
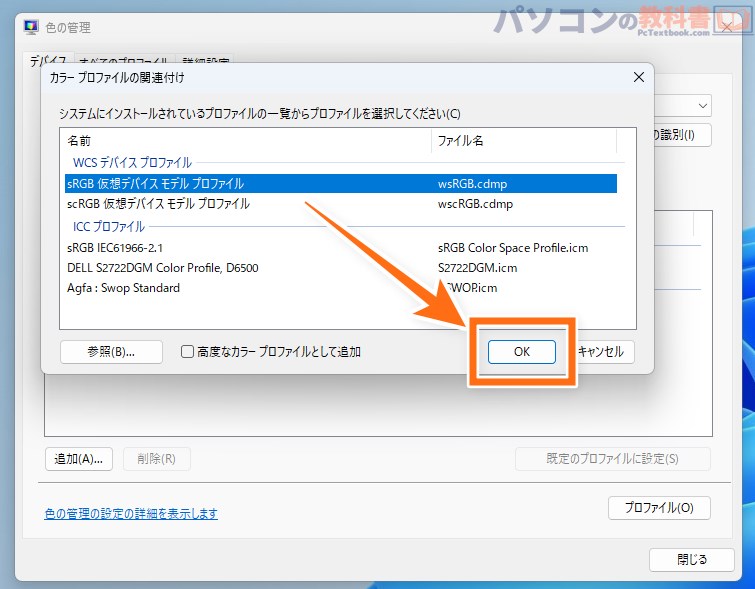
「追加(A)」から任意のカラープロファイルを追加できます。僕はいつも「sRGB 仮想デバイス モデル プロファイル」で統一するようにしています。
プロファイルを選択して下部の「OK」をクリックしてください。
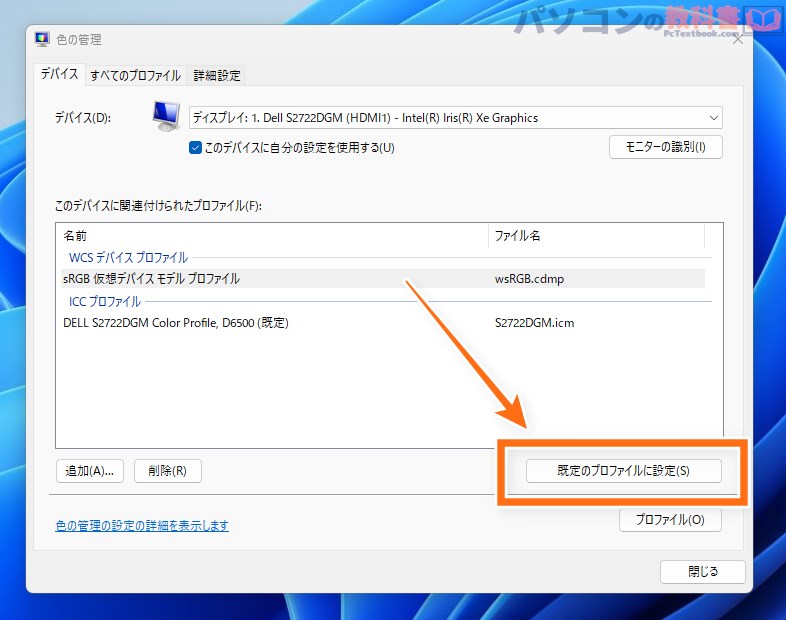
このデバイスに関連付けられたプロファイル(F)に「sRGB 仮想デバイス モデル プロファイル」が追加されたので、こちらを選択し「既定のプロファイルに設定(S)」をクリックすれば設定は完了です。
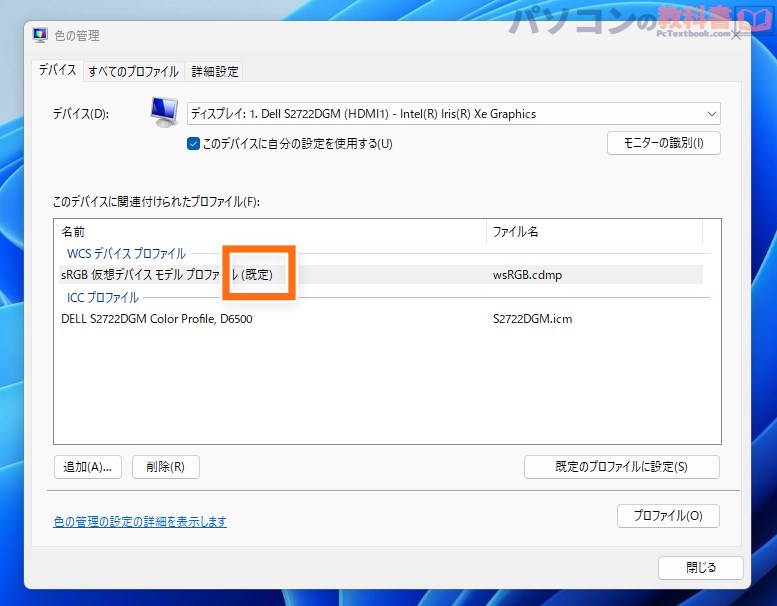
「(既定)」と印が付いているプロファイルが現在適用されていますので、この画像の状態で変更が完了しています。
同型番のモニターで色味が異なるケースは大体この設定で解決します。(これでもまだ色味が異なる場合はモニター側の色設定が変更されている可能性があります。)
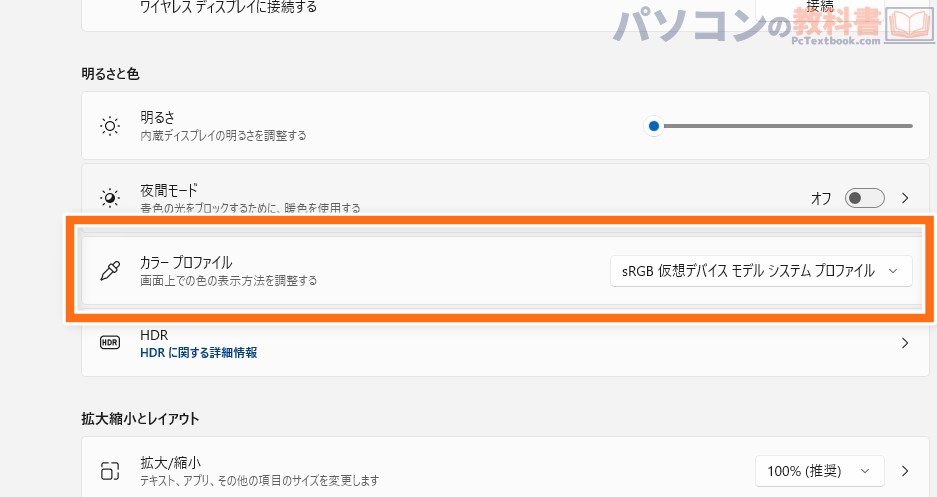
ちなみにこの設定を一度行えば、以降はディスプレイ設定の「カラープロファイル」から選択形式で変更可能になります。
念のため「夜間モード」の設定も確認
Windowsには夜間に画面を見やすく(ブルーライトをカットして目への負担を軽減)する「夜間モード」という機能が搭載されています。
スマートフォン名地に搭載されている「ナイトモード」と同じ機能ですね。ブルーライトカットの強度の調整はできますが、ONになっているときは画面が黄色っぽく表示されます。
夜間モードのON・OFF切り替え
- タスクバーのWi-Fi/音量/バッテリーマークの部分をクリック
- 「夜間モード」をクリック
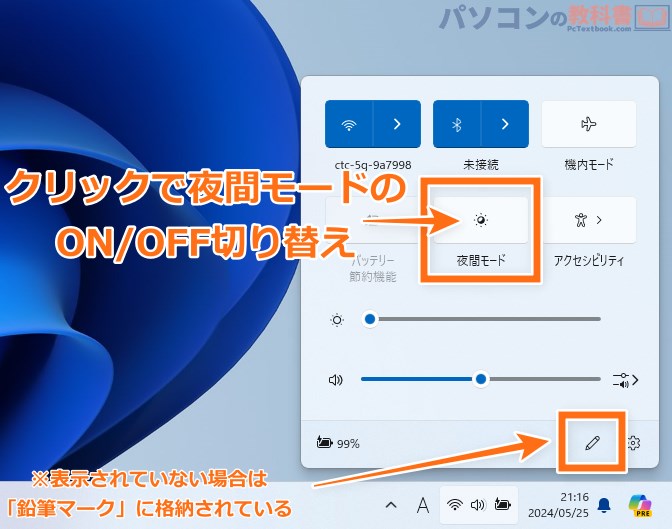
夜間モードは簡単に設定できるな所にあるので、意図せずONになっている可能性もあります。画面の色がおかしい場合は確認してみましょう。
夜間モードをOFFにしたくないけど、黄色すぎて使いにくいという場合は設定から夜間モードの強度の設定をしておきましょう。
夜間モード設定変更の手順
- 「
 スタート」をクリック
スタート」をクリック - 「設定アプリ」を開く(Windowsキー + IでもOK)
- 「システム」をクリック
- 「ディスプレイ」をクリック
- 「夜間モード」の横の「〉」をクリック
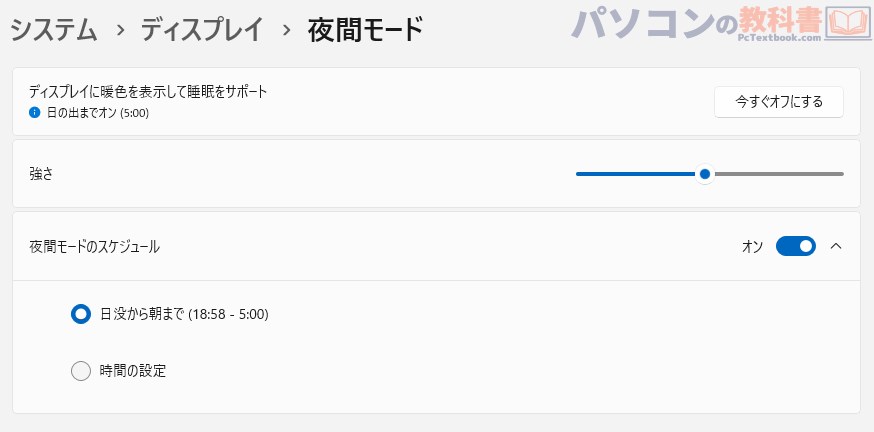
夜間モードの強さ(色味の黄色さの強度)だけでなく、スケジュールの設定も可能です。
カラーフィルターがOFFになっていることも確認
意図せず設定されていることは少ないですが、Windowsには画面の色味を変える「カラーフィルター」という機能も搭載されています。
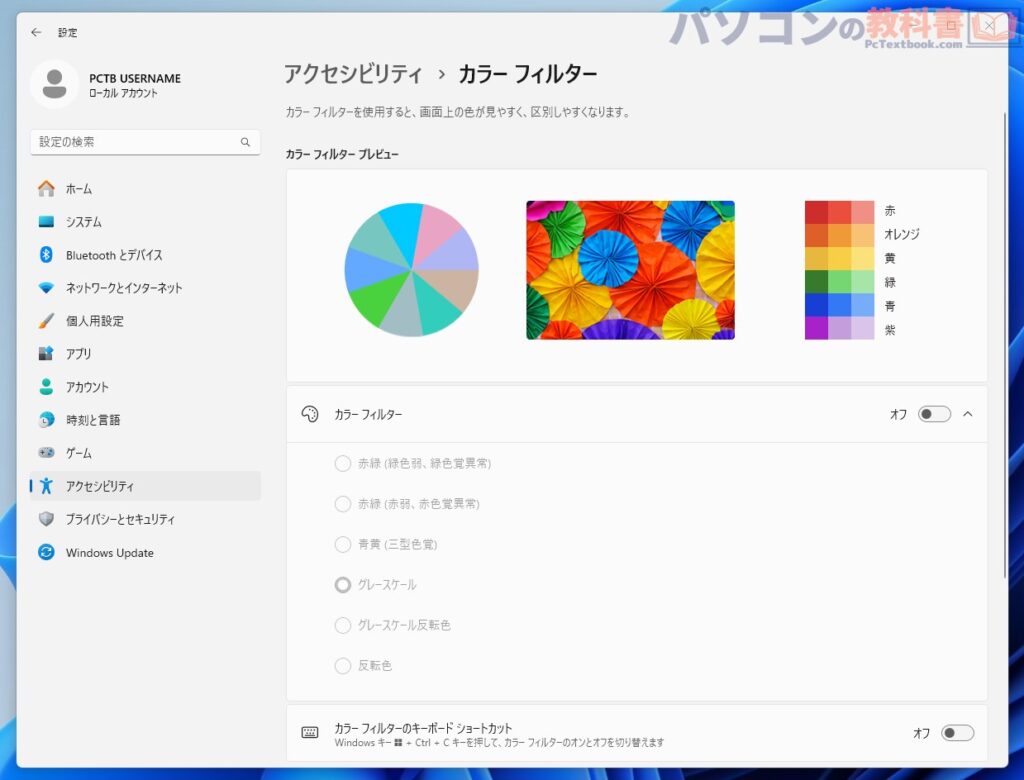
Windows11のカラーフィルター機能は視覚的な障がいを抱えるユーザーが画面の内容をより見やすくするために設計・搭載された機能です。特定の色を強調したり、色覚異常(色盲)のユーザーが色を区別しやすくすることを目的としています。
カラーフィルターの開き方
- 「
 スタート」をクリック
スタート」をクリック - 「設定アプリ」を開く(Windowsキー + IでもOK)
- 「アクセシビリティ」タブをクリック
- 「カラーフィルター」タブをクリック
もし、カラーフィルターが設定されていて画面の色がおかしい場合は「カラーフィルター」の横のスイッチをオフに切り替えるだけでデフォルトの状態に戻せます。
まとめ:モニターの色を調整する方法
この記事では、Windows11でモニターの色を調整する方法について解説しました。
なかなか気が付きにくい色の設定に関する内容でしたが、表示されている色味に違和感を感じたら設定を変更してみてください。



