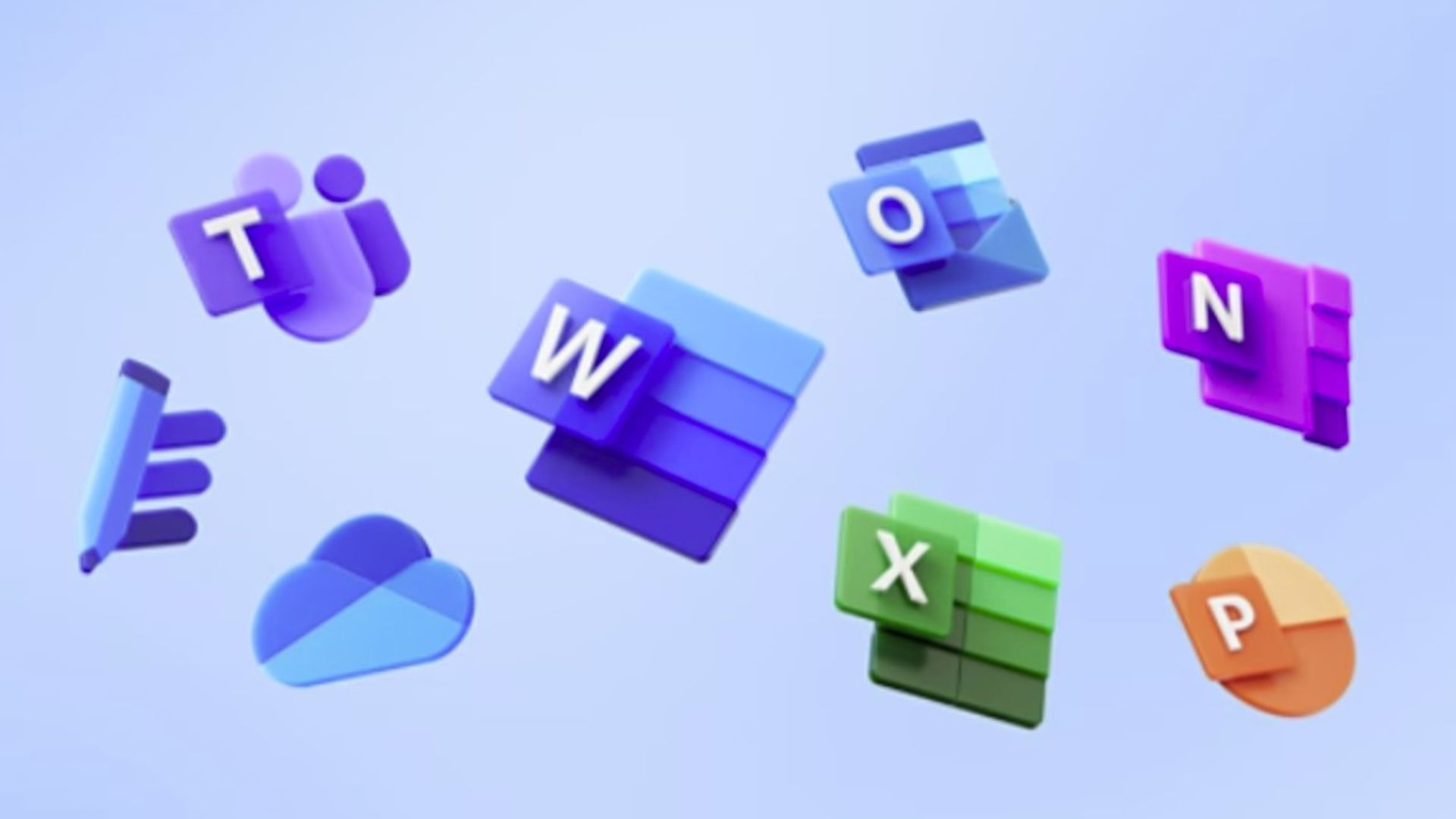この記事では、Microsoft 365の特徴や料金、契約方法について解説します。個人ユーザーや企業のニーズまで多くのユーザーをカバーできる様々なオプションが用意されており、使いたい機能に応じて選択できます。
別ページにてOfficeソフトの種類について解説していますが、このページで紹介しているMicrosoft365はOfficeだけで比較した場合でも現状で最もおすすめできる製品となっていますので、パソコン選びのたびにOfficeソフト選びで悩んでいる方は選択肢の1つとして候補に入れてみてください。
序盤では買い切り型のOfficeとの比較をしています。導入の手順はこのページの中盤以降の≫Microsoft365契約からインストールまでの手順をご覧ください。
Microsoft365(旧Office365)とは?
「Microsoft 365」とは名前の通りMicrosoftが提供するパソコンで作業をする上で便利なツールを1つにまとめたサブスクリプションパッケージです。以前は「Office 365」という名称でしたが、2022年下旬にMicrosoft 365へと変更されました。(買い切り版のOfficeに関しては名称の変更はありませんでした。)
具体的にはパソコンとセットで購入することが多い「Microsoft Office」に内包されている![]() Word・
Word・![]() Excel・
Excel・![]() Outlook・
Outlook・![]() PowerPoint などのソフトが使い放題になり、契約期間中はクラウドストレージである OneDrive なども利用可能となるMicrosoftのサービスを詰め込んだパッケージとなります。
PowerPoint などのソフトが使い放題になり、契約期間中はクラウドストレージである OneDrive なども利用可能となるMicrosoftのサービスを詰め込んだパッケージとなります。
一度にインストールできる台数にも制限がなく、Windows搭載PCはもちろんiPadやiPhoneMacなどのAppleデバイスなどでも利用可能。最新のOfficeを格安かつフレキシブルに利用できる点が大きな魅力です。
Microsoft365と従来のOfficeソフトの違いは?
まずは「Officeソフト」をメインに使用すると仮定した場合の比較です。
Microsoft 365と既存の買い切り型(ライセンス認証型)やプリインストール型との比較をしてみました。
| Officeの種類(契約方法別) | |||
| 購入形態 (契約形態) |
サブスクリプション版 (月額/年額版) Microsoft 365 Solo |
永続ライセンス版 (買い切り版) Office ○○(無印) |
プリインストール版 Office ○○ Premium |
| ライセンス形態 | サブスクリプション (定額制) |
買い切り (一括購入) |
新品のパソコンとセットで購入 (単体購入不可) |
| アップデート & 追加機能 |
常に最新版の機能を利用可能 (バージョンの概念がない) |
新しいバージョンへの移行は不可 (基本的には買い替え) |
新しいバージョンへの移行は不可 (基本的には買い替え) |
| 利用可能な台数 | インストール台数制限なし 同時使用は5台まで |
自由に2台まで | 一緒に購入した1台のみ |
| 利用可能デバイス | Windows・Mac Android・iOS・iPadOS |
Windows・Mac (Personal版はWindowsのみ) |
同時購入したWindowsのみ |
| デバイス間の移動 | 自由 | 2台までなら自由 紐づけの切り替え必須 |
不可 |
| クラウド ストレージ |
1ユーザーあたり 1TB(1,000GB)まで利用可能 |
クラウド機能の提供なし | クラウド機能の提供なし |
| 使用可能アプリ | Office Professional (最高位版)と同じ内容 |
Office Personal Office Home&Business Office Professional で異なる |
Office Personal Office Home&Business Office Professional で異なる |
| 導入価格 | 1,284円/月 12,984円/年 |
Office Personal / 32,784円 Office Home&Business / 32,784円 Office Professional / 65,784円 |
パソコンとセット (メーカーごとで価格が異なる) ※Office Home&Businessで 20,000~25,000円程度 |
| 公式:»Microsoft 365 プラン比較 | |||
個人的にメリットだと感じる部分を青色で、デメリットと感じる部分を橙色で色付けしてみましたが、サブスクOffice(Microsoft365)のメリットがものすごく多いと感じます。別のページでOfficeの種類について解説していますが、そこでも最もおすすめできるOfficeはサブスク版であると説明しています。
関連:»どこよりもわかりやすくMicrosoft Officeの種類を解説【全Office比較】
ただ、買い切り版のOfficeを導入して年式が古くなった場合(Office 2019を使用中で、新たにOffice 2021がリリースされた場合)でも急に使えなくなるというワケではありません。クラウドストレージは全く使わないし、最新版を求めているわけではないという方にとっては少しもったいない選択になってしまうかもしれません。
逆に言ってしまえば、それ以外のデメリットはないと考えてもいいと思います。
買い切りOfficeと比較したMicrosoft365メリット
表ではザックリとメリットを解説しましたが、ここから詳しめな解説です。
サブスク版のOfficeに乗り換えることで、これまでOfficeソフトに対して悩んでいたことが解消するかもしれません。
Officeソフトだけでなく、クラウドストレージなども利用可能
「Officeソフト」としては少し関係のない部分ですが、Microsoft 365は単にOfficeソフトウェアというだけでなく、クラウドストレージも同時に利用することができます。
利用できるのはOneDriveというクラウドストレージサービスで、1ユーザー(1契約ごと)で利用できる容量は1TB(1,000GB)となります。ファミリープランで契約すれば、最大6ユーザーとなるので、【ユーザー数×1TB】となり、各ユーザーごとに1TB(合計で最大6TB)のクラウドストレージを利用することができます。
| クラウドストレージ比較 | ||||
| プラン/料金 | Microsoft365 | iCloud | Googleドライブ | DropBox |
| 1人向け | 1,490円/月(1TB) | 1300円/月(2TB) | 1300円/月(2TB) | 1,500円/月(2TB) |
| 複数人向け | 2,100円/月(6TB) ※1ユーザー当たり1TB×6 |
1300円/月(2TB) ※個人プランと同一料金 |
1300円/月(2TB) ※個人プランと同一料金 |
2,500円/月(2TB) ※2人共用=2人合計2TB |
メジャーなクラウドストレージサービスを単純な料金で比較してみましたが、Microsoft365は単にクラウドストレージとして使う分にも優秀と言っていいと思います。特にファミリープランの価格は破格。2人以上で使うのであればストレージ目的で契約しても良いくらいです。
もちろんこれらは「単純な価格」で比較したもので、GoogleドライブであればGmailの容量拡張、AndroidスマホのバックアップやVPN、 iCloudであればiPhoneのバックアップなどのサービスが付加価値となりますが、Microsoft365は「Officeが使い放題」となるので、ストレージ以外の部分で比較しても価格設定が安すぎます。
Microsoft 365で使用できるOfficeソフトのバージョンは?
Microsoft 365では、最新のOfficeソフトウェア(![]() Word・
Word・![]() Excel・
Excel・![]() PowerPointなど)を制限なく利用することができます。通常の買い切り版では、新しいバージョンがリリースされるたびにソフトウェアを別途購入する必要がありましたが、Microsoft 365では月額(または年額)料金を支払うことで、常に最新のOfficeを利用できます。
PowerPointなど)を制限なく利用することができます。通常の買い切り版では、新しいバージョンがリリースされるたびにソフトウェアを別途購入する必要がありましたが、Microsoft 365では月額(または年額)料金を支払うことで、常に最新のOfficeを利用できます。
バージョンの例
これまではMicrosoft Office 2019や 2021 などの年号を製品名としたものが3年おきに販売されていましたが、Microsoft365ではこのようなバージョンの概念が無く常に最新版が利用可能となっています。
新機能や改善された機能にすばやくアップデートされるため、フル機能のOfficeを常に使える状態にしたい方には最高の選択肢となります。
利用できるソフトの数(種類)は?
これまでのプリインストール版、買い切り版共にOfficeソフトはグレードによって使用できるソフトが異なりました。したがってOffice Personalシリーズに関してはPowerPointが使えないなどの制約があったので、プレゼン資料の作成をするのであれば最低でも「Home&Business」以上を選んで購入する必要がありました。
Microsoft 365で使用できるOfficeソフトは最高位の「Office Professional(プロフェッショナル)」と同等となったので、サブスク版のグレードのようなものは気にする必要がないわけですね。
| エディション名 (買い切り版) |
Office Personal | Office Home&Business | Office Professional |
| 使用可能ソフト | |||
| 価格(2021年現在) | ¥37,700 公式サイトより |
¥43,980 公式サイトより |
¥75,650 公式サイトより |
具体的には上記の表の通りで、![]() Publisher や
Publisher や ![]() Accessまで使用可能となります。
Accessまで使用可能となります。
名称で被る部分があり、少しわかりにくいのですが、買い切り版Officeにおいての「Personal」は下位版のOfficeと言う意味で、Microsoft 365における「Personal」はシングルユーザー向けという意味になります。(以前は一人向けサブスクはSolo“ソロ”という名称で分かりやすかったのですが。笑)
Microsoft 365のPersonalとFamilyでは利用人数に加えMicrosoft Family Safety(位置情報とスクリーンタイムを計測できる保護者向けソフト)が利用可能である点以外の違いはありません。
月額制(年額制)で価格も安い。ファミリープランは破格
ここまでの解説でMicrosoft365のコストパフォーマンスの高さに驚いた方も多いかと思いますが、Officeソフトのみを使う目的で契約したとしても、そこまで高いサブスクではないと思います。
| サブスク版 |
Microsoft 365 Personal | Microsoft 365 Family |
| 1,490 / 月額 14,900円 / 年額 |
2,100円 / 月額 21,000円 / 年額 |
|
| 買い切り版 |
Office Personal | Office Home & Business |
| 37,700円 | 43,980円 |
比較する契約(購入)金額は上記の表のとおりとします。また、買い切り版のOfficeの中の最上位の製品として「Office Professional (65,784円)」がありますが、購入する人が少ないことから比較項目より除外しています。(ただ、Microsoft 365はOffice Professionalよりも多くのことができます。本当にすごい。)
| 利用期間 | Microsoft 365 Personal | Office Home & Business |
| 1年目 | 12,984円 |
38,284円 2021年版を購入 |
| 2年目 | 12,984円 | 0円 |
| 3年目 | 12,984円 | 0円 |
| 4年目 | 12,984円 | 38,284円 2024年版を購入 |
| 5年目 | 12,984円 | 0円 |
| 6年目 | 12,984円 | 0円 |
| 総額 | 77,904円 | 76,568円 |
肝心の比較ですが、わかりやすく「Microsoft 365 Personal(1人用プラン)」とPowerPointが入っていて最も売れている「Office Home & Business 」の比較です。買い切り版のOfficeはこれまで3年おきに最新版がリリースされてきているので、比較では4年目で最新版を買い直しています。古いバージョンのOfficeでも1つ前くらいであれば最新にこだわる必要もないので、古いままでOKという場合は 1度の購入で想定して問題ありません。
ただ、最新版にこだわりたいという方にとっては「Office Home & Business」を買い続ける場合と大きく金額は変わりません。Microsoft 365はインストール台数制限もなく、同時利用も5台まで可能となっているので、パソコンやデバイスを複数台でOfficeを使う点が大きなアドバンテージとなります。しかも利用できるソフトウェアの内容はOffice Professional版+OneDrive 1TB付きとなるので、利用範囲で見ても有利。
次は家族やチーム(今回はMicrosoft 365 Family の上限人数6人)で利用する場合を想定してみます。
| 利用期間 | Microsoft 365 Familyl | Office Home & Business |
| 1年目 | 18,400円 | 38,284円×3 =114,852円 2021年版を購入 |
| 2年目 | 18,400円 | 0円 |
| 3年目 | 18,400円 | 0円 |
| 4年目 | 18,400円 | 38,284円×3 =114,852円 2024年版を購入 |
| 5年目 | 18,400円 | 0円 |
| 6年目 | 18,400円 | 0円 |
| 総額 | 110,400円 | 229,704円 |
買い切り版のOfficeは1ライセンスにつき2台分なので、6人で利用するとなると3ライセンス分を用意する必要があります。
条件は先ほどと同様で、最新版にこだわらなければ4年目の買い替えは必要ありません。それでも値段はほとんど変わらずOffice Professional以上の内容と、一人当たり1TBのクラウドストレージ(合計6TB分)を使えるのでサブスク版が有利。
また、加入しているメンバー全員が「Officeソフトを気にすることなくパソコンを買い替えることができる点もサブスク版の有利な特徴で、量販店のOffice付きで少し高いパソコンでなくともメーカー直販サイトの最安値で好きなパソコンを自由に購入できます。気楽で最高です。
Microsoft365契約からインストールまでの手順
ここからはMicrosoft 365の契約手順やOfficeOfficeソフトをパソコンにインストールするための手順を解説します。
Microsoft365の契約に必要なもの
契約に必要なもの
- Microsoftアカウント
- クレジットカード
(PayPalやデビットカードでも可)
契約に必要なものはクレジットまたはデビット カード、または PayPal などの支払い手段とMicrosoftアカウントです。MicrosoftアカウントはWindowsのセットアップ時に作成している方が多いと思いますが、まだアカウントをお持ちでない場合には以下Microsoft公式サイトにてアカウントを作成してください。
Microsoft365公式サイトにアクセス
Microsoftアカウントをお持ちの方、もしくは作成が終えたら公式サイトのMicrosoft365のページへアクセスしてください。学生の方はMicrosoft 365 Personal を月額570円で利用できるので、学生専用のページ
から申し込んでください。
契約プランの選択(初回は無料体験がおすすめ)
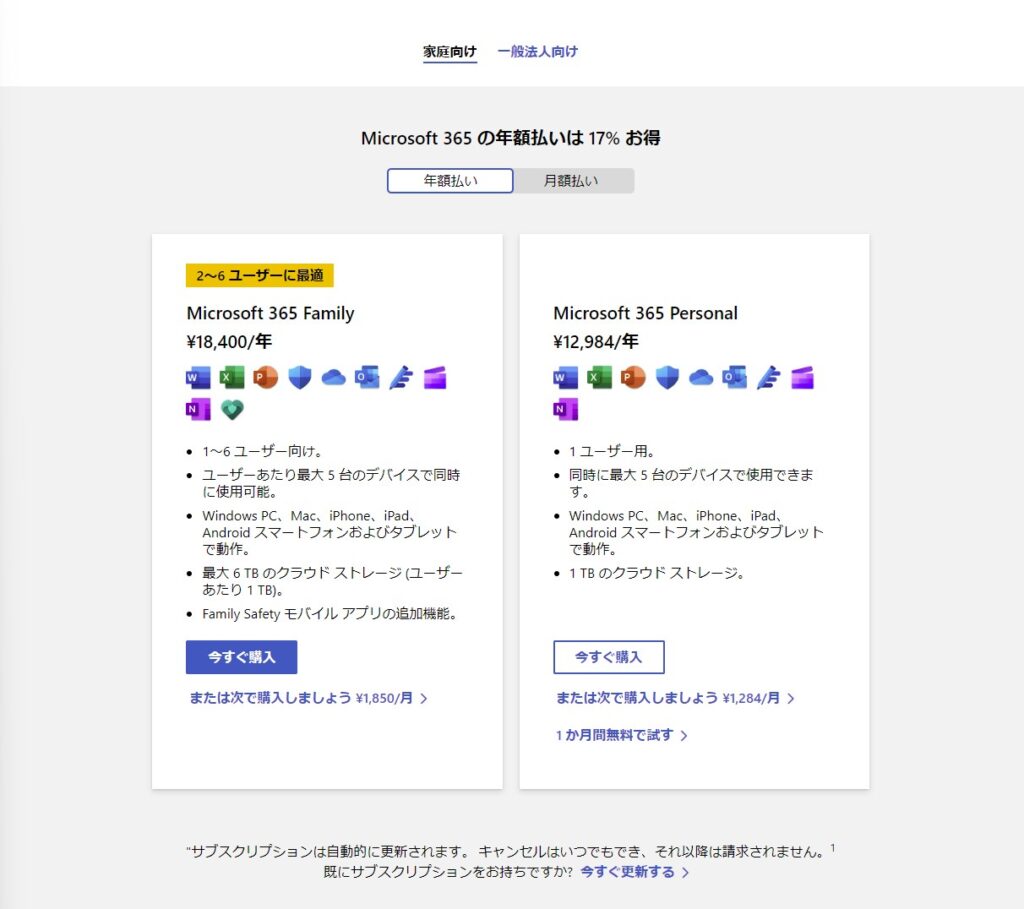
Microsoft 365の公式サイトではプラン選択から始まります。Family(最大6人プラン)もしくはPersonal(1人用プラン)、支払方法は「年額 or 月額」から選ぶことができます。
Microsoft 365 初めて利用するという場合は「1か月無料で試す>」からPersonalプランの1か月間無料体験ができます。今回はこの無料体験で進めます。基本的にはどのプランでも契約手順に大きな差はありませんが、Familyプランを契約した際はメンバー追加が必要となりますので別ページで紹介予定です。
関連:»Microsoft 365 Familyの契約手順とメンバー追加(ページ準備中です。今しばらくお待ちください。)
少し注意
1か月無料体験から申し込むと、2か月目からは年間プラン(12,984円/年)での継続となってしまいます。
月額プランで維持したい場合や、Familyプランを検討している方は自動更新前(契約から1か月以内)に解約し、自分に合ったプランを契約しなおしてください。
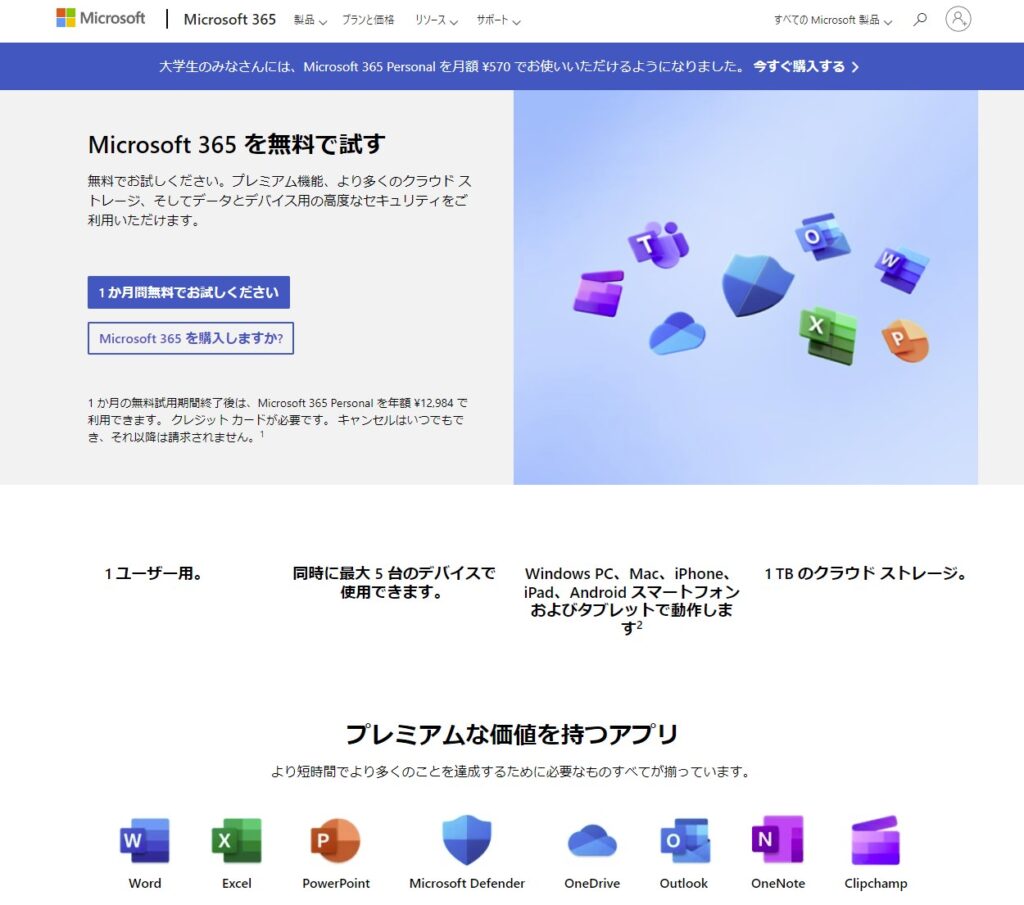
「1か月無料で試す>」のリンクから進むと「1か月間無料でお試しください」というボタンが現れるので、クリックして次に進んでください。
Microsoftアカウントでサインイン
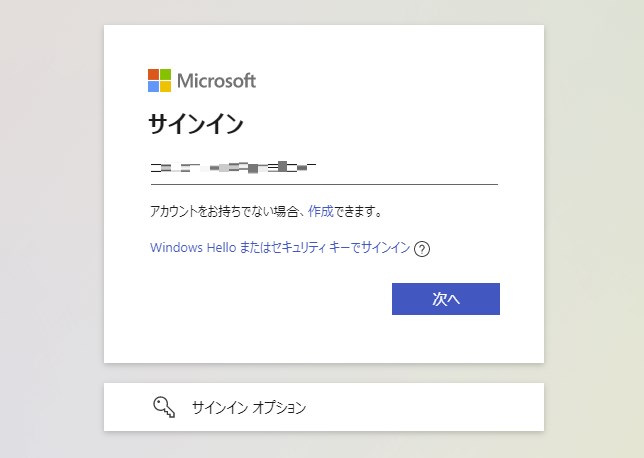
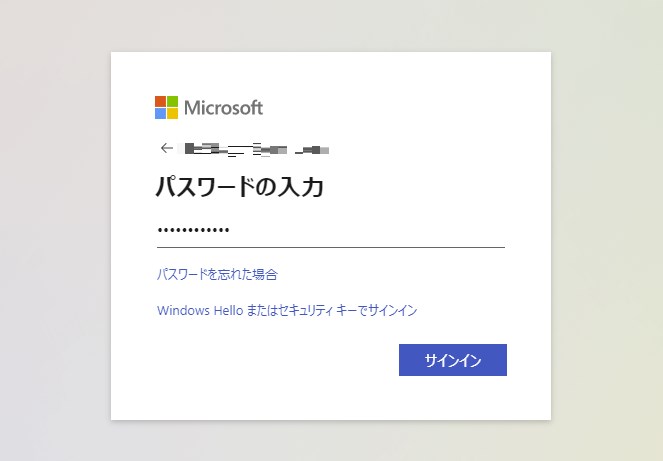
Microsoftアカウントでサインイン(ログイン)します。
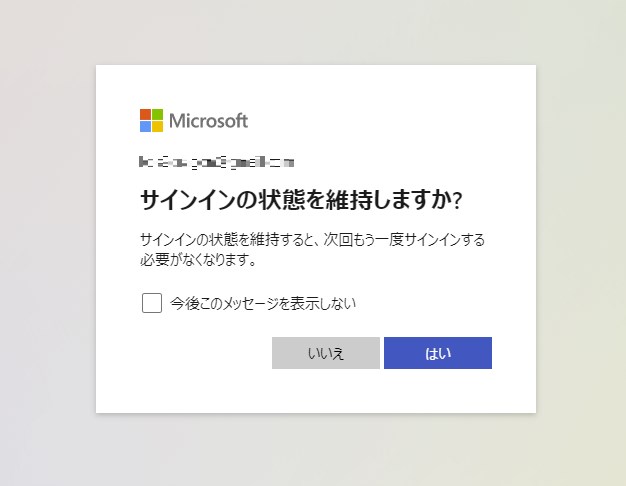
自分のパソコンで操作を進めている場合、「サインインの状態を維持しますか?」という画面では「はい」を推奨します。この先でもMicrosoft 365のサービス内でサインインが必要となるシーンがありますので、サインイン状態を維持する設定にすることで時短になります。
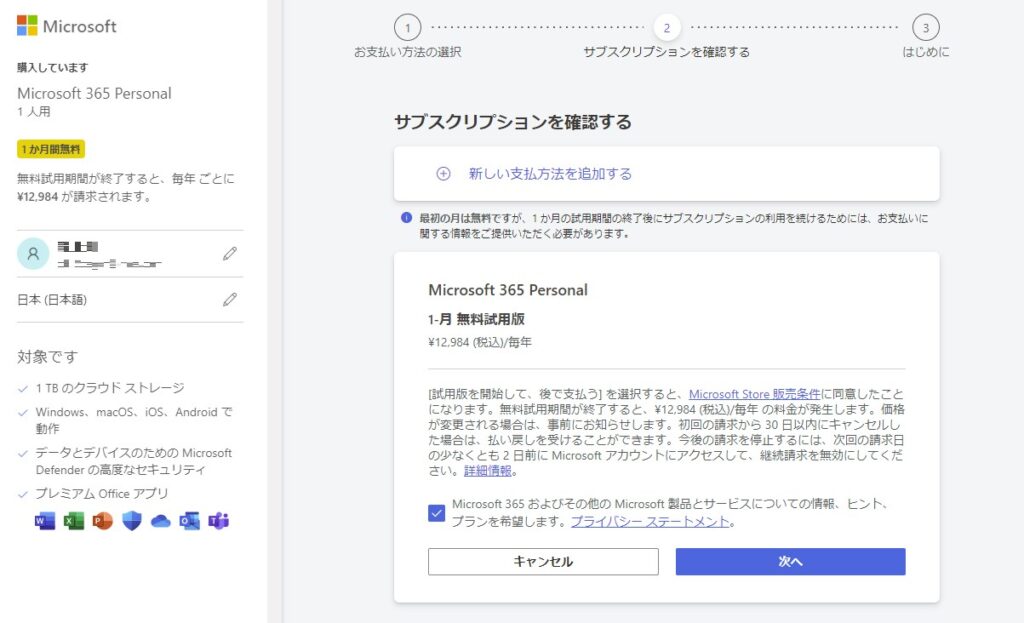
サブスクリプションの確認画面では「次へ」をクリックします。製品についての情報、ヒント、プランを希望しますと書かれたチェックボックスは任意でどちらを選択しても構いません。
支払い方法の追加
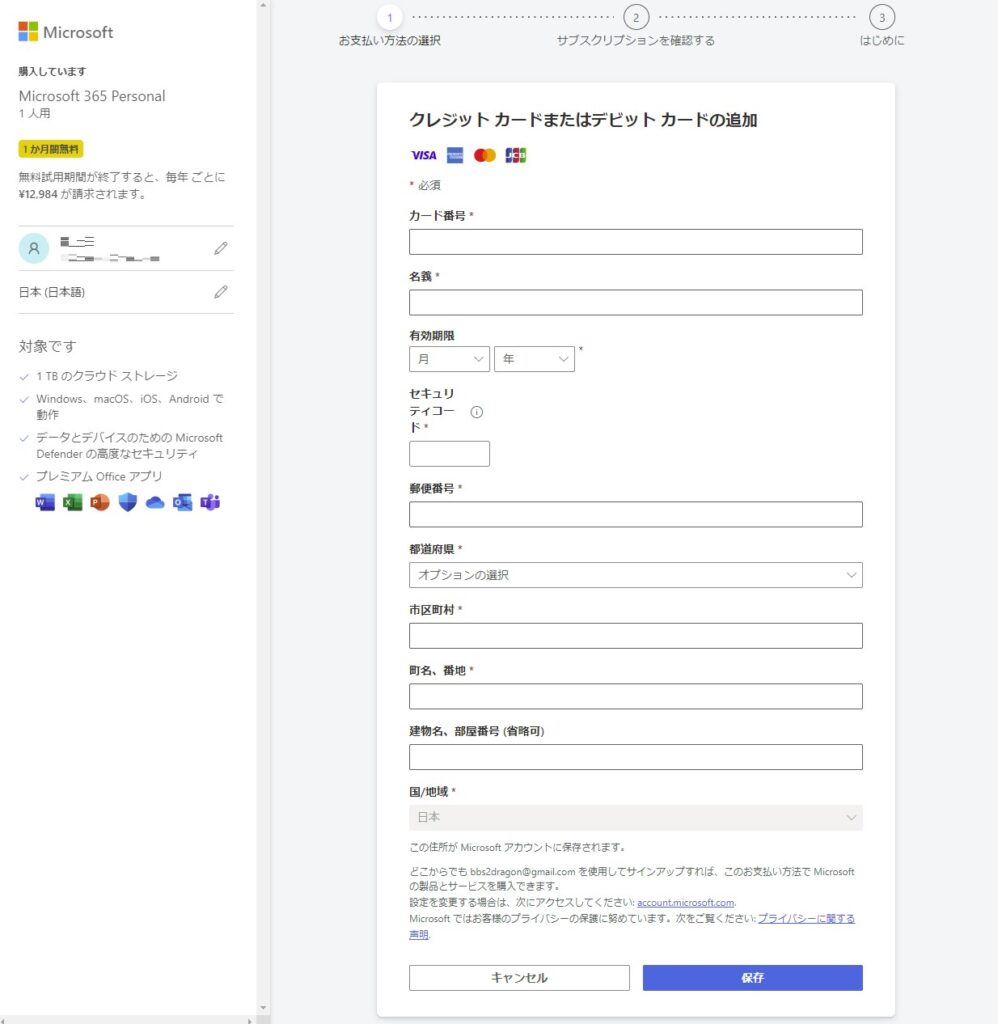
Microsoft公式サイトで何かを購入したことがない場合は「支払い方法の登録」が必要となるので、クレジットカードやPayPalなどを追加します。
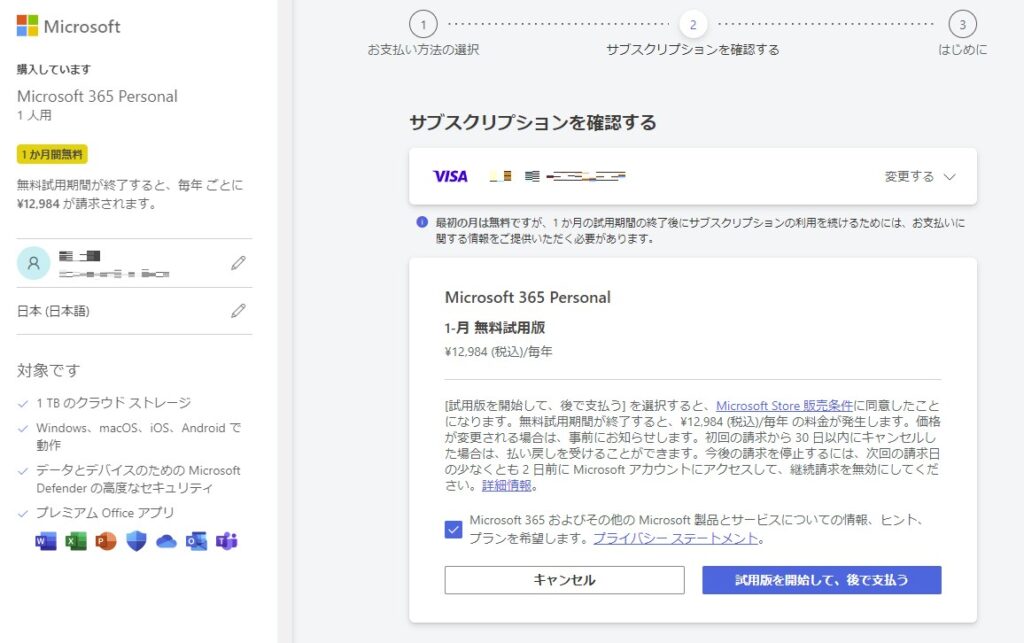
支払い情報の登録が終われば無料体験版の申し込みを確定します。1か月間の試用期間が終了するまでは料金の支払いは発生しませんのでご安心ください。
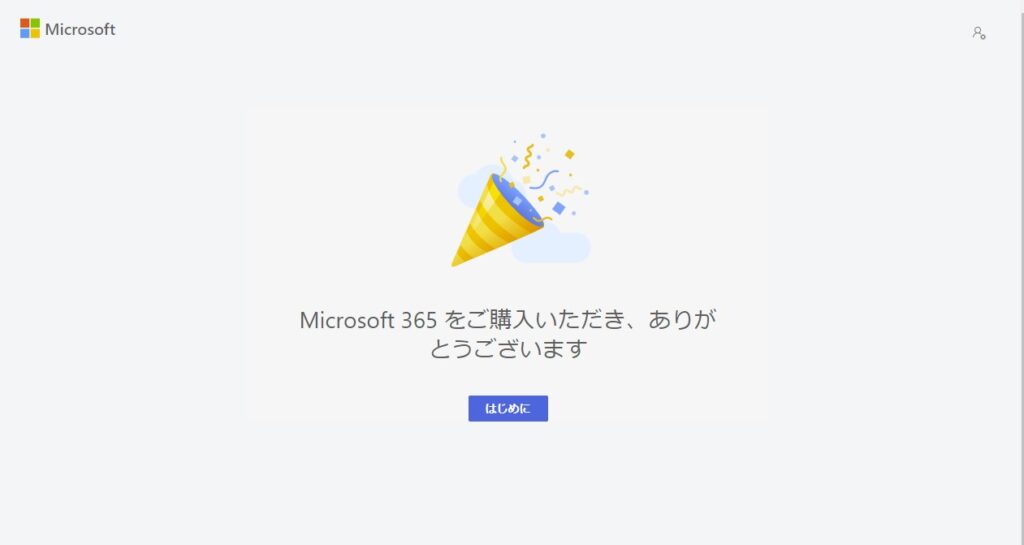
クラッカーのイラストが表示されれば正常に申し込みが完了しています。
Microsoft 365 ホームにアクセス
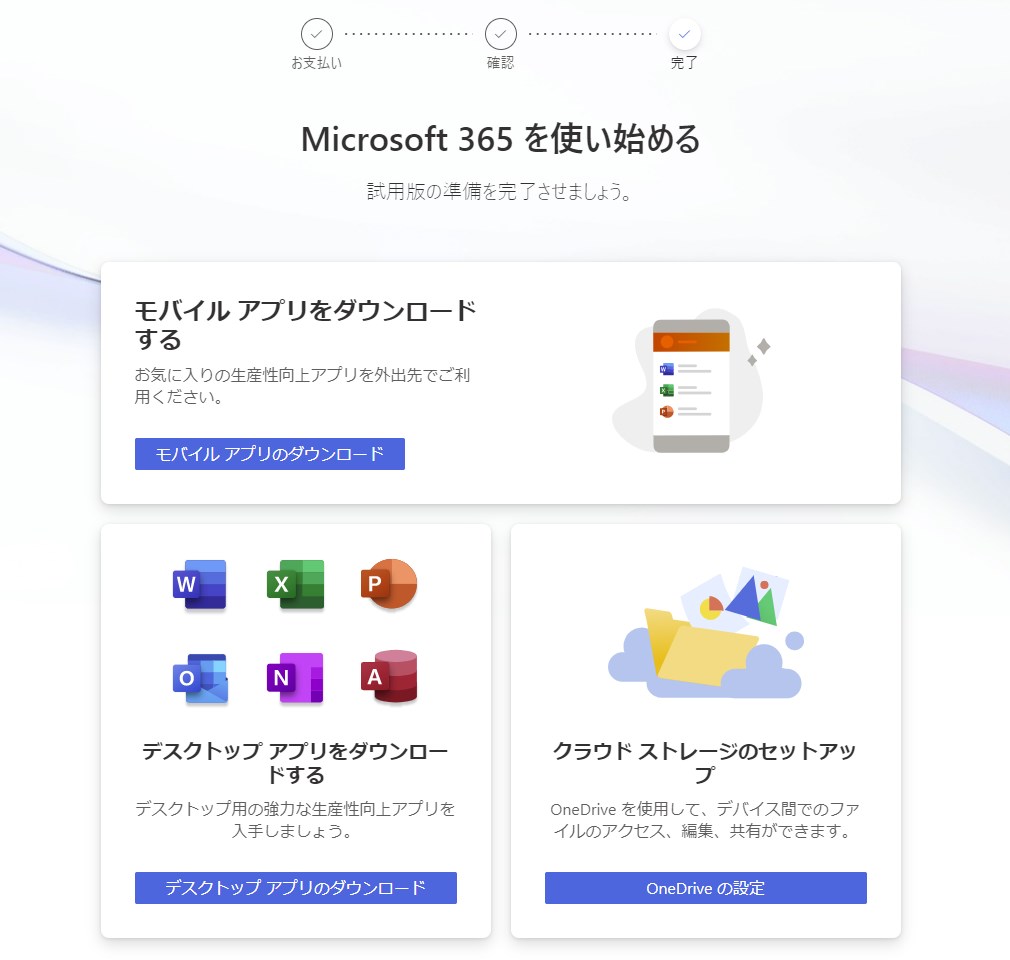
Microsoft 365の申し込みが完了すると、初回はアプリインストール画面からスタートします。Android、iPhone、iPadなどのモバイルアプリはAppStore(iPadOS、iOS)もしくはPlayストア(Android)からインストールしてサインインするだけで使用可能となるので、この画面からのインストールは必要ありません。
今回はパソコンでOfficeソフトを利用できるようにインストールするので、「デスクトップアプリのダウンロード」をクリック。
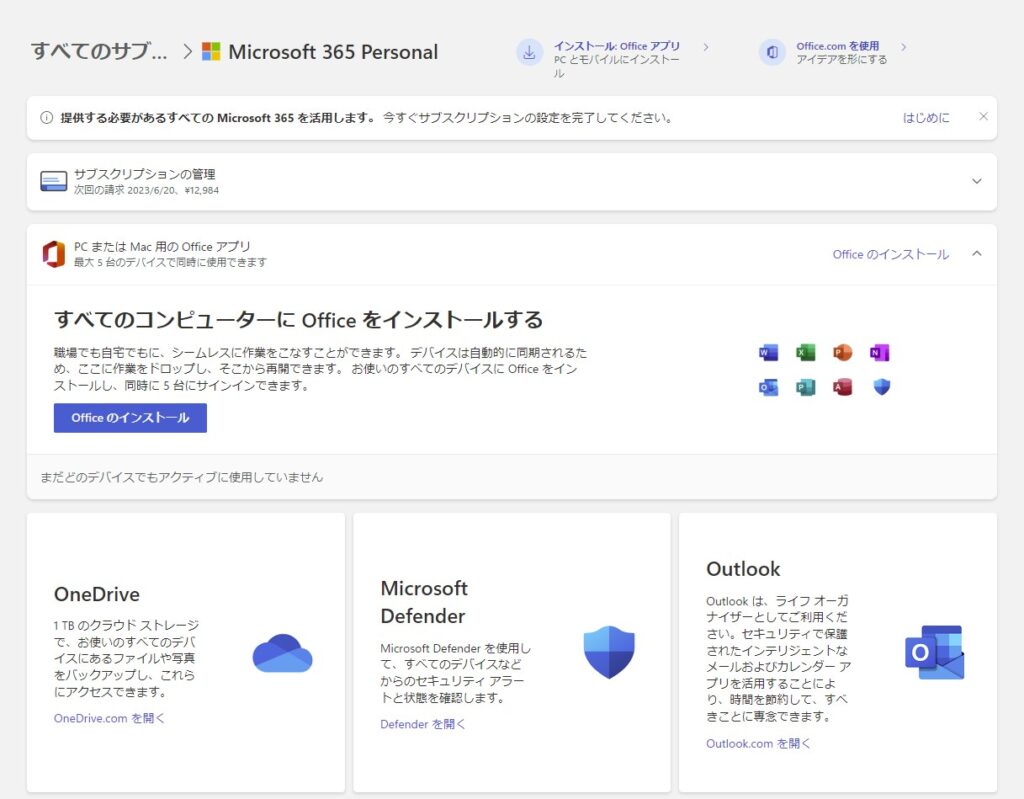
「Officeのインストール」をクリックし、お使いのパソコンにOfficeソフトをインストールします。
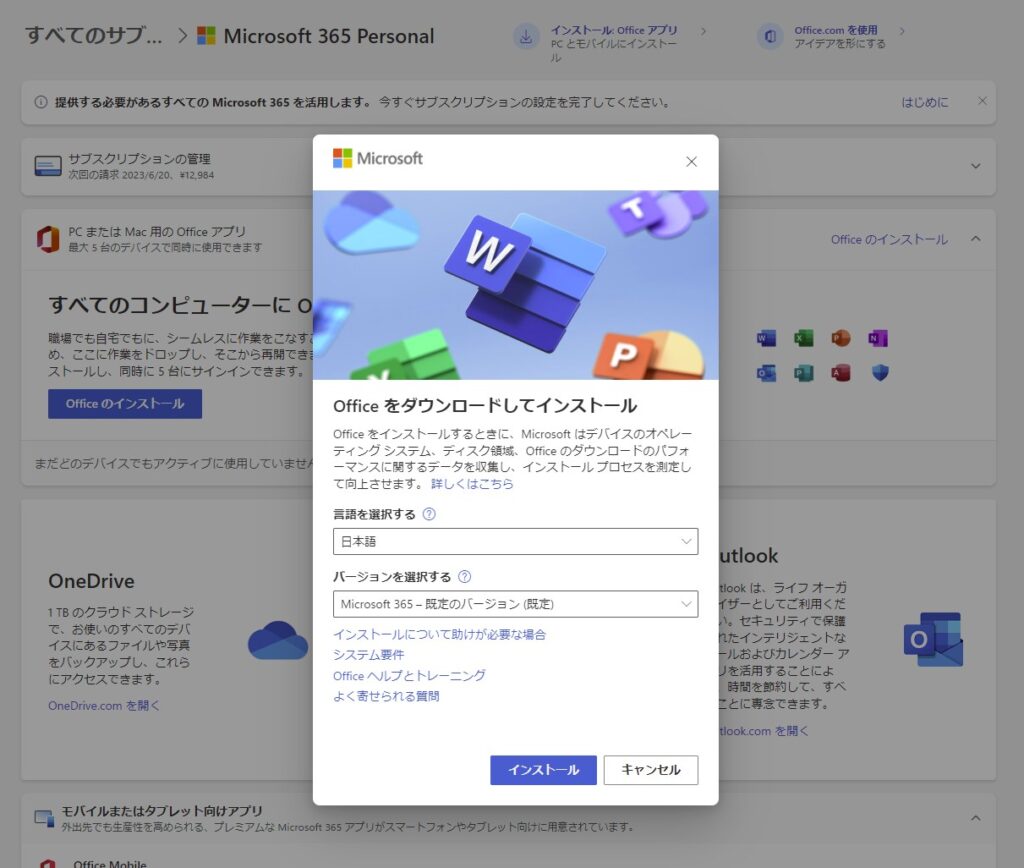
インストールするバージョンや言語を選択できますが、言語は日本語、バージョンは「既定のバージョン」でOKです。インストールをクリックすると、選択したOfficeのインストーラーのダウンロードが始まります。
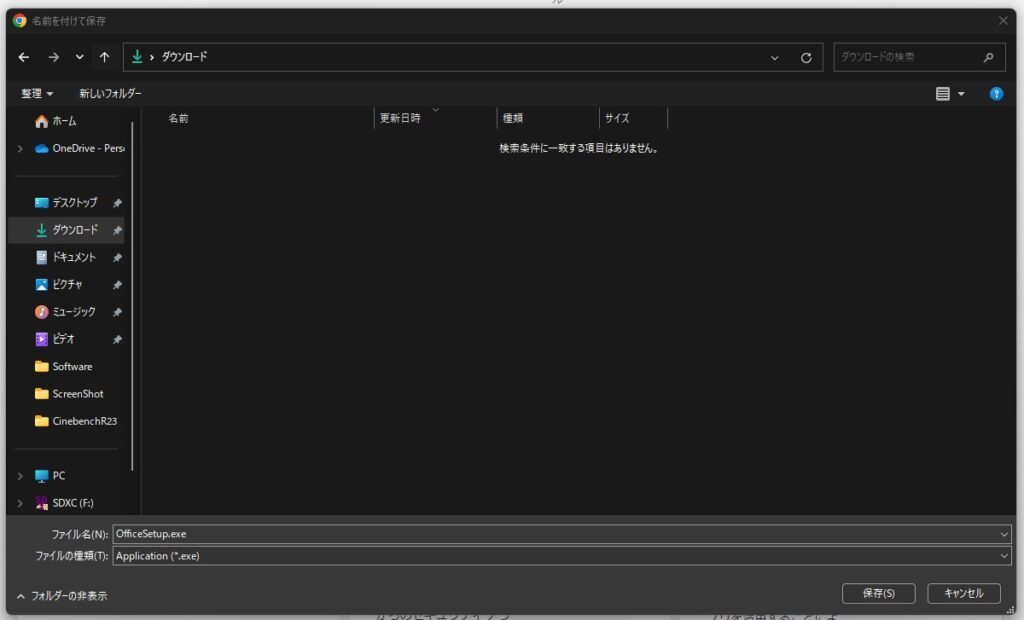
ダウンロードされるファイルは「OfficeSetup.exe」です。
パソコン本体にOfficeソフトをインストール
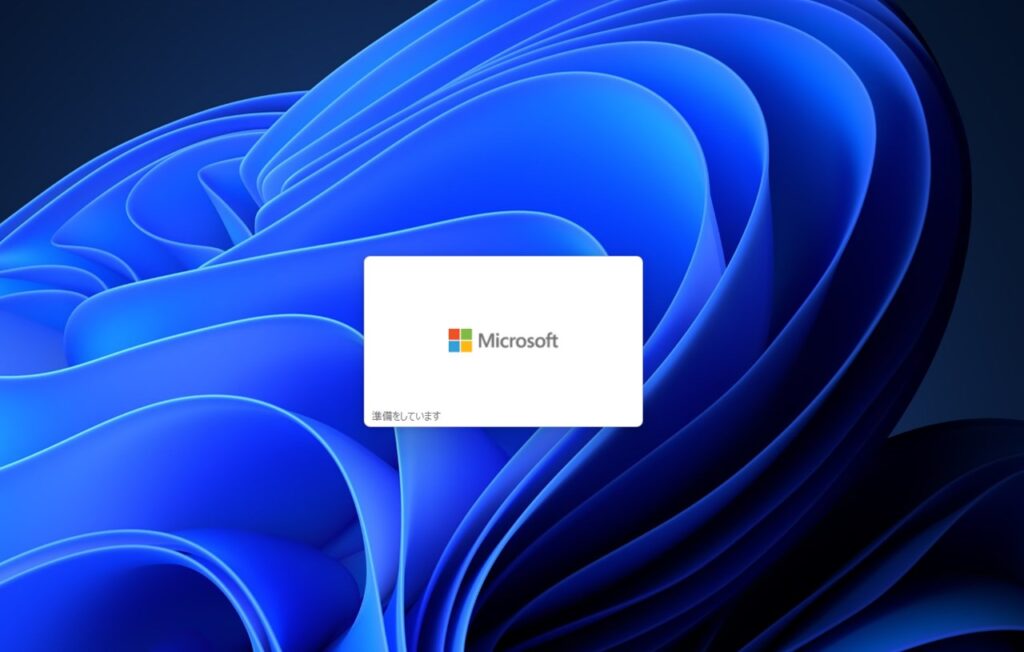
ダウンロードしたファイルを開くとOfficeソフトのインストールがが始まります。
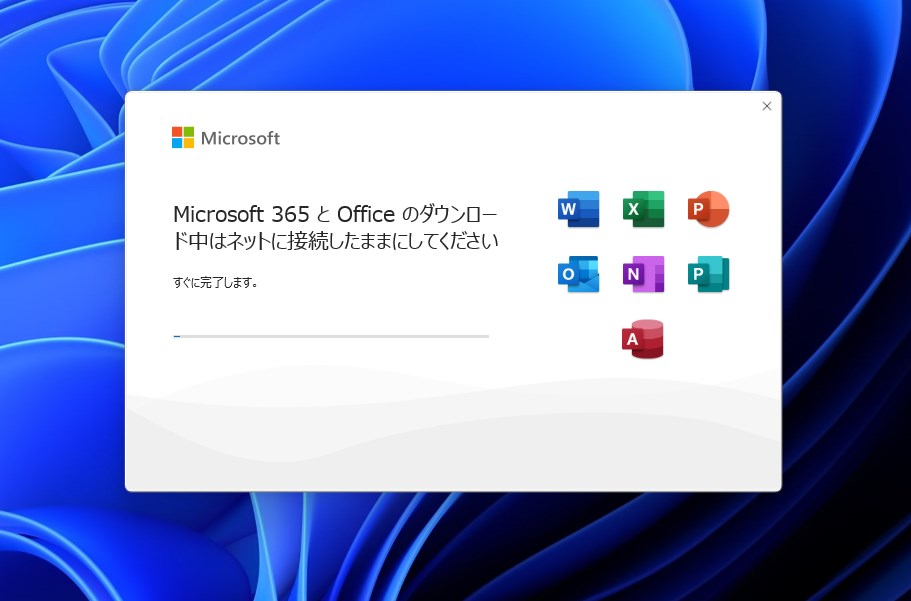
インストーラー自体にOfficeソフトのデータが入っているわけではないので、ファイル展開後のダウンロード→インストールとなり、インストール完了までの約15分程度かかりました。インストール中にもパソコンでほかの操作は可能ですが、ミドルエンド程度のパソコンだと動作が重くなることがあるのでインストールが終わるまでは放置しておいたほうがいいかもしれません。
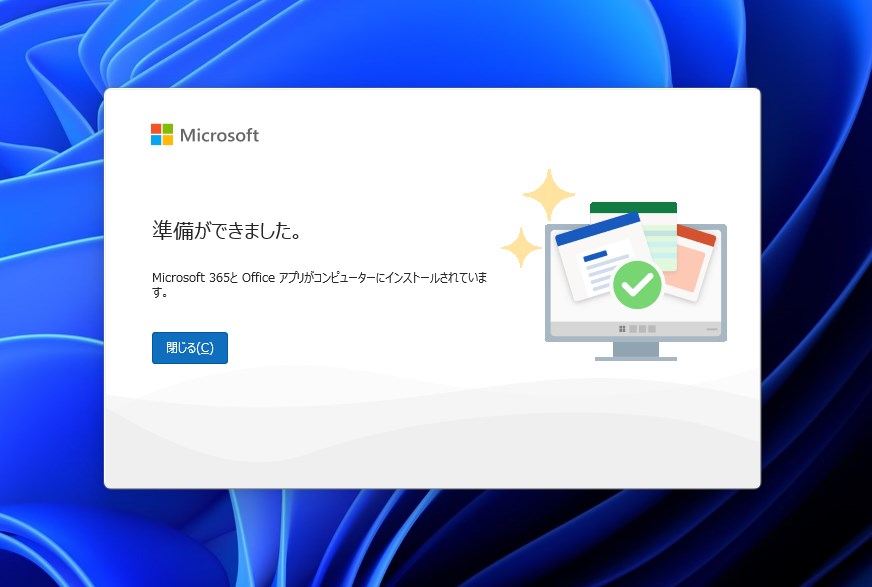
インストールが完了すると上記のようなが画面に切り替わるので、「閉じる」ボタンをクリックしてインストーラーを終了します。
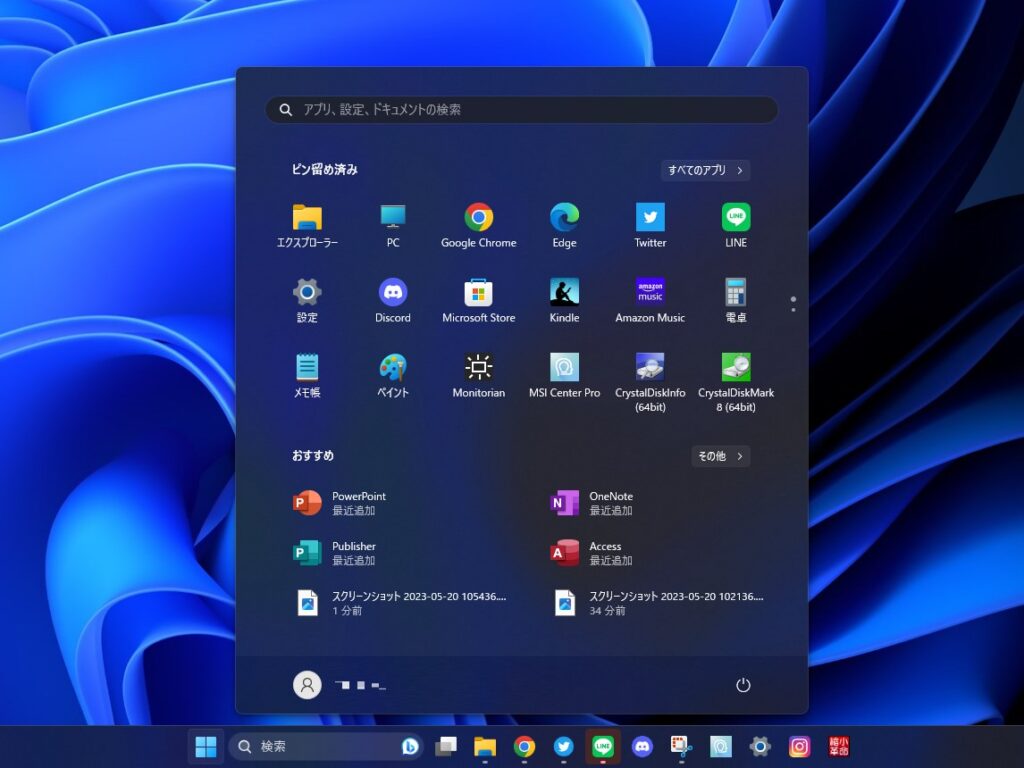
今回はWindows11でのインストールでしたが、すでにおすすめアプリにOfficeソフトがいくつか表示されているのがわかります。
インストールされたOfficeソフトはスタートメニュー右上の「すべてのアプリ」から確認できます。
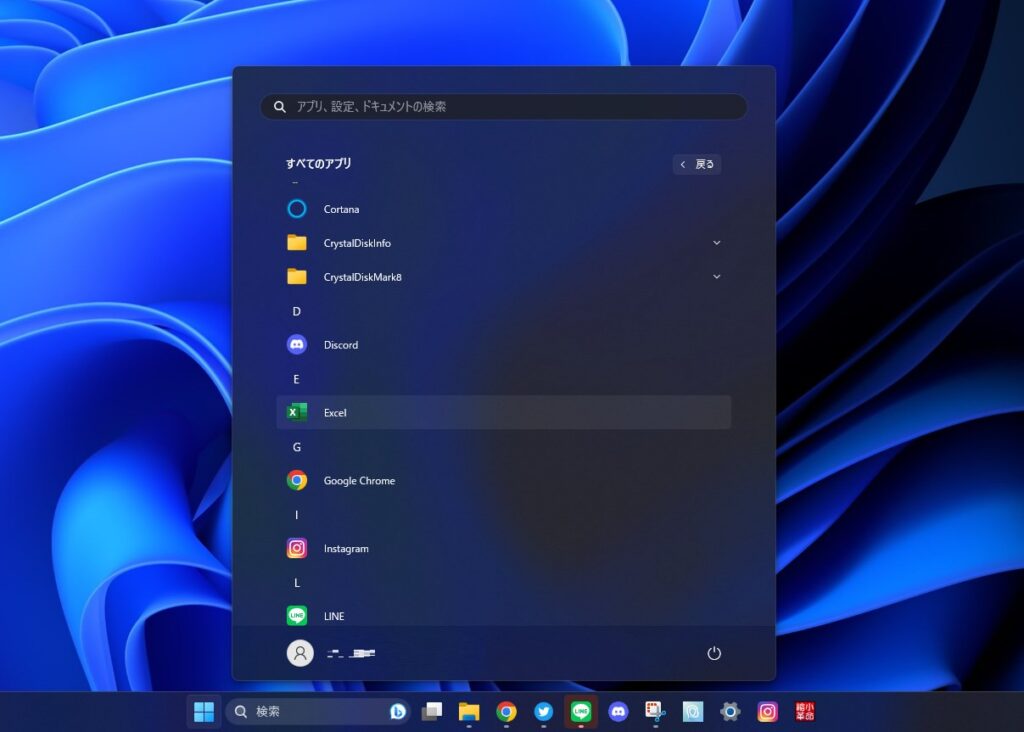
今回は「すべてのアプリ」から今回は「Excel」を開いて初回起動とサインインを行います。(初回のサインインはどのソフトからでも問題ありません。)
初回起動とサインイン
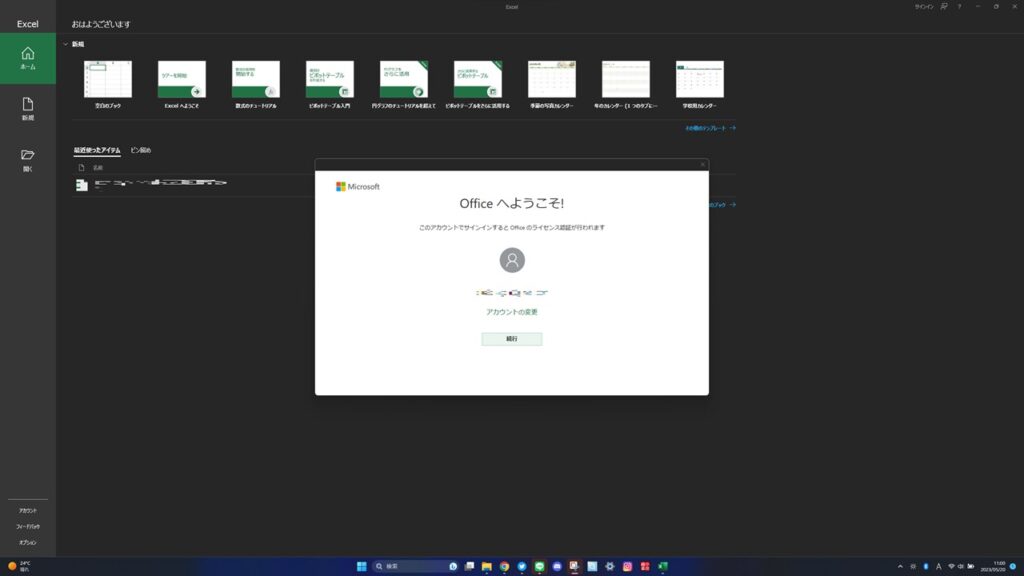
Microsoft 365のサブスク内のOfficeは買い切り型(ライセンス型)とは異なり、Microsoftアカウントのサインインによって所有権を確認する仕組みになっています。ソフト立ち上げ時の初回サインインを済ませましょう。
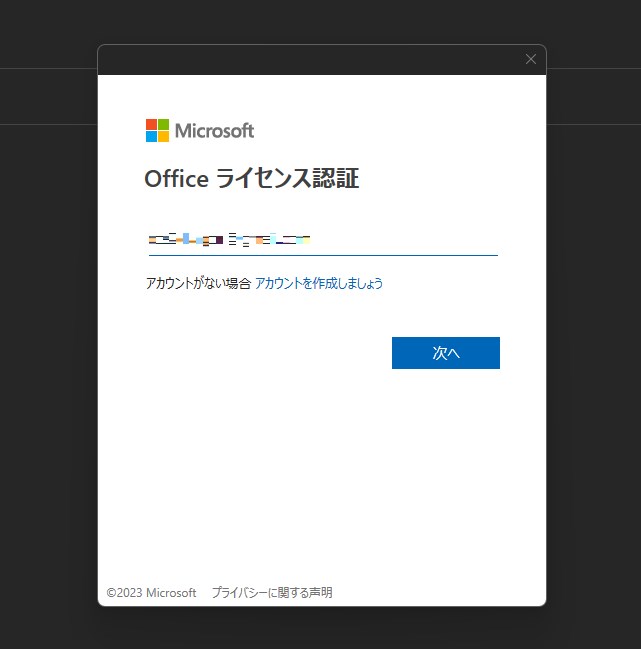
Microsoftアカウントの入力ですが、先ほどのサインインを維持する項目にチェックを付けていればID・パスワードが自動入力されます。
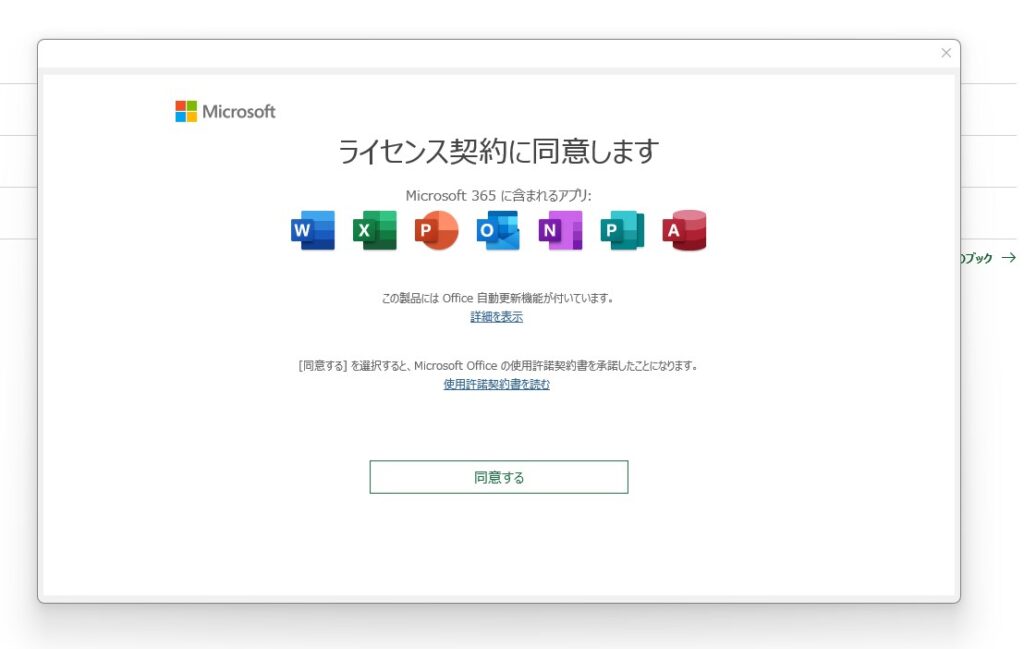
気になる方は「使用許諾契約書」を読んだ後にライセンス規約に同意してください。
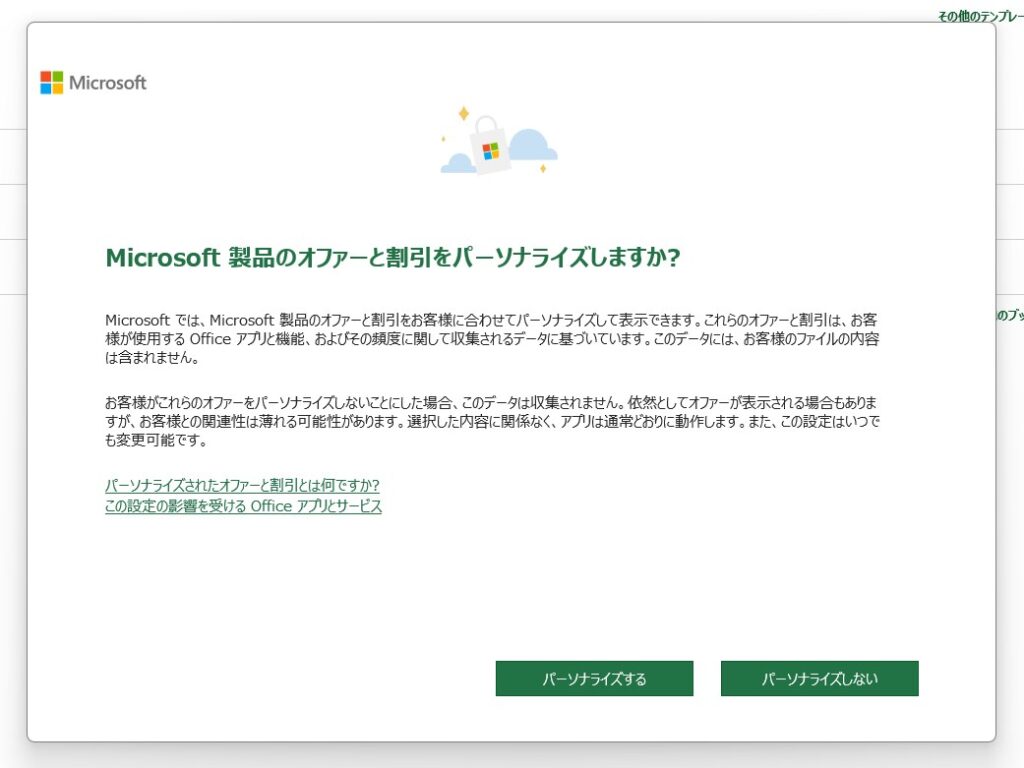
「Microsoft 製品のオファーと割引をパーソナライズしますか?」についてはどちらを選択しても構いません。Microsoftからのお得な通知を受け取るかという選択です。
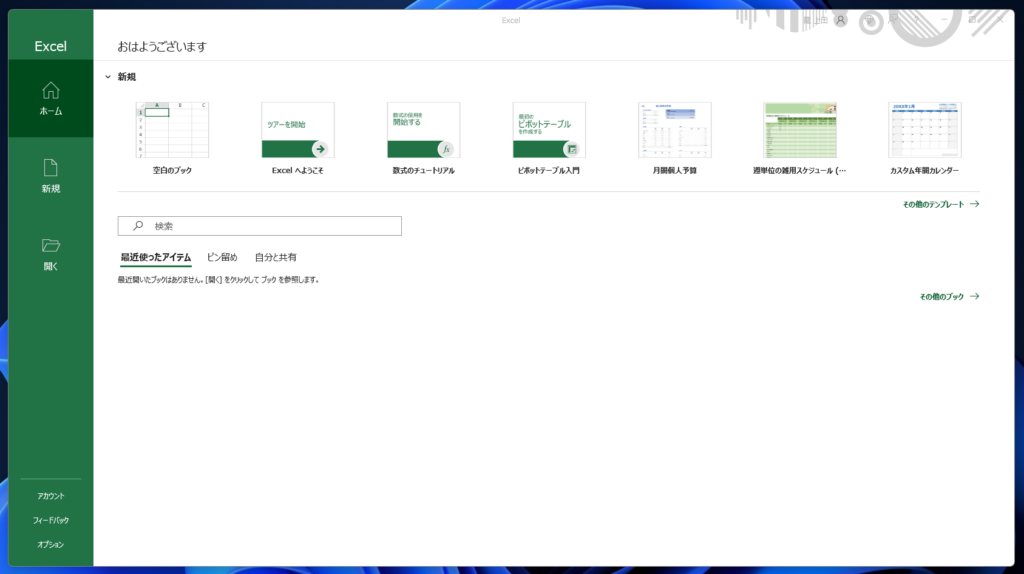
これでOfficeソフトのセットアップは終了です。今回は「Excel」で初回起動設定(初回サインイン)を行いましたが、WordやPowerPointなど、どれか1つで設定すればすべてのソフトで反映されていますので、サインインは一度だけでOKです。
別のパソコンにもOfficeソフトをインストールする
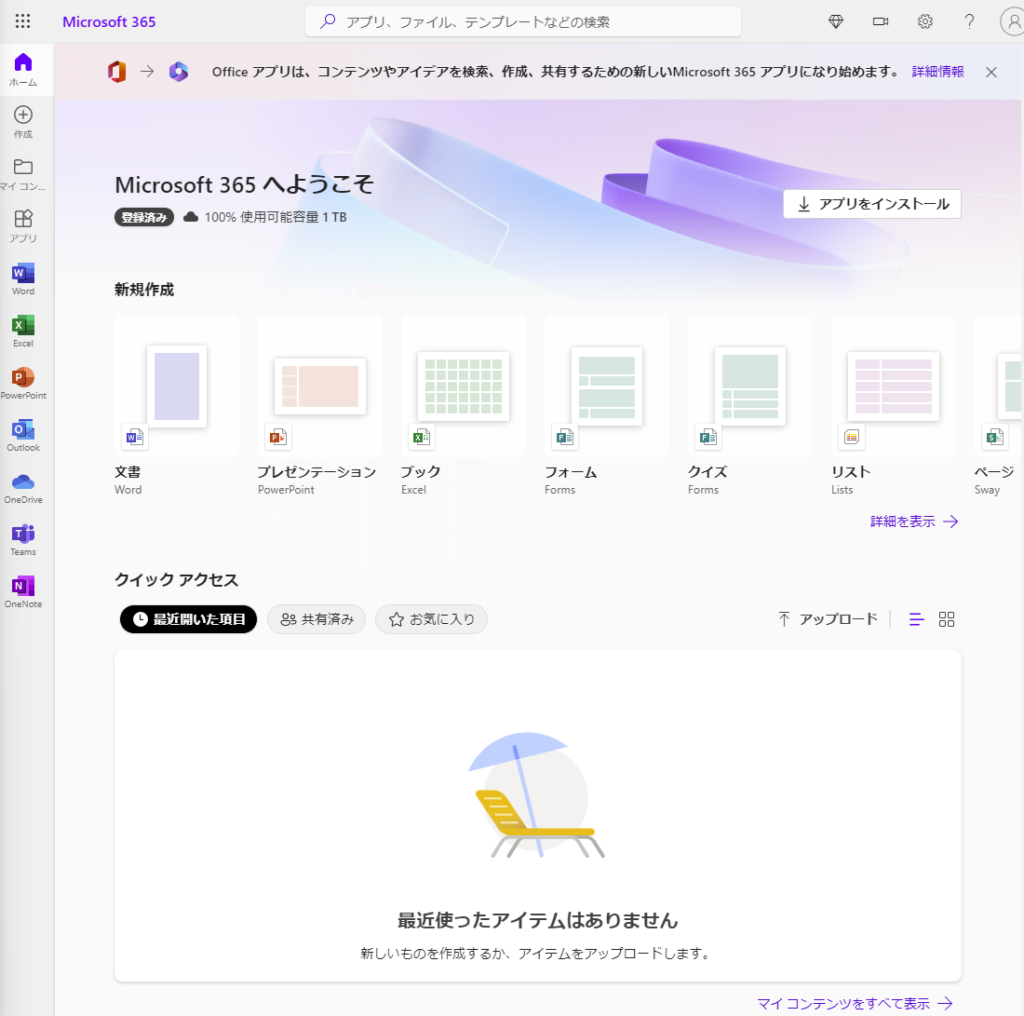
Microsoft 365から他のパソコン(2台目以降のパソコン)にOfficeソフトをインストールするにはインストールしたいパソコンから「Microsoft 365 ホーム」にサインインして再度インストーラーをダウンロードします。
公式:»Microsoft 365 サインイン(Microsoft 365 ホーム)
Microsoft 365 ホームから「アプリのインストール」をクリックしてください。
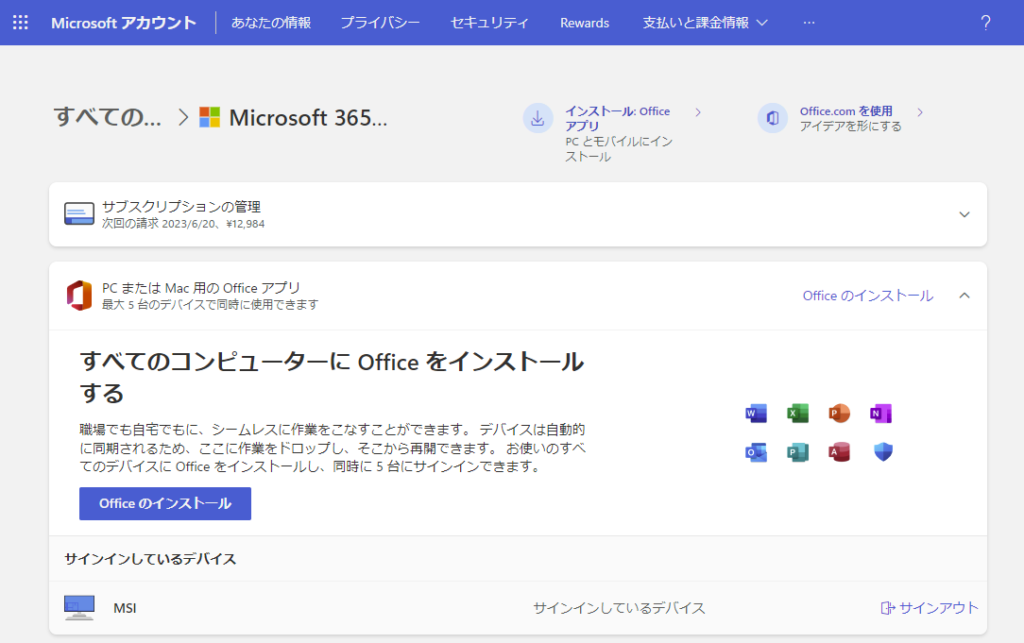
Microsoft 365を契約したときと同じ画面に移行するので、「Officeのインストール」をクリックしてインストーラーをダウンロードしてください。
ちなみにこの画面からサブスクリプションの管理やサインインしているデバイスを確認でき、この画面から使っていないパソコンのサインアウトも行うことができます。画像では「MSI」と表示されていますが、一番初めにダウンロードしたパソコンがMSI製のもので、僕自身が識別できるようにパソコンの名前を変更したものです。
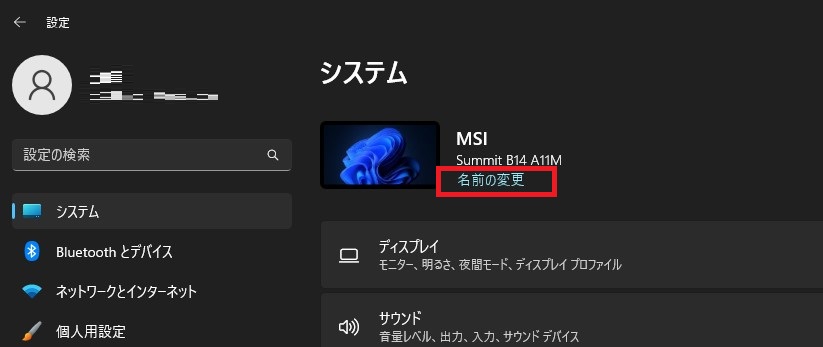
Windows11の場合、「設定→システム→名前の変更」からパソコンの名前を変更できるので、複数台のパソコンを識別する必要がある場合には便利です。
Microsoft 365は現状最上のOfficeソフトだと思います
このページでは紹介しきれていない部分もありますが、Microsoft 365はどこからでもアクセス可能なクラウドベースのサービスであり、メールからカレンダー、チームワークのためのツール、クラウドストレージに至るまで、Microsoftのサービスが凝縮されたサブスクリプションプランです。そして常に最新版を利用できる点も、従来のOfficeソフトを凌駕していると感じます。
Microsoft 365は現状最上のOfficeソフトと言えるでしょう。まずは無料体験から使ってみてください。
また、買い切り版のOfficeは無料の互換OfficeについてはOfficeの種類について別ページで解説していますので参考にしていただけると嬉しいです。