パソコンを買い替えた時にデータ移行を『する人』と『しない人』に分かれます。
パソコンを買い替えるたびにデータ移行をする場合、クラウドストレージを活用したり、データをひとつひとつ移行する方法が一般的です。
また、データ移行をしない人の場合、何もデータが入っていない新しいパソコンがすっきりするという人がいる一方、『データの移行方法がわからない』という方が一定数いらっしゃいます。
最近のスマホであれば、パソコンとスマホ、またはスマホ同士をケーブルでつなげば簡単にバックアップやデータ移行が行えますが、パソコンの場合はデータ移行の手段がメジャー化しておらず、データ移行の手順が複雑だったりサポートがなかったりで移行が難しいのが現状です。
パソコン引っ越しソフト:EaseUS Todo PCTrans
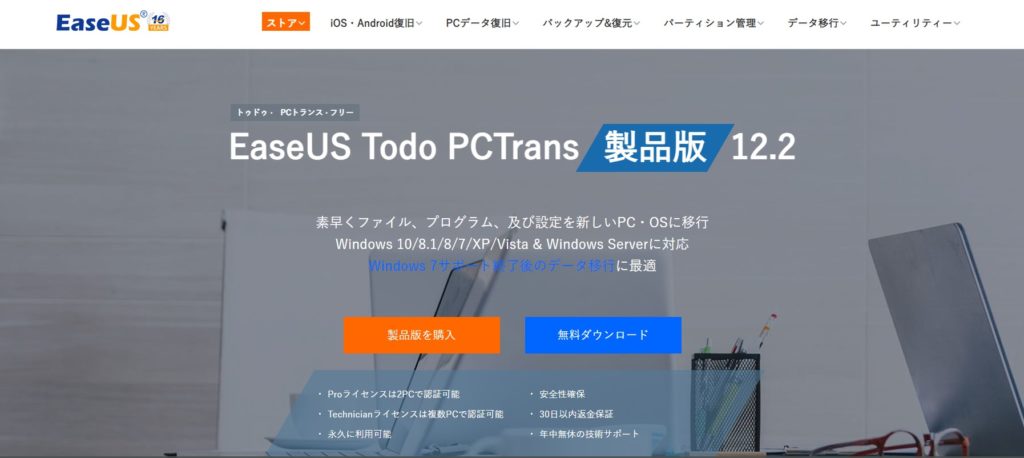
そんな状況を救ってくれるソフトが『EaseUS Todo PCTrans』です。パソコンをスマホ感覚で移行できるため、パソコンを買い替えるタイミングで大活躍間違いなし!
パソコンを丸ごとデータ移行はもちろん、アプリやソフト単体での移行、異なるOS間での移行など、あらゆるデータ移行シーンで活用できるソフトです。
EaseUS(イーザス)ってどんな会社?
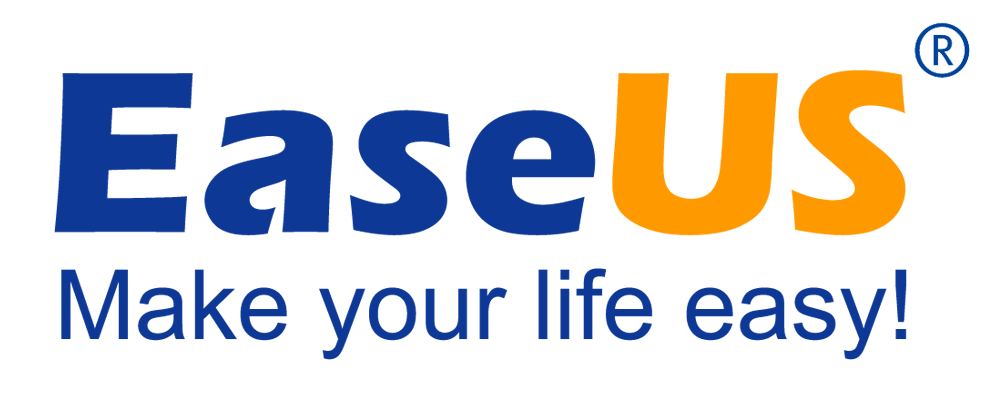
EaseUSとは日本名で有限会社イーザスソフトウェアという中国四川省にある会社です。創立が2004年。

主にデータ管理系統のソフトをリリースしている会社で、大手企業(Dell、IBM、Microsoft、McAfee、HP、Fedex、Boeing、ASUSなど)との取引があり信頼度も高く安心です。
EaseUS Todo PCTransでできること
EaseUS Todo PCTransでできること
- データ・アプリ移行
- 容量不足解消(大容量ファイルの発見)
- Windows7から10へ移行
- 32bitから64bitパージョンへ移行
- 故障したパソコンからデータ移行
- Windowsプロダクトキーの確認
など
データ移行方法は2種類
データ移行手段
- 『PCからPCへ』
→2台のPCを同じネットワークに接続して、ネットワーク経由でデータを移行する方法 - 『イメージを転送』
→データを外部記憶装置(外付けHDDなど)に移してデータを移行する方法
データ移行を実践!
早速検証用のパソコンに普段使っている僕の仕事用デスクトップパソコンのデータを移行してみます。
データ移行の前にプロダクトキーをメモしておこう!
EaseUS Todo PCTransでは、WindowsOSのプロダクトキーを確認することができる機能が搭載されています。
Windowsのプロダクトキー=ライセンスキーとなるのですが、Windows標準の機能では確認することができません。パソコンのデータを移行する際にはWindowsOSのライセンス確認を求められることがありますでの、プロダクトキーを控えておくようにしましょう。
手順はとても簡単です。
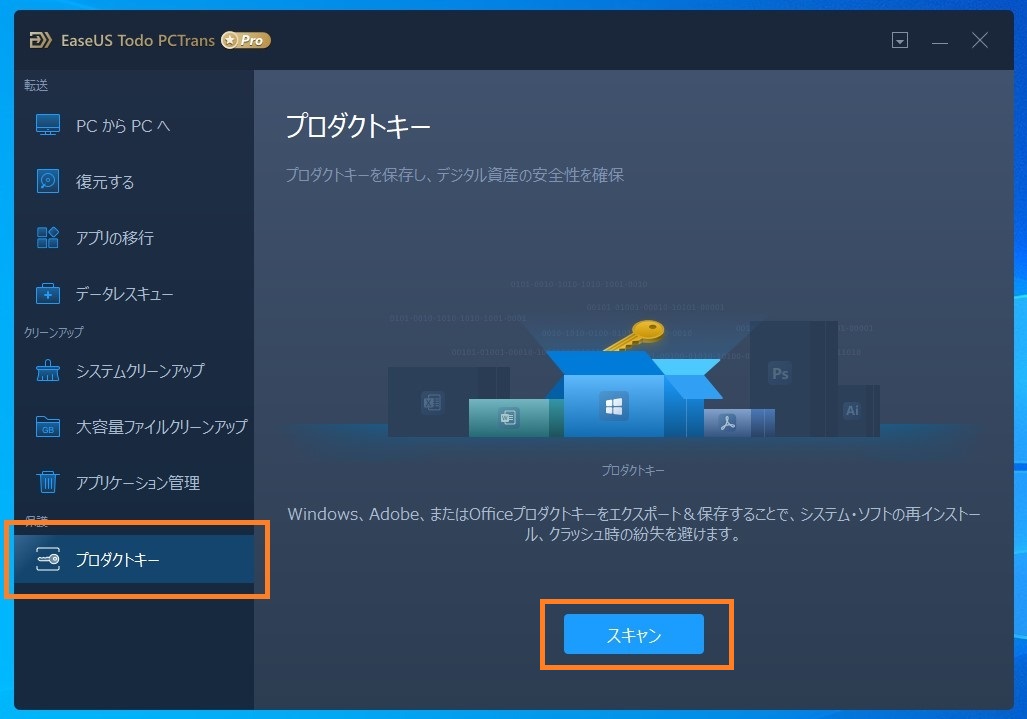
EaseUS Todo PCTransのサイドバー最下部の『プロダクトキー』を選択後に『スキャン』をクリック。
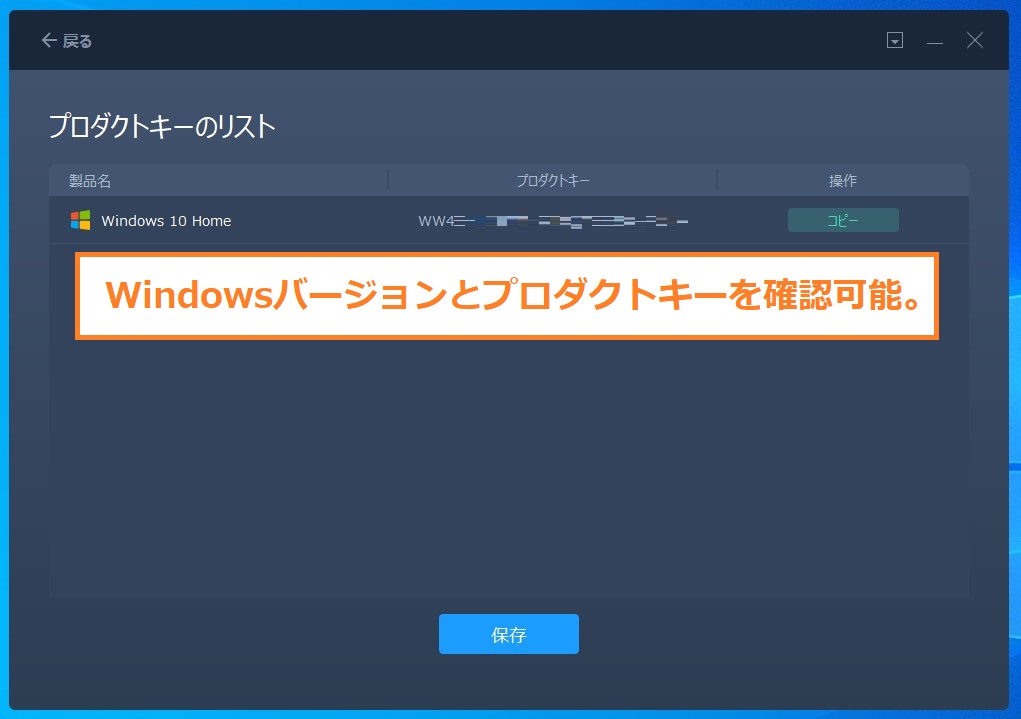
Windowsのバージョンと25桁のプロダクトキーを確認することができます。
通常は5桁×5つの構成(XXXXX-XXXXX-XXXXX-XXXXX-XXXXX)となっていますので、コピーしてテキストとして保存しておいてください。

ネットワーク経由でデータを移行『PCからPCへ』
移行元のパソコンと移行先のパソコン同士が同じネットワークに接続されていれば、簡単にパソコン間のデータ移行をすることができます。
ネットワークは有線でも無線(Wi‐Fi)でも変わりありませんが、大容量のデータを送受信するため優先接続のほうが移行がスムーズです。
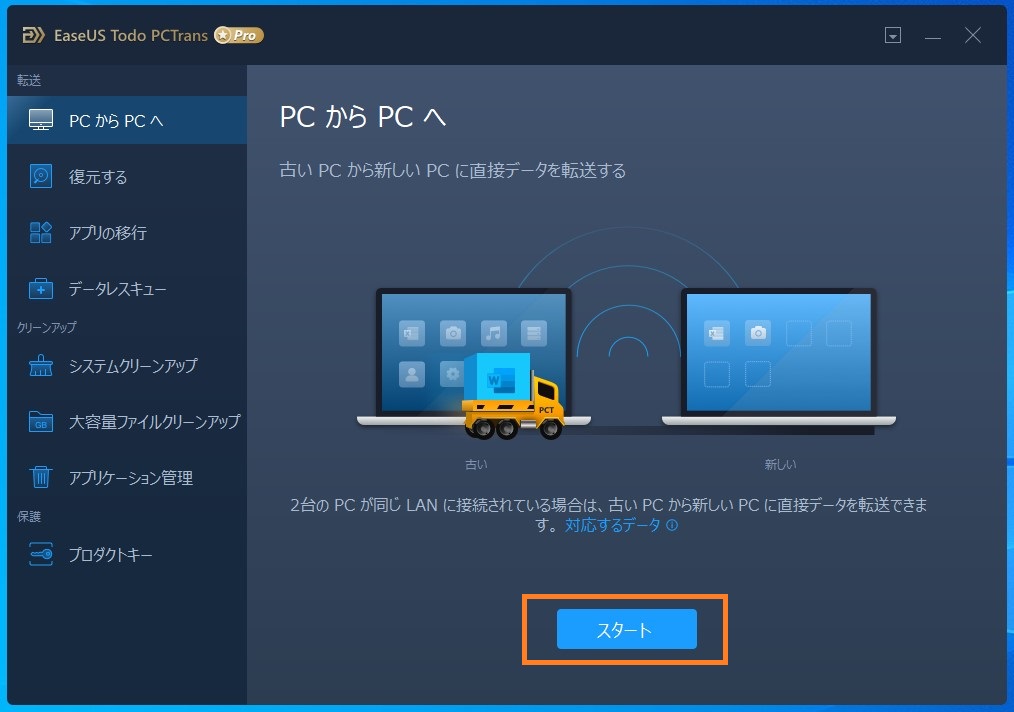
EaseUS Todo PCTransを立ち上げ、左バーの『PCからPCへ』を選択し『スタート』をクリック。この時にもう一方のパソコンでもEaseUS Todo PCTransをインストールし立ち上げておいてください。
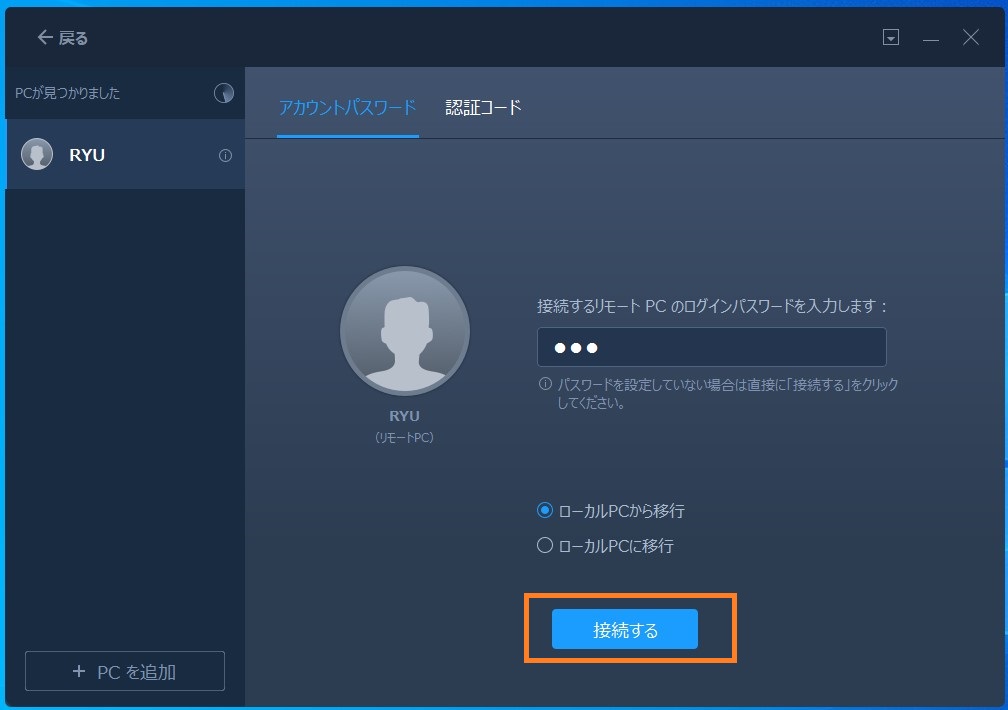
この時に、もう一方のパソコンのサインインパスワードを入力する必要があります。マイクロソフトアカウントを使用してパソコンをログインしている方はマイクロソフトアカウントの情報を入力してください。
今回はローカルアカウントでのログインとなります。
データをどちらからどちらへ移行するのかが少しややこしいですが、『ローカルPC=今操作しているパソコン』となります。間違えても後ほど確認ができるので心配ありません。
準備ができたら『転送』をクリック。
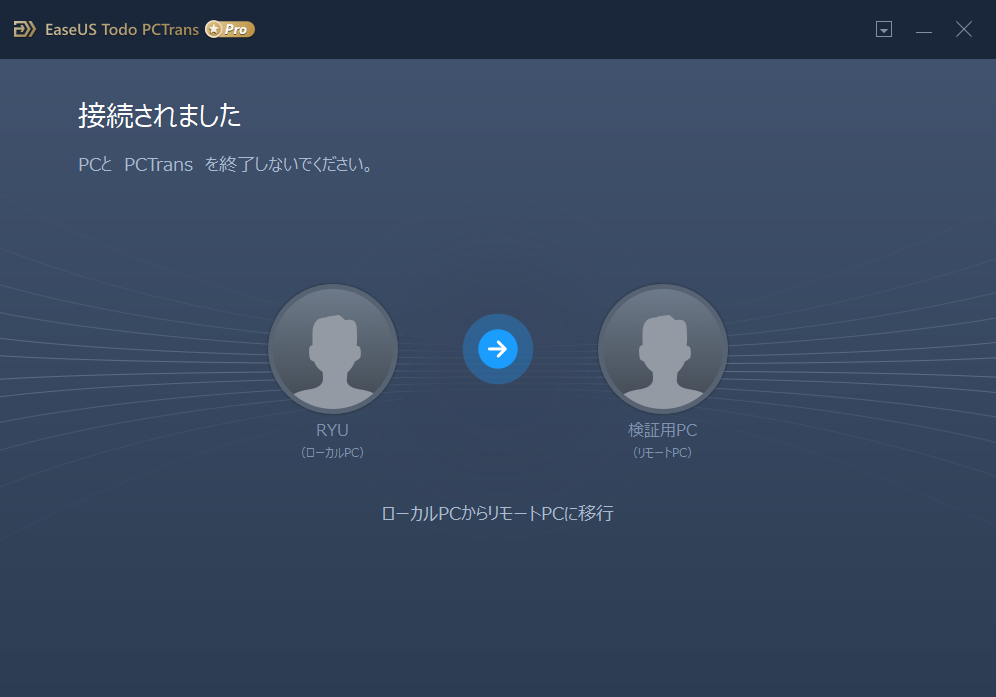
この段階で、操作していない側の (今回は移行元となる) パソコンの画面も自動で切り替わっていることが確認できます。
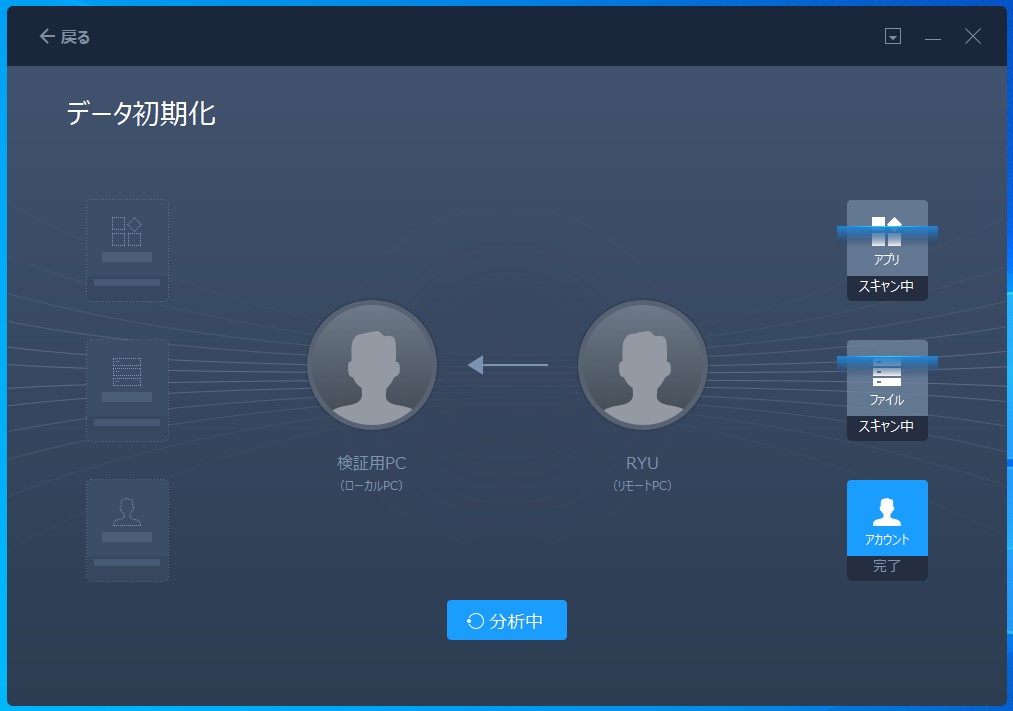
データのスキャン中に矢印で移行の向きがわかります。逆を指している場合はここでキャンセルして変更してください。
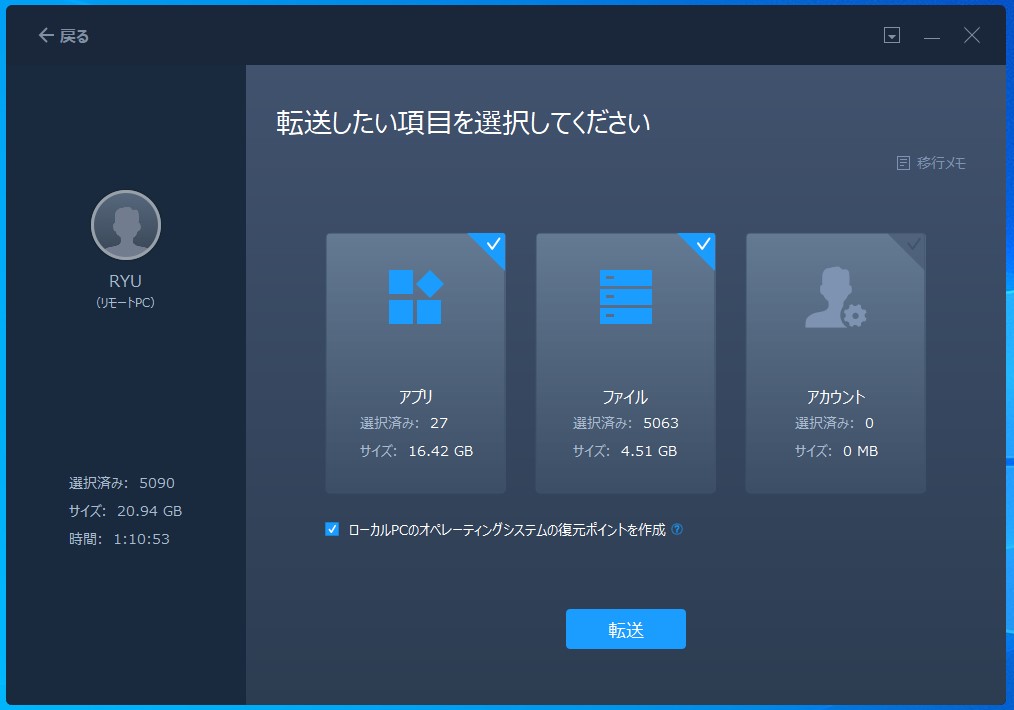
データスキャンが終わると、移行するデータを選ぶことができます。
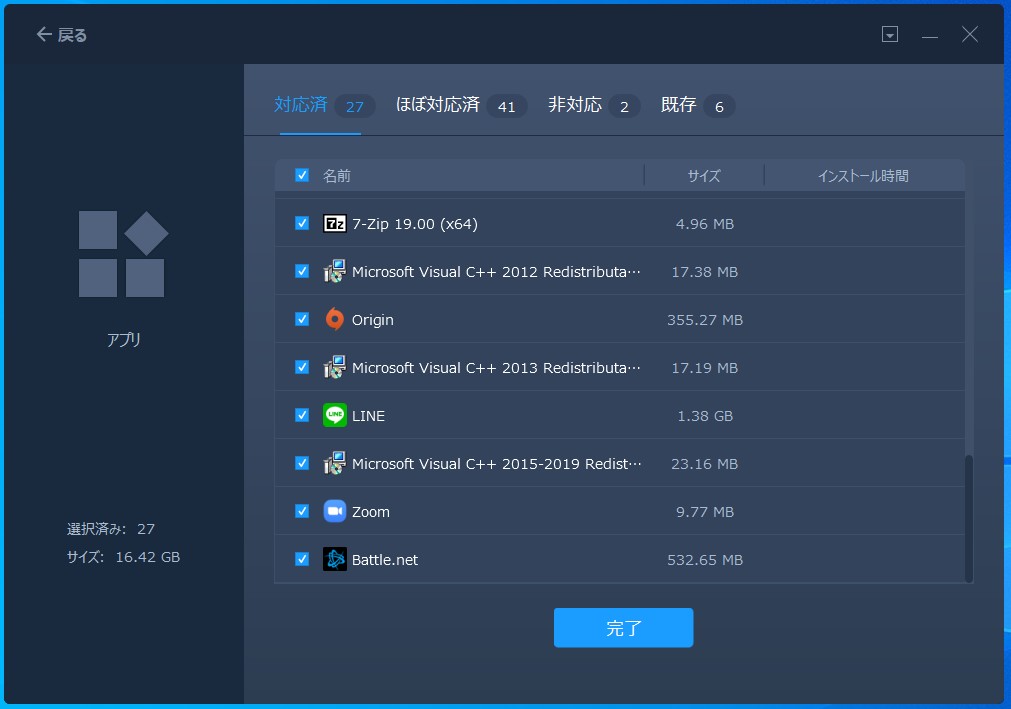
この画面で移行するソフトを選ぶことができます。もう使っていないソフトなどがあれば選択を解除しておくことで、新しいパソコンの容量削減ができます。

ソフトの対応状況を把握する
- 対応済
ぼぼ完璧に移行が可能です。 - ほぼ対応済
対応していますが、内部データなどの一部が移行できない可能性があります。 - 非対応
EaseUS Todo PCTransでは対応していません。移行不可。 - 既存
すでに移行先のPCにインストールされています。移行元のPCからの転送は不可。
『ほぼ対応済』に関してはソフト次第なので、完璧に移行できるものもあればできないものもあり、『対応済』にカテゴライズされたソフトはどれも完璧に移行されます。
office系のソフトもここで選択しておけば移行することが可能です。アカウント情報を伴うOutlookデータ移行も可能なのはとても便利です。
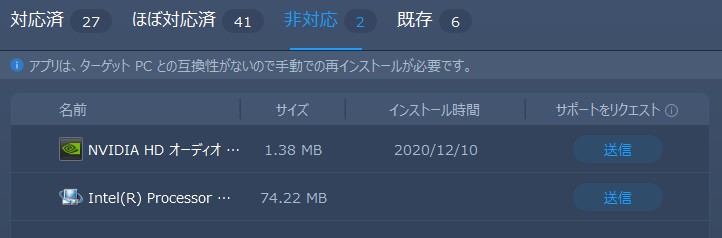
『非対応』のソフトは移行ができないのですが、今回は「NVIDIAオーディオドライバー」と「インテルプロセッサーグラフィック」のみでした。
そもそも、どちらも勝手にインストールされるようなドライバー関連なので移行の必要がありません。
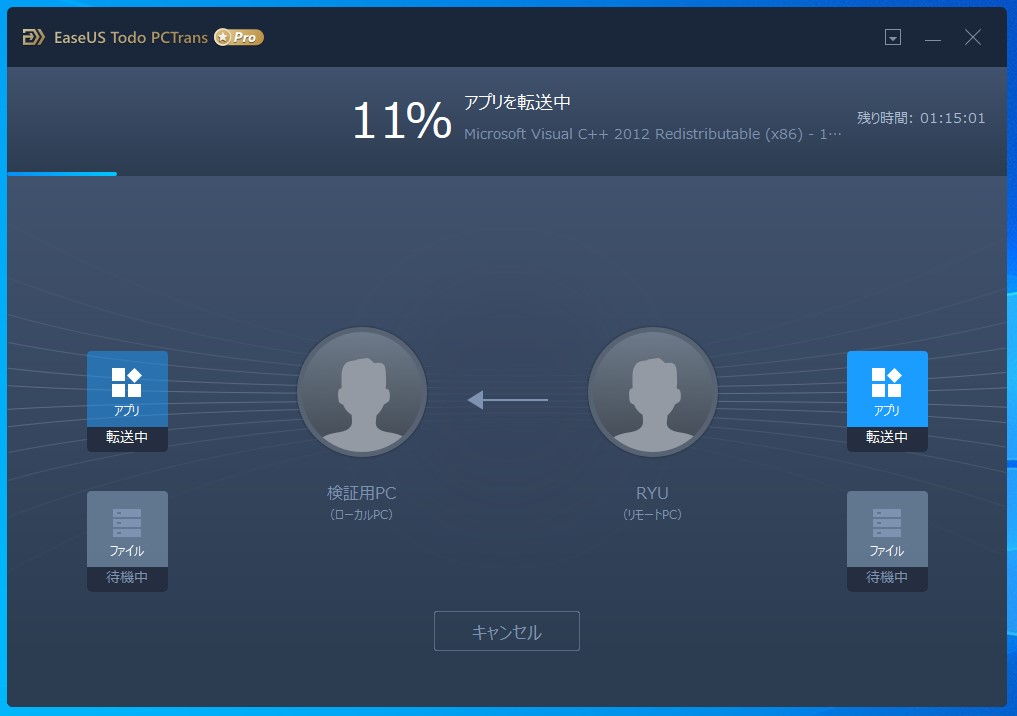
転送ボタンをクリックすると、データの移行が始まります。
今回の転送データは合計20GBほどでしたが、40分ほどで移行が完了していました。
外付けHDD経由でデータを移行『イメージを転送』
次は外付けHDDやUSBメモリなどにイメージを作成しデータ移行を行います。移行環境に信頼できるネットワークがなかったり、回線速度が著しく遅い場合にはこちらの方法がおすすめです。
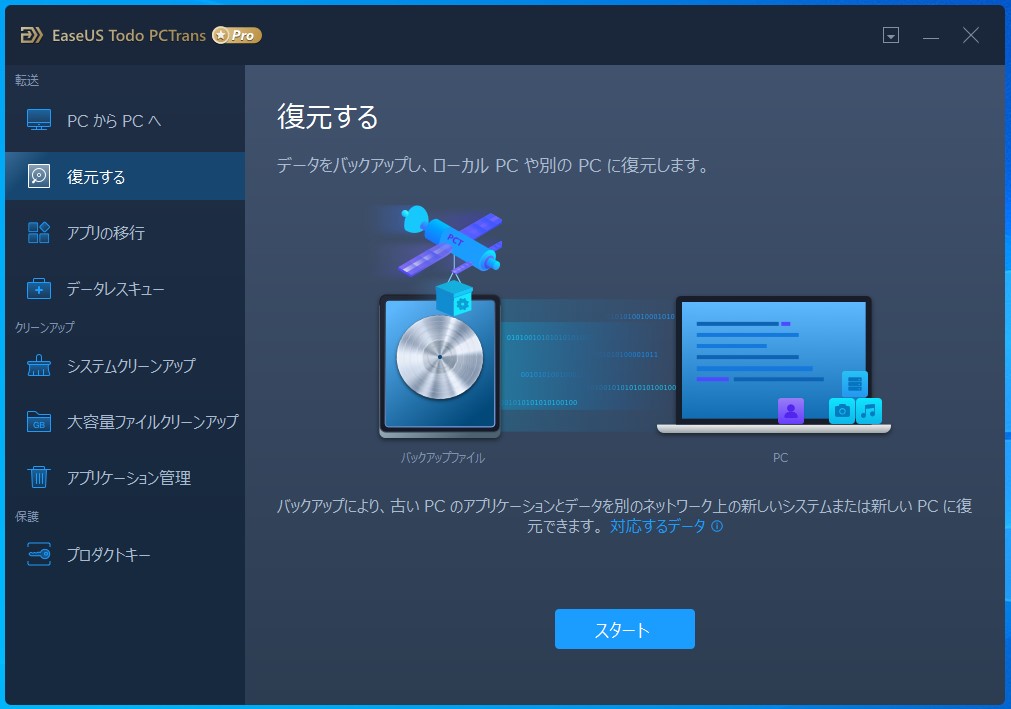
左サイドバーの『復元する』を選択し、『スタート』をクリック。
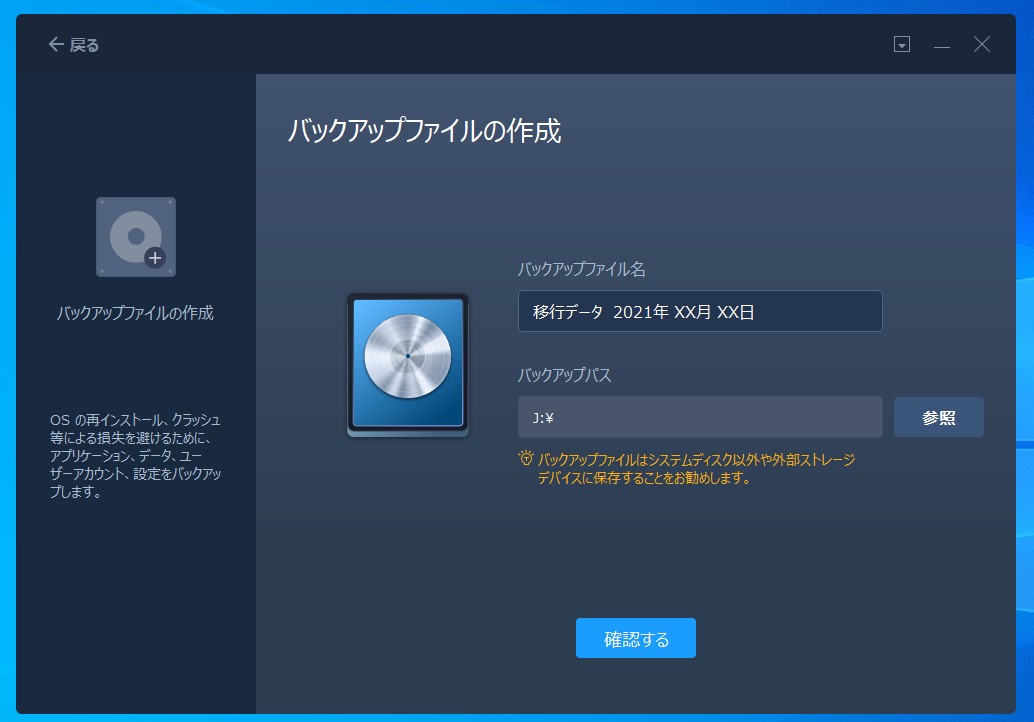
バックアップファイル名を入力し、バックアップパス(保存先)を指定してください。今回は32GBのUSBメモリを指定しています。
いつのバックアップなのかを判断できるように、バックアップファイル名には日時を入力しておくことをお勧めします。
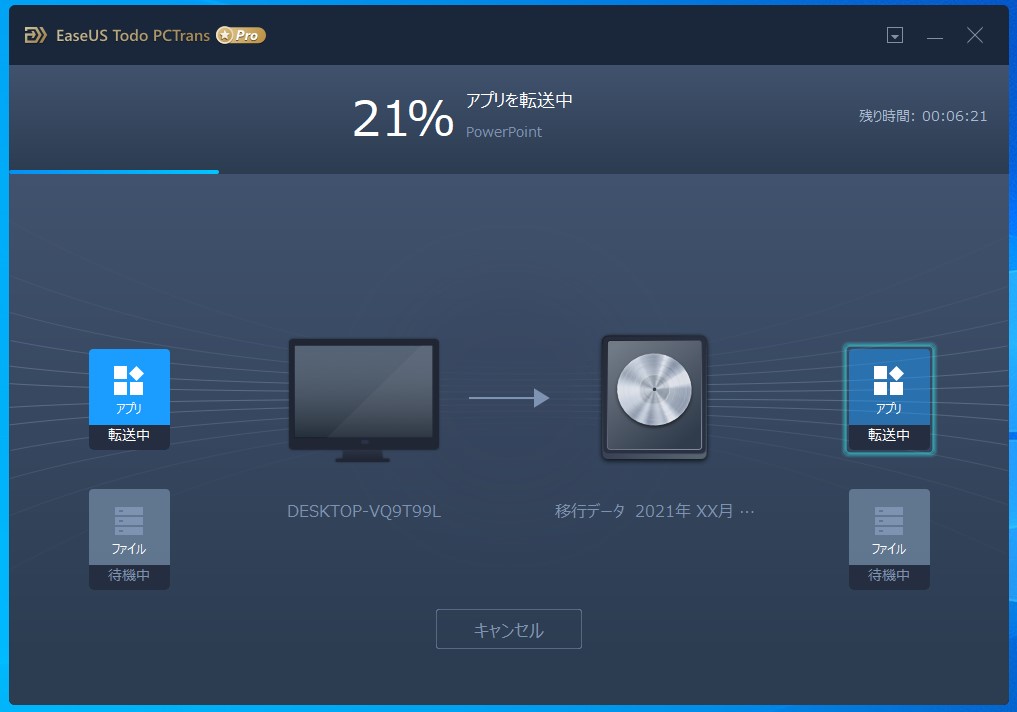
ネットワーク経由の時と同様に移行するソフトやファイルを選択するとイメージファイルの作成が始まります。
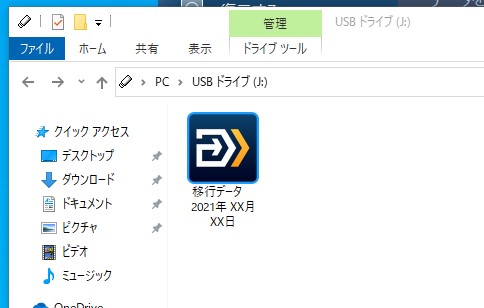
こちらも1時間ほどでイメージファイルが完成しました。このイメージファイルをそのまま開くと、内部のデータを確認できるだけなのですが、右クリックでコンテキストメニューを開き『EaseUS Todo PCtransで開く』をクリックすることで、イメージファイルからの復元が可能です。
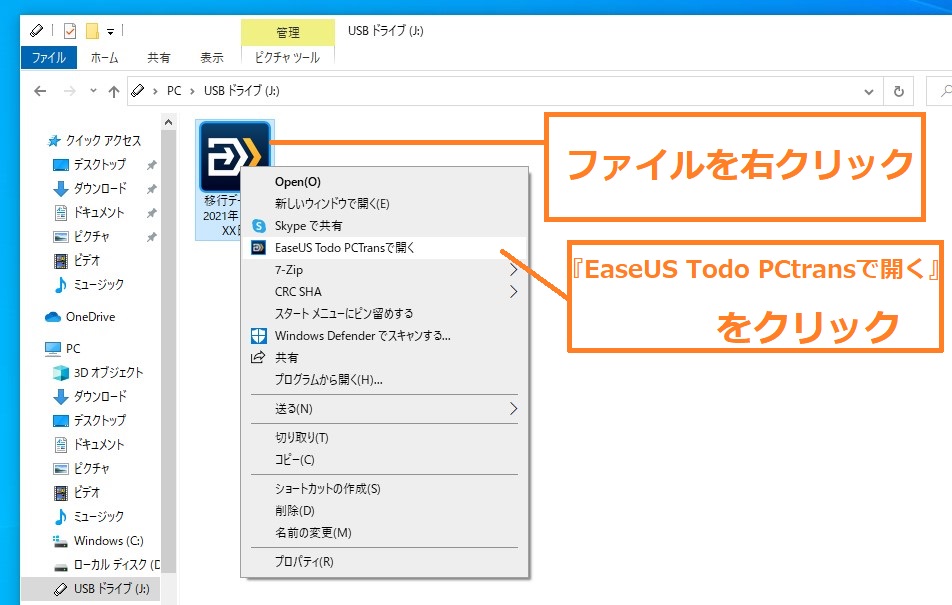
すると自動でソフトが起動し、復元をスタートできます。
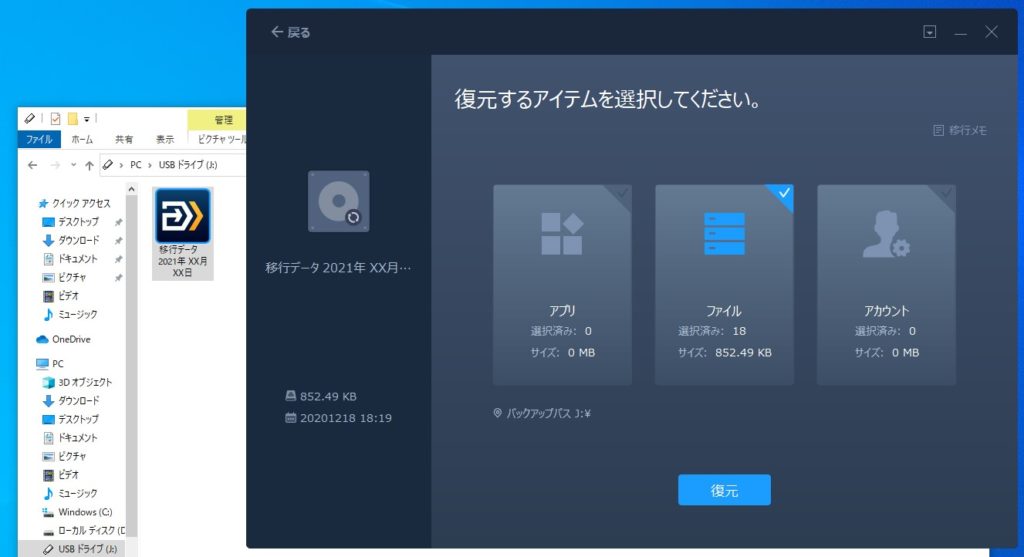
イメージ経由でのデータ転送はバックアップとしての使用できるので、日々のデータ保守も可能です。
データ移行対応OS

EaseUS Todo PCTransでは以下のOSでデータ移行がサポートされています。
データ移行対応OC
- Windows XP (32 bit)
- Windows Vista (32&64 bit)
- Windows 7 (32&64 bit)
- Windows 8/8.1 (32&64 bit)
- Windows 10 (32&64 bit)
- Windows Server 2003
- Windows Server 2008
- Windows Server 2012
- Windows Server 2016
- Windows Server 2019
残念ながらMacOSには対応していませんが、Windows系のOSであればほぼすべてに対応しています。
注意ポイント
新しいWindowsOSから古いWindowsOSへのデータ移行はできません。
Windows10へデータ移行をするのであれば、データ移行元のOCのバージョンはどれでも構いませんが、Windows8へデータ移行をする場合にはWindows7からの移行はできますが、Windows10からの移行はできません。
Windows Server系のOSは除いてありますが、簡単に移行可能・不可能を表にまとめておきます。
| 移行先OS | ||||||
|---|---|---|---|---|---|---|
| 移行元OS | OCの種類(バージョン) | Win10 | Win8/8.1 | Win7 | Win Vista | Win XP |
| Win10 | 〇 | × | × | × | × | |
| Win8/8.1 | 〇 | 〇 | × | × | × | |
| Win7 | 〇 | 〇 | 〇 | × | × | |
| Win Vista | 〇 | 〇 | 〇 | 〇 | × | |
| Win XP | 〇 | 〇 | 〇 | 〇 | 〇 | |
わざわざ古いOCへデータ移行することはないかと思います。今少し問題となっているWindows7のサポート問題に関してはEaseUS Todo PCTransを使うことでWindows7からWindows10に移行することができるので十分に役立てることができます。
無料版と有料版の違いは何?
有料版と無料版の違いをまとめておきます。
| Free(無料版) | Pro(一般向け) 3,980円 |
Technician(商用利用可) 39,800円 |
|
|---|---|---|---|
| ネットワークまたはイメージファイル経由でデータやアプリを移行 | 〇 | 〇 | 〇 |
| データを転送可能 | 500MBまで | 無制限 | 無制限 |
| プログラム(アプリ)を転送可能 | 2個まで | 無制限 | 無制限 |
| ローカルディスク間でアプリ、データを移行可能 | 〇 | 〇 | 〇 |
| アプリを外付けHDDに転送可能 | × | 〇 | 〇 |
| ユーザーアカウントを転送可能 | × | 〇 | 〇 |
| 故障PCのデータレスキュー | × | 〇 | 〇 |
| 永久保証の技術サポート | × | 〇 | 〇 |
| パソコン間のデータ転送 | × | 〇 | 〇 |
| 使用台数 | ー | 2PC | 複数PC |
| Windows Serverで動作可能 | × | × | 〇 |
| 顧客にデータ転送サービスを提供可能 | × | × | 〇 |
無料版と有料版は別ソフト?
EaseUS Partition Masterは無料版と有料版でソフトが分かれていることはなく、同一ソフトとなっています。

無料版の500MBで満足できなかったり有料版でしか使いえない機能が必要になったときに、そのままのソフトにライセンスキーを打ち込むだけで製品版にアップグレードできます。
500MBではパソコン全体の移行は難しいですが、ソフト単体であれば可能なものがあります。まずは無料版をお試しください!
他のEaseUS製品も紹介しています
EaseUS(イーザス)は個人・法人向けにWindows、Mac、iOS、Android環境でのデータセキュリティまたはドライブ管理サービスを提供しています。
【データ復旧・バックアップ・パーティション管理・データ移行】などを簡単に実現できるソフトをお探しの方は試してみてください。
難しいパーティション操作を簡単にする【EaseUS Partition Master】
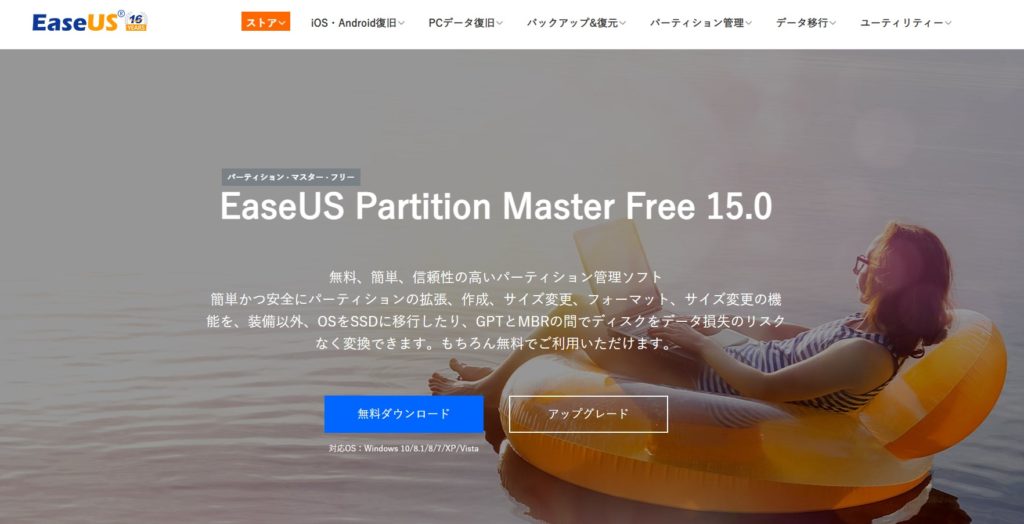
パソコン初心者には難しい『コマンドプロンプト』無しでパーティション管理を実行できるソフト。
ディスク管理やデータの完全削除を簡単にこなせる超便利な仕様です。
-

-
難しいパーティション操作を簡単にするEaseUS Partition Masterをレビュー[PR]
パソコンの中に保存されているデータを管理する際に “ローカルディスク(D:)” や “Windows(C:)” などの表記の保存領域をよく見かけます。これらは『パーティション』と呼ばれており、パソコンの中でデータがごちゃ混ぜにならいないように仕分けする役割を持っています。 パーティションという言葉を ...
続きを見る
パソコンの中身をなんでもバックアップ!【EaseUS Todo Backup Home】
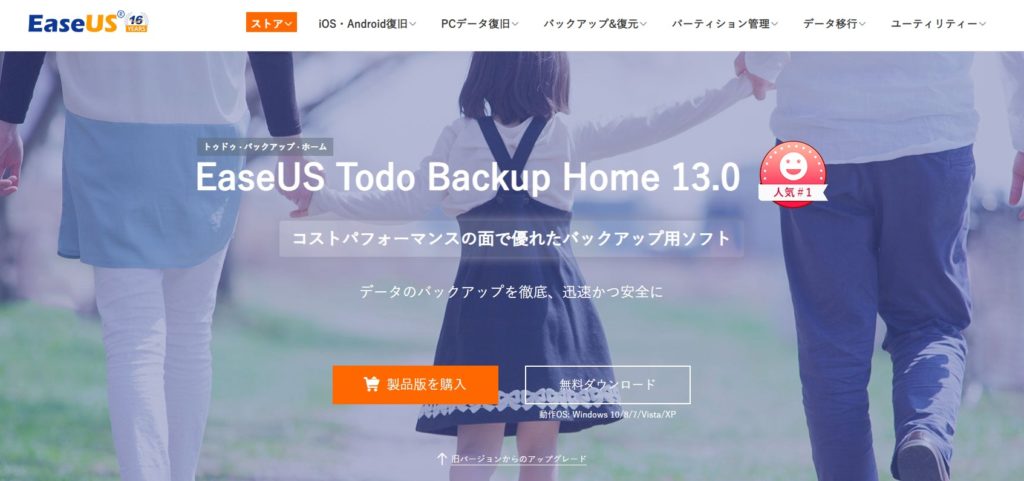
パソコンのデータをそのままバックアップできるソフト。
パソコンのストレージを交換したり、丸ごと(WindowsなどのOSも含めた)バックアップをしたい場面で役立つ万能なソフトです。
-
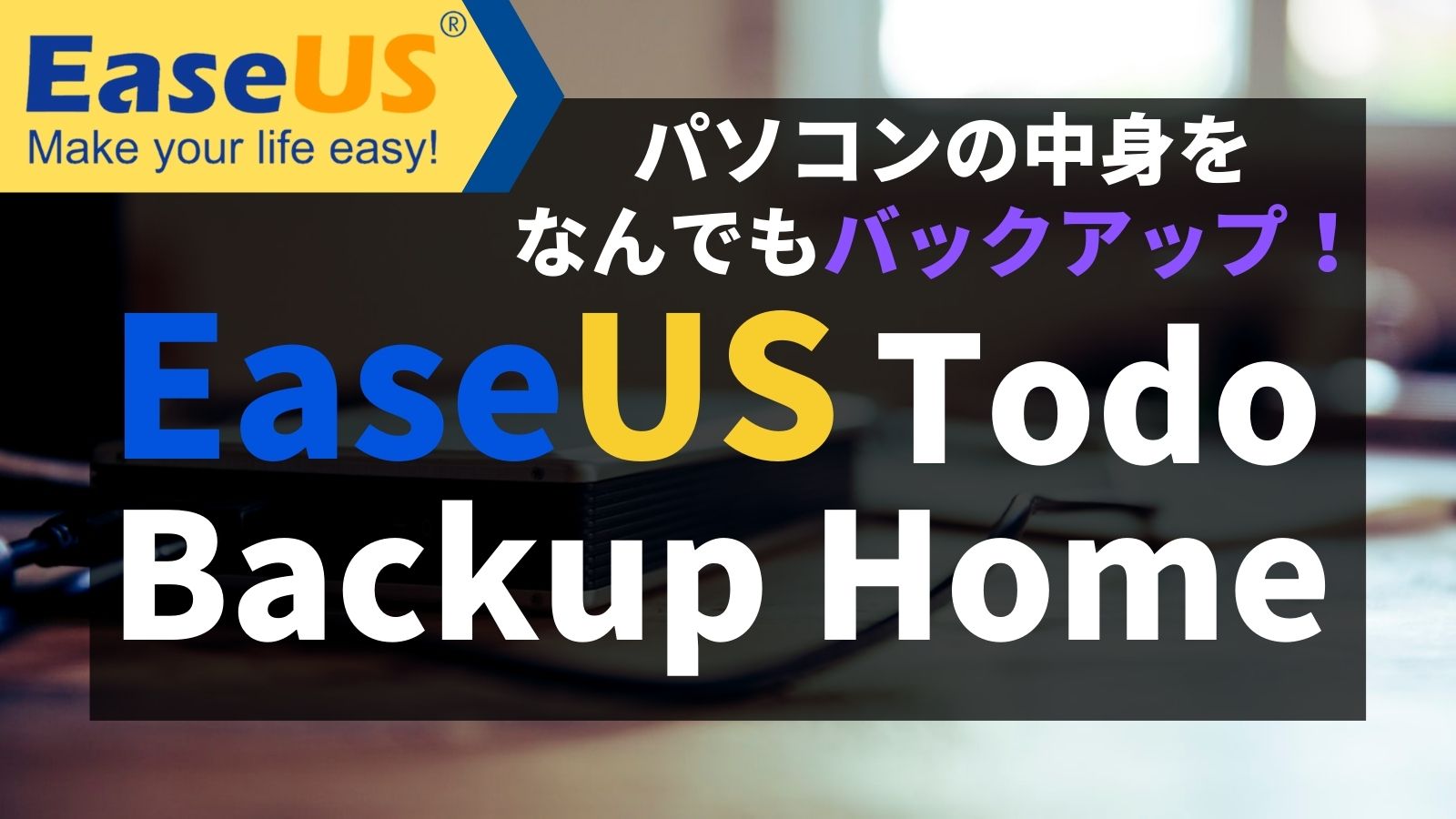
-
パソコンの中身をなんでもバックアップ!EaseUS Todo Backup Homeをレビュー[PR]
スマホのバックアップをとる機会は多くなってきたものの、パソコンのバックアップはとっていない方がほとんどではないでしょうか? 簡単なファイル程度のバックアップであれば外付けHDDやUSBメモリなどの外部メモリで事足りるもの。 このページではパソコンのあらゆるデータをサクッとバックアップできるEaseU ...
続きを見る
間違えて削除してしまったデータを復元する。【EaseUS Data Recovery Wizard】
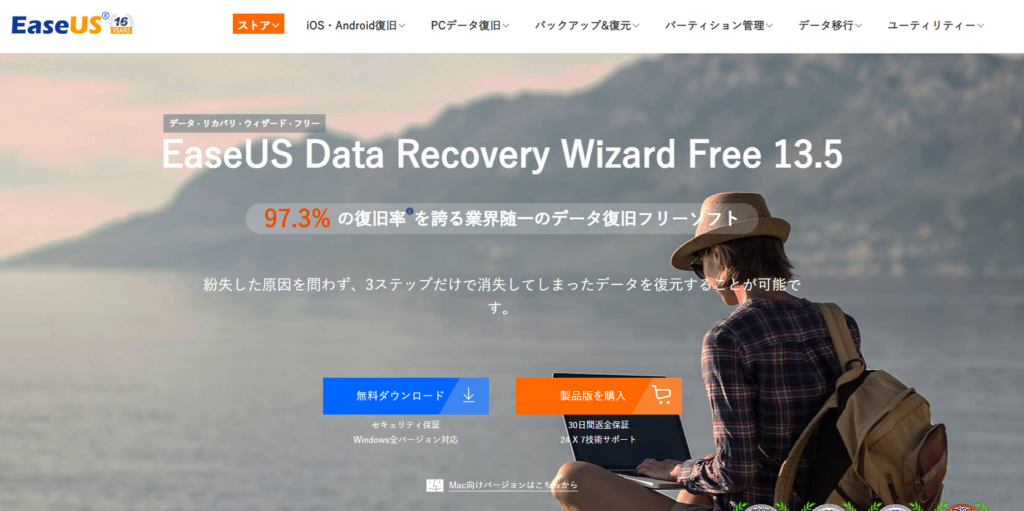
間違えて削除してしまったデータを復旧できるソフトです。
HDD、SSD、USBメモリ、SDカードなど様々なメディアからのデータ復旧が可能で、復旧率は驚異の97.3%!
-

-
【無料版あり!】間違えて削除してしまったデータを復元する。EaseUS Data Recovery Wizard[PR]
誰でもこんな経験一度はありますよね。しっかり管理していたつもりでも、ちょっとした操作ミスやうっかりでデータを消去してしまうことも。 パソコン(WindowsやMacOS)の機能には『削除してしまったデータの復元』ができる機能を搭載していため、間違えて大切なデータを消去してしまった場合、個人の力ではど ...
続きを見る



