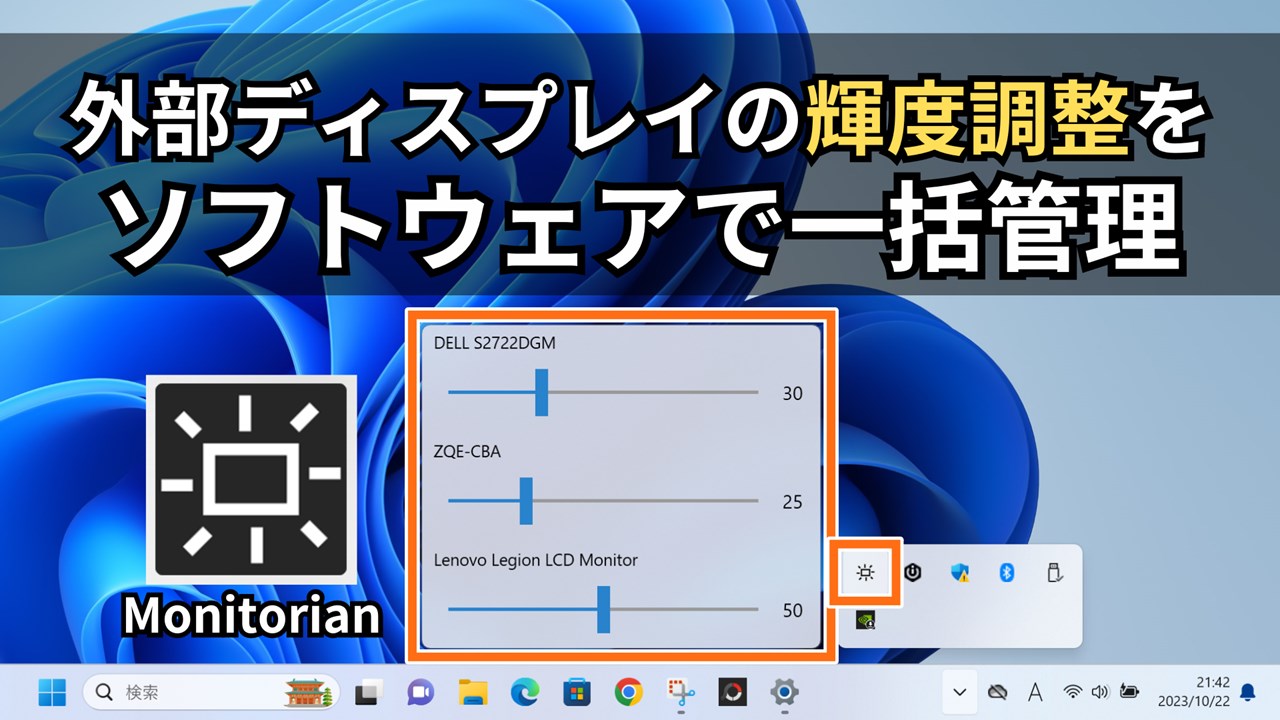パソコンの画面が暗すぎる、もしくは明るすぎると感じた時にはモニターの輝度を調整しますが、外部モニターを接続して運用する形が基本となるデスクトップパソコンや、ノートパソコンにサブモニターを接続して使っている場合はWindows標準の機能ではコントロールできません。
このページではパソコンに接続されているモニターの輝度をソフトウェアで一括制御できるフリーソフト「Monitorian」について紹介しています。
Windows11の設定で画面の輝度を調整する
まずは、Windowsの標準機能を使ってパソコンの輝度を設定する方法です。輝度調整の方法はいくつかありますが、最もオーソドックスな方法はタスクバーのパネル、もしくはキーボードのファンクション機能(※キーボードによって割り当てが異なる)を使った設定方法だと思います。
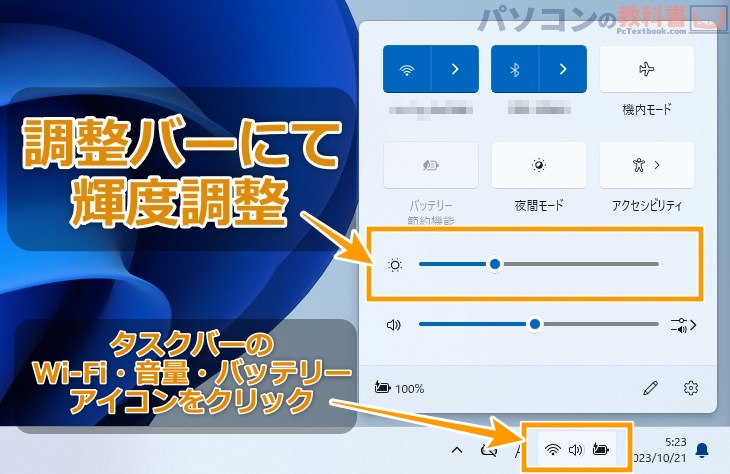
モニターの輝度調整の手順
- タスクバーの「Wi-Fi・音量・バッテリー」アイコンをクリック
- 輝度マークの調整バーでモニターの明るさを設定
ノートパソコンなどパソコン本体に内蔵されているモニターであればこちらの手順で輝度調整が可能です。
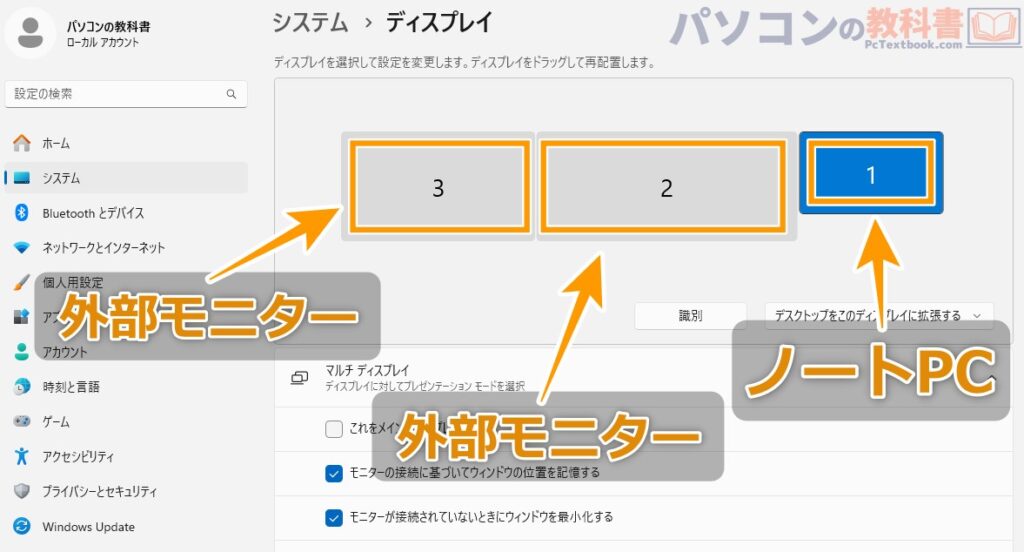
ただ、この方法では画像のように外部モニターを接続している環境下においてもノートパソコン本体の輝度以外はコントロールはできません。
デスクトップパソコンやノートパソコンをデスクトップライクに運用しているときは「外部モニターの輝度をモニターしたの物理ボタンでポチポチ調整」というのが日課でしたが、これが地味に…というか派手にストレスでした。
パソコンに繋いでいるすべてのモニターの輝度を調整する
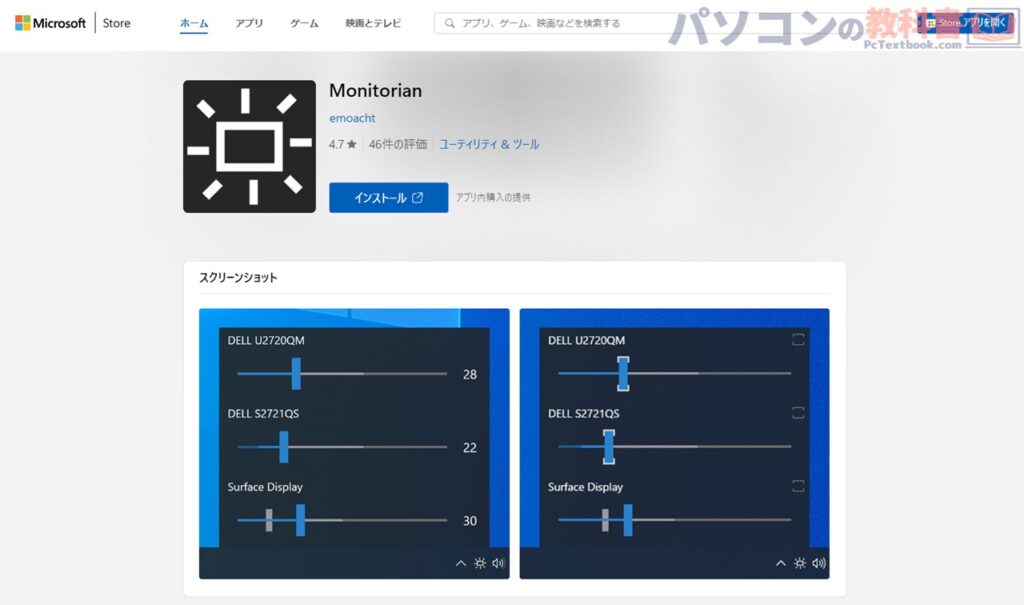
ここで登場するのは輝度調整のプロフェッショナル「Monitorian(モニタリアン)」。
| 「Monitorian(モニタリアン)」 | |
| 制作者 | emoacht |
| 対応OS | Windows 7 / 8 /8.1 / 10 / 11 MS版 Windows 10 Version 17763.0 以降 |
| リリース日 | 2017/2/22 |
| 掲載時のバージョン | Ver 4.5 |
| 掲載時の最終更新日 | 2023/9/29 |
| ファイルサイズ | 約1.2 MB |
| 価格 | 無料(フリーソフト) (無料版で十分) |
| 公式:»「Monitorian -モニタリアン-」(MicrosoftStore) | |
今回ご紹介する「Monitorian」ですが、2017年に Ver 1.0 がリリースされた、ある程度歴の長い無料のフリーソフトとなっています。
いろいろな場所でダウンロードできるのですが、Microsoft Store以外からインストールするとWindowsのスタートアップアプリに設定できないバグが起きる可能性があるので、極力Microsoft Storeからのダウンロードをお勧めします。
外部モニターをコントロールするためには、そのモニターがDDC/CIと互換性を持つ必要がありますが、現状では対応していないほうが珍しいので多くの倍は問題は起こりにくいかと思います。接続方法についてはHDMI、DisplayPort、Thunderbolt等で接続された環境にて使用可能でした。
ダウンロードとインストール
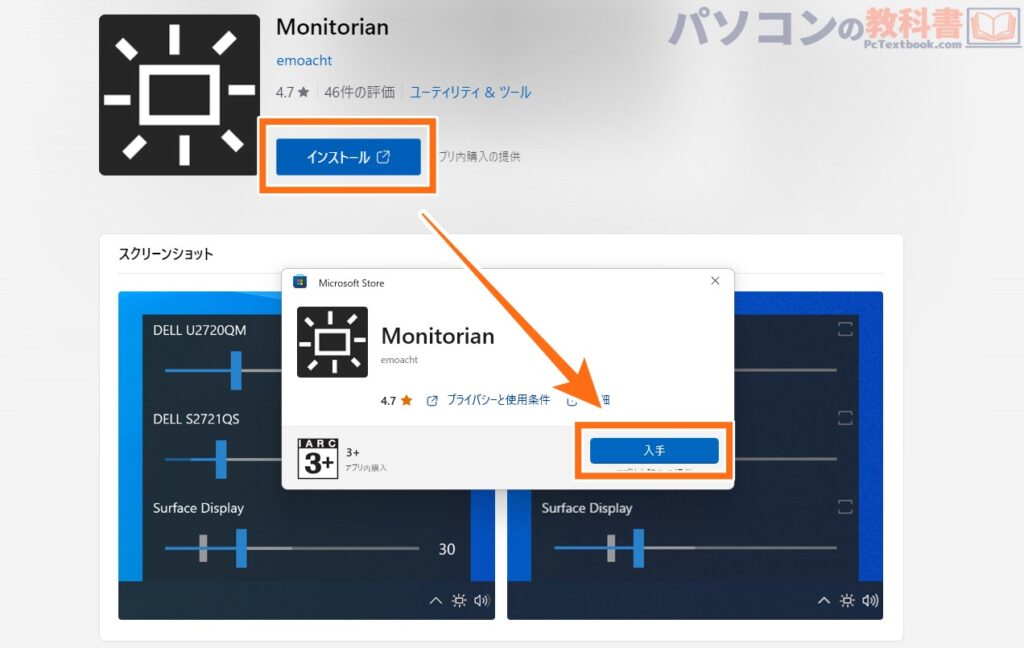
MicrosoftStoreからソフトウェア(アプリケーション)をインストールする手順は簡単で、ストア内のMonitorianのページにアクセスし、「インストール」をクリック。ホップアップが飛び出すので「入手」をクリックするだけでダウンロードとインストールが完了します。
※事前にMicrosoftアカウントの作成とサインインは必要となります。
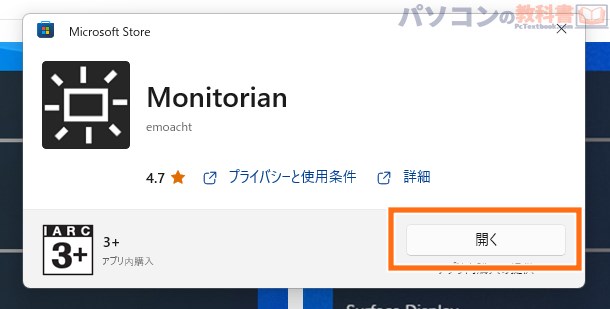
「入手」と表示されていた場所が「開く」になればインストールは完了です。
Monitorianを起動する
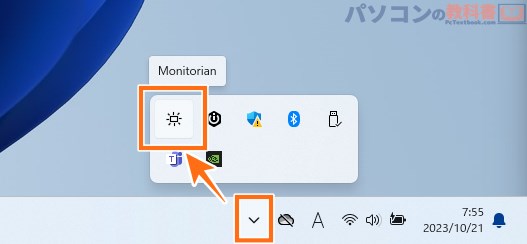
MicrosoftStoreからインストールした場合は「開く」を押した時点でアプリケーションがすでに開かれている状態となります。Monitorianはウィンドウとして起動するアプリケーションではなく、常にタスクバーに格納されている形で起動しています。
輝度調整(操作方法)
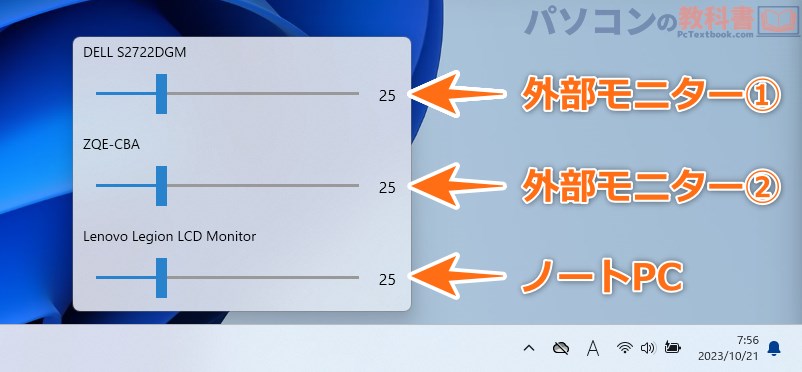
タスクバーのMonitorianアイコンをクリックすると、パソコンの接続されておりアクティブになっているモニターの数だけ調整バーが出現します。各モニターの名称も併せて表示されているので、識別もこのホップアップだけで完了します。※同一型番のモニターの場合は同じ名称で表示されます。
ちなみに他フリーソフトに「ブルーライトカット系」のものもあるのですが、ほとんどのソフトは液晶にフィルターを重ねる(暗くする場合は黒いスモークをかける)ことで輝度調整をしているように見せかけています。
ただ、今回ご紹介しているMonitorianについてはパソコンのソフトウェア管理によってモニター側の輝度設定を強引に変更できるという特性を持つので、スクリーンショットや画面共有をしたとしても画面の色味に影響が出ないのが良いところ。
素晴らしい!
パソコン起動と同時にMonitorianも起動させると便利
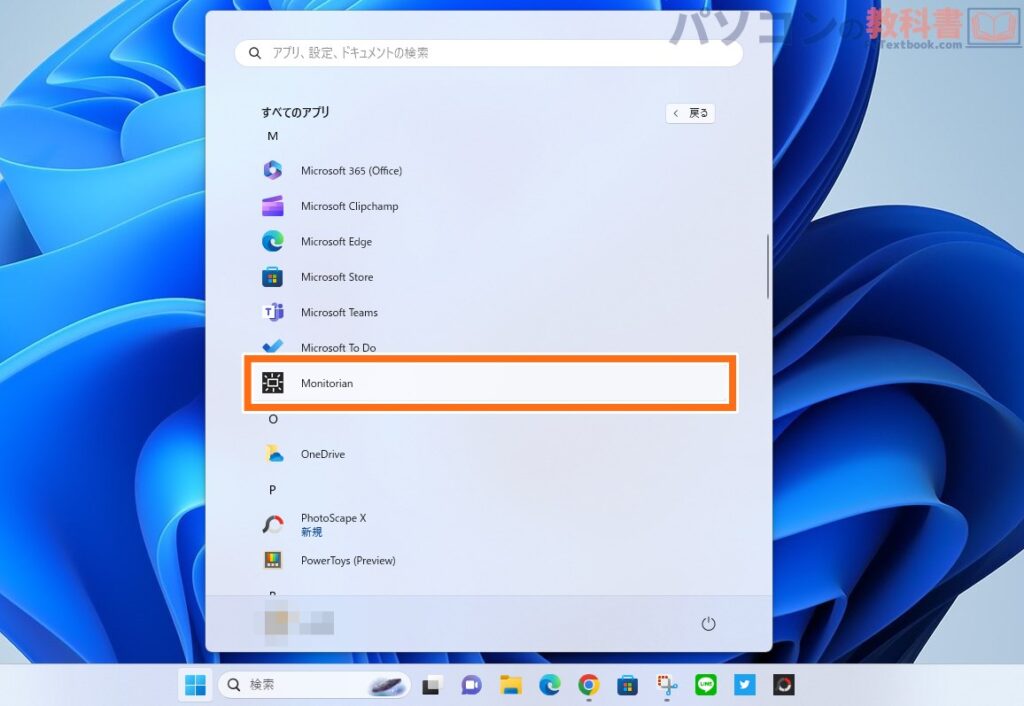
ここまでがインストールと使い方となりますが、最後にもう一点、起動についてです。
Monitorian起動の手順
- 「スタートボタン」をクリック
- 「すべてのアプリ」をクリック
- M 欄までスクロールし「Monitorian」をクリック
起動自体は普通のソフトウェアと変わりありません。
Monitorian自体は比較的軽量なソフトとなるのですが、パソコンに接続されているモニターを識別する作業に時間がかかるため、アプリアイコンをクリックしてからすべてのモニターを制御できるようになるまでに10秒前後の時間がかかります。
パソコンに外部モニターを接続して使っている環境だと常に使うソフトであることと、ソフト自体が軽いということもあり、Windowsのスタートアップアプリとして登録して使うと便利です。
「スタートアップアプリ」とは?
コンピューターが起動し、ユーザーがサインインした際に自動的に実行されるアプリケーションのことを指します。
普段使用するアプリの起動時間を短縮させることができますが、不必要なスタートアップアプリが多くなると、システムの起動時間が遅くなる可能性があるため注意が必要です。
Monitorianのアプリサイズは約1.2 MBと軽量ということもあり、スタートアップアプリとしてのパソコンへの負荷はほとんどありませんでした。
スタートアップアプリへの登録手順
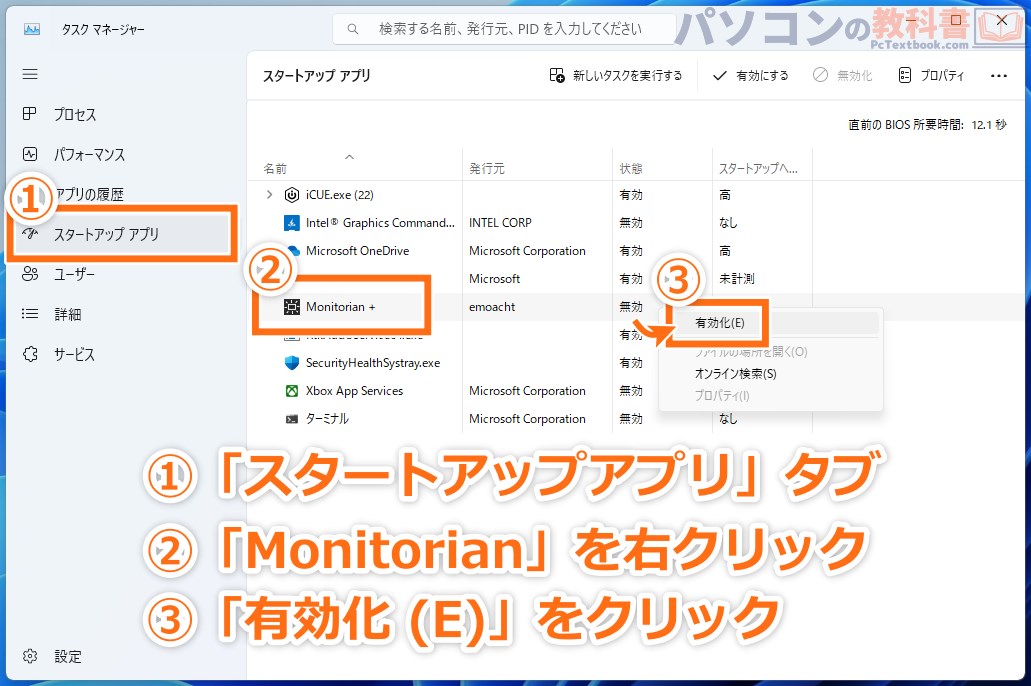
スタートアップアプリへの登録手順
- タスクマネージャーを起動(タスクバーを右クリック)
- 「スタートアップ」タブを選択
- 「Monitorian」を右クリック
- 「有効化 (E)」をクリック
こちらの手順でパソコン起動と同時にMonitorianを起動させておくことができます。
スタートアップアプリにMonitorianが候補として表示されない場合は、一度パソコンを再起動してください。(インストールしたばかりの状態では表示されていないことがあります。)
モニターの物理ボタンでの調整とはおさらばです
僕自身このソフトをもう2年ほど使っているのですが、モニターを一枚一枚ボタンで操作していたのが派手にストレスでした。当時はパソコンとHDMIやDisplayPortなどの映像ケーブルだけで接続されているモニターをソフトウェア制御できるなんて思ってもいなかったので感動したことを覚えています。
いまだにモニターの物理ボタンで輝度調整をしているご友人など身の回りにおられましたら、このページを送ってあげてくださいね。
きっと感謝されると思います。笑