今回はAndroid搭載スマートフォンをWindowsのWEBカメラとして活用する方法をご紹介します。
最近のスマートフォンのカメラは高額なWEBカメラよりも性能が高いので、デスクトップパソコンを使用していたり、ノートパソコンに搭載されているカメラの画質が悪い場合はAndroidスマホをWEBカメラとして活用してみるのもいいかもしれません。
このページで分かること
- Android14を搭載した一部のスマホはパソコンのWEBカメラ化できる
- すべてのAndroid搭載スマートフォンが対応しているわけではない
- 画質は完全にスマホのカメラに依存する
- インカメラ、アウトカメラどちらでもWEBカメラとして使用可能
AndroidスマホをWEBカメラ化するときに必要なモノ
WEBカメラ化に必要なモノ
- Androidスマートフォン(Android14以降搭載)
- Windows11搭載パソコン
- データ通信用USBケーブル
準備する物はいたってシンプル。「データ通信用USBケーブル」というのはスマートフォンを購入した時に同梱されていたケーブルで問題ありません。あえて「データ通信用」と表記したのは、安いケーブルの中にはデータ通信ができない充電専用ケーブルというものがあるためです。
パソコンに繋いでも反応が無い場合はケーブルがデータ通信に対応しているかを確認しましょう。
AndroidスマホをWEBカメラ化する手順
AndroidスマホをWEBカメラ化する手順
- スマホとパソコンをケーブルで接続する
- スマホの画面の通知を開く
(画面上部から下にスワイプ)
- 「このデバイスをUSBで充電中」をタップして「USBの接続」を開く
- 「USBの接続用途」を「ウェブカメラ」に変更
→この時点でWEBカメラとしての動作開始 - スマホの画面の通知を開く
(画面上部から下にスワイプ) - 「ウェブカメラ」をタップ
画像付きで詳しく解説します。
Android14以降を搭載したスマートフォンをパソコンに有線(用意したケーブル)で接続します。
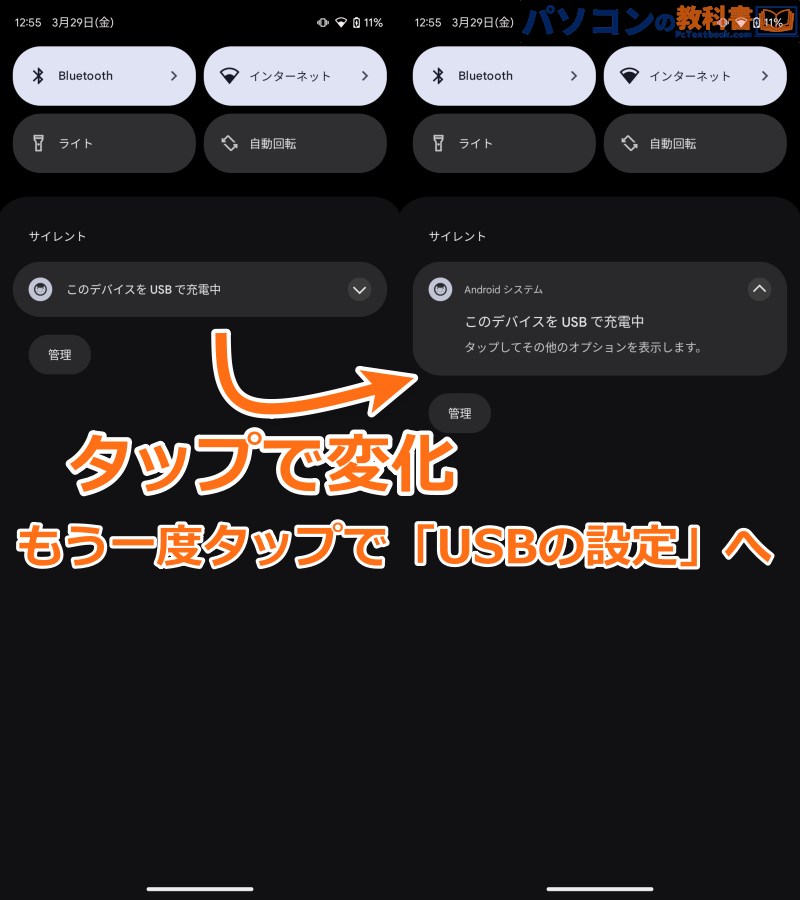
接続したスマートフォンの通知欄に表示されている「このデバイスをUSBで充電中」の表示をタップ。「USBの設定」が開きます。
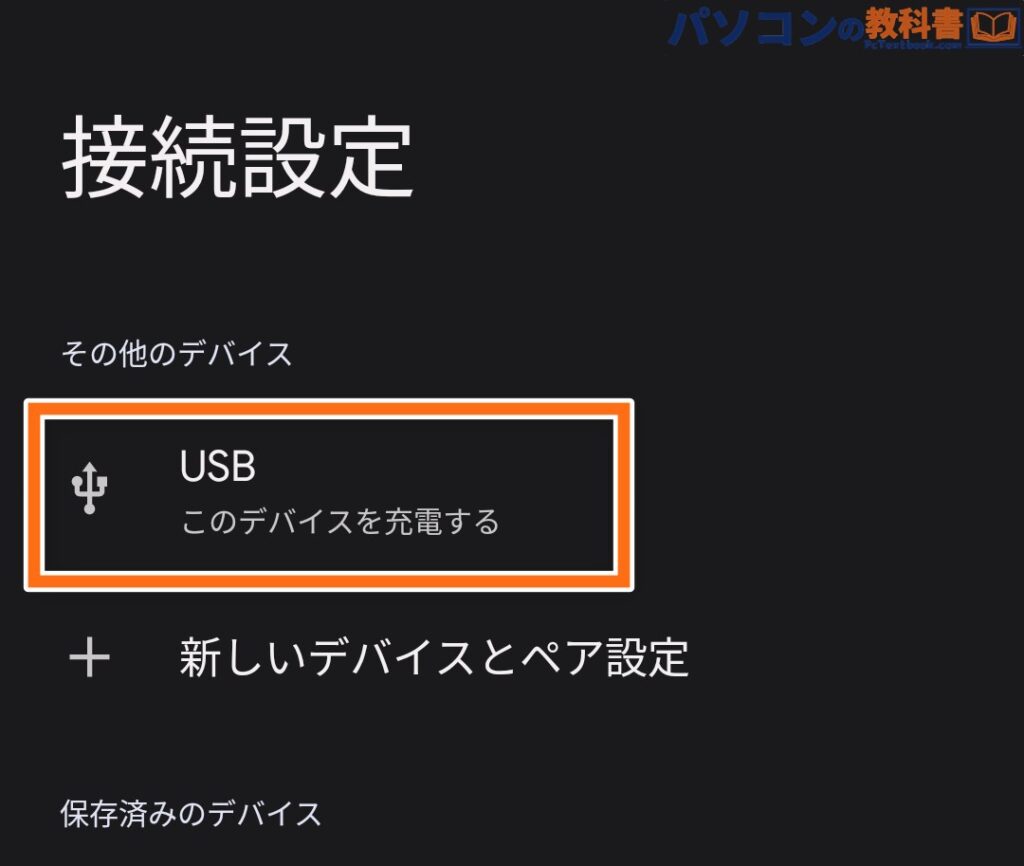
この項目はAndroidの「設定→接続設定→その他のデバイス」からも開くことができます。(有線接続時以外は「USB」の項目は表示されません。)
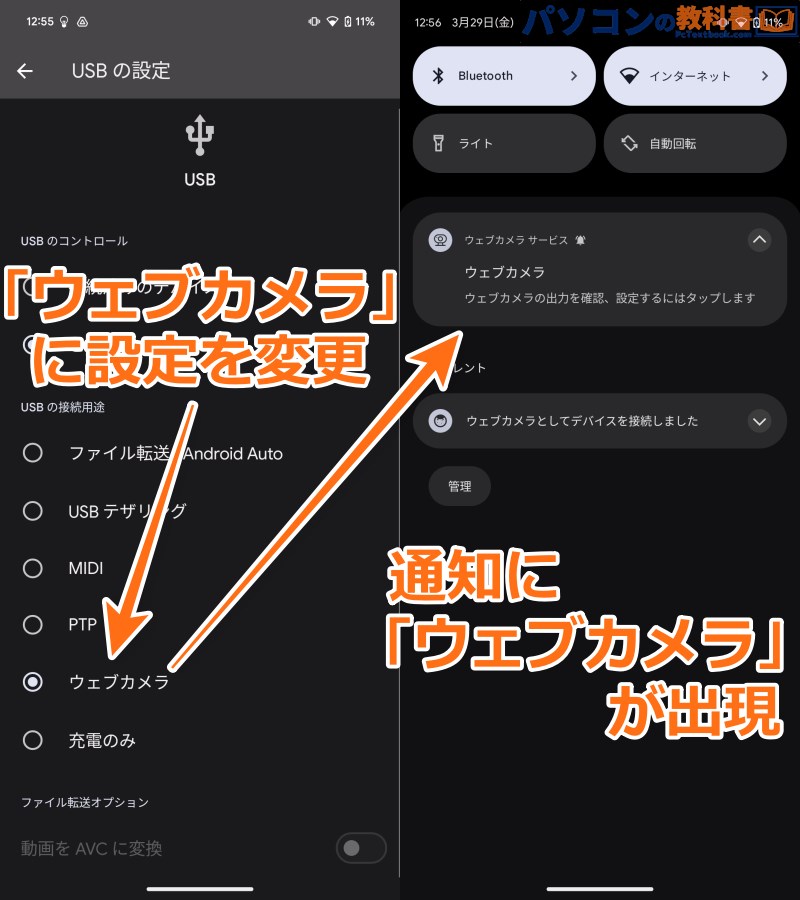
「USBの設定」の下部に出現した「ウェブカメラ」という項目を有効にしてください。
※この時点(「ウェブカメラ」を選択したとき)からスマートフォンはWEBカメラとして動作しています。
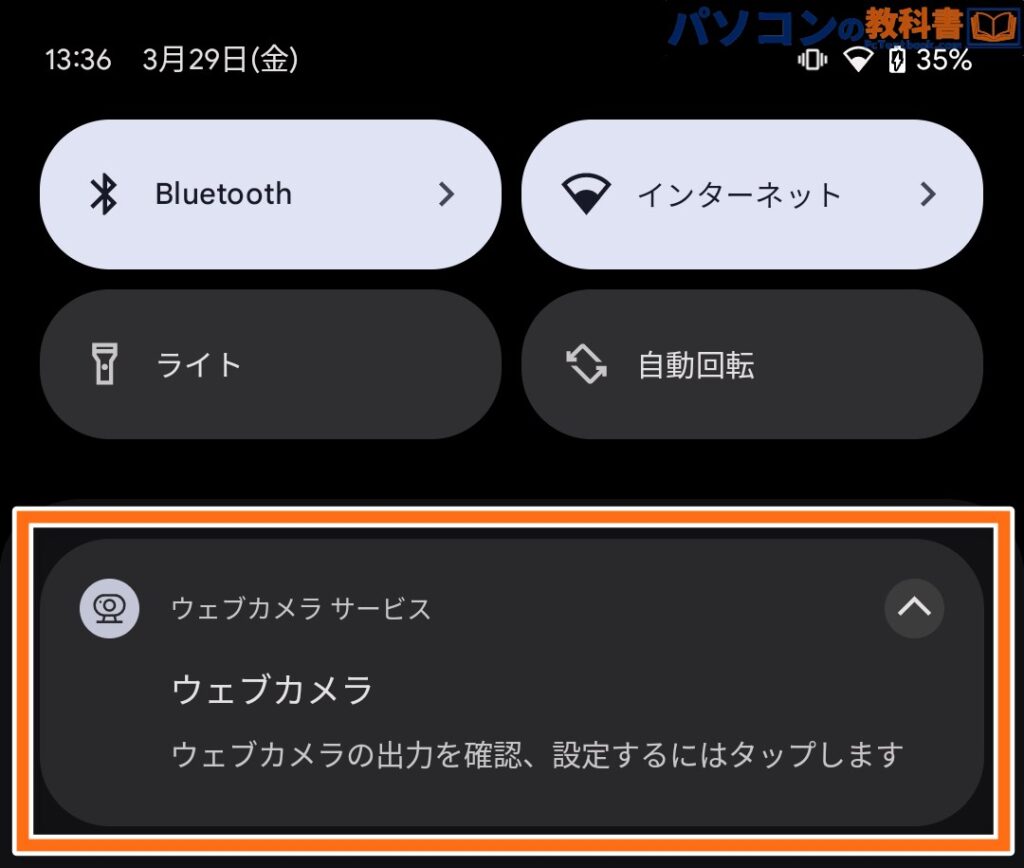
再度、画面上から方向にスワイプし、通知欄を表示すると「ウェブカメラ(ウェブカメラの出力を確認、設定するにはタップします)」と書かれたホップアップが追加されているのでタップしてください。
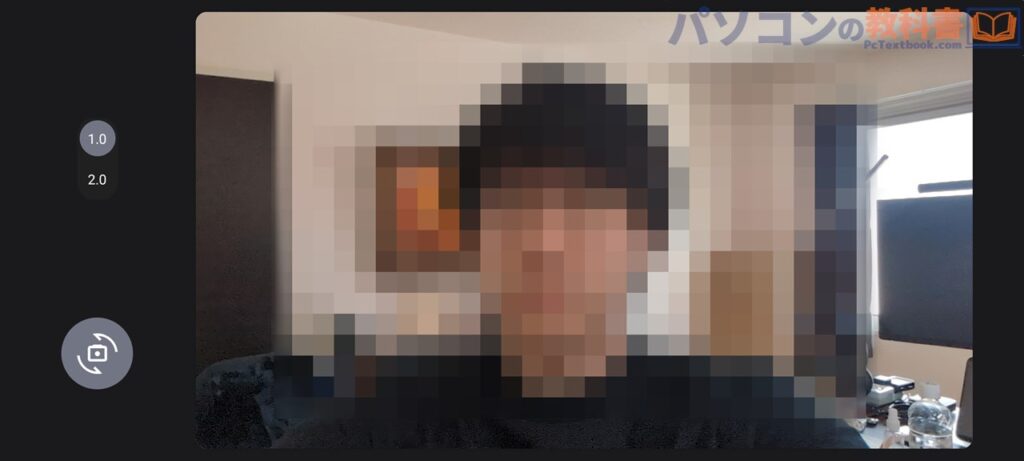
WEBカメラ動作画面にパソコンに転送されている映像と同じ映像が写されているので、この画面で自分の映りを確認することができます。
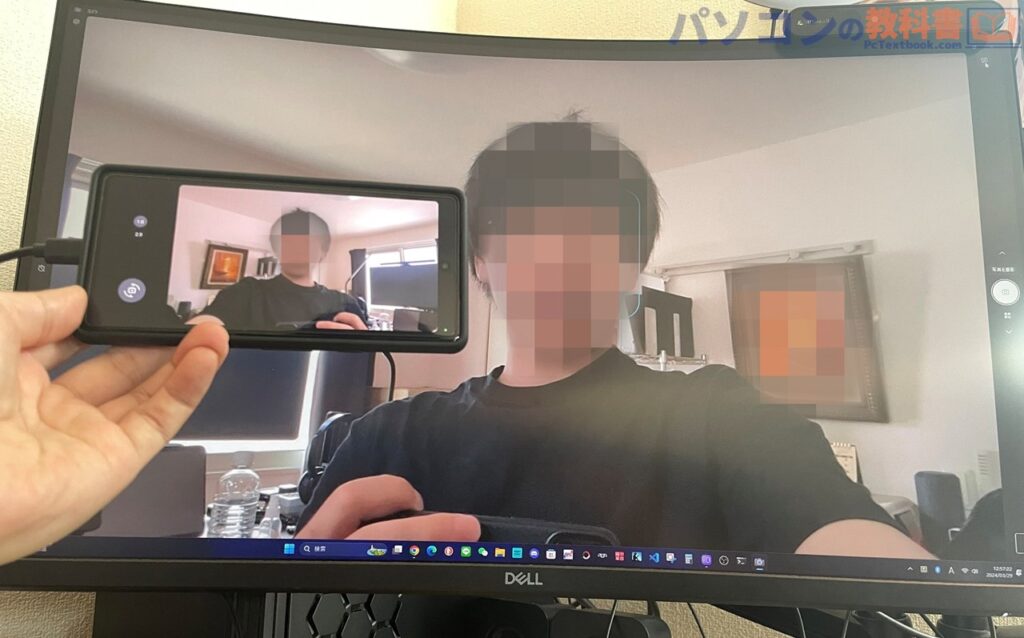
実際にAndroidスマートフォンをWEBカメラとして使ってみた感想ですが、タイムラグなども全くなく、キレイな画質で十分実用的な印象でした。Android14を搭載しているスマート権であれば、ほとんどの機種がインカメラでも十分高画質ですね。
性能は完全にスマートフォンに搭載されているカメラのスペックに依存します。暗所に強いカメラであればWEBカメラ化しても暗所に強いままでした。
WEBカメラモードの画面操作とできる事
少しですが、WEBカメラモードでは設定や映りの変更が可能です。

WEBカメラモードの設定変更
- 1.0/2.0 ボタン
→1倍と2倍のズームイン&ズームアウト - カメラが回転するようなボタン
→インカメラをアウトカメラを入れ替える - 画面のピンチイン&インチアウト(隠れ操作)
→「1.0/2.0 ボタン」よりも細かくズーム倍率を変更可能
1.0、2.0と書かれているので「1.0/2.0 ボタン」と呼んでいますが、このボタンをタップするとズーム倍率を 1倍⇔2倍を瞬時に切り替えることができます。ただ、2倍というのは寄りすぎなので、正直使いにくいボタンです。笑
右下の「カメラが回転するようなボタン」をタップすると、インカメラとアウトカメラの切り替えができます。
ただ、プレビューを確認しやすいインカメラで運用する方がほとんどだと思います。配信などで高画質を求める方はアウトカメラでの運用がおすすめです。(ほぼすべての機種においてインカメラよりもアウトカメラのほうが画質が良いため。)
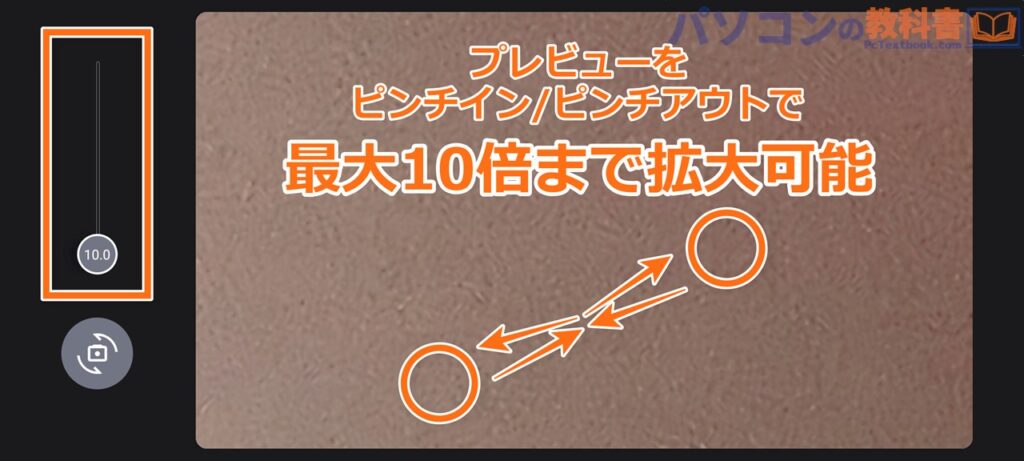
ちょうどいい設定にできないものかと不便に思ってしましたが、今撮影されている映像が表示された場所をピンチイン⇔ピンチアウトすれば1倍から10倍までを無段階で調整することができる仕様でした。
※本記事は「Google Pixel 7a」の実機にて検証しています。他のスマートフォンでは設定可能な倍率の範囲が異なる可能性があります。
WEBカメラ化する際の注意点
AndroidスマートフォンをWEBカメラ化するにあたって注意が必要な点は主に2点あると感じました。
WEBカメラモードの切り忘れに注意
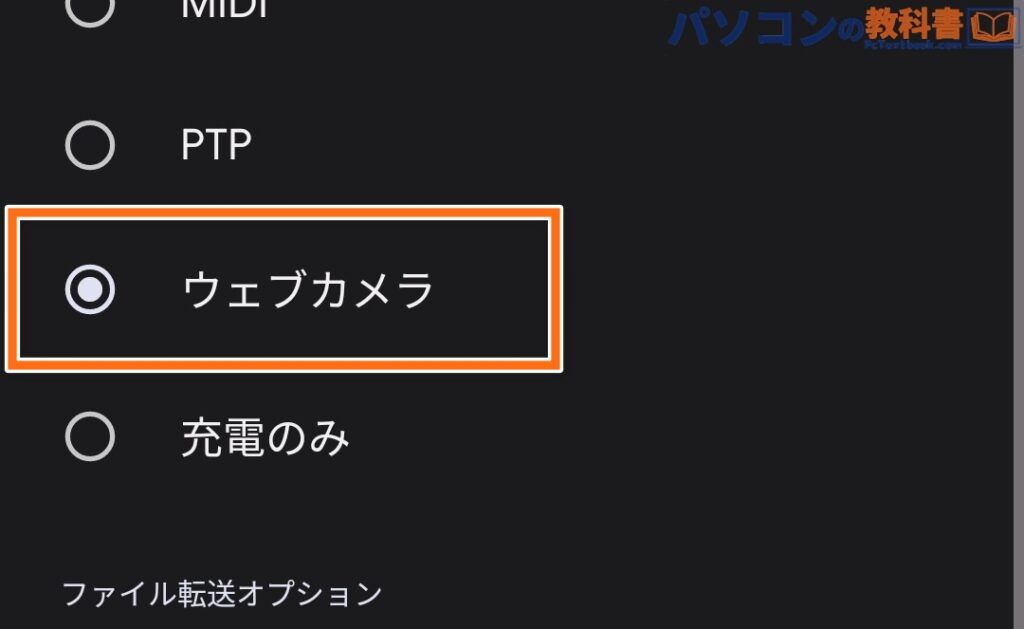
スマートフォンが「WEBカメラ」として動き始めるタイミングですが、設定手順(上記画像)の「ウェブカメラ」を選択した瞬間からとなります。
また、WEBカメラモードが終了するタイミングも、USB接続設定の「ウェブカメラ」の選択を解除する必要があります。
スマートフォンをロックしても、ホーム画面に戻っても、「ウェブカメラ」の選択を解除するか、パソコンと接続しているケーブルを抜くまで、スマホはWEBカメラとして動作しています。
思わぬ映り込みが起こってしまわないように注意しましょう。
Android14を搭載しているすべてのスマホが対応しているわけではない
今回の記事で検証した端末は手元にあった「Google Pixel」ですが、その他にもSAMSUNGの「GALAXYシリーズ」、Xiaomi(シャオミ)の「Xiaomiシリーズ」等でも検証を行いましたが、結果的にWEBカメラ化できたのは「Pixelのみ」という結果になりました。
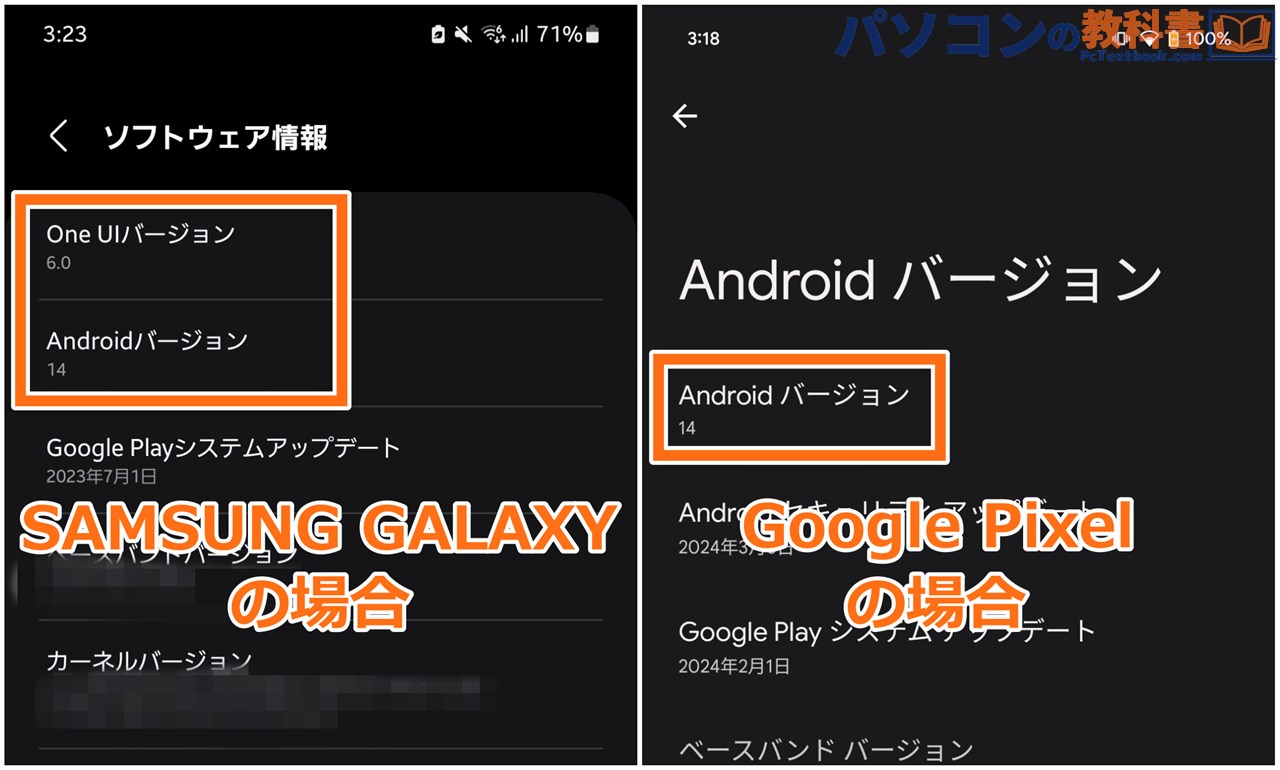
というのも、スマートフォンに搭載されているAndroidOSはGoogle製となるので、同社製のスマホであるGoogle Pixelには純粋なAndroidOS(Pure Android-ピュアアンドロイド-)が搭載されてます。
一方、例に挙げたSAMSUNGの「GALAXY」はAndroid14がベースになっていますが「One UI(ワンユーアイ)」でSAMSUNGの独自カスタムが施されています。
結果、Android14に新機能として追加された「ウェブカメラ」は純粋なAndroidが搭載されているPixelではすぐに使用できるようになりましたが、SAMSUNGなどの(Google以外の)メーカーから発売されているAndroidスマートフォンは自社独自のカスタムOSへの反映が遅れてしまいます。
また、各社の判断でWEBカメラ機能は搭載しないと判断することもできるので、今後のアップデートで使えるようになることもあれば、何らかの理由で使わせないという判断をするケースも十分に考えられます。
スマホのWEBカメラ化は意外と便利
このページの執筆時点では、まだまだ使える機種が限られているのが少しもったいないですが、高画質なカメラを搭載したAndroidスマートフォンがパソコンのWEBカメラとして動作するのが以外にも便利です。
画質だけで言えば1万円前後のWEBカメラと比較しても、スマホのインカメラのほうが優秀だと感じます。
対応したスマートフォンをお持ちの方は、是非お試しあれ。
当ページの更新履歴 [Update History]
- 2024-03-30:»記事が公開されました。



