»デスクトップの背景(壁紙)を変更したい。マルチモニターでの個別写真設定も対応。というページでWindows10にて背景画像を変更する方法を解説しました。
このページではもう少しマニアックな内容で、マルチモニター使用時に各モニターごとに違う背景を設定する方法をご紹介します。
モニターごとに違う背景を設定する
このページを作成しているパソコンはフルHDモニターを3つ搭載した3画面パソコンです。
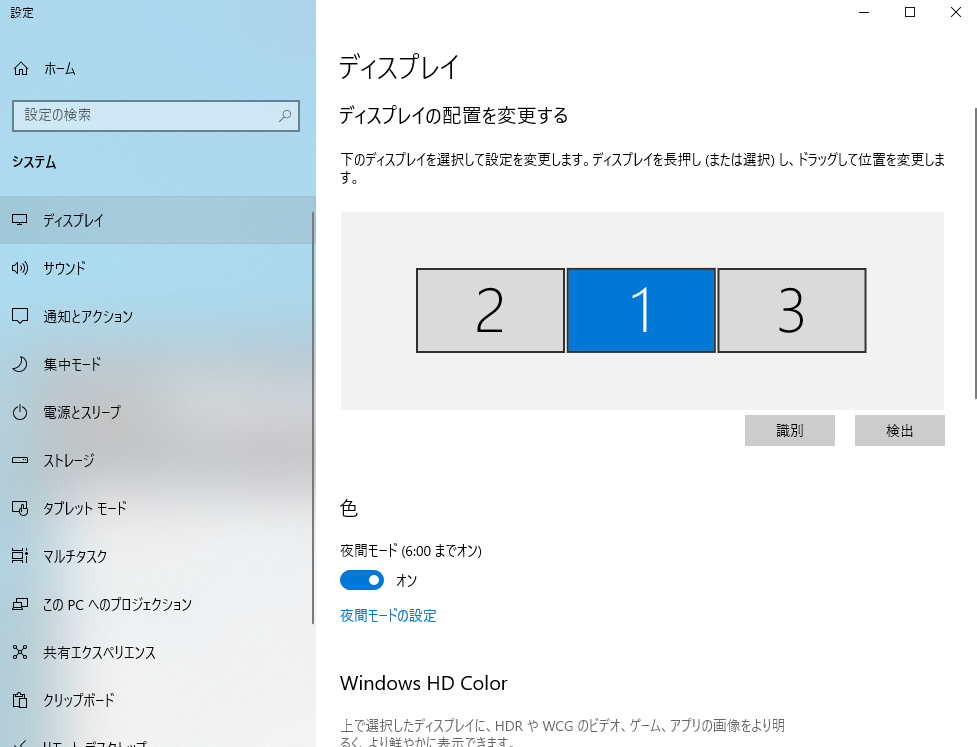
現在はWindows10のデフォルト背景が3連で並んでいる状況です。

2画面以上のパソコンをお使いの方は是非実践してみてください。
手順
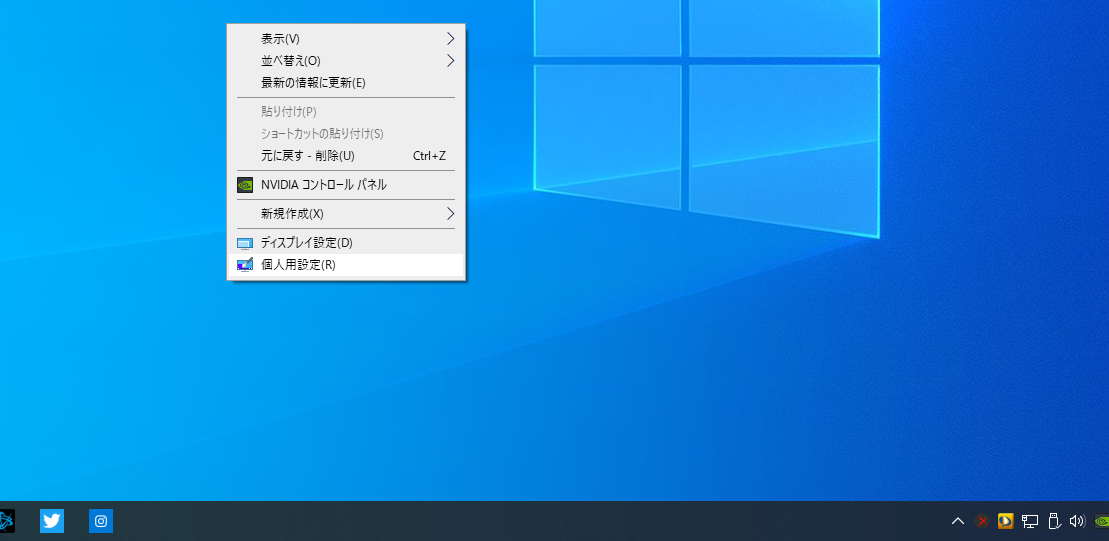
デスクトップ上の何もない部分を右クリックして、コンテキストメニューを表示させます。
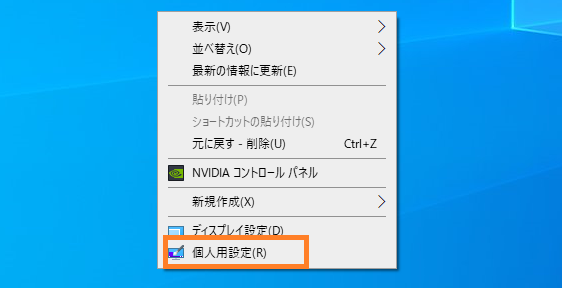
コンテキストメニュー最下部の『個人用設定』をクリックします。
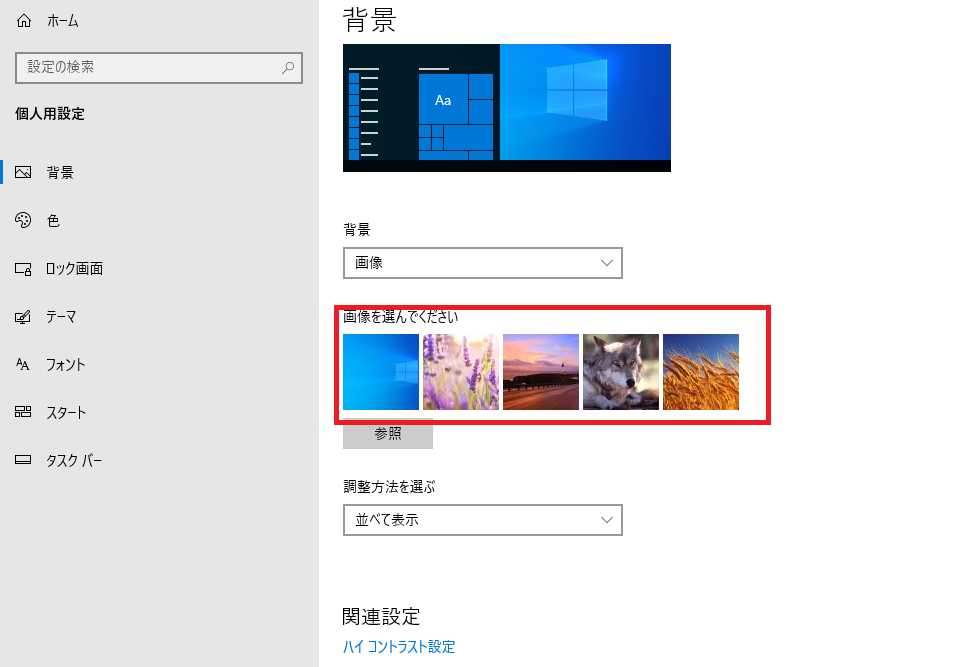
背景設定画面には、今まで設定した背景の履歴が5つ表示されていると思います。
何も表示されていないという方は、背景の変更履歴がありませんので、こちらのページを参考にして背景を変更してみてください。
5つのうちで背景に設定したい画像を『右クリック』します。
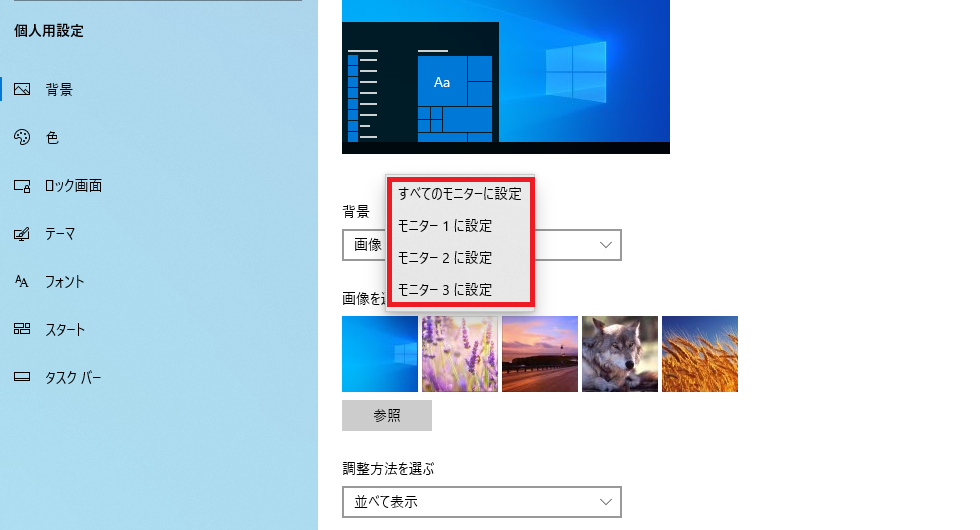
このような項目が表示されます。
- すべてのモニターに設定
- モニター1に設定
- モニター2に設定
- モニター3に設定
※モニターの実装枚数によって項目の数が変化します。
ここで言う『モニター1』というのはこのページの冒頭でちらっと見て頂いた、こちらの番号になっています。
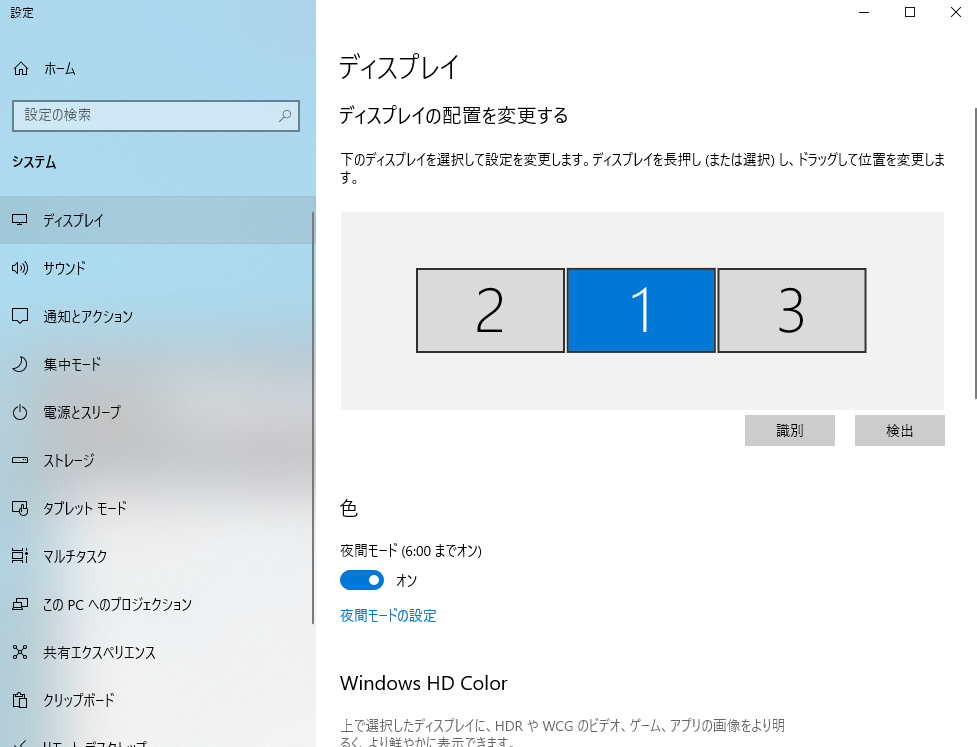
このパソコンでは
- 真ん中のモニターが1
- 左のモニターが2
- 右のモニターが3
という配置になっていることが確認できます。

コンテキストメニュー
この画面はデスクトップ背景を右クリックして時のコンテキストメニュー内の『ディスプレイ設定』にて確認できます。
では、実際に背景を個別で変更してみます。
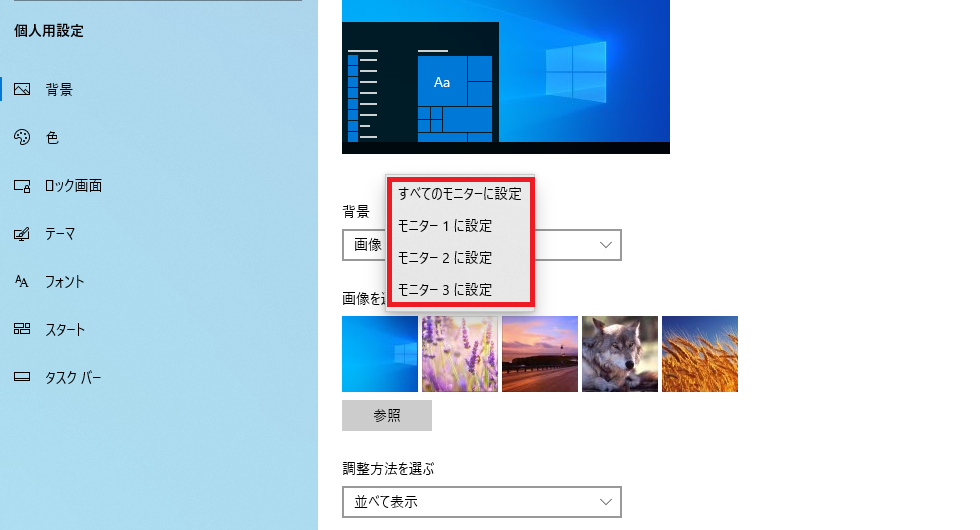
ここで好きな画像とモニター番号を選択するだけです。
変更後

無事3画面すべてを別の画像に変更することができました。
うまい具合に画像を選ぶと、周りの人よりパソコン上級者を演出できるかもしれませんね!
今回使用した背景
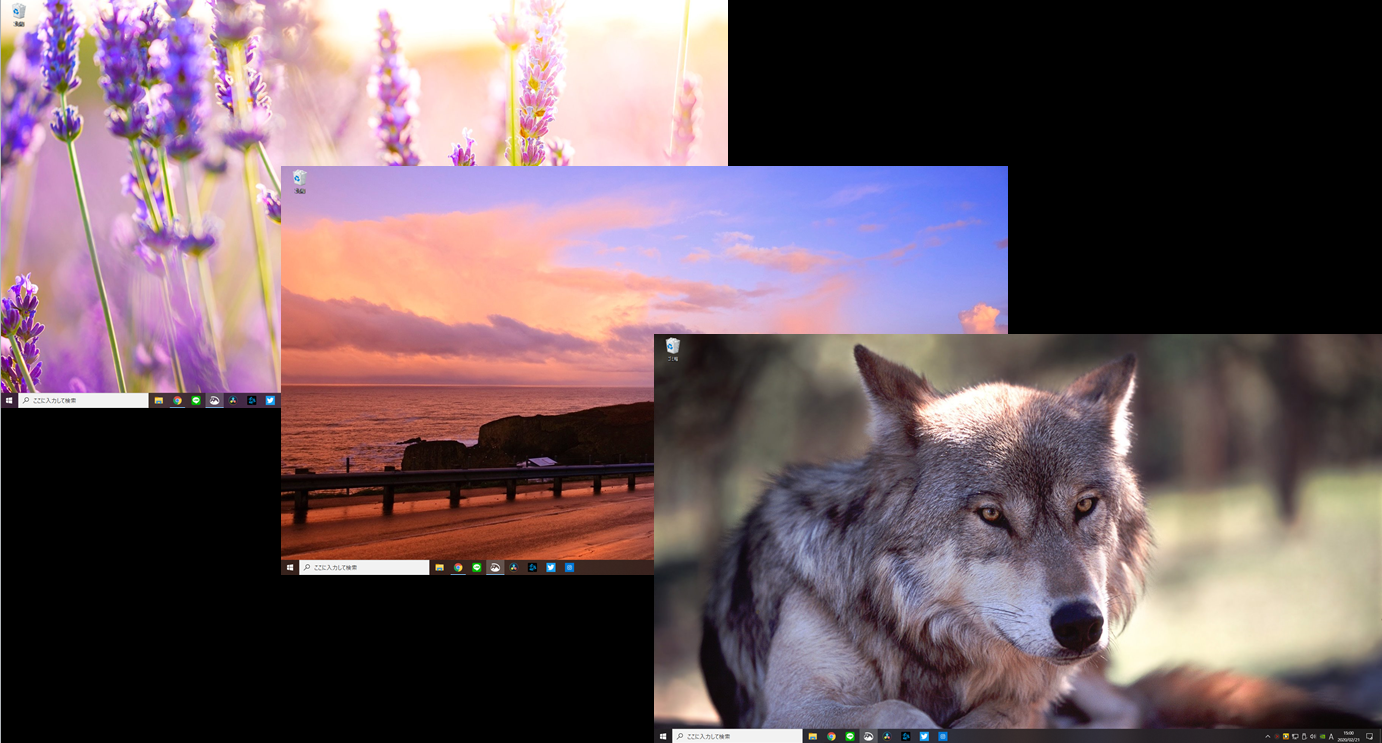
当ページで今回使用した背景は『Microsoft公式の壁紙』となります。Microsoftが何百枚もの無料かつ高クオリティーな背景画像を公開、無料配布していますので、気になった方はダウンロードしてみてください!( ゚Д゚)
素敵な壁紙に変更して楽しく快適なパソコンライフを楽しんで下さい!


