Window10で背景(壁紙)を変更する方法をご紹介します。
『デスクトップ背景に好きな写真を設定できればいい!』という方はもちろん、マニアックな設定方法もこのページで紹介します。
デスクトップ背景に写真を設定する
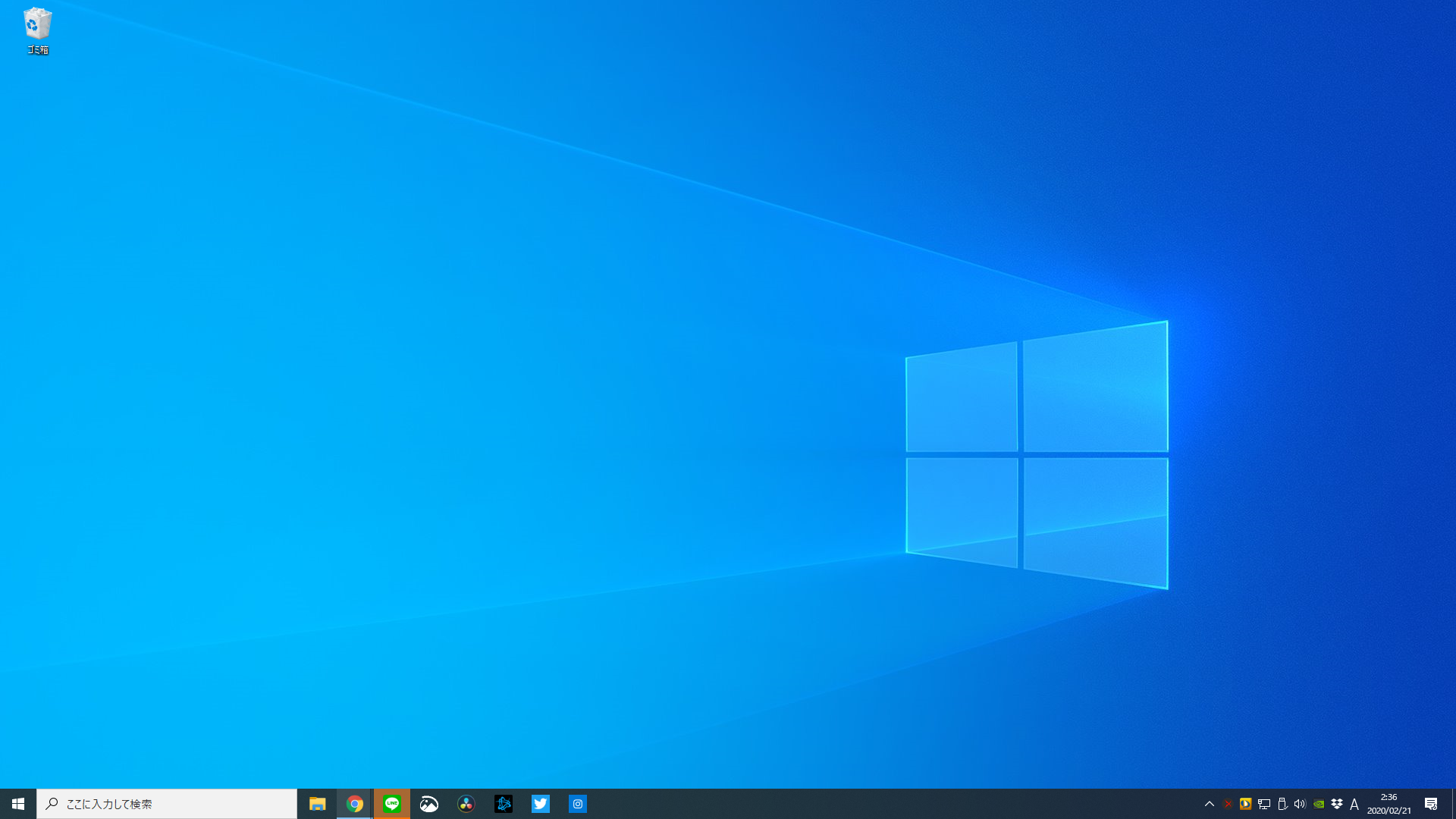
こちらがおなじみのWindow10でのデフォルト背景となります。メーカー品の場合、購入したメーカーの画像等に変更されている可能性がありますが、どんな場合でも変更が可能です。
まずは基本的な操作である、デスクトップの背景を自分が好みな写真に変更する方法を解説していきます。
変更方法は2パターンあるので、個別で解説します。
写真右クリックから直接設定
まずは写真データを直接背景に設定してしまう方法です。
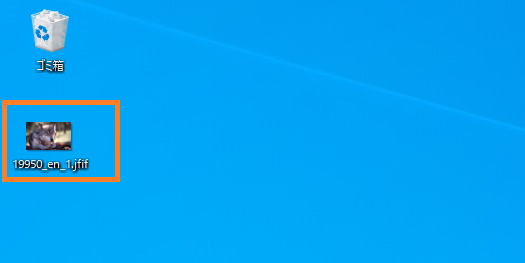
あらかじめお好きな画像をダウンロードしておいてください。カメラなどで撮影して写真などの場合はパソコン内のどこかに保存しておくようにしてください。
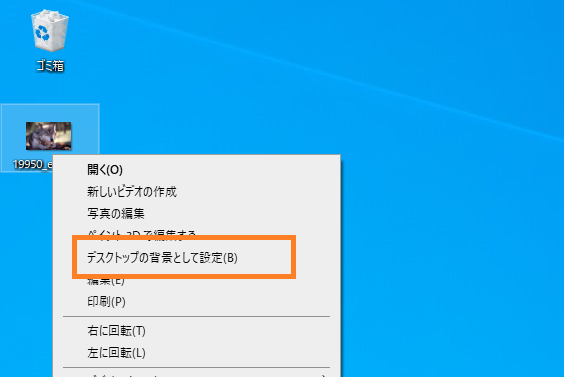
写真の上にマウスカーソルを持ってきて、写真データを右クリックすると『コンテキストメニュー』が表示されます。
コンテキストメニューの中の『デスクトップ背景として設定(B)』をクリックします。
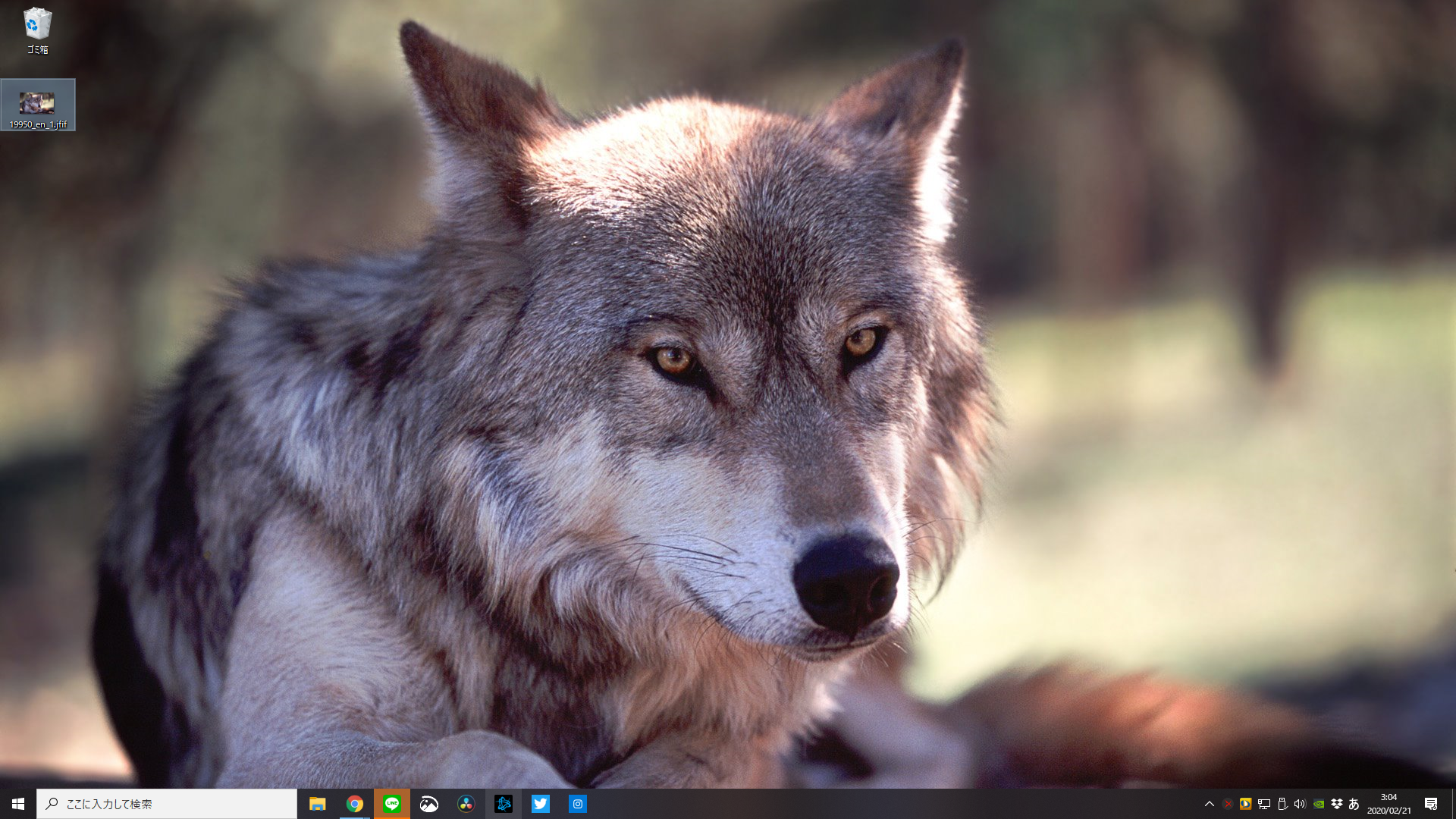
即座にデスクトップ背景が入れ替わりました。これが最も簡単な背景の変更方法です。
背景右クリックから『個人用設定』で変更する
次はパソコンの設定からデスクトップ背景を変更します。
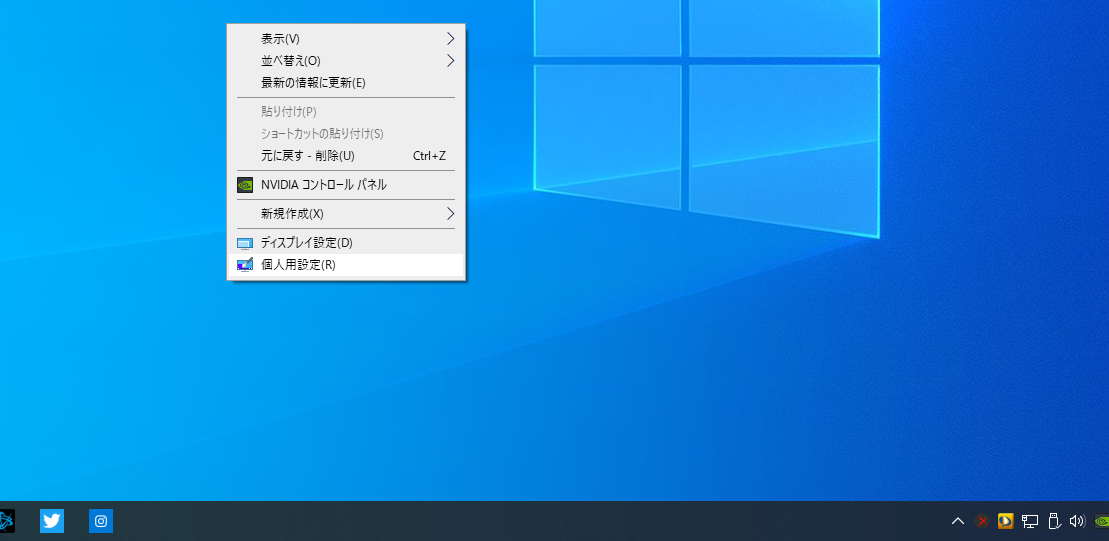
デスクトップ上の何もない部分を右クリックして、コンテキストメニューを表示させます。
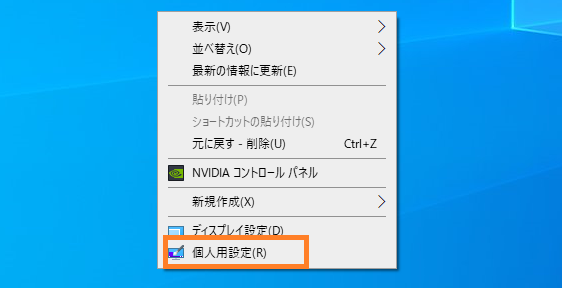
コンテキストメニュー最下部の『個人用設定』をクリックします。
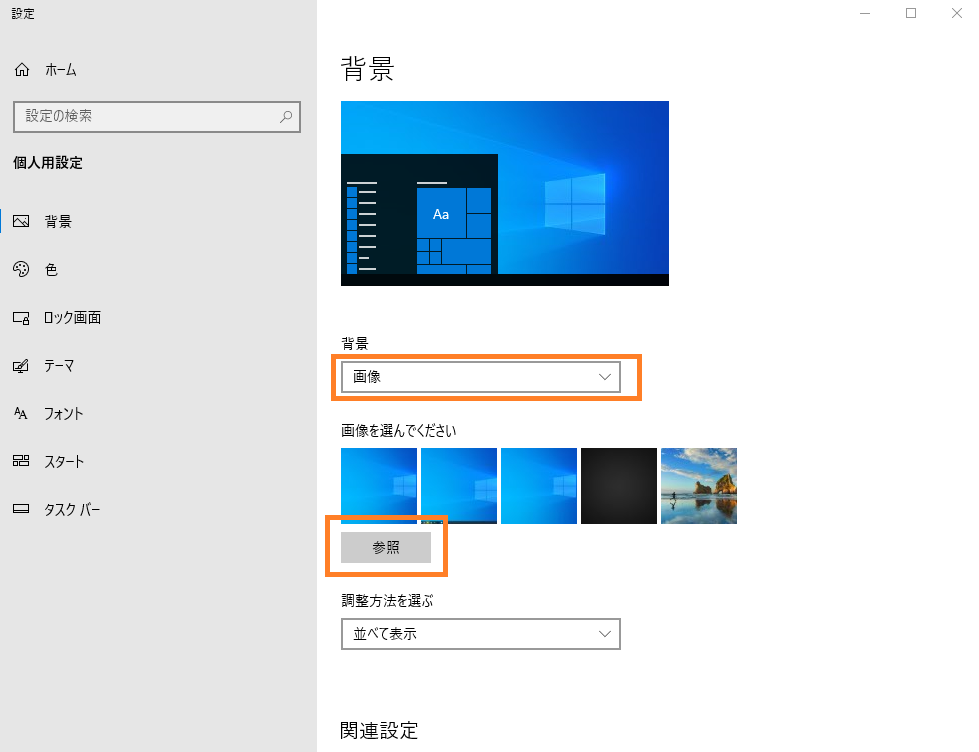
個人用設定のトップにある『背景』の設定画面が選択されているかと思います。
背景選択を『画像』
画像を選んでくださいという項目の下の『参照』から任意の画像フォルダを選択します。
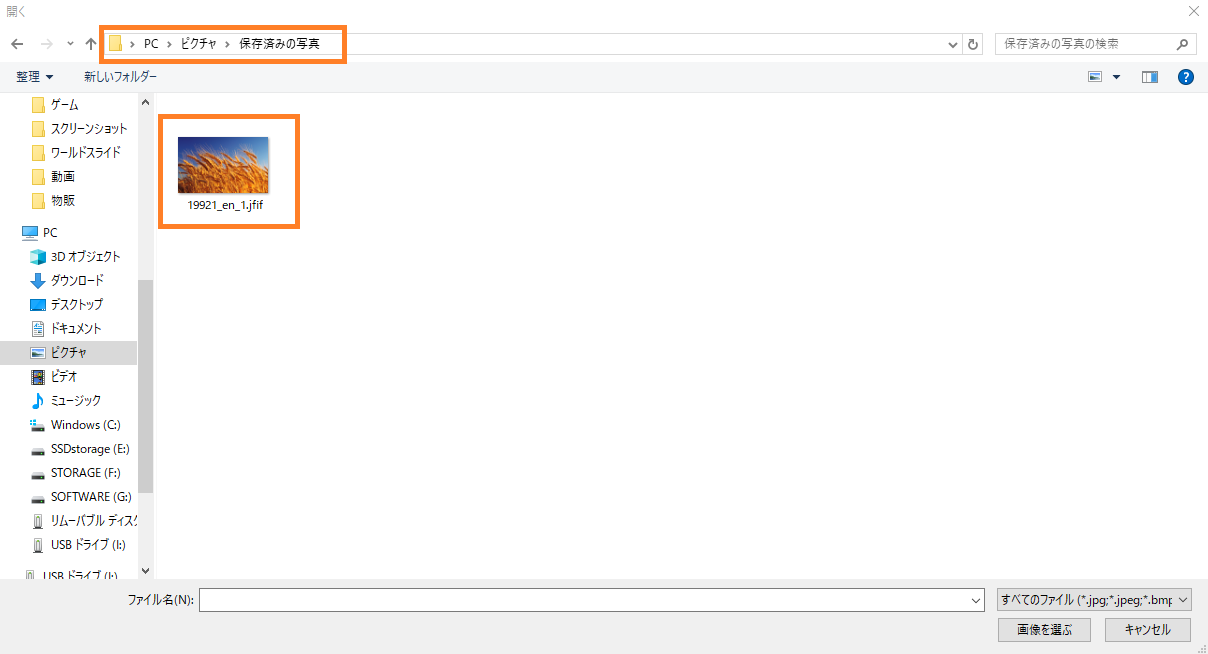
今回は『PC>ピクチャ>保存済みの写真』という場所に画像を保存しておきました。
お好きな写真をダブルクリックすると画像が背景として設定されます。
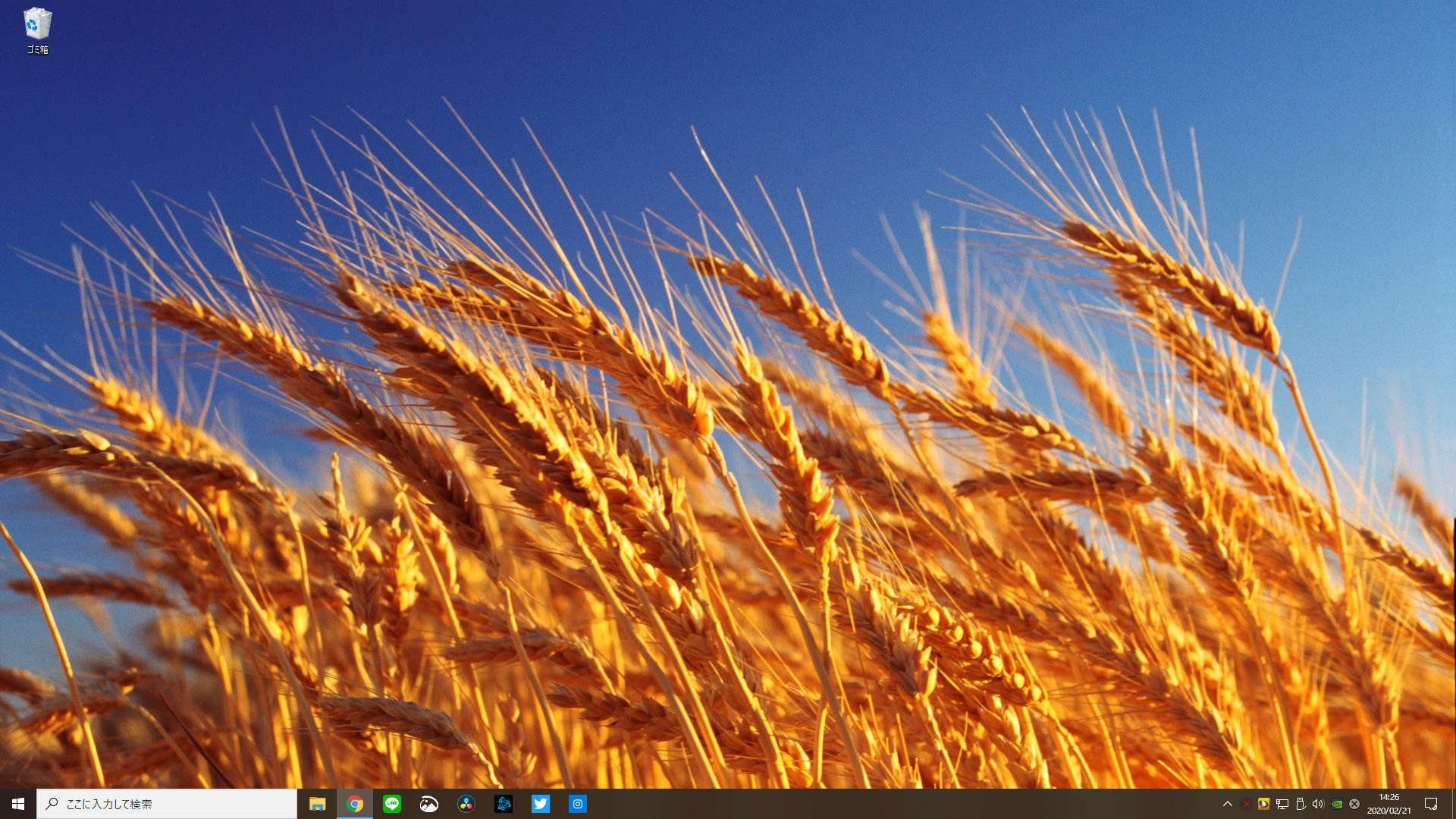
- 写真右クリックから直接設定
- 背景右クリックから『個人用設定』で変更する
Window10での背景画像の変更方法を2パターンで紹介しましたが、どちらの方法を用いても同じように背景を変更することが可能です。
背景を単色表示したい
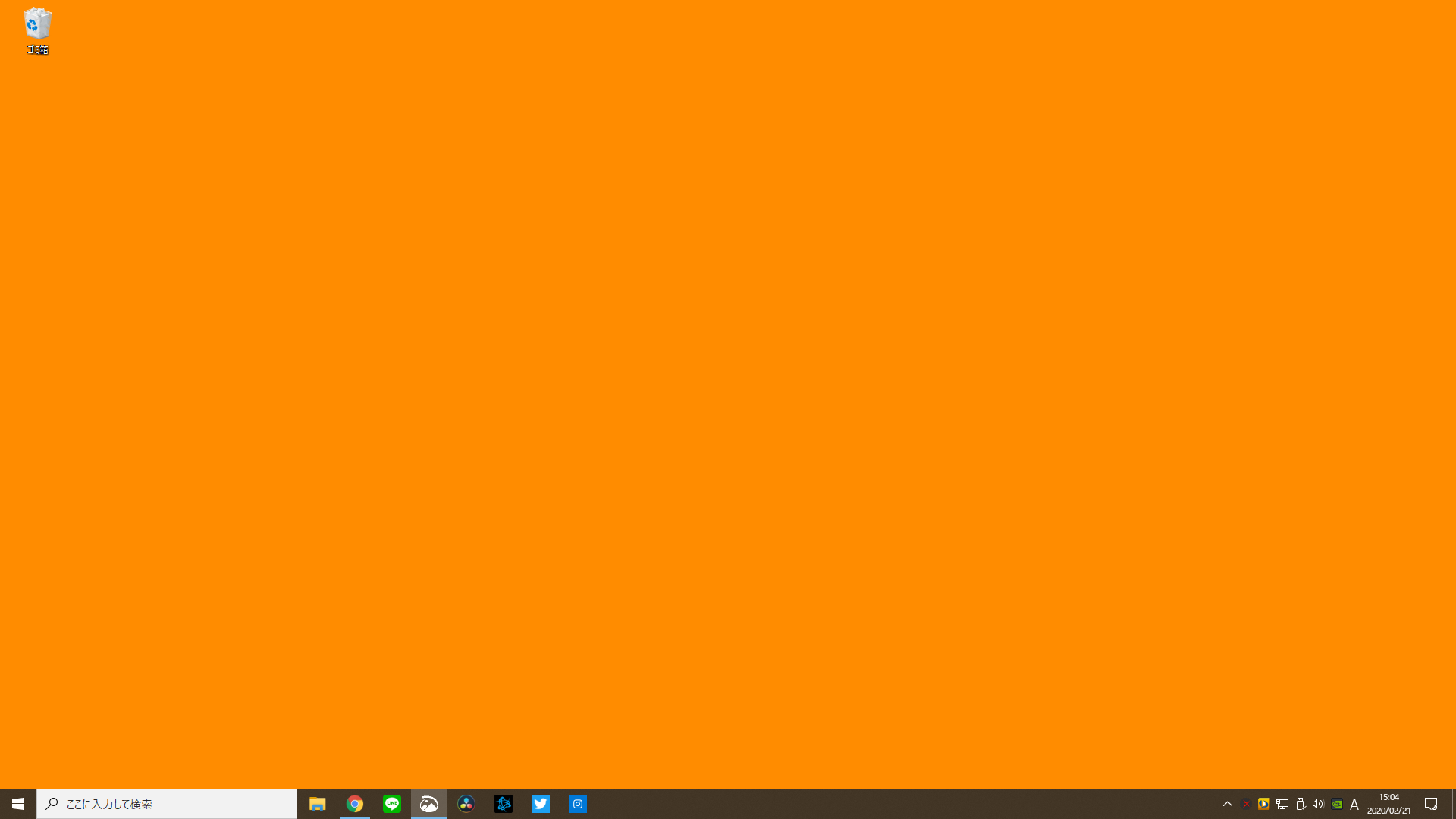
ここからは少しマニアックな背景変更をやってみましょう。
背景に画像ではなく、単色カラーを設定してしまう方法です。
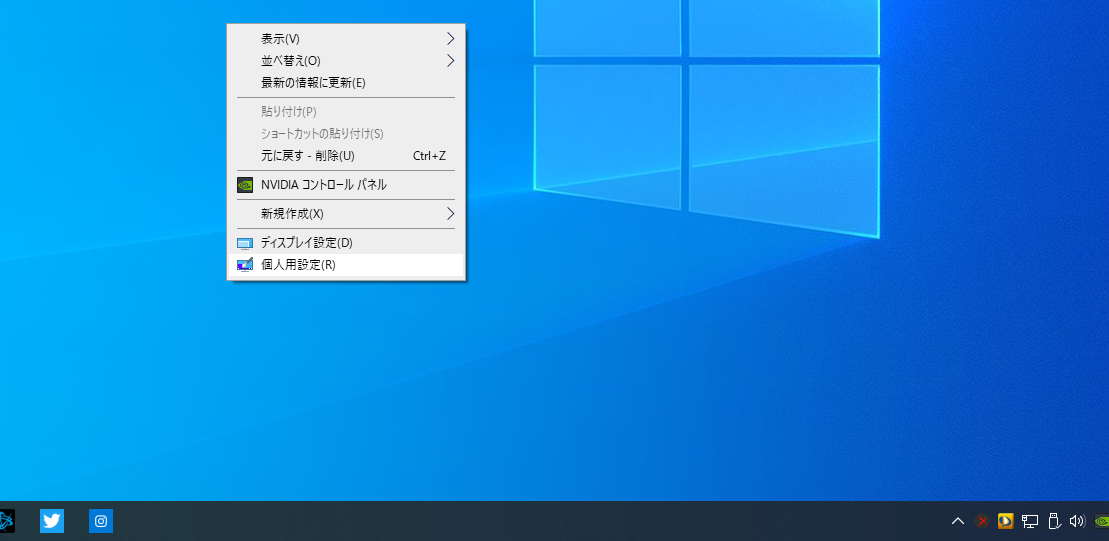
デスクトップ上の何もない部分を右クリックして、コンテキストメニューを表示させます。
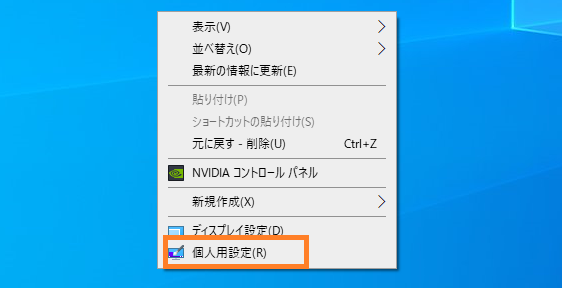
コンテキストメニュー最下部の『個人用設定』をクリックします。
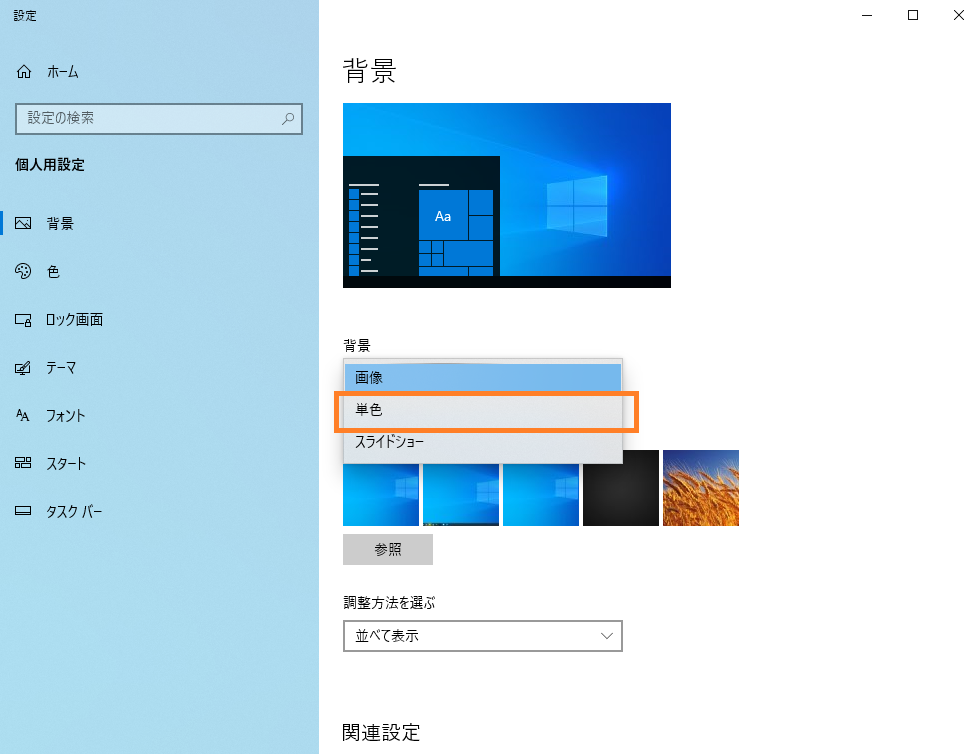
先ほどと同じ設定画面ですが、画像ではなく『単色』を選択します。
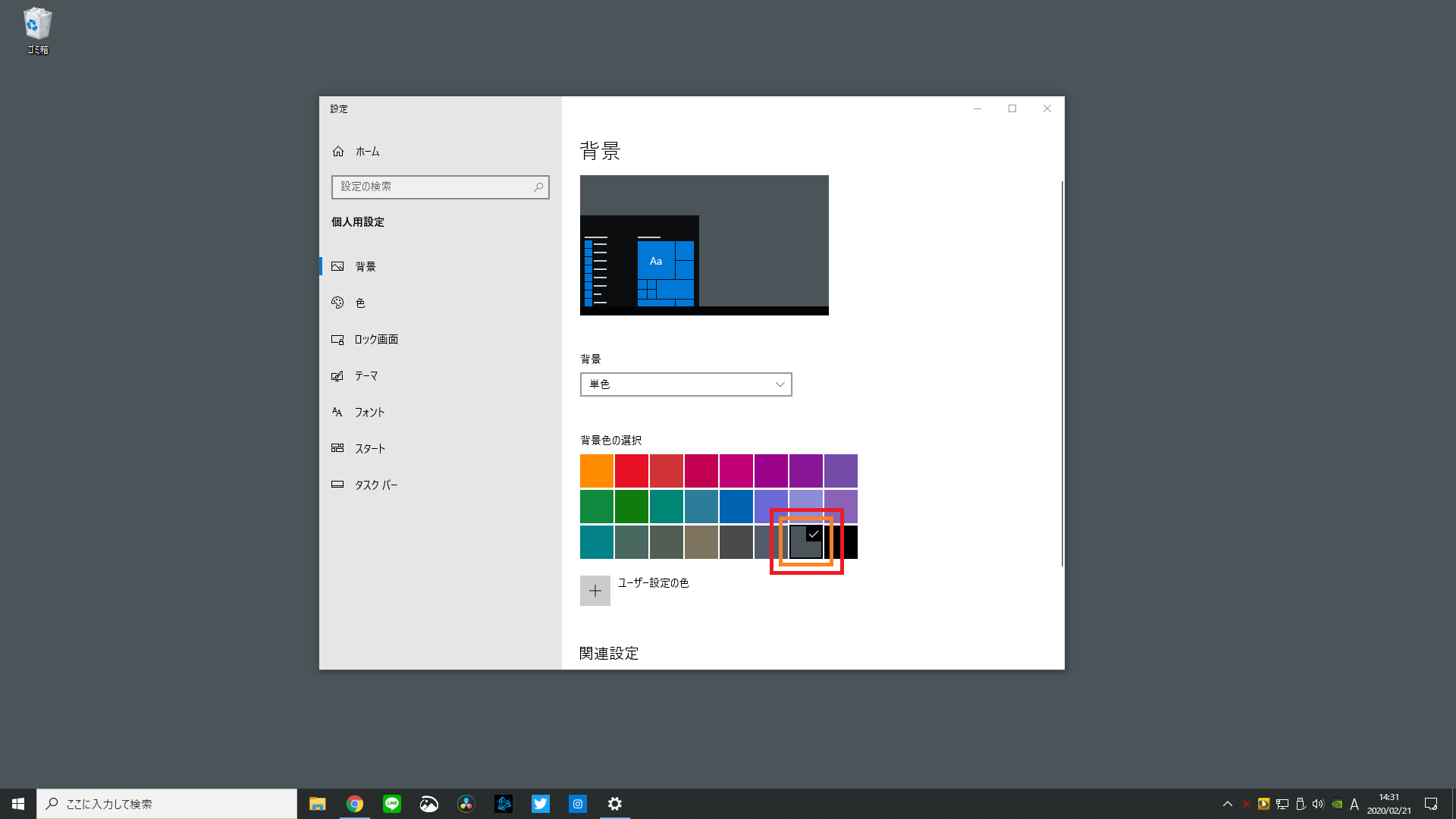
背景が単色表示になりました。はじめから設定されている24色から選択可能です。現在設定されている色は『グレー』になっています。背景も綺麗なグレーですね!
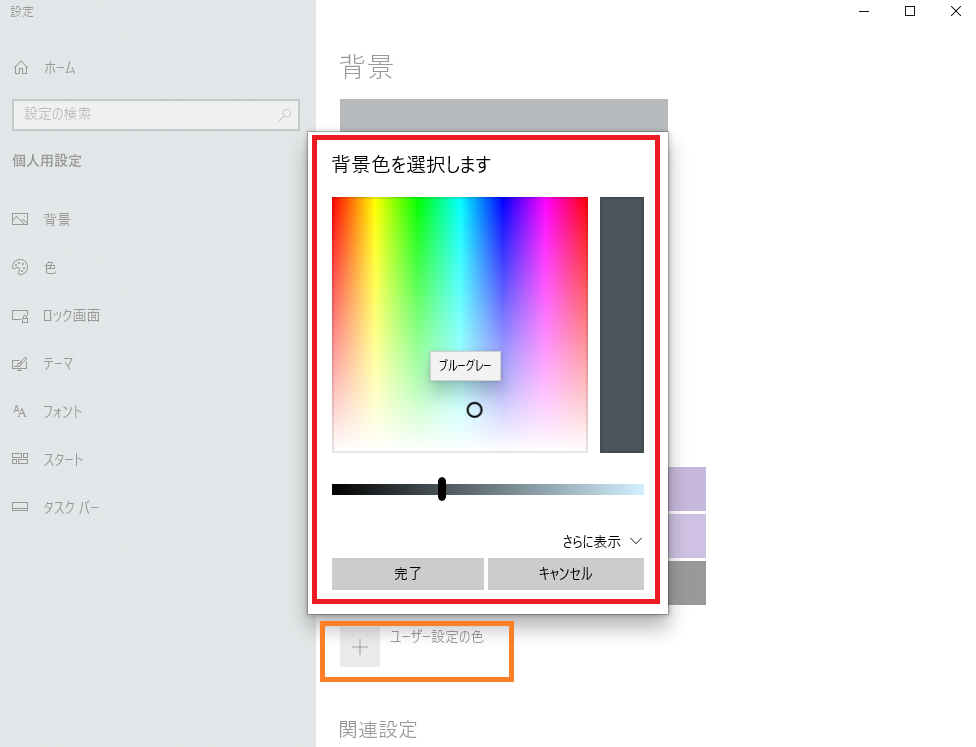
『ユーザー設定の色』をクリックすることによって、数万色の色から背景色を作成することも可能です。
壁紙をスライドショーにしたい
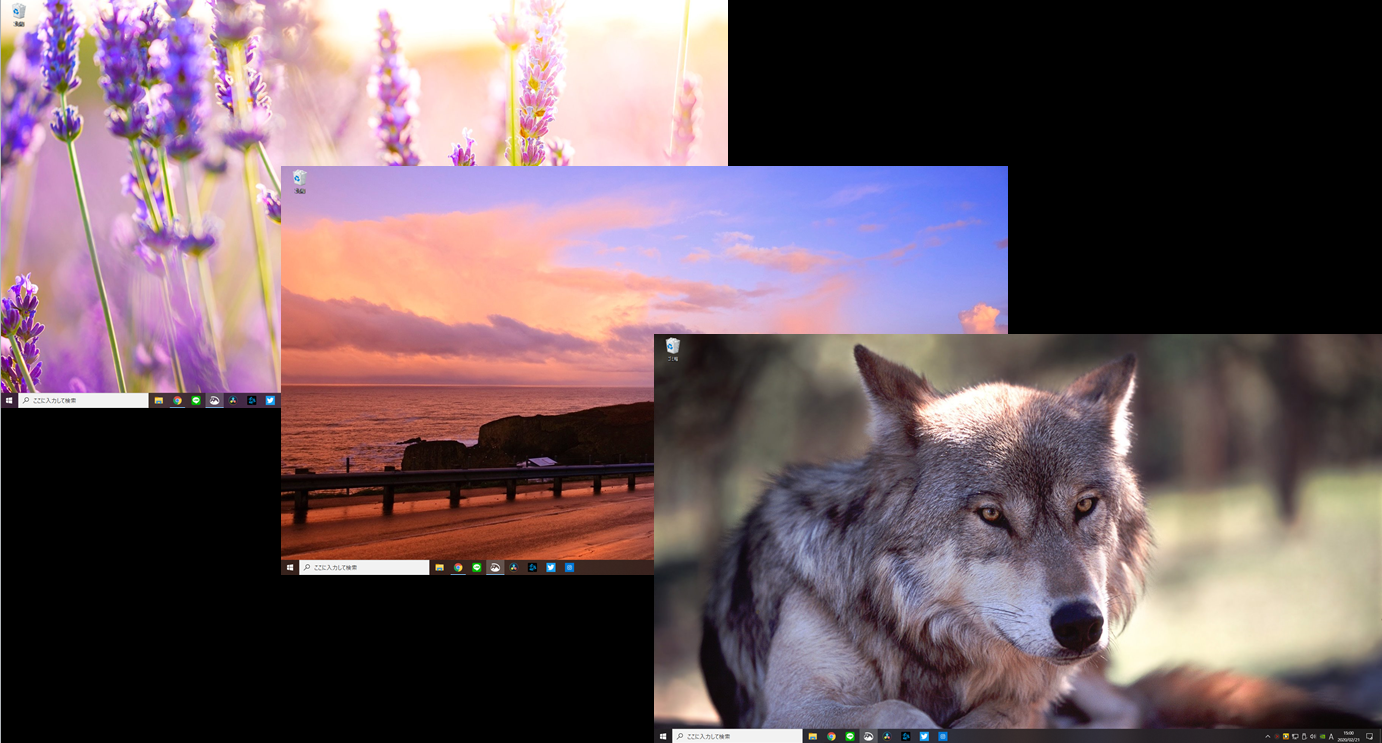
先ほどの設定(背景単色設定)とほとんど同じ方法で設定できますが。少しだけ事前準備が必要です。
スライドショー表示したい2枚以上の画像を同じフォルダ内にまとめておいてください。
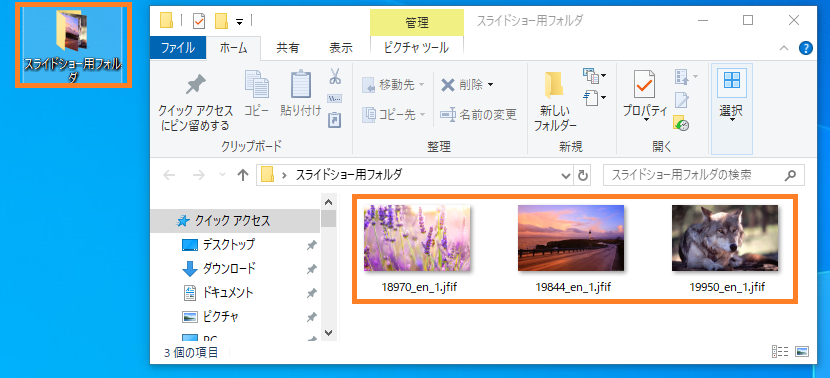
今回は『スライドショー用フォルダ』という名前でスライドショーで使いたい画像をまとめておきました。
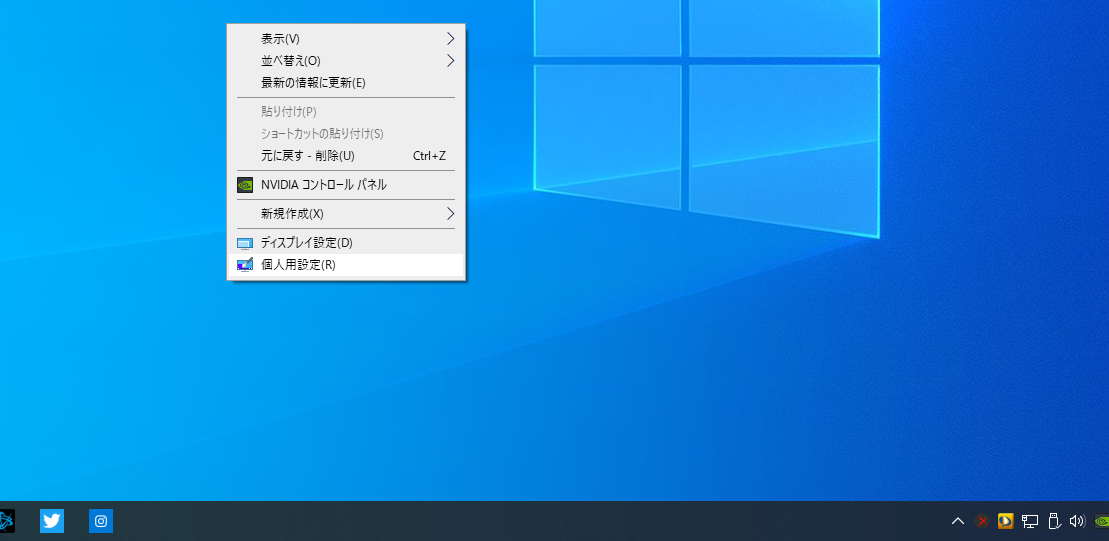
デスクトップ上の何もない部分を右クリックして、コンテキストメニューを表示させます。
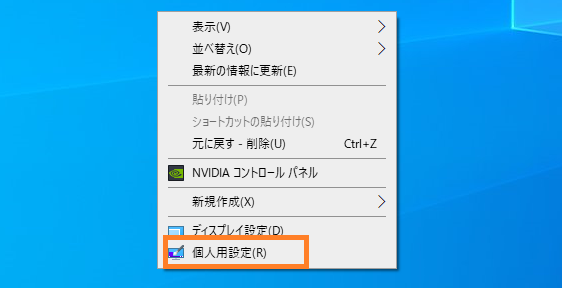
コンテキストメニュー最下部の『個人用設定』をクリックします。
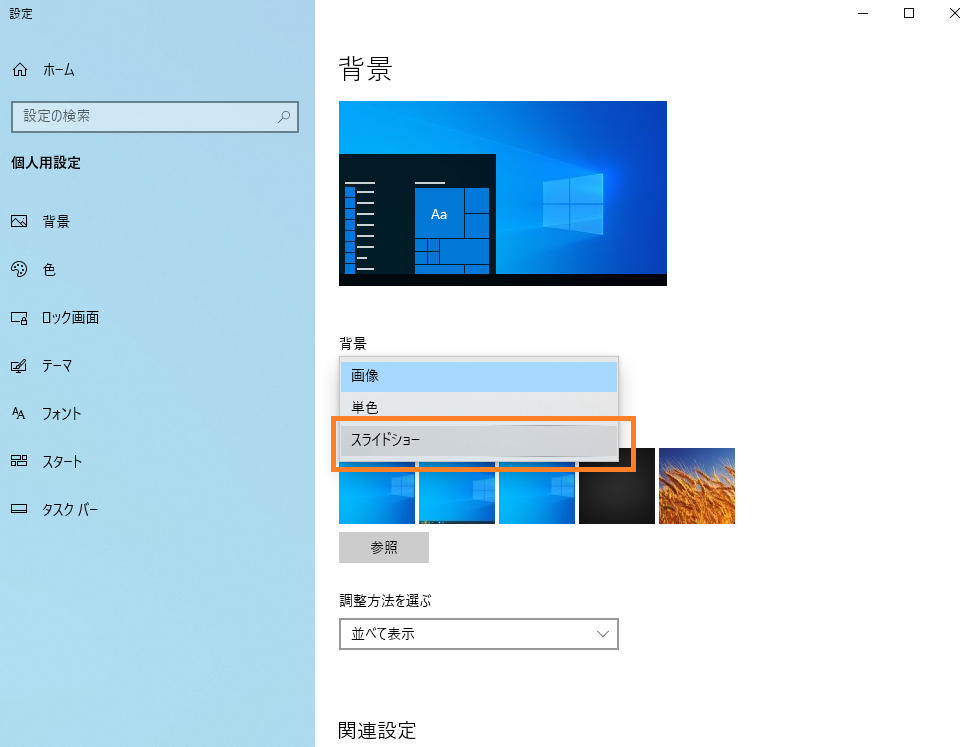
画像、単色は先ほど試したので、さらに下の『スライドショー』を選択します。
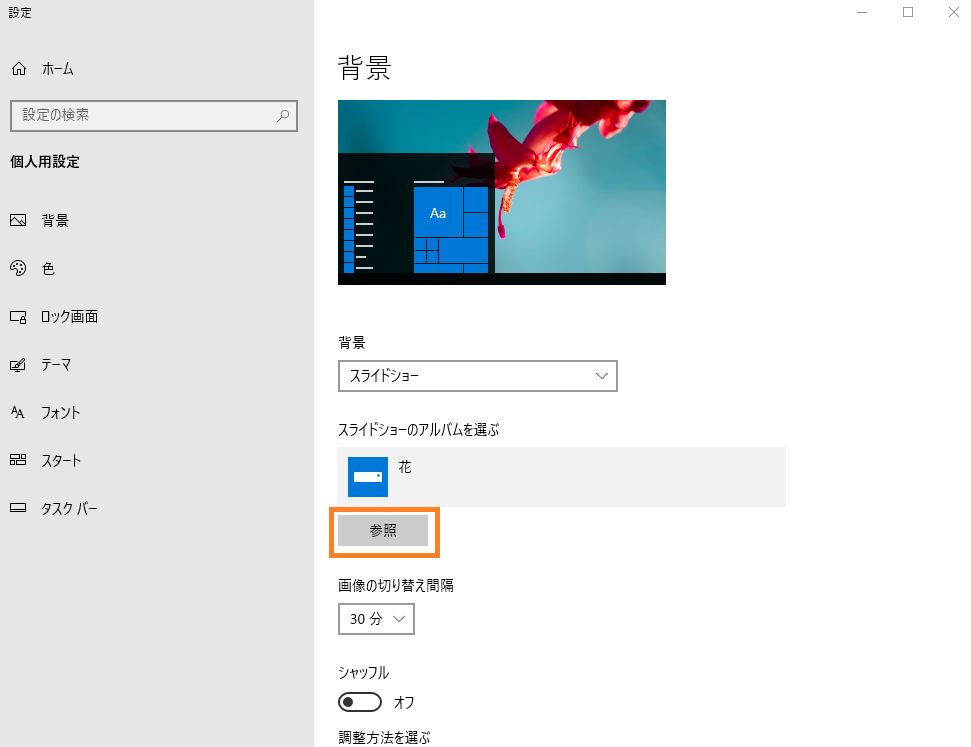
先ほど作成したフォルダを使いたいので、『参照』をクリックして先ほどのファイルを選択しします。
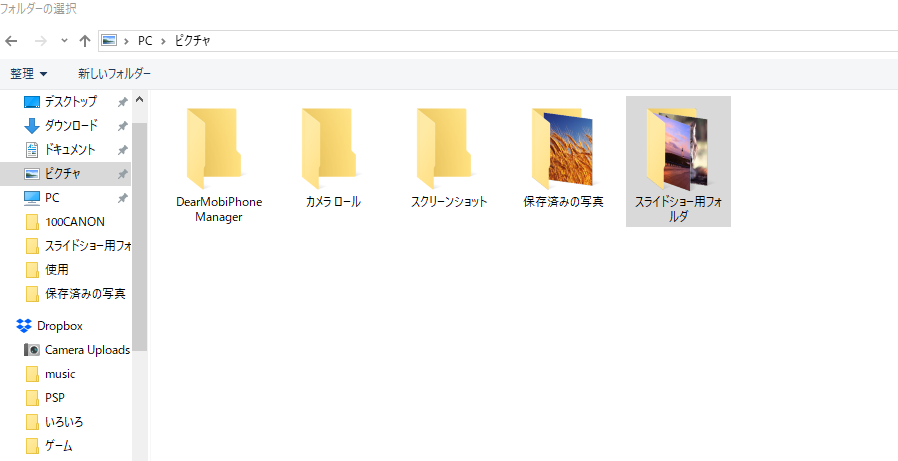
スライドショー用の写真が入ったフォルダはスライドショーを設定した後に間違えて削除してしまうと、スライドショーが消えてしまうことがあるので、あまり開くことのない『ピクチャ』などに保存しておくことをおススメします。
フォルダを選択すると一番目に保存してあった写真が背景になるかと思います。
次に『画像切り替え間隔』を設定します。
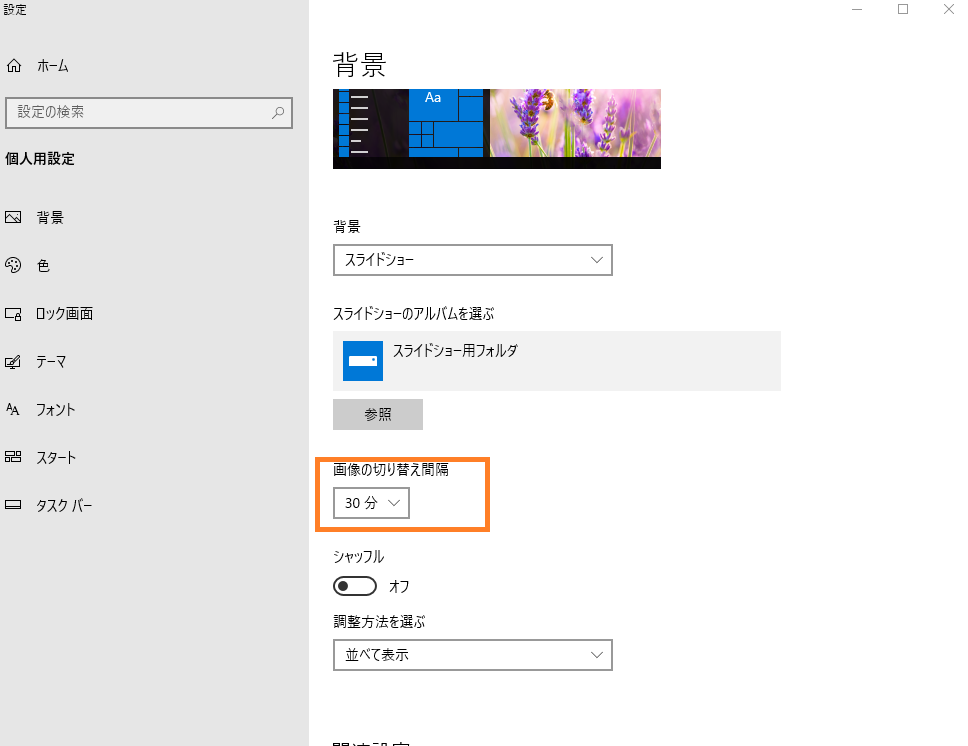
はじめの設定は30分間隔となっているので、好きな間隔を選択します。
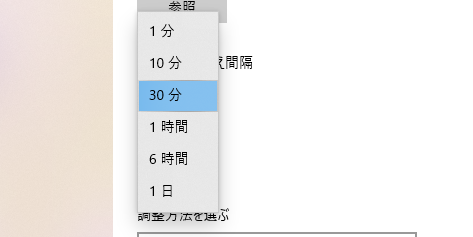
最短1分で最長1日まで設定しておくことができるので、お好みで設定してください。
マルチモニター使用時に個別で背景を設定する方法
内容が長くなってしまったので、»Windows10でモニターごとに背景画像を変更する方法というページを個別で作成しました!
マルチモニター環境のパソコンをお使いの方は是非実践してみてください!
今回使用した背景
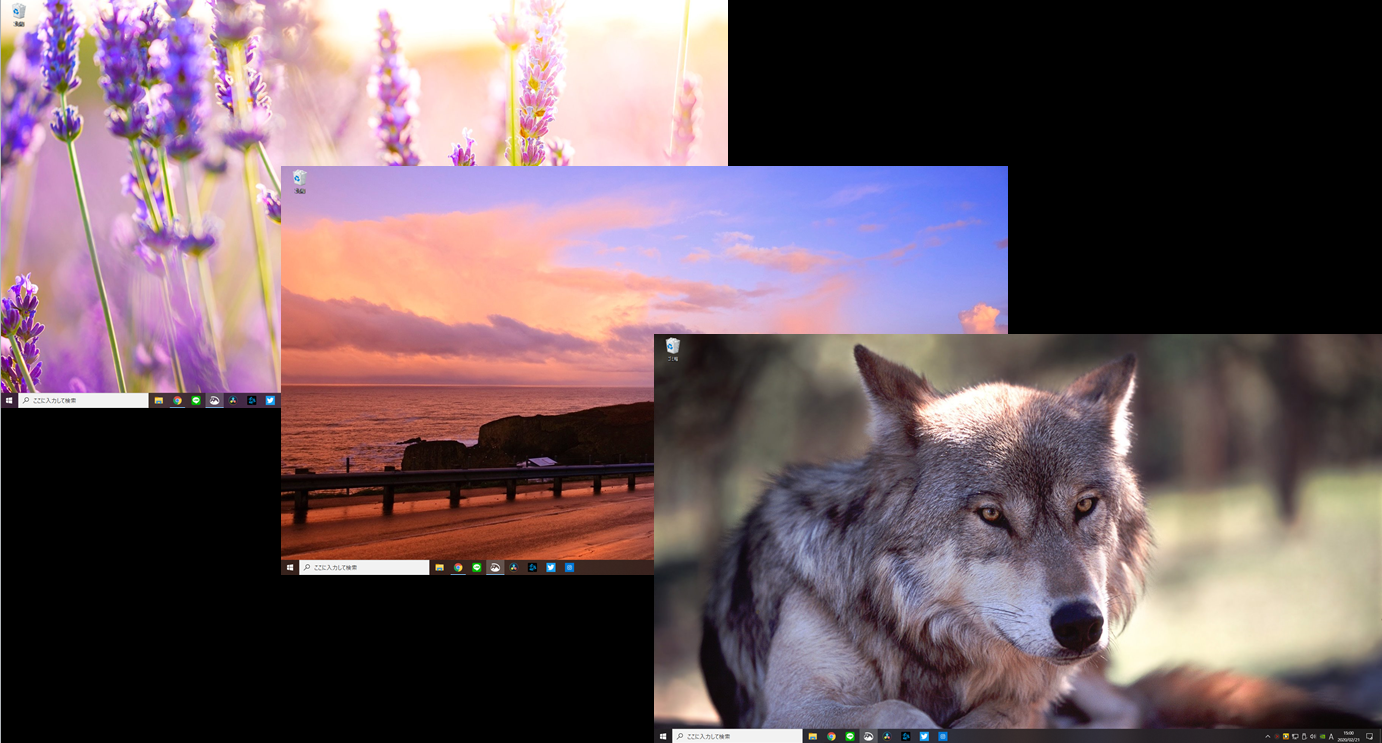
当ページで今回使用した背景は『Microsoft公式の壁紙』となります。Microsoftが何百枚もの無料かつ高クオリティーな背景画像を公開、無料配布していますので、気になった方はダウンロードしてみてください!( ゚Д゚)

素敵な壁紙に変更して楽しく快適なパソコンライフを楽しんで下さい!



