会社や大学などで頻繁に必要となる『MicrosoftOffice』ですが、意外と値段が高い物。
無料で使える他社製のフリーソフトや純正Officeの半額で購入できるキングソフトWPSオフィス![]() などもあるにはあるのですが、やっぱり本格的に仕事や学業で使用する場合には互換性などの観点からも『Microsoft純正のMicrosoftOffice』を使うのが安心です。
などもあるにはあるのですが、やっぱり本格的に仕事や学業で使用する場合には互換性などの観点からも『Microsoft純正のMicrosoftOffice』を使うのが安心です。
今回はMicrosoftOfficeを定価よりも安く買う方法があるのかを調査してみました。
MicrosoftOfficeの正規(公式ページ)の値段はいくら?
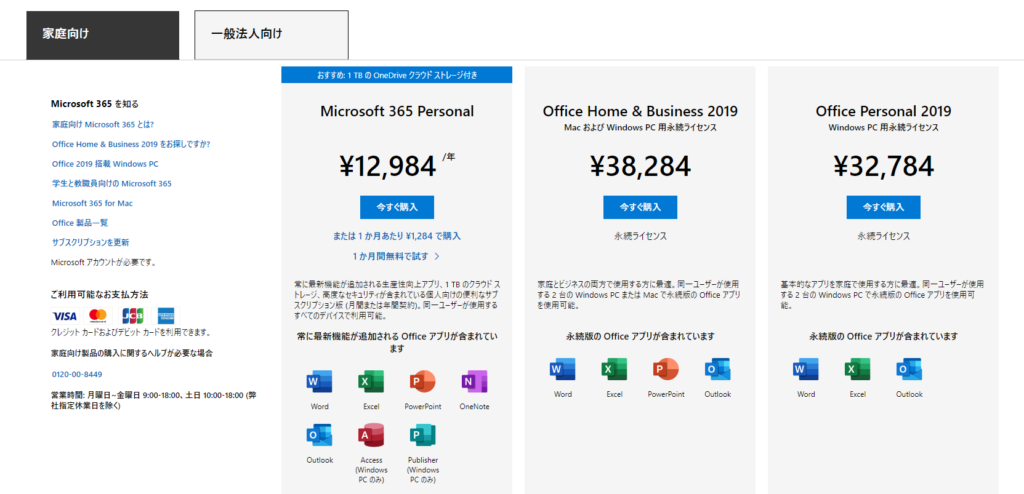 2021年1月現在ではありますが、Microsoft公式ストア内では「Office Home & Business」は¥38,284(税込み)「Office Personal 2019」は¥32,784(税込み)となっていました。
2021年1月現在ではありますが、Microsoft公式ストア内では「Office Home & Business」は¥38,284(税込み)「Office Personal 2019」は¥32,784(税込み)となっていました。
Officeのバージョンについてはコチラのページで詳しく解説していますが、最廉価版のPersonalでも3万3千円前後というのが純正Officeの正規価格です。
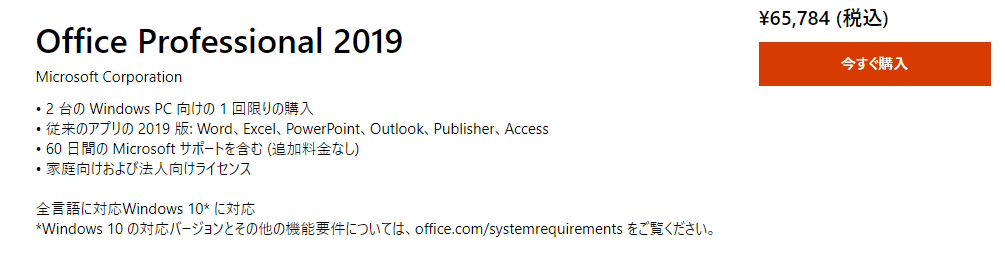
ちなみに別ページにてOfficeの最上位版の「Office Professional」も販売されていますが、価格は¥65,784(税込み)でした。
Professionalまで必要になる人は少ないですが、やっぱりOfficeって高い。
少しでも安く購入できる方法を調査しました!
今回は純正MicrosoftOfficeを少しでも安く使う方法を調べてみました。安心安全で安く購入するために以下のようなものは省いています。
今回の条件
- 怪しいサイトの格安Officeは含めない。
- 純正の「MicrosoftOffice」以外は含めない。
- 違法なダウンロードやライセンスの不正利用はしない。
- Microsoftの規約を破る行為はしない。
『MicrosoftOffice 格安』などのキーワードで検索すると、稀に海賊版(偽物)や1つのライセンスを複数名で使用するなどのライセンス違反を犯すものが出回っています。
Officeソフトが正常に利用できない場合やMicrosoftアカウントの停止、最悪の場合Microsoftから直接訴えを起こされる可能性もあるため、絶対にやめましょう。

方法①:サブスクリプション版「Office365」を使うときだけ契約する
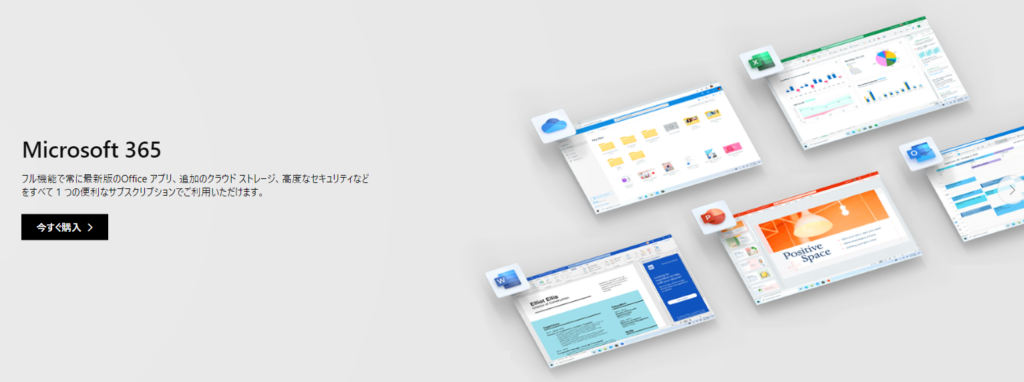
サブスクリプション版のOfficeは『Office 365』という名称で、料金を支払っている期間はすべてのOfficeソフトとOffice 365専用のサービス(クラウドストレージなど)が使用できることが特徴です。
サブスク版(Office 365)の料金形態
- 月額1,284円(初回1か月間無料お試しあり!)
- 年額12,984円(月額換算:月1,082円)
※価格は2021年1月現在のもの
丸っと純正Officeを購入すれば3万円以上かかってしまいますが、Office365であれば1ヶ月1,200円ちょっとすべてのOfficeソフトが利用できるため、かなり安く利用することができます。
また、初めてOffice 365を使う方であれば、初回1ヶ月間無料で試すことができるので、Officeがどんなものか使ってみたい方にもおすすめできるプランです。
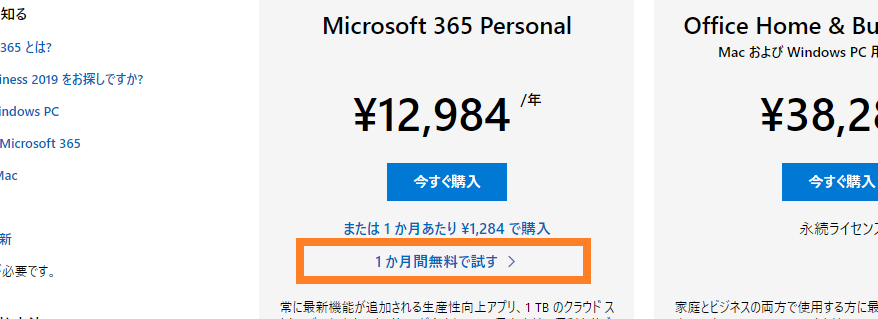
公式サイトの購入ボタンの下からお試し可能です。
方法②:Officeとパソコンを一緒に購入する
パソコンを買うときのオプションにMicrosoftOfficeをつけることで、通常のOfficeよりも安い価格で純正のOfficeソフトを購入することができます。
いわゆる“プリインストール版”と呼ばれるもので、『“Office Premium”』という名前が付けられています。
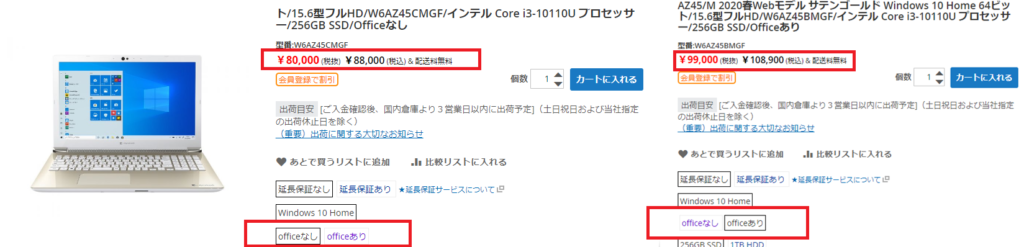
今回は国内メーカーDynabook-ダイナブック-の公式ショップを覗いてみましたが、デフォルト設定でOfficeは搭載していない物の、購入画面のオプションでOfficeを追加可能です。
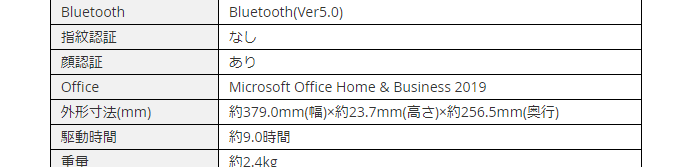
Office追加後のスペック表に「Microsoft Office Home & Business 2019」という記載があり、PowerPointまでしっかり搭載したHome & Business版であることが確認できます。
※注意
この時「Office Personal版」が選択されている場合、PowerPoint(スライド作成・プレゼンソフト)が使用できない廉価版となります。購入時はOfficeの種類までしっかり確認しましょう。
Officeのバージョンやエディションの違いはこちらの記事で解説しています。
| Dynabook-ダイナブック- |
|
| Office追加の価格 | Home & Business 2019 19,000円(税込) |
|---|---|
| 公式価格 | Home & Business 2019 38,284円(税込) |
| 差額 | 19,284円 |
メーカーによってOfficeソフト追加の価格は多少異なりますが、Dynabookの場合半額以下で追加購入することができます。
プリインストール版の付属Office(Personal版)なので、購入したパソコン本体でしか使えないという条件付きではありますが、パソコンを新規で購入する予定のある方はセット購入でお得にOfficeソフトを使うことができます。
»各メーカーごとの「Office付きパソコン」の価格や特徴をまとめてみました。(ページ準備中です。今しばらくお待ちください。)
方法③:Amazonや楽天、Yahoo!ショッピングで購入する

パソコンはすでに持っているけど、サブスクリプション版ではないOfficeソフトをインストールしたいという場合には、「Amazon」や「楽天」、「Yahoo!ショッピング」などの大手ネットショップなどでも購入することができます。
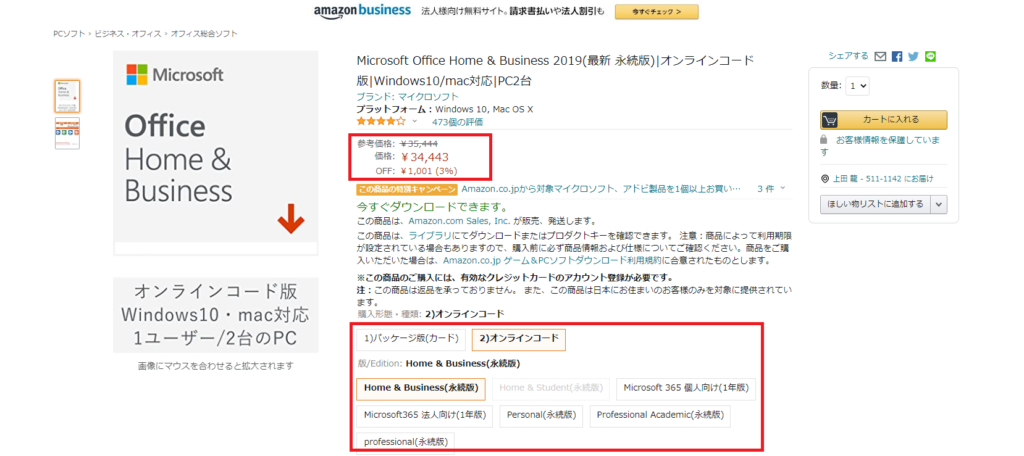
Amazonでは商品購入ページでOfficeのエディションを選択することができ、その時々のタイムセールやクーポンによってMicrosoft公式よりも安く購入することができます。
また、「オンラインコード版」や「ダウンロード版」を選ぶことで、購入後すぐに使用することができます。
当然Amazonポイントや楽天ポイントもたまるので、普段から自分が使い慣れている場所で購入すればOKです。
方法④:公式サイトのセールを確認する
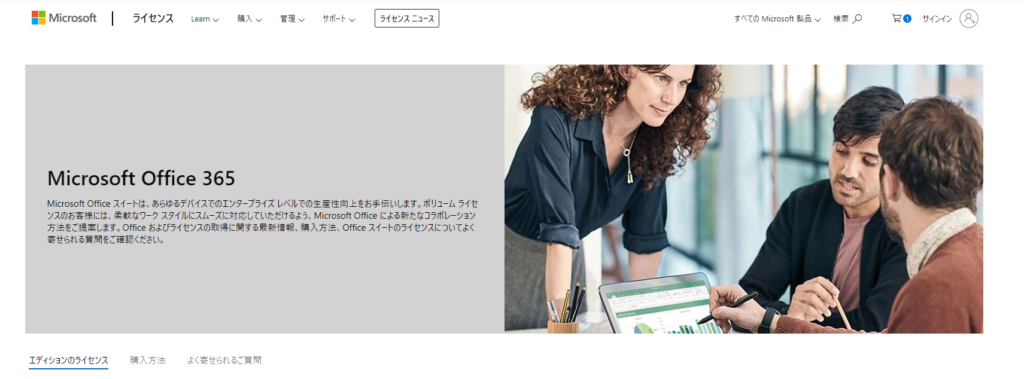
Microsoftの公式販売でもOfficeをはじめとしたMicrosoft製品のセールを開催している時があります。
セールの対象になる製品はSurfaceをはじめとした「ハード系」が中心で、Officeなどのソフトウェア関連はセールの対象になりにくい傾向にありますが、Microsoft公式からの購入にこだわりのある方は定期的にチェックしてみてはいかがでしょうか?
方法⑤:学生専用の学割・アカデミック優待を利用する
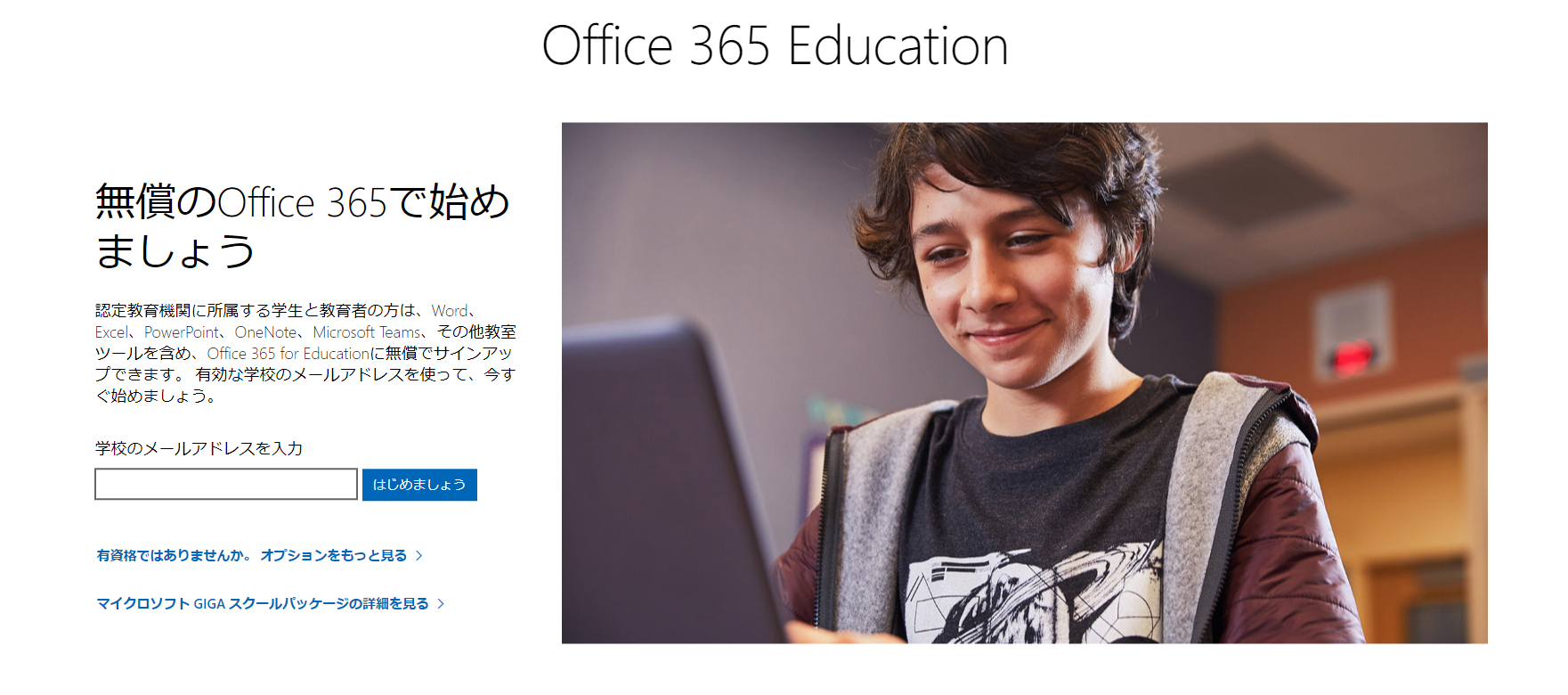
認定教育機関に所属する学生と教育者の方は、Word、Excel、PowerPoint、OneNote、Microsoft Teams、その他教室ツールを含め、Office 365 for Educationに無償でサインアップできます。
学生もしくは教職員の方限定となってしまうのですが、すべてのOfficeソフトを格安で使用することができます。
| 項目/エディション | Office 365 A1 | Office 365 A3 | Office 365 A5 | Microsoft 365 Personal |
| 対象ユーザー | 教育機関(教職員・学生) | 一般(全ユーザー) | ||
|---|---|---|---|---|
| 月額 | 無料 | 270円/学生 350円/教職員 |
650円/学生 870円/教職員 |
円 |
| 商用利用 | 不可 | 不可 | 不可 | 可能 |
| インストール台数 (PCまたはMac) |
- | 最大5台/ユーザー | 制限無し | |
一般向けのOfficeと大きく異なる点は一切の商用利用ができないこと。
学生が卒業した後でも個人で使用する分には問題ないようですが、教育現場以外での使用は規約上禁止されています。
現在学生の方や、大学などに進学する方はMicrosoft Office 365 Educationを利用して格安でOfficeを使ってみてください。
MicrosoftOfficeをできるだけ安く買う方法まとめ!

Officeを安く買う方法まとめ!
- サブスクOfficeを使うときだけ契約する!
(月1,200円程度) - パソコンを購入する予定があるのであれば『本体とセット』で購入する!
(半額程度の価格!) - パソコンをすでに持っている場合には大手ネットショップで購入する!
(約10~20%OFF) - 公式サイトのセールを確認する。
(セールやキャッシュバックがあることも。) - 商用利用はできないが、学生や教職員の方は学割Officeを使う
(月270円~)
人によってお得な買い方に違いが出てきますが、自分に合った場所で賢く選びましょう!






