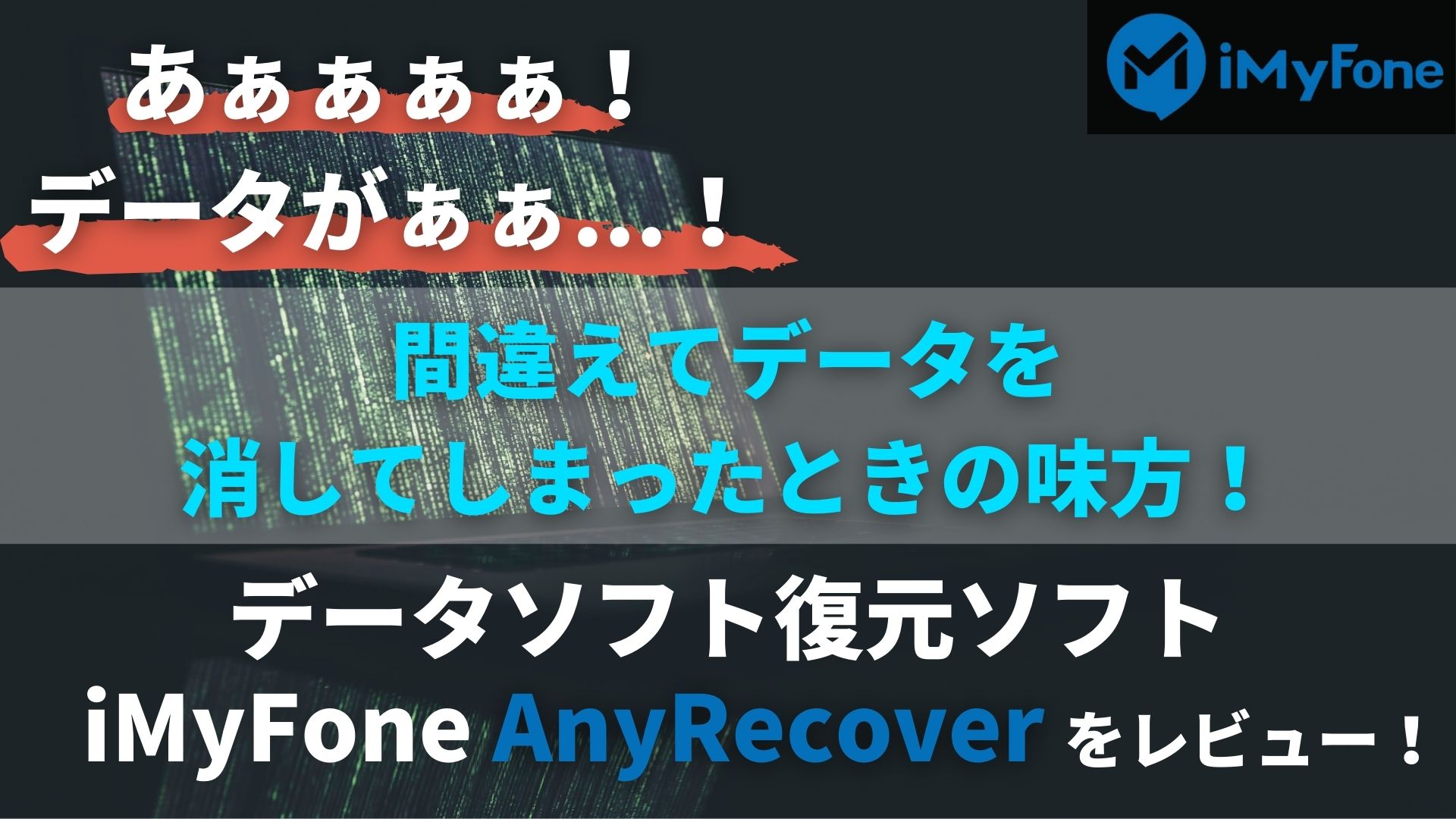誰しもが一度は経験したことがあるであろう「ミスってデータ削除してしまった」問題。

特にUSBメモリやSDカードのデータ。パソコンのデータは消したら一度ゴミ箱に入るんでしょ?と思っているあなた。
実はそれ、間違いなんです。
パソコンに内蔵されているHDDやSSD内(一般的には「Cドライブ」なんて言われたりすところ)のデータを削除するとデータは一旦ゴミ箱に格納される仕組みです。
しかし、USBメモリやSDカードなどの外部ストレージのデータは削除するとゴミ箱に入ることなく完全に削除されてしまうんです。
今回はそんなデータを復元できるソフト「AnyRecover」を試します。データを誤って削除してしまった場合などでも専用のソフトを利用することで復元できる可能性がありますので、あきらめる前にトライしてみてください!
ご提供[PR]
今回は企業様から正規ライセンスをご提供頂いてのソフトレビューとなりますが、実際にソフトを使ってみて感じたままにレビューさせていただきます。
AnyRecoverってどんなソフト?怪しくない?
まずはデータ復旧ソフト「AnyRecover」がどんなソフトなのかを解説させていただきます。
重要なデータを削除してしまった時には、皆さん焦ってしまい超高額なソフトを購入してしまったりまともに復旧できない怪しいソフトを使って復旧をあきらめたりしてしまうことが多い印象です。

焦る気持ちも分かりますが、まずはソフトの制作会社や実績、ソフトの復旧制度などを確認しておきましょう。
AnyRecoverのリリース元はiMyFone社
「AnyRecover」は中国の深センに本社を置くiMyFoneが制作したソフトとなっており、2015年創業の比較的新しい会社だという事が分かりました。
iPhoneロック解除ソフトの「LockWiper」、アクティベーションロック削除ソフト「iBypasser」、iPhoneデータ復元ソフト「D-Back」などのiPhone系のソフトを中心に動画編集ソフトやLINEバックアップ&転送など幅広いソフトをリリースしているようです。
しかし、企業自体が新しいこともあり、良い口コミ悪い口コミ共に発見することができませんでした。中国の企業がリリースしているソフトは悪評が出回りやすいのですが、それも全くなかったので、少なくとも悪い企業ではないでしょう。
AnyRecoverでデータは復旧できたの?
口コミやレビューの少ないソフトという事なので、今回はソフトを使ってみての使いやすさや復旧の正確性、速度感をお伝えできればと思います。
結論から申し上げますと、誤って削除してしまったデータであれば完璧に復旧することができました。
AnyRecoverをインストール。データ復旧手順を解説
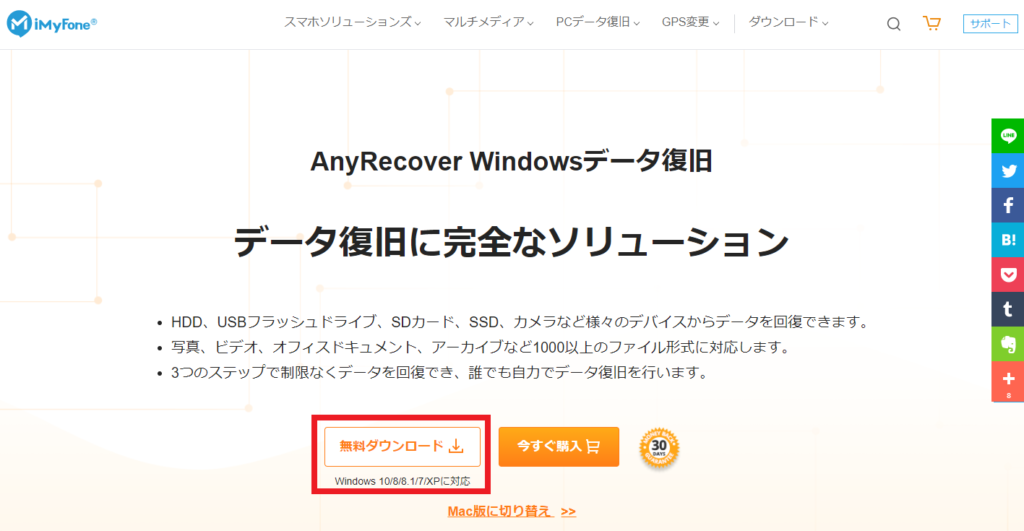
まずはiMyFone公式サイトより復元ソフト「AnyRecover」をダウンロードします。まずは無料版でOKです。
Windows版とMac版でダウンロード先が分かれていますので、お使いのOSにあったほうからダウンロードしてください。
AnyRecoverダウンロードリンク
※2021年7月現在、ChromeOSには未対応です。
今回はWindows版で解説を進めます。MacOSをお使いの方はインストール手順などが異なりますが、ソフトの使い方などは基本的に同じなのでご安心ください。
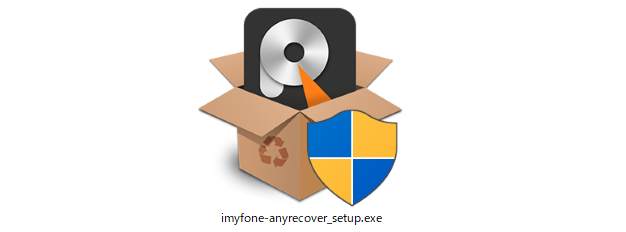
ダウンロードしたデータ(Windowsであれば上記の画像のアイコン)を開き、AnyRecoverをインストールします。
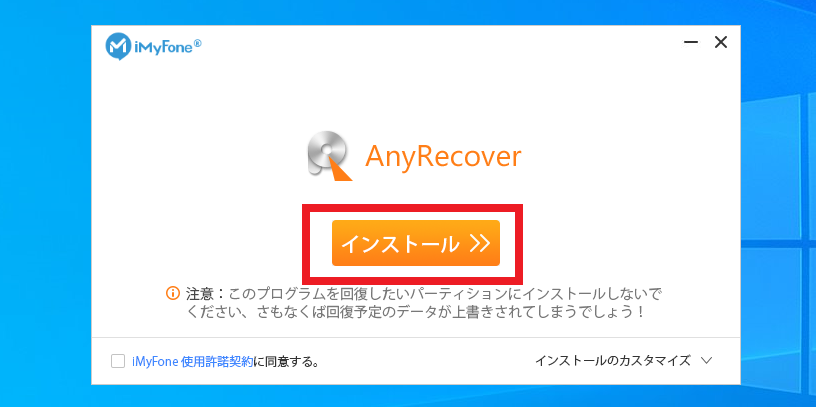
下部の「□iMyFone使用許諾契約に同意する。」にチェックを入れた後、中央のインストールボタンをクリックします。
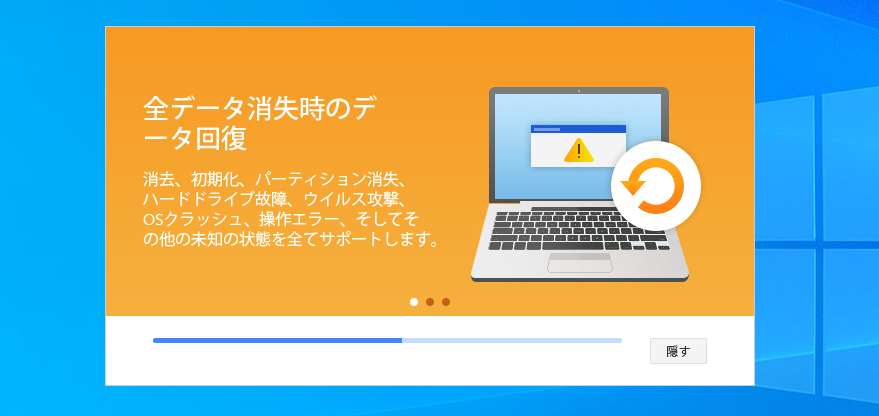
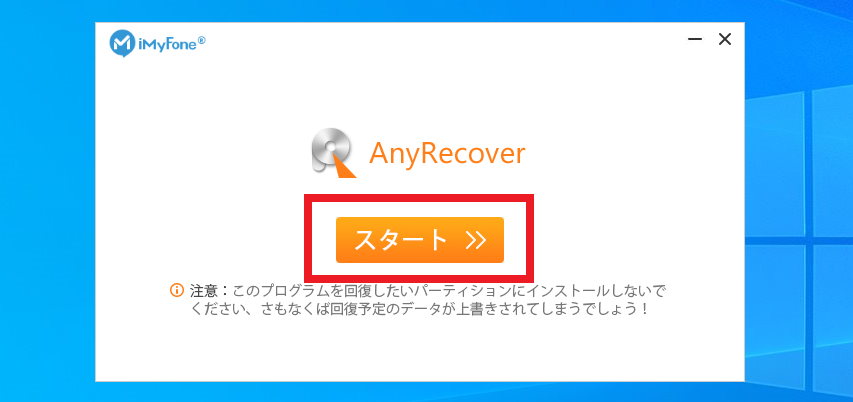
インストールが終わるとこのような画面に入るのでウィンドウ中央の「スタート≫」をクリックしてアプリケーションを開きます。
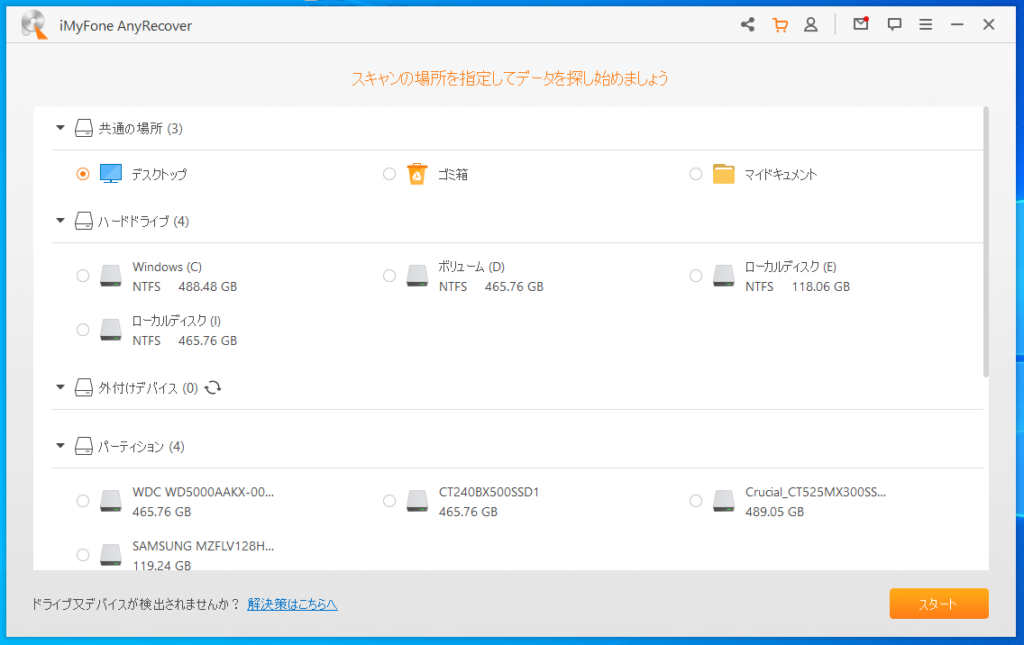
AnyRecoverのホーム画面には「デスクトップ」や「ごみ箱」に加えパソコンに接続されているすべての保存領域が表示されています。
実際に削除してしまったデータの復元を試す
今回は2パターンのデータ復旧を試します。
- データを完全に削除する「フォーマット」
- 間違えてデータ削除をしてしまったケースの想定
今までの復元ソフトでは完全にフォーマットしたデータを復元することができなかったので、フォーマットからの復元は興味本位ですが試します。
Windowsでできる限りのデータ削除を試す
Windowsの中での最高峰が「普通のフォーマット」です。クイックフォーマットではなく普通のフォーマットとなっており、空白のデータをかぶせる方式のデータ削除ではなく、保存領域を根こそぎ削除するのでデータが復元できないとされているんです。
今回はデスクトップパソコンに搭載されている完全フォーマットされたSSDで復元を試します。

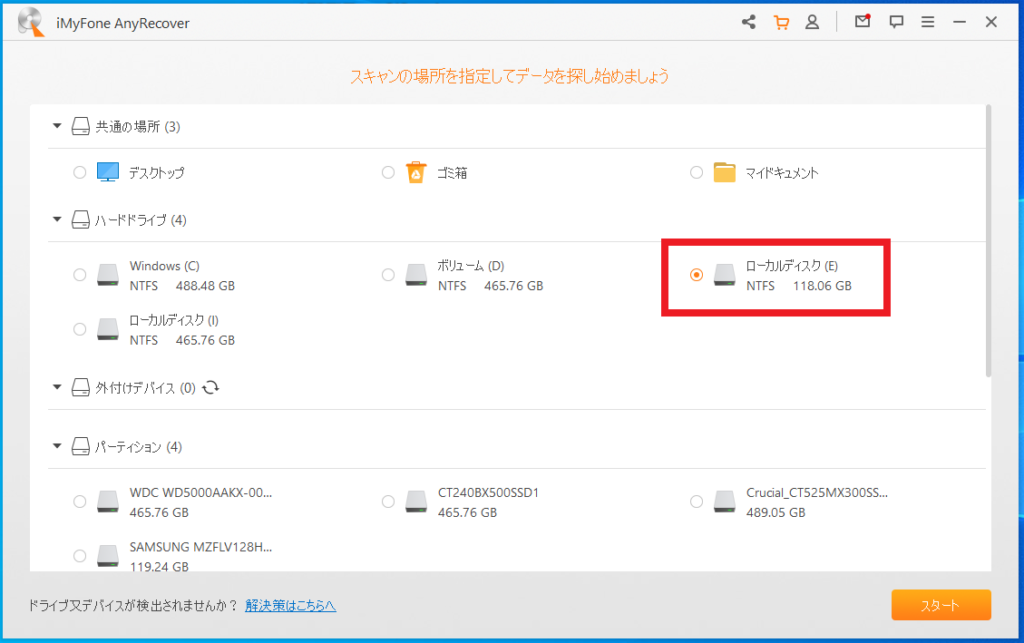
今回は赤枠で囲ったストレージ(ローカルディスクE)をスキャンしてみます。128GBのM.2 SATA SSDとなっていますが、使わないノートパソコンに使われていたSSDを交換した際に余ったものをデスクトップパソコンのサブストレージとして活用しているものとなります。

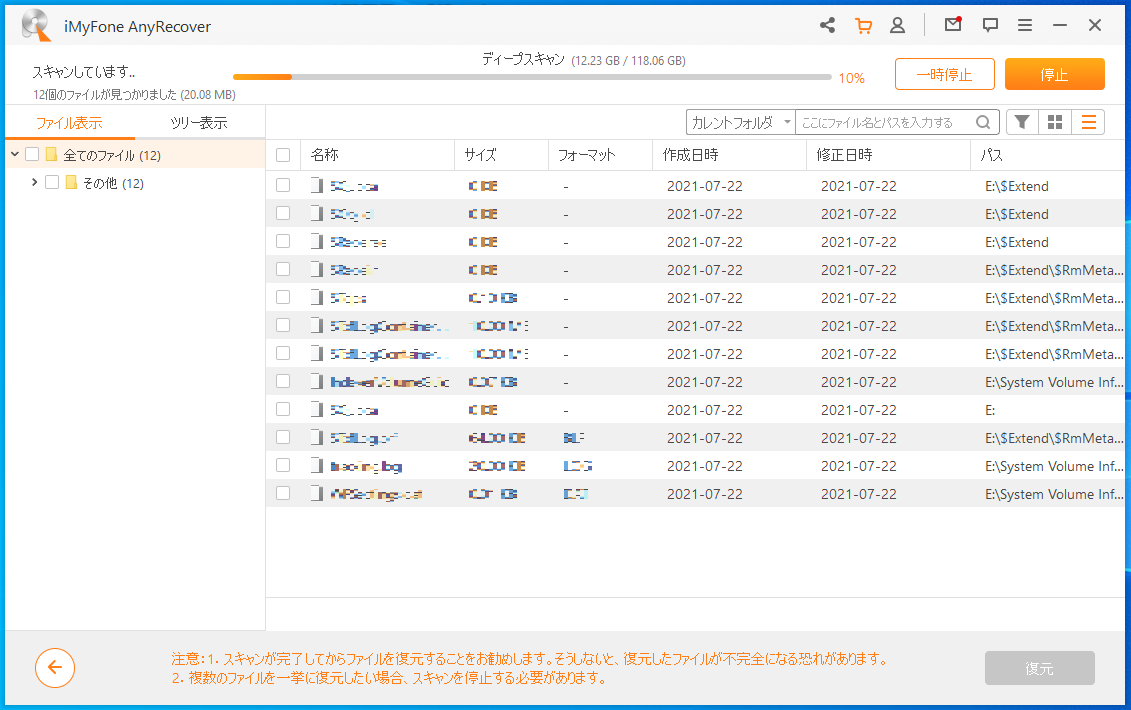
ストレージを選択するとデータスキャンが始まります。今回は10分ほどで128GBすべての保存領域のスキャンが完了しました。
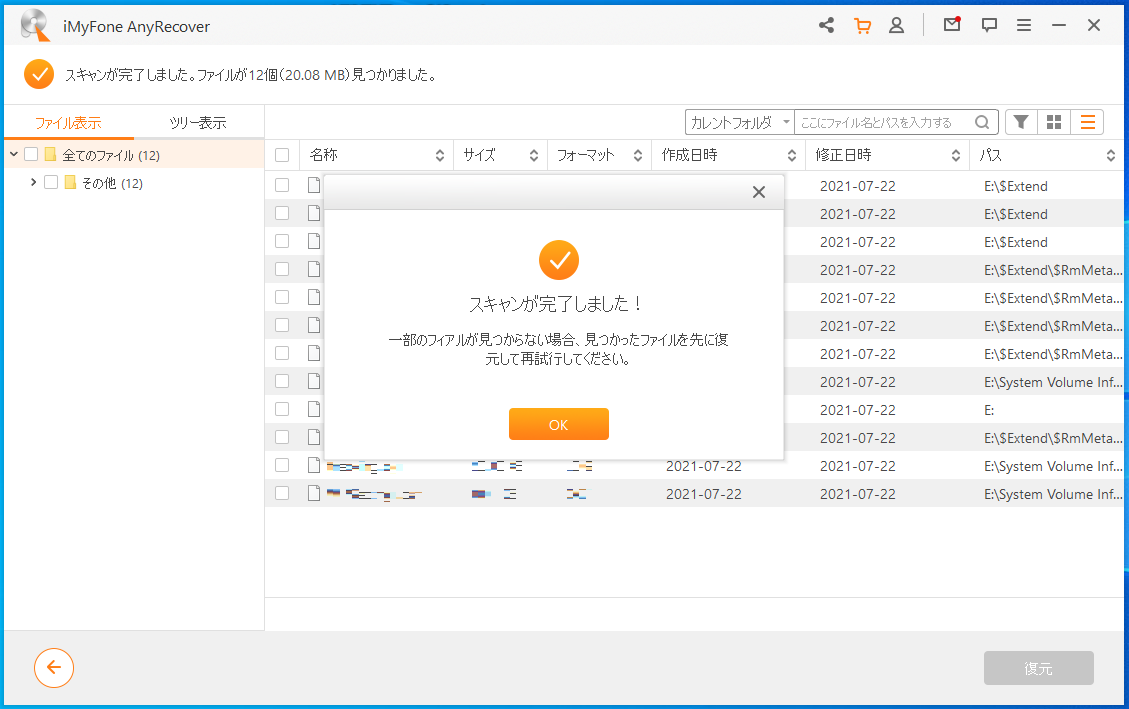
検出できたデータは20.08MBとなっているので、データは復元できなかったようです。
もし復元できていればWindowsOSだけでも11~20GBほどのデータが検出されるはず。やはりデータを完全に削除するWindows標準のフォーマットで削除されたデータは復元できないようです。

一般向けで完全フォーマットからデータを復旧できるソフトは今のところないので、ここは普通といった感じです。できなくて当然。
SDカード内で削除されてしまったデータを試す
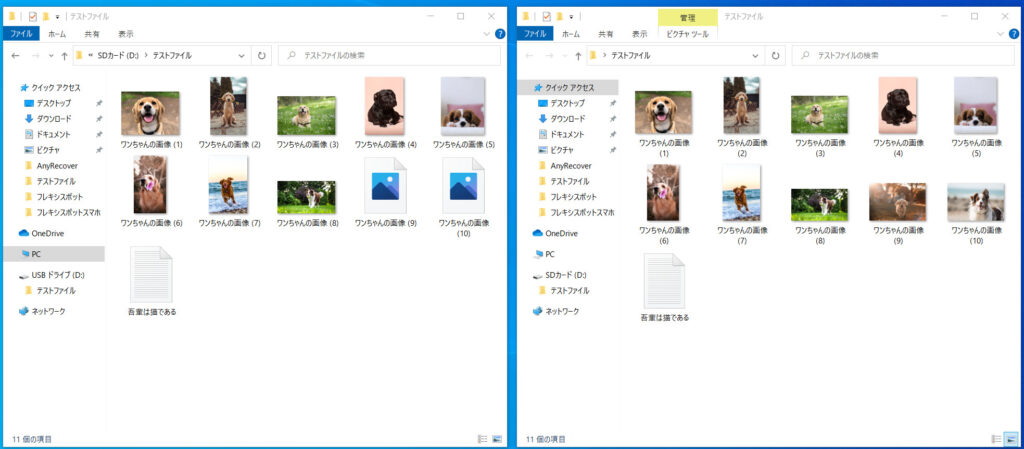
続いてのSDカードの検証では間違えて削除してしまったことを想定して、10枚の写真と長めの文章データを削除し復元します。
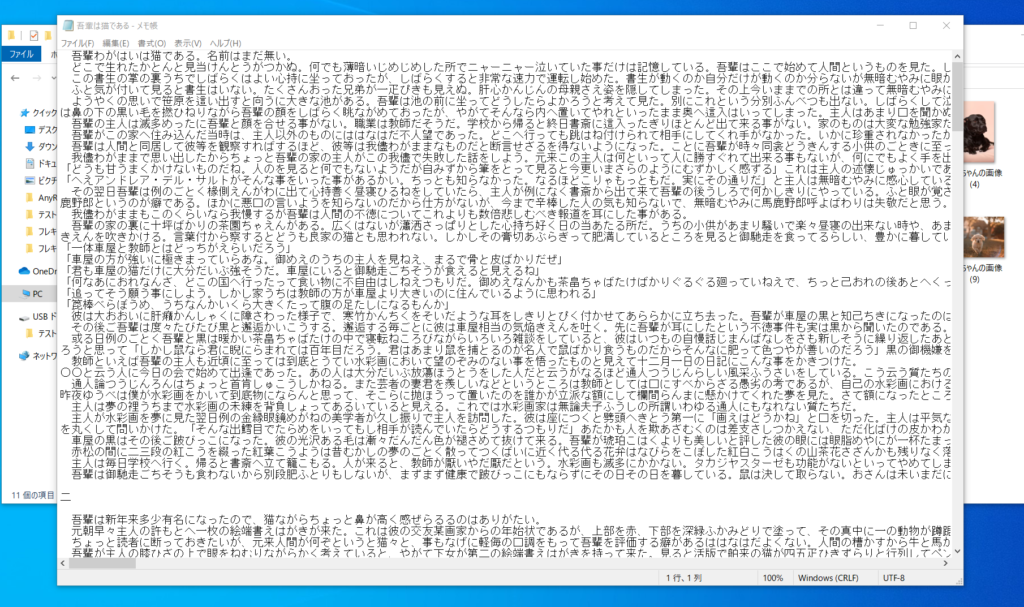
文章のデータは「吾輩は猫である」をテキストデータでお借りしました。文章データの復元では一部のデータが欠けると文字化けや読み込み不可などの症状がおこりやすいので検証内容に入れました。
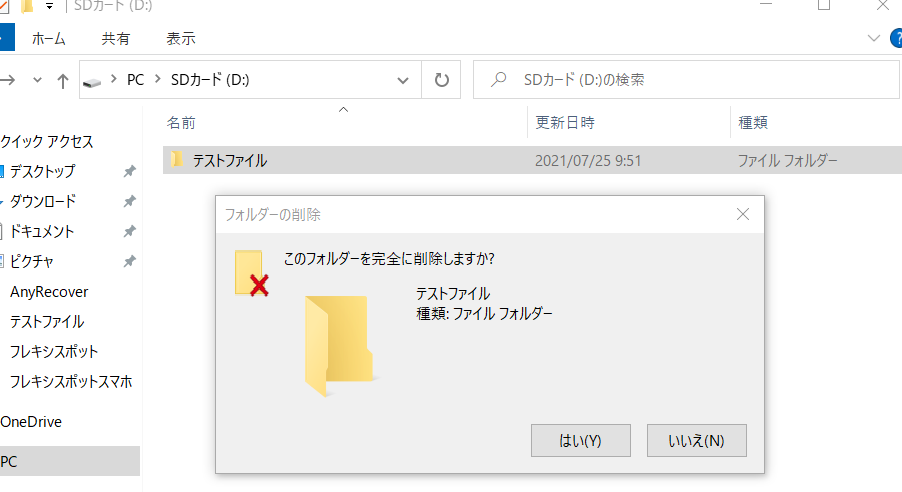
10枚の画像とテキストデータの入ったテストファイルをSDカードから削除します。今回は復元したデータの細かいサイズなどでも変化が無いかを確認するために全ファイルの完全なコピーを残しておきます。
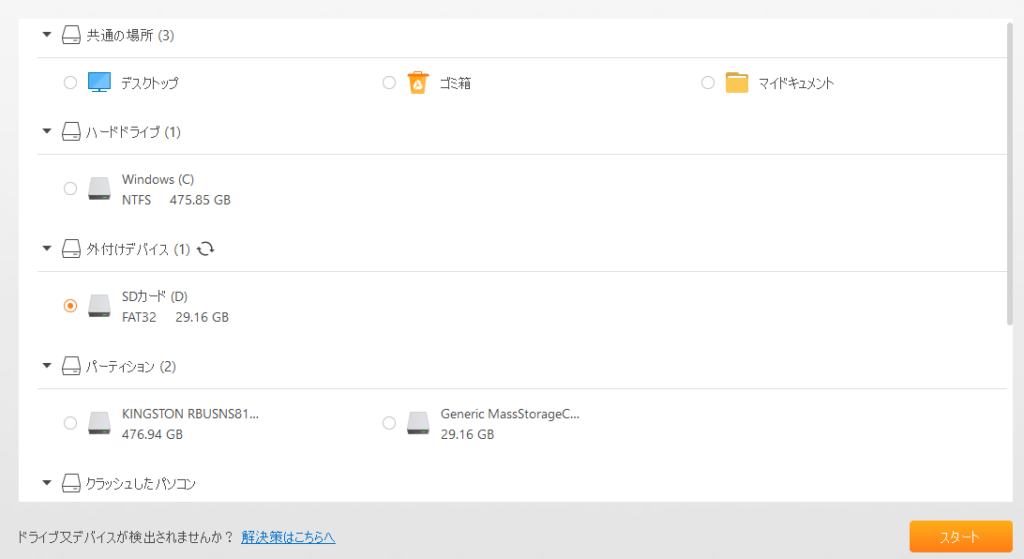
AnyRecoverにてデータを削除したSDカードを選択して復元を開始します。
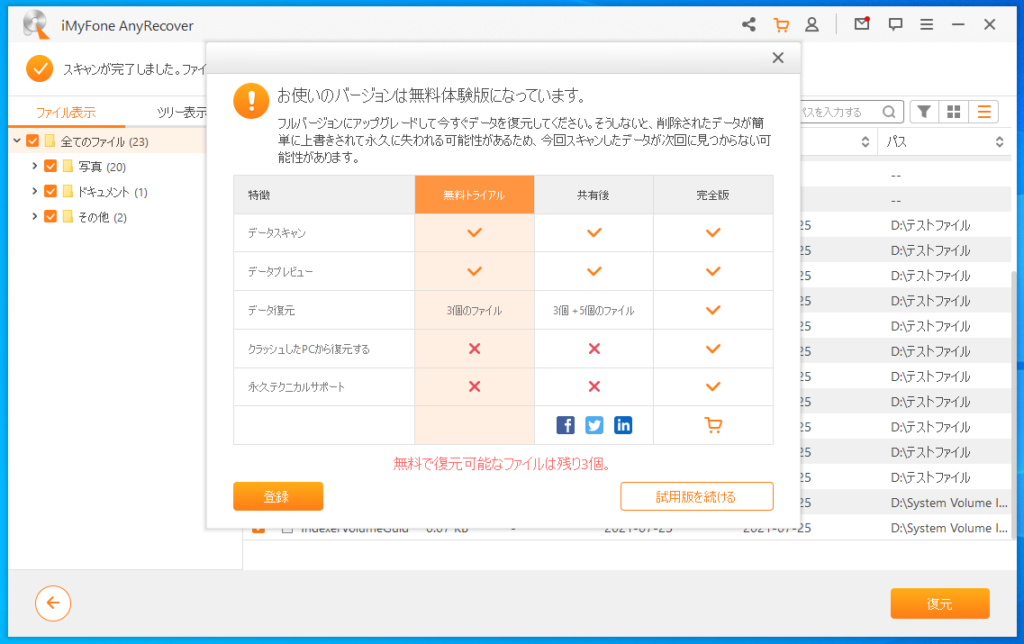
無料版では完全なデータスキャン+3つのファイルまでの復元が無料となっており、SNSの拡散(共有)を行うことで合計8個のファイルまで復元可能です。1度の復元で3個までなので、何度か復元を繰り返すことで無料で使っていくことも可能かと思われます。
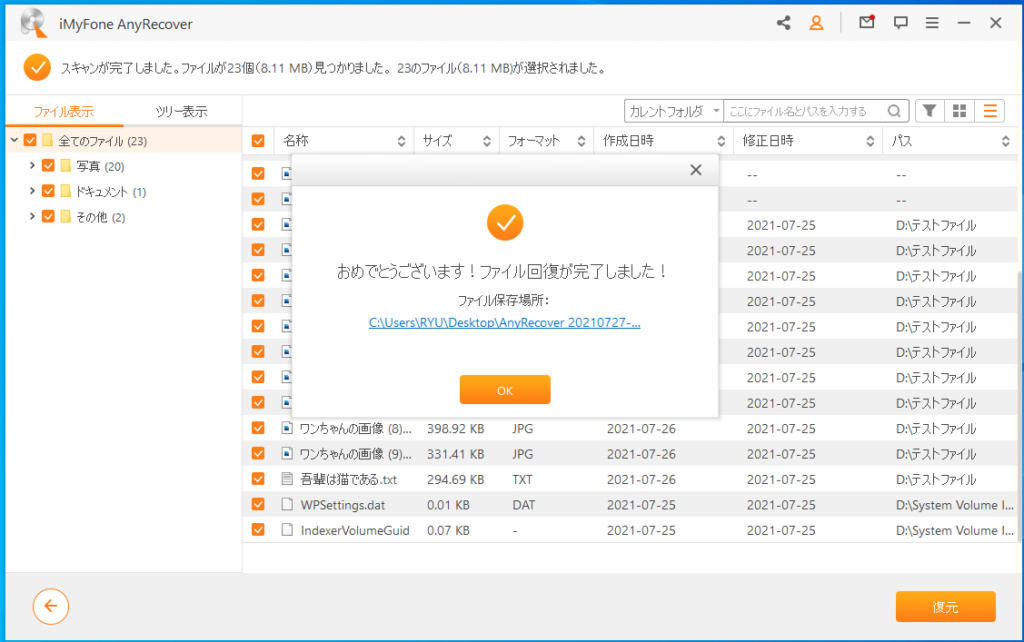
今回はiMyFone様より限定ライセンスを貸与されていますので、有料プランでの復元を行いました。
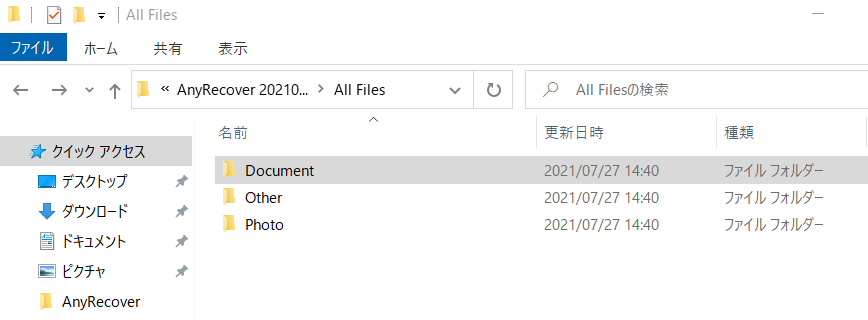
復元後のファイルは「Document」「Other」「Photo」などのフォルダー分けされた状態で復元されており、各データに簡単にアクセスできる形でまとめてありました。
復旧前にSDカード内で普通に削除したデータも入っているので、種類ごとに分かれているとデータ復旧や復旧後のファイルを見つけるのが楽になりますね。
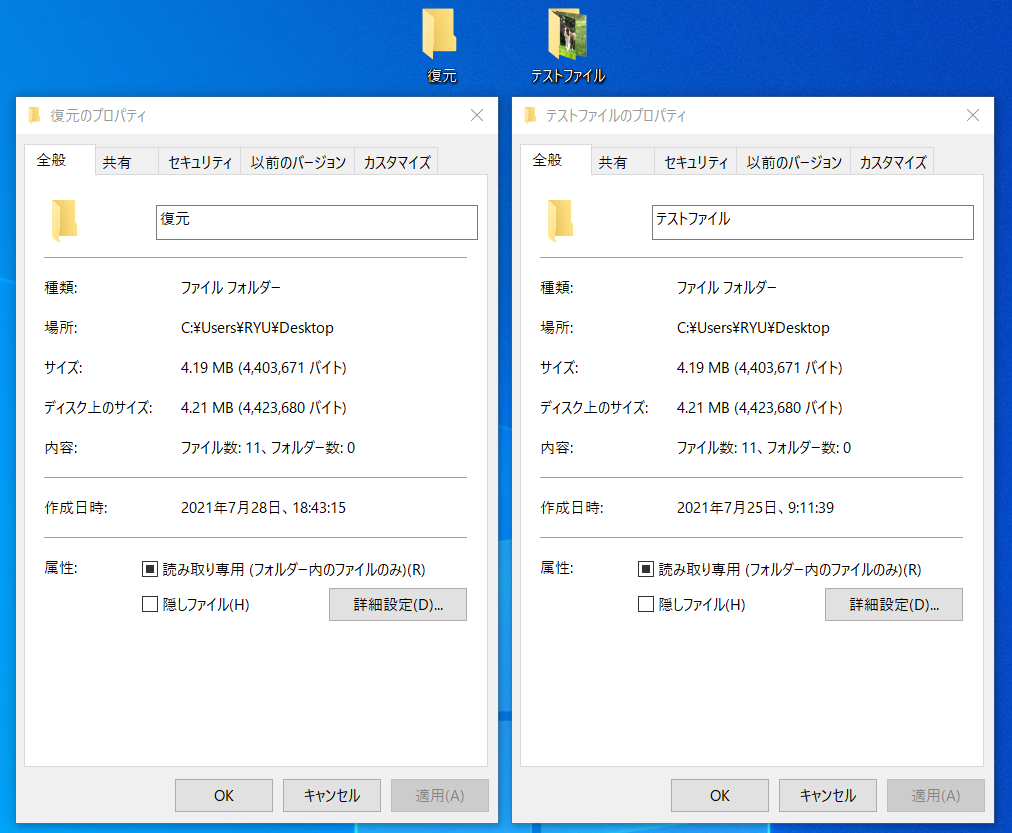
元ファイルと復元後のファイルを比較したところ、寸分の誤差もなくバイト数まで同じでした。
もちろん画像ファイル、文章ファイルともに問題なく開くことができ、画像のみだれや文字化けなどは一切ありませんでした。
AnyRecoverの有料版料金はいくらなの?
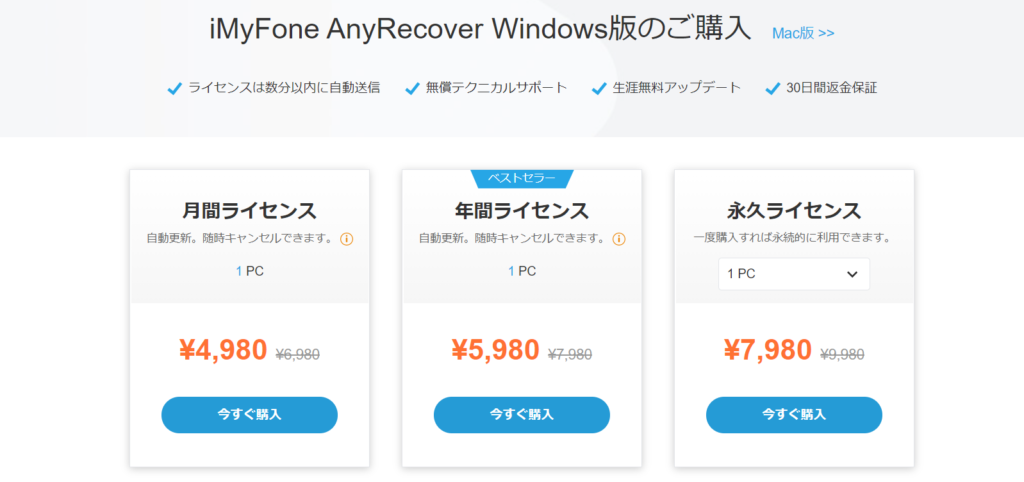
こちらの料金ページに記載されている通り、月間4,980円、年間5,980円、永久7,980円という料金設定となっていました。
ライセンスの価格帯は一般的で、いずれもデータ復旧業者などよりは安く済ませることが出来そうです。記憶媒体が物理破損している状況を除いたデータ復旧であれば費用対効果は十分だと思います。
AnyRecoverを使えば誤って削除してしまったデータは簡単に復元可能
今回はAnyRecoverを使用&レビューさせていただきましたが、誤って削除してしまったデータであればよほどのことがない限り復元ができるソフトだということがわかりました。

ただ、データを完全にフォーマットしてしまった場合や記憶媒体(SDカードやUSBメモリ、ハードディスクなど)が物理的に破損してしまった場合のデータ復元はできません。
公式サイトには「破損してしまったHDDからのデータ復元ができる」というような表記がありましたが、復元が不可能なケースのほうが多いと思います。