「パソコンを買い替えたいけれどもできるだけ価格を抑えたい」と考えたときに候補となるのが中古で販売されているパソコンですが、知識がない状態で選んでしまうと「綺麗で古いもの(スペックが足りなさすぎるもの)」などを手にしてしまう事もあります。
パソコンは見た目以上に中身の性能(スペック)が大切になってくるわけですが、見た目だけで把握できるものではありません。
何年も前は、僕自身も古すぎるものを選んでしまい、外観は綺麗だけど思ったよりも性能が低かったなんて痛い経験をした過去がありますので、このページにたどり着いたあなたが同じ境遇をたどらないよう、今の僕自身が中古でパソコンを購入する際の基準を備忘録としてまとめておきます。
ちなみに当サイトを運営するにあたって検証用途で様々なパソコンを購入するのですが、実は約6割ほどが中古のパソコンから選んでいたりします。(全部新品でそろえていたらお財布が持ちません。笑)
そして、結論から申しますと選び方さえ間違えなければ、中古のパソコンは悪くないです。
中古パソコンの基本的な選び方や信頼できるショップ一覧は以下のページで解説していますので、参考にしていただければと思います。
関連:»中古パソコンはどこで買うべき?買う「場所」についての解説
👑ランキング:»中古パソコンおすすめショップランキング10選|品揃えや価格、保証で比較。
もちろん上記リンクのおすすめショップに限定せず、今、中古ショップで店頭販売されているパソコンを買おうかどうか迷っている方も参考にしていただけると思います。
知人の代理も含めると僕自身50台以上中古のパソコンを買っていると思いますが、僕が中古パソコンを選ぶ時と同じ基準の選び方を解説をさせていただきます。
中古のパソコンを選ぶ上でもっとも重要な要素
中古パソコンを「スペック」でみたときの選び方ですが、絶対に抑えておきたいのは以下の3つのポイントです。
- CPUの種類と世代(年代)※最重要
- ストレージの種類と容量
- メモリの容量
パソコンを選ぶうえではディスプレイサイズやキーボードの打ちやすさ、光学ドライブの有無、USBやカードスロットの数・種類など、選ばなければいけない要素はたくさんありますが、これらは購入後でもなんとかなります。別でディスプレイやキーボード、外付けドライブ、USBハブなどを購入すれば解決ですからね。
お好きなキーボードや大画面ディスプレイをつなぐことでノートパソコンをデスクトップパソコンのように使うこともできます。(≒Macのクラムシェルモード)
しかし、CPUやメモリ、ストレージなどは原則交換ができません。(できても非推奨)
メモリが簡単に増設できる一部機種を除けばパーツの交換や追加は非推奨となります。中古パソコンの場合も分解した時点で保証が完全になくなってしまうため、分解を伴うカスタムはおすすめはできません。
また、旧世代のパソコンを安く購入できた場合でも、「カスタムを含めたら結局高くなってしまった」なんてことにもなりかねないので、初めにきっちり性能を確認してからの購入を。
中古パソコンでおすすめできるスペックは以下の条件を満たしているモデルを推奨しており、僕自身もこのスペックの物を選ぶようにしています。
| 中古で選ぶパソコンのおすすめスペック | |
| CPU (最低ライン) |
第4 / 5 / 6 / 7 世代 Core i5 (※Windows11非対応) |
| CPU (推奨ライン) |
第8世代以降のCore i5 高スペックなら第8世代以降のCore i7 (※Windows11対応) |
| メモリ容量 | 8GB 以上(4GBは避ける) |
| ストレージ | SSD搭載は必須(HDDは遅すぎる) 容量は最小でも120GB以上 推奨は250GB以上 |
ここので「最低ライン」としては、ごく一般的なパソコンの使い方で、ゲームや 動画編集などの高負荷を必要としない用途に関しては快適に動作する性能を持っているという判断基準を設けています。
1つづつ詳しく解説します。
世代も加味したCPUスペックを確認する。Corei5 推奨

中古・新品問わずパソコンを選ぶ際には Core i5 以上を搭載したモデルをおすすめしています。最近は Ryzen も品数が多くなっているので、Ryzen 5 でも同じように可です。もちろん最新世代の Core i3 なども性能が良いのですが、Core i5 搭載モデルと比較するとそこまで値段が変わりません。
また、 Core i5のほうが売れ行きが良いため、メーカー側も積極的に生産していない印象。パソコン市場全体で見ても Core i3 搭載モデルは球数が少ない傾向にあり、あまり目にする機会もありません。
CPUの型番による性能は以下の表の通り。
| Intel | AMD |
性能評価 |
|---|---|---|
| Core i9 | Ryzen 9 | |
| Core i7 | Ryzen 7 | |
| Core i5 | Ryzen 5 | |
| Core i3 | Ryzen 3 | |
| CoreM | - | 【Core i○】の下位シリーズ |
| Pentium | Athlon | |
| Celeron | A-Series | |
| Atom | - |
表でいえば Core i3未満(★5未満)は、既にメインでパソコンを持っている場合のサブなど限定的な用途でしかおすすめできません。現行機種も含め Celeron や Pentium などのいわゆる"廉価版CPU"はスルーしておきましょう。(コア数、スレッド数など含め、世代ごとの進化も少ない。)
頻繁にパソコンを使う方であれば Core i5 / Ryzen 5 以上がおすすめ。
CPUの世代は要確認。CPUの世代≒パソコンができてからの時間
新品のパソコンであれば注意する必要のない部分となりますが、中古のパソコンを購入する時のみ「CPUの世代」に気を付ける必要があります。
基本的にはCPUの世代=パソコンが作られた年である可能性が高いので、古すぎるパソコンを避けるためにも確認する必要があります。(後に性能差についても解説)
誰でも簡単に確認できるように、ザックリとCPUの年代を確認できる表を作成しました。(スマホの方は横にスライドしてみてください。)
| CPUの名前 | 世代 | 開発コード名 | 発表・発売時期 |
| Core i5 430Mなど | 第1世代 | Nehalem Westmere |
2010年ごろ |
| Core i5 2430Mなど | 第2世代 | Sandy Bridge | 2011年ごろ |
| Core i5 3320Mなど | 第3世代 | Ivy Bridge | 2012年ごろ |
| Core i5 4200Mなど | 第4世代 | Haswell Haswell-Refresh |
2013年ごろ |
| Core i5 5350Uなど | 第5世代 | Broadwell | 2014年ごろ |
| Core i5 6300Uなど | 第6世代 | Skylake | 2015年ごろ |
| Core i5 7360Uなど | 第7世代 | Kaby Lake | 2016年ごろ |
| Core i5 8257Uなど | 第8世代 | Coffee Lake Coffee Lake-Refresh |
2017年ごろ |
| Core i5 9300Hなど | 第9世代 | Cannon Lake | 2018年ごろ |
| Core i5 10210Yなど | 第10世代 | Ice Lake Comet Lake |
2019年ごろ |
| Core i5-11300Hなど | 第11世代 | Tiger Lake Rocket Lake |
2020年ごろ |
| Core i5-12450Hなど | 第12世代 | Alder Lake | 2021年ごろ |
| Core i5-13500Hなど | 第13世代 | Raptor Lake |
2022年ごろ |
世代判別に関しては末尾英字(H、Y、Uなど)は気にしなくても大丈夫です。
例えば「Core i5 8257U」だと数字が4桁(10世代以降は5桁)で先頭数字は「 8 」となっており、第8世代の Intel CPUでパソコンの発売時期は2017年ごろだということがわかります。
今回は分りやすいようにIntel Core i5で揃えましたがIntel Core i3 i5 i7 すべてにおいてCPUネームの数字で判別することができます。
「Core i5-1038NG7」など、先ほどの表に当てはまらないパターンの場合は直接型番をインテル公式サイトのデータシートで検索して確認することができます。
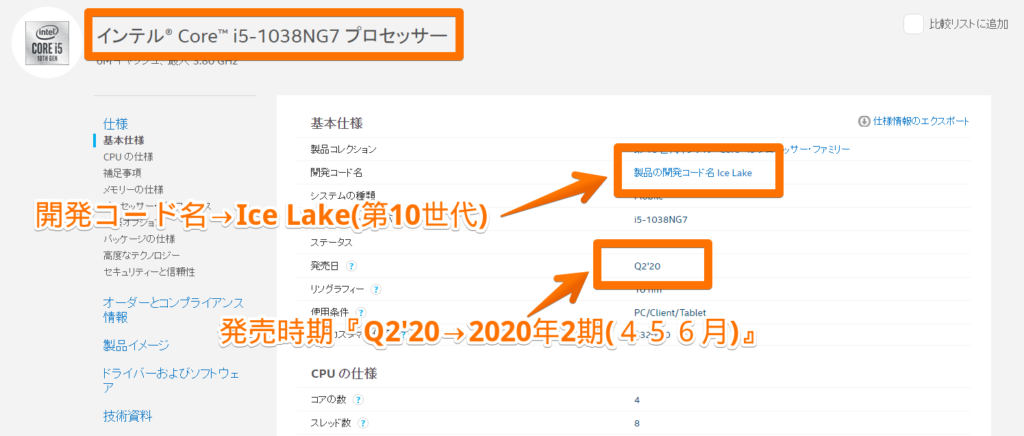
「Core i5-1038NG7」の場合はインテルのデータシートから第10世代 (Ice Lake) で発売時期が2020年の4月、5月、6月(Q2'20=2020年の第2クオーター)あたりということが確認できます。
この場合、中古でこのCPUが搭載されているパソコンを発見した場合2020年後半あたりに発売されているパソコンだということになりますね。
これでパソコンができた時期(新品の状態で発売された時期)の判断は完璧です。
CPUの世代で性能も大きく変わる
CPUの世代を特定することで、おおよそのパソコンの製造時期を判断できますが、気にしなければいけないのは「劣化の度合い」だけではありません。同じCorei5という名前でも世代によって性能が大きく変わります。
これらはデスクトップパソコン版の Core i5 のスペックを世代別で性能を並べて比較したものですが、ノートパソコンでも進化の比率は同じようなものです。
第1~4世代までは順当なスペックアップとなりますが、第4~7世代は大きな進化がありません。第8世代からコア数・スレッド数が見直され大きく進化。10世代以降は進化の幅が大きく、見方を変えれば使いきれない(不要?)なほど性能が向上しています。
中古PCで選ぶべきCPUは?
パソコンの耐久年数なども加味して第1~5世代以前のパソコンは選ばないほうが無難。
(=2010~14年以前のパソコン)さらには仕事や大事な場面で使うパソコンは第6世代以降をおすすめします。
(=2015年以降のパソコン)- 最新OSのWindows11に正式対応している第8世代以降のCPUを搭載したパソコンがベスト。
(=2017年以降のパソコン)
性能だけで見れば古い時代のハイエンドパソコンでもサクサク動くのですが、今はWindows11の正式対応し、なおかつ価格も下がってきた「第8世代以降のCPUを搭載したパソコン」が最もおすすめです。
性能面や劣化度合いという意味もありますが、Windows11のアップグレードには第8世代CPUが搭載されていることが必須条件で、どんなに性能が高くても第7世代以前をのものはアップグレードできません
中古市場では10年前以上のパソコンが売られている場合もありますので、中古のパソコンを発見したら「CPUの型番を見る→製造年を割り出す」といった流れで確認をしてみましょう。これだけで失敗をかなり減らすことができます。
第8世代以降のCPUで安く選ぶなら?
Intel第8世代のCorei5モデルが多く販売されている「OraOra!のCore i5-8350U 搭載モデル![]() 」が最もおすすめです。(価格帯は4万円以下が相場)
」が最もおすすめです。(価格帯は4万円以下が相場)
メモリ容量はどれくらい必要?

メモリはストレージよりも高速な記憶スペースではありますが、データを保存するのではなく、作業中や処理中のデータが一時保存される場所です。メモリが多ければ多いほど同時に展開できるソフトが増え、より重いソフトを扱うことができます。
メモリはCPUと違って年代などで性能差の変化はほとんどありませんので、選ぶのは世代などではなく容量だけ。
おすすめのメモリ容量は?
少し前までのノートパソコンのメモリは4GBが主流でしたが、現在では足りません。
8GB以上のモデルを選ぶようにしましょう。
長く使うことを考えれば現行モデルのスタンダートクラスとなるメモリ8GBを選んでおくのがベストです。
軽作業用や動画を見るだけといったライトな使い方であれば割り切って4GB搭載モデルを選ぶのも正解かもしれませんが、後々性能が欲しくなってしまうことが多いため、余裕を持った選択をおすすめします。
一口にメモリといっても厳密には世代や動作周波数などの違いがありますが、性能差は体感できるほどはありませんので心配ありません。
ストレージ(保存領域)の種類、容量は?

ストレージ(ROM)はデータやソフト、OS(Windows11)などを保存しておく場所です。
容量が少なすぎると足りなくなってしまうことはもちろん、ストレージの種類でもパソコンの速度(体感上の性能差)が大きく変わります。→コレほんとに変わる。
ストレージの種類がSSDであることと、容量が120GB以上が必須となります。
まずはHDDではなくSSD搭載が絶対条件
パソコンのストレージは大きく分けて「HDD」「SSD」「eMMC」の3種類に分けることができますが、どんな場合でも「SSD搭載モデル」を選ぶことをおすすめします。おすすめというか、今はSSD搭載が必須条件かもしれません。
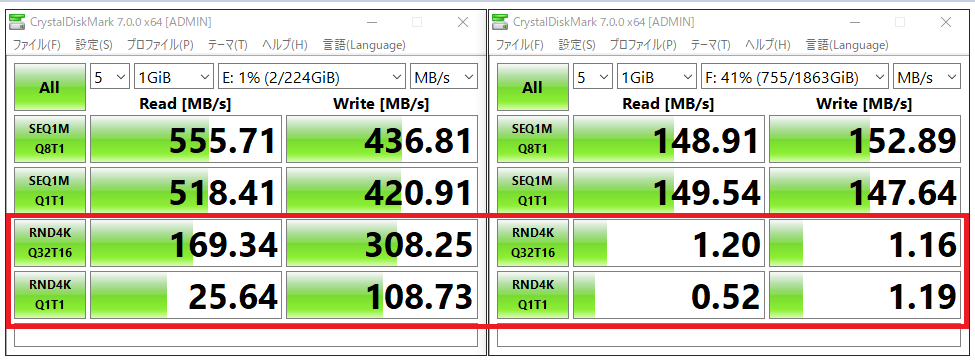
左:SSD 右:HDD
詳しくは別のページでSDDとHDDの比較を紹介していますが、WindowsOSなどを読み込む時などに重要な「ランダムアクセス」のスコアが50~300倍ほど変わります。
WindowsOSやアプリケーションなどは単体ファイルではなく多くのプログラムファイルを同時に読み込むので、ランダムアクセススコアが低いとその分起動に時間がかかってしまうんです。具体的にはSSD搭載であれば数秒で起動するパソコンもHDDに入れ替えると数分かかってしまう事もあります。
SSDにも2.5インチSSDやM.2SSDなど多くの種類がありますが、“SSD搭載”であれば体感できるほどの速度差は出ないのでどの種類でも問題ありません。
ストレージ容量は最低120GB
これに関しては中古のパソコンに限ったことではありませんが、ノートパソコンのストレージ容量の目安は120GB以上が望ましいとされています。
パソコンの容量に注意
64GBでは容量不足となるケースがほとんどで
32GBに関してはパソコンとして常用するのに難ありです。
基本的にSSDを含んだすべての記録メディアは表記されている容量の92~93%ほどの容量しか使うことができず、64GB搭載モデルでも実際に使用できる容量は58GB前後となります。そこにWindows11(15~20GB程度)や必要なソフトなどを追加すると空き容量が30GB前後となってしまうことも珍しくありません。
容量が少なくなってしまうとデータを保存できないだけでなく、大型のWindowsアップデートが来たときに更新プログラムを保存できず、パソコンがアップデート不可となってしまう場合も。少なくとも120GB以上ないと安心できません。さらに言えば一般的な用途において250GB程度あれば困ることは少ないでしょう。
中古パソコンのスペック以外で気を付ける点
中古のパソコンを購入する際にはパソコンのスペック面以外でも気を付けること(僕自身が気をつけていること)がありますので、それらの詳細についても簡単に解説します。
保証のあるショップで購入すること
新品のパソコンを購入する時にはメジャーなメーカーであれば、どこでも「1年保証が当たり前」ですが、中古のパソコンとなればそうは行きません。中古パソコンの買う場所については別のページで詳しく解説していますが、保証が1週間程度だったり完全に保証がない場所からは中古のパソコンを買うべきではありません。
具体的には「リサイクルショップの1週間保証」や「フリマアプリ(個人間取引)で保証がない場合」など。
もちろん何があっても自己責任でOKという方は問題ありませんが、パソコンという製品の性質上「どこかが故障していても気が付くまでに時間がかかる」といった特徴があるからです。
例えばキーボードの「0(数字のゼロ)」のキーだけ押しても反応しなかった場合などパソコンが到着してから短期間で気がつくのは難しいですよね。実は片方のスピーカーだけ音が出ていなかったなんて場合も。
新品のパソコンのように1年の保証が必要だとは思いませんが、最低でも1ヶ月間ほどの保証を完備しているショップからの購入が望ましいです。
関連:»中古のパソコンは買うならどこがいい?購入場所ごとの特徴を解説
バッテリーを重視するならバッテリーまで保証されている店舗で
中古のパソコンやスマホ業界では「機器に搭載されているバッテリーは消耗品扱いとなるので、どんな状態でも保証の対象外」というのが一般的です。こればかりは時間経過や使っていくうちに劣化してしまうバッテリーの特性上しょうがないというのが現実。
ただ、中古パソコン専門ショップの「OraOra!(オラオラ!)![]() 」や「Qualit(クオリット)
」や「Qualit(クオリット)![]() 」のようにバッテリーの劣化状況まで保証しているところもあるので、パソコンを持ち運んで使うことが多い方や、とにかく見えない品質までこだわりたいという方はこういったショップで購入することをおすすめします。
」のようにバッテリーの劣化状況まで保証しているところもあるので、パソコンを持ち運んで使うことが多い方や、とにかく見えない品質までこだわりたいという方はこういったショップで購入することをおすすめします。
| バッテリーまで保証しているショップ | |
| OraOra!(オラオラ!) |
バッテリー最大容量の表記あり (ほとんどが30%以下) |
| Qualit(クオリット) |
バッテリー最大容量80%保証 (劣化が20%以下) |
正直、バッテリーまで保証しているショップはかなりレアなので、見つけた時には鳥肌が立つレベルで感心しました。
パソコンメーカーやブランドによる違い
「中古のパソコンを買う時に選ばない方がいいメーカーや機種ってありますか?」という質問をいただくことが多いのですが、僕自身の意見としては“どのメーカー・機種でも大丈夫”だと思っています。
ただ、聞き覚えのあるようなメジャーなメーカーにしてくださいね。具体的にはパソコンメーカーの一覧にて紹介しているメーカーであればどこでも大丈夫です。注意すべきは無名のメーカーとなりますが、これは中古でも新品でも変わりません。
ただ、価格面で見ると「VAIO」や「Panasonicのレッツノート」などは元の価格が高いだけあって中古となってもスペックの割に高い傾向にあります。
VAIOやレッツノートが大好きで「安いものを探していた!」という方にはもちろんおすすめできますが、せっかくパソコンの価格を抑えるために中古から探しているのであればスペック比で安いモデルを選んだ方がいいかな?と感じています。
様々なメーカーのパソコンを購入していますが、中古で買って後悔した理由がメーカーだったことは一度もありません。
事務用PCにグラボを入れたゲーミングPCに注意
これ僕の友人が困っていた事例なんですが、事務作業用のスリムデスクトップにグラフィックボードを増設したものを「ゲーミングパソコン」として販売している商品には本当に注意です。

よくあるのはDellの「OptiPlex(オプティプレックス)」というパソコンにロープロファイルのグラフィックボードを取り付けただけの“ゲーミングPC”。これ本当によくなくて、専用のCPUクーラーが付いていて内部構造がギリギリなんです。そこにグラフィックボードを詰め込んでいるわけなので、排熱が間に合わない。
さらに、「ロープロファイル」という小さい規格のグラフィックボードにはハイエンドモデルが存在しないので、120Hzでのゲームプレイは不可。なのに排熱できないのでゲーミングとしては低スペックで爆熱パソコンが出来上がってしまうというカラクリ。
企業のリース落ちで余っているからってなんちゃってゲーミングに替えて売っている企業さん。全部やめてくれ。リアルに友達泣いてた。パソコン玄人YouTuberが企画で作るようなものを初心者に売らないでくれ。
勘違いしてほしくないのですが、Dellの「OptiPlex(オプティプレックス)」というスリムデスクトップ自体は本当に良い製品。小さな筐体にキチンとパーツが収まるように設計されていて、ユーザーがメンテナンスすることも考えており、何かを取り外すときに手をかける部分だけ青色のプラパーツで目印が施してある設計。
同社のゲーミングモデルの「ARIEN WARE(エイリアンウェア)」も同じような設計で、10年以上前からこのユーザーファーストな作りをしている筐体・アイディアに脱帽。(お金がない学生時代に愛していた名機でもあります。笑)
知識があれば中古パソコン選びの失敗は減らせます
もう一度、旧世代のパソコンを中古として購入する際のポイントをまとめておきます。
| 中古でパソコンを買う際に確認べきこと | |
| CPU | 第8世代以降のCPUがおすすめ Windows10なら第6世代以降でも大丈夫 Core i5を中心に選ぶ |
| メモリ | 8GB以上 |
| ストレージ | 種類は絶対に絶対にSSD 容量は120GB以上。理想は240GB |
| パソコンの保証 | 1ヶ月以上ある状態が望ましい。 |
| バッテリー | バッテリーの最大容量を 保証しているショップがおすすめ |
| メーカーや機種 | 安く買いたいのであれば 新品が高いもの(高級志向なメーカー)を避ける 地雷メーカーは基本無い |
| その他 | リース落ちスリムPCを改造した なんちゃってゲーミングPCに注意 |
このページをここまで読んでくださった方であれば、中古パソコン選びで失敗することはほぼ無いかと思います。
性能も見て安く買うならここがおすすめ
在庫状況にもよりますが、OraOrA!の2万円台パソコン![]() やQualitの3万円台パソコン
やQualitの3万円台パソコン![]() 、PC nextのほぼ全商品
、PC nextのほぼ全商品![]() が、ここまで紹介した水準を上回っている印象です。ただ、性能と価格だけで決めるとデザインを重視できない場合があるので注意です。
が、ここまで紹介した水準を上回っている印象です。ただ、性能と価格だけで決めるとデザインを重視できない場合があるので注意です。
旧世代のパソコンであってもしっかりと選べばゲームや動画編集などの重いタスク以外であれば十分に使えるケースが多いので、賢くお得に選んでみてください。



