パソコンは大学生にとって欠かせないアイテムの1つですね!
見事受験に合格し、大学への進学が決定すると自宅に送付されてくるのが『大学生協おすすめパソコンのご案内』ではないでしょうか。
- 特別な理由があり対象のパソコンを購入しなければならない。
- 大学生協のパソコンが思ったよりも安かった。
このようなケースを除けば、大学からオススメされたパソコンをそのまま購入するのはオススメできないかもしれません。僕が大学に進学したときには、いわゆる“大学生協のパソコン”を購入することはありませんでしたが、在学中の4年間は全く不便を感じませんでした。
むしろ周りの学生よりも快適にパソコンを使えていたと思います。

案の定、周りの大学生は特別かっこよくもない23万円のパソコンを使っていました。(かわいそうでした。)
大学4年間を耐え抜くパソコンは“自分で選ぶ”のがおすすめ。
大学が「このパソコンおすすめですよ!」と案内を送るくらいなのですから、ほとんど方が『きっとそのパソコンが大学生活には最適なのでしょう!』と思ってしまうのが当然です。
実際に中身を見てみると、相場よりも明らかに高額な値段で販売されている場所も確認できました。
このパソコン、なんでこんなに高いん?
僕らが通っていた大学の案内では税込み23万円のノートパソコンが購入推奨とされ、新入生全員の自宅に購入の案内が届いたようです。
でも、大学に入学してからほぼ全員が気付いてしまったようです。

確かに粗悪品であったり、安価なものを高額すぎる価格で販売している訳ではありませんでしたが、価格を大学側で上乗せしてあることが分かり、個性もなく大学生にとっては満足度の低いものでした。
スペックも中の上といった感じで、もちろん動画編集やCAD、3Dグラフィック制作、高画質ゲームが出来るようなものではありません。
-

-
大学生協のパソコンは高い!ゴミ!ってホント?本当に買うべきかを合理的に判断しよう。
この記事を読んでいただいているという事は、ご自身、もしくはご家族が大学に合格されたという事ですね。おめでとうございます! ワクワクしたり不安に思ったり様々な気持ちで大学進学の準備を進めている最中かもしれませんが、大学から「大学生協・推奨パソコンのご案内」みたいなものが届いている方も多いと思います。 ...
続きを見る
こちらの記事をご覧いただくことで実際に大学で販売されるパソコンの良し悪しを判断できるようになると思いますが、よく見ないまま『大学がおすすめするものだから…』といって安易に購入してしまうのはやめましょう!
ポイント
自分自身が4年間共にするパソコンは
“自分で選ぶべき”
もちろんいいパソコンを安く提供している大学もありますが、良心的な大学ばかりではないことも頭に入れておきましょう。このページでは自分でパソコンを選ぶ時の重要ポイントを各パーツごとにまとめています。

パソコンの選び方はわかる方向け!
「パソコンの選び方はだいたいわかるから、オススメのパソコンだけを知りたい!」という方はこのページの一番下までジャンプしても大丈夫です!
大学4年間で困らないパソコン選び方のポイントは7つ!
パソコンって難しいイメージがあるかもしませんが、大学生活の4年間で困らないためには以下の7つのポイントを押さえるだけでOKです。
PC選びで重要な7項目!
- プロセッサー(CPU)の種類
- メモリの容量
- ストレージの種類
- 画面サイズと解像度
- 搭載キーボードはよく見て!
- Office搭載モデルを選ぶとオトク!
- やっぱりお気に入りのデザイン!
この7項目を確認してパソコン選ぶことができれば困ることはないかと思います。重要度順に紹介していますので、上から順にご覧ください!ここから少し詳しく解説させていただきます。
プロセッサー(CPU)はどれを選ぶべき?

パソコンの中で最も大切なのはもちろんCPUです。CPUはパソコンの『脳みそ』とも呼ばれており……なんてことはもう皆さん知っていることでしょう!めんどくさい前置きは省きます!
現在はIntel(インテル)・AMD(エーエムディー)のどちらかのCPUは主流となっており、どこで購入するパソコンも基本的にはこのどちらかが入っています。各CPUを性能ごとに大学生用パソコンに向いているかという点で比較した表を作成しました。
| CPU名(Intel・AMD) | 性能 | 使用感 |
|---|---|---|
| Celeron・Pentium Athlon |
文書作成や動画視聴で限界。マルチタスクなども不向き。 | |
| core i3・Ryzen 3 | ある程度快適に使えます。マルチタスクは少し心配。 |
|
| core i5・Ryzen 5 | 非常に快適に使えます。 | |
| core i7・Ryzen 7 | 少しオーバースペックかもしれません。 | |
| core i9・Ryzen 9 | 値段も高くあまりにもオーバースペックです。 |
どちらのメーカーもcore i〇・Ryzen 〇という名称に数字という構成で型番か決まっており、数字が大きいほうが性能が高いという特徴があります。core i〇・Ryzen 〇より下の性能の物はCeleron・Pentium・Athlonという名称になっていますが、大学生になる皆さんの購入は推奨できません。
おすすめCPUはこれ!
4年間パソコンを買い替えることなく戦い続けるには、core i5・Ryzen 5搭載モデルをお勧めします。
パソコンの性能としてはミドルクラスな立ち位置ですが、2018年に登場した(Intel第8世代)以降のプロセッサーは過去世代と比較するととても強力です。現在のcore i7などは無理に購入しなくても大学の4年間であれば問題ないでしょう。
大学生の基本となるパソコン作業はネット検索やYouTube・オンライン講義を視聴すること、テキストベースのMicrosoft Officeを利用するレポート作成などがメインとなり、core i3・Ryzen 3搭載モデルを選択しておけばこれらの作業で困ることはありません。
しかし、大学生活の4年間を過ごしているうちに必ずと言っていいほど学業以外でもパソコンを使うと思います。プログラミングや動画編集をやってみたくなったり、在宅のアルバイトでパソコンを使うことがあったり、ブログや絵を書いてみたくなるかもしれません。
やりたいことが増えてもある程度対応できるように、少し性能に余裕を持ちたいという方はcore i5・Ryzen 5搭載モデルを選択してもいいかもしれません。
注意ポイント
core i7・Ryzen 7搭載モデルは値段が大幅に上がってしまうので、明確に目的がある場合を除き、無理に購入する必要はありません。
メモリ(RAM)の容量は何GB必要?

メモリ(RAM)の容量はプロセッサ―の次に大切です。

メモリは『作業机の広さ』に例えられます。作業机が大きければ一度に多くの作業を同時進行することができるため作業効率が格段に上がります。
パソコンのメモリもこれと同様で、多くのソフトを同時に立ち上げる場合や、重いソフトを扱う場合にはメモリサイズを大きくしておかなければなりません。
一般的にメモリは『2GB、4GB、8GB、16GB、32GB・・・』というように倍々の容量で搭載されています。3GBや6GB、12GBといった中途半端な容量で販売されていることは少ないです。
おすすめメモリサイズはこれ!
大学生向けのパソコンとしてはメモリ8GB搭載モデルを選んでおけば困ることはありません。
Officeやブラウジング、オンライン講義などをすべて単体で行う場合にはメモリ4GB搭載モデルでも快適動作が期待できますが、動画やオンライン講義を視聴しながらのレポート作成などのマルチタスクは少し動作が遅くなってしまう場合があります。
また、パソコンは大学関連だけでなく趣味やアルバイトでも必要になってくる可能性があることを考慮して、8GB搭載モデルを選んでおくほうが安心です。
注意ポイント
ノートパソコンでメモリを16GB搭載しているモデルはハイエンド機種である場合がほとんどなので、無理に購入する必要はありません。
ストレージ(ROM)の種類は?容量はどれ?


ストレージはHDD(ハードディスクドライブ)とSSD(ソリッドステートドライブ)の2種類に大きく分類されます。
HDDは価格が安いが読み込み速度が遅く、SSDは価格は高いが読み込み速度が速いという特徴があります。
| ストレージ/比較内容 | 価格 | 読み込み速度 |
| HDD | 安い | 遅い |
| SSD | 高い | 早い |
これからはどんな用途であってもSSDを搭載したパソコンを選ぶことをおすすめします。大学用のパソコンでなくてもSSD搭載モデルがスタンダートになってきました。
HDDとSSDについて詳しく知りたい場合は»【2020年比較検証】SSDとHDDの違いは?SSD非搭載のパソコンではあらゆるソフトの快適動作が困難です。という記事内で詳細を解説しています。
-

-
関連【2020年比較検証】SSDとHDDの違いは?SSD非搭載のパソコンではあらゆるソフトの快適動作が困難です。
パソコンを使う上で欠かせない物の1つとして、様々なデータを保存しておく『外部記憶装置』があります。現在ではUSBメモリ、SDカードが主流で、ひと昔前まではCD-ROMやフロッピーディスクなどが用いられてきました。 現在、パソコンの内部にデータを保存するメインの外部記憶装置として活用されている『メイン ...
続きを見る
また、搭載するSSD(ストレージ)の容量は250GB以上あれば困ることは無いかと思います。ストレージが足りなくなった場合には外付けHDDやクラウドストレージなどで対応できます。
このページに記載されているスペックを参考にしてパソコンを選んだ場合には極端に少ないストレージを搭載しているパソコンに遭遇することは無いかと思いますが、128GBや64GB、32GBなどのストレージ容量では足りません。

モニターの画面サイズと解像度
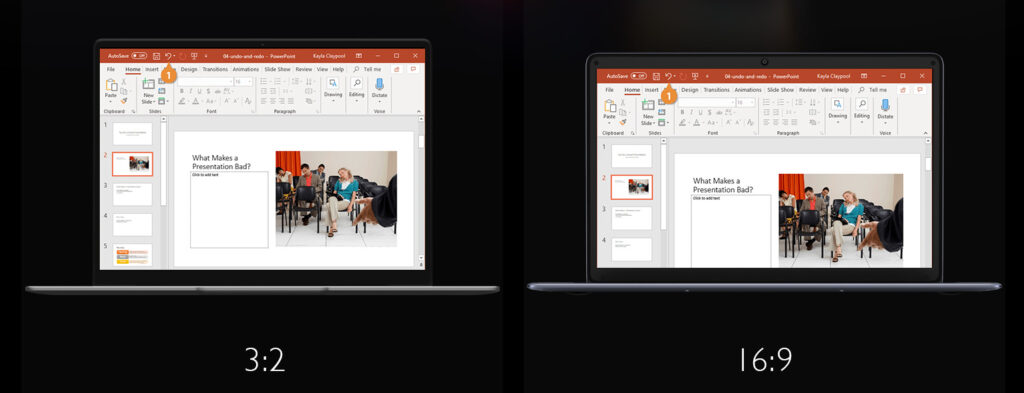
画面サイズが大きくなればなるほど文字もその分大きく表示されます。大学生活ではレポート作成、ネット記事を読んだり、自分の大学のHPでオンライン講義や履修管理など多くのタスクをパソコンでこなさなければなりません。
パソコンの画面サイズや解像度によって作業中の快適度や疲労感に違いが出てしまうんです。

モニターサイズはどれ?
モニターサイズは主に『インチ』という単位で大きさが決まっており、対角線の長さや縦×横の長さでも判断することができます。
| モニターのサイズ | 対角線の長さ | 画面の横×縦(4:3) | ワイド画面の横×縦(16:9) |
|---|---|---|---|
| 12.1 インチ | 31cm | 25cm × 18cm | 27cm × 15cm |
| 13インチ | 33cm | 26cm × 20cm | 29cm × 16cm |
| 14.1 インチ | 36cm | 29cm × 21cm | 31cm × 18cm |
| 15 インチ | 38cm | 30cm × 23cm | 33cm × 19cm |
| 17 インチ | 43cm | 35cm × 26cm | 38cm × 21cm |
| 19 インチ | 48cm | 39cm × 29cm | 42cm × 24cm |
| 20.1 インチ | 51cm | 41cm × 31cm | 44cm × 25cm |
| 21.3 インチ | 54cm | 43cm × 32cm | 47cm × 27cm |
細かな小数点は四捨五入した数字ですが、インチをcmに変換してみました。インチ表記でパッと長さをイメージできる方は少ないかと思いますので、センチメートル単位で書き換えてみました。

おすすめモニターサイズはこれ!
大学生用のパソコンに搭載されているモニターは必ず『13インチ以上』ある物を選ぶようにしてください。
現在、多くのパソコンメーカーから発売されるノートパソコンにおいて、一番種類が多い画面サイズが『13インチ』と『13.3インチ』となっています。
このサイズのパソコンの特徴としては軽量(1㎏ちょっと)なパソコンが多く、持ち運びがしやすいという特徴があります。
常日頃からパソコンを持ち歩く大学生にとっては軽量で持ち運びしやすいという点と、タブレットよりも大きな画面でタスクを消化できるという2つのメリットを持つのが13インチ以上のノートパソコンです。

さらに大きいサイズとなると、通学用のバックをワンサイズ大きくしないと収納に困ったり、毎日の通学には重すぎる荷物となってしまいます。
パソコンの画面サイズは13~14インチまでが最適です!
おすすめ解像度はどれ?

画面サイズと少し似ていてごっちゃになってしまうかもしれませんが、画面サイズとは別に解像度も確認する必要があります。
| 規格名 | 解像度(単位:ドット数) | 比率 |
|---|---|---|
| XGA | 1024×768 | |
| SXGA | 1280×1024 | |
| HD(WXGA) |
1280×768 1280×800 1366×768 |
16:9 |
| WXGA+ | 1440×900 | |
| WSXGA+ | 1680×1050 | |
| UXGA | 1600×1200 | |
| フルHD(FHD) | 1920×1080 | 16:9 |
| WUXGA | 1920×1200 | |
| QWXGA | 2048×1152 | |
| QXGA | 2048×1536 | |
| WQHD | 2560×1440 | 16:9 |
| WQXGA | 2560×1600 | |
| QWXGA+ | 2880×1800 | |
| QHD+ | 3200×1800 | 16:9 |
| 4K (QFHD) | 3840×2160 | 16:9 |
解像度(ドット数)によって規格名が決まっており、よく耳にする『フルHD』や『4K』という言葉でドット数や解像度が決まっているんです。テレビなんかでも同じ規格が使われています。
画面の解像度が上がっても、テレビなんかではでは『若干画質が上がったかな?』というくらいの印象しか持たれませんが、パソコンの場合には使い勝手や表示可能領域が大きく変化します。
パソコンで同じページを開いた時の解像度による違いを分かりやすくするためにサンプルを用意しました。
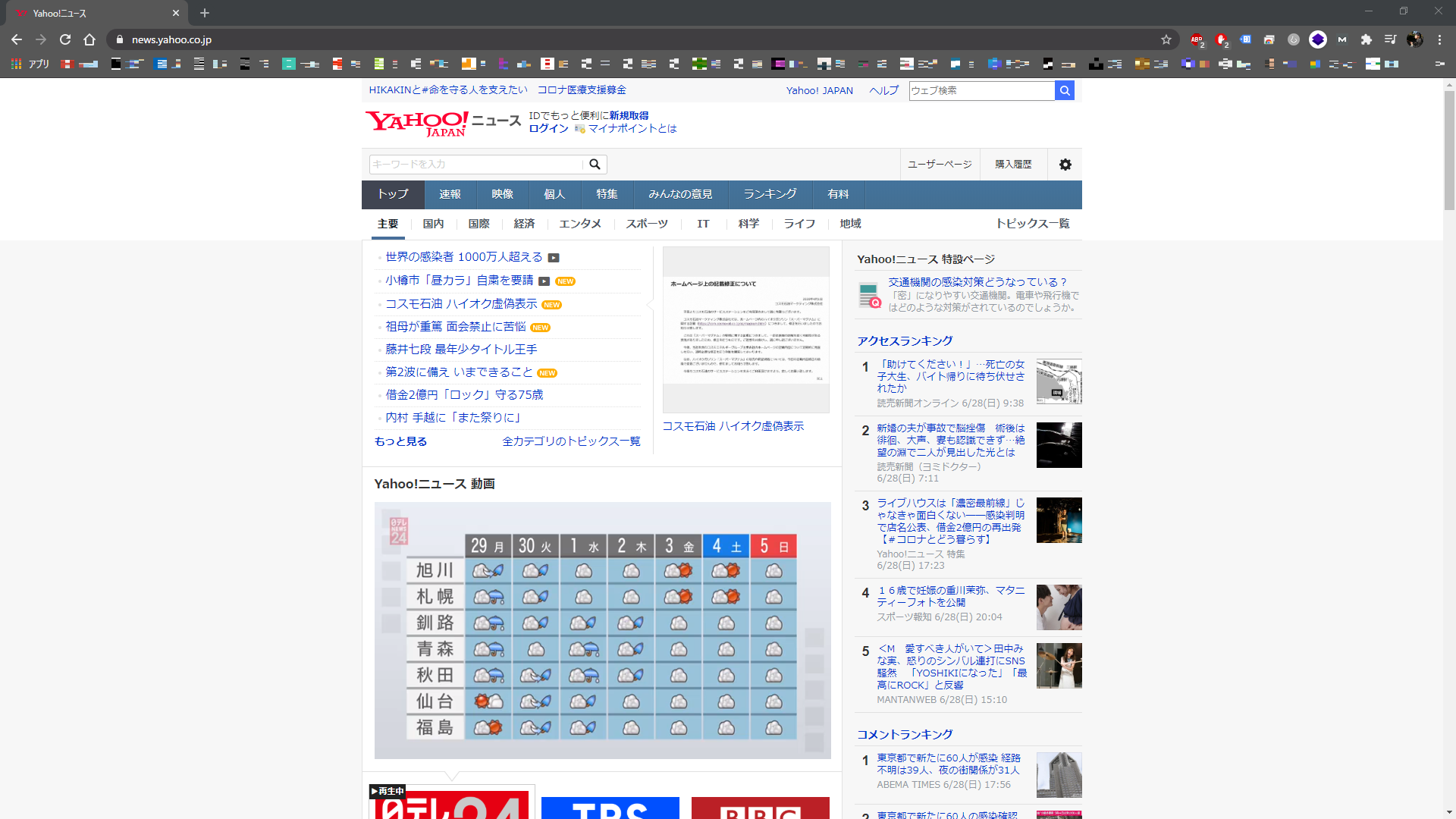
FHD解像度(1920×1080)
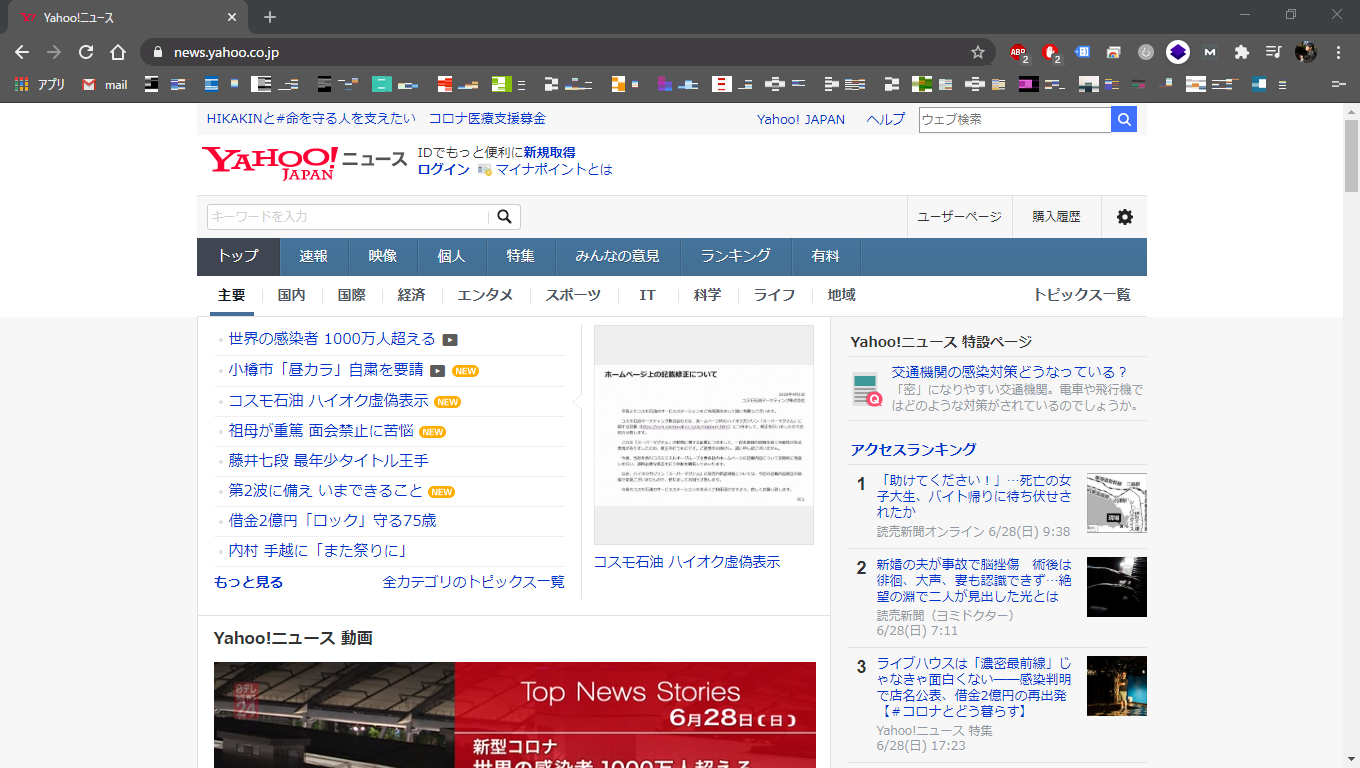
HD解像度(1360×768)
Yahoo!NEWSを表示させた画面ですが、FHD解像度(1920×1080)で表示した画面のほうが1画面で同時に表示できる情報量が多いことが分かります。
解像度の低いパソコンの画面や、スマートフォンの画面ではスクロールが多くなってしまったり、さっきの情報を確認したい場合などに大きく戻らなければいけません。
モニターの解像度はパソコンの処理性能とは関係ない部類に分けられがちですが、パソコンの使い勝手を大きく左右する要因なので軽んじてはいけません。
おすすめなモニターの解像度!
ノートパソコンのモニター解像度はFHD解像度(1920×1080)を選択しておきましょう。
また、解像度の高いモニターを搭載したパソコンを購入したことによって『文字が小さすぎるじゃないか』という問題も出てきますが、文字が小さく見にくい場合には拡大することも可能ですので問題ありません。
搭載されているキーボードは絶対に確認を!
先ほどパソコンの画面サイズは13インチ以上が理想と解説しましたが、ノートパソコンの2枚板構造によって画面サイズがそのままキーボード全体のサイズになります。
パソコン本体のサイズが小さすぎると、パソコンのキーサイズが小さくなってしまったり、キーボードが特殊配列になってしまったり。
それらが原因で、キーピッチが狭くなりタイピングが快適にできなかったり、特殊配列キーボードに慣れてしまって他のパソコンが使いにくいなんてことになってしまうんです。

少し画像が小さくて見にくいかもしれませんが、キーボード上のキーの中心から隣のキーの中心までの距離を『キーピッチ』と呼びます。一般的なキーボードではキーピッチが18.5㎜~19.0㎜とされており、この企画を守って作られたキーボードを『フルサイズキーボード』と呼びます。
ノートパソコンにフルサイズキーボードを搭載するのであれば最低でも横幅28~29cmを確保する必要があり、対応できる中で一番小さな画面サイズは13インチ(横29cm × 縦16cm)となります。
12インチ以下の小さいキーボードを搭載したノートパソコン普段から大学で使っていると、フルサイズキーボードは使いにくいものとなってしまいます。
就職などでパソコンを支給されたときに『あ、あれ…キーボードがいつもと違う!』なんてことになりかねないので、大学で4年間使うノートパソコンは画面サイズ13インチ以上&フルサイズキーボード搭載モデルを選びましょう。
特殊配列キーボードとは?
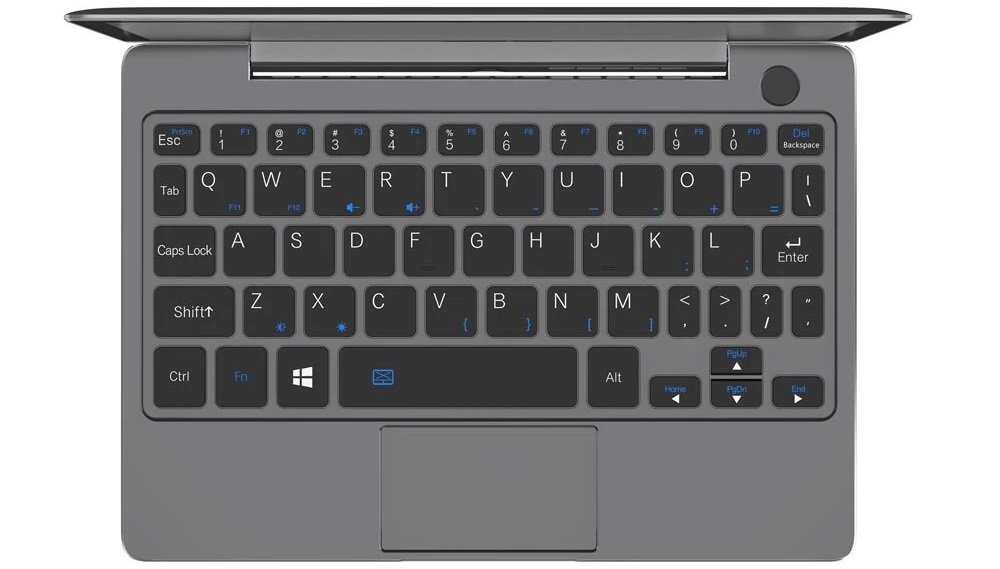
ノートパソコンの中には一般的なキー配列ではない『特殊配列』と呼ばれるキーボードが存在します。キーボードが特殊配列になってしまう要因は主にこんな理由があります。
- 海外版の英字配列(US)キーボードを内部割り当てとキー印刷で無理やり日本語化している。
- 小さいスペース(12インチ以下のノートパソコンなど)に一部のキーを配置換えして搭載している。
中にはユーザーの利便性を高めるためにあえて特殊な配列に仕上げている製品もありますが、そういったものを含めパソコンを初めて使い込むことになる大学用パソコンではすべての特殊配列を避けるべきです。
理由はキーピッチの時と同様で、まずは一般的なパソコンのキーボードに慣れることで、就職したときや学内共用のパソコンを使うときに困る事がなくなります。
Office搭載モデルを選ぶとオトク!
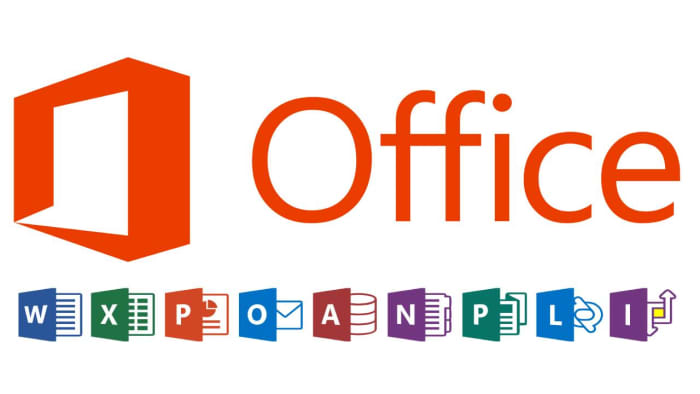
大学生生活でパソコンを使うと言ったらやっぱり『Microsoft office』内の『Word』を使ったレポート作成ではないでしょうか?
そのほかにも統計データ作成やプレゼンなどでは『Excel』や『PowerPoint』も必要です。
よく使うOffice内ソフト!
 Word(ワード)
Word(ワード) Excel(エクセル)
Excel(エクセル) PowerPoint(パワーポイント)
PowerPoint(パワーポイント)
Microsoft office のソフトの中で上記3つがないと大学生活が成り立たなくなるほど重要なソフトとなっています。大学用パソコンを新規購入する際にはOfficeがセットになった物を購入するのが断然オトクです!
-
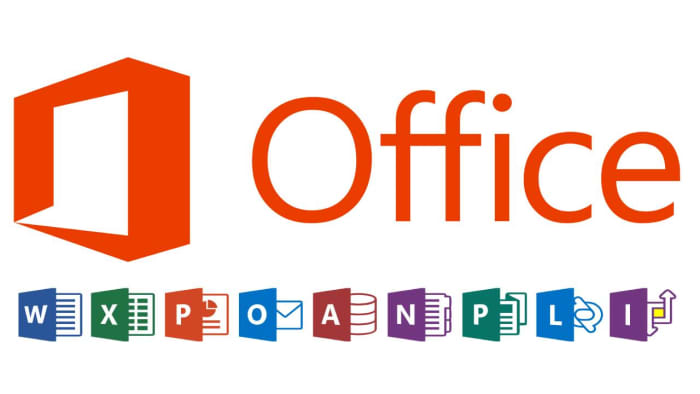
-
どこよりも分かりやすくMicrosoft Officeの種類を比較。
Microsoft Officeは、レポートや資料作成、表の作成において高いシェアと圧倒的な使いやすさを誇っていますが、自分で選ぶとなると、その種類の多さから選択が難しくなってしまいます。 実際、Microsoft Officeに関する誤解を持つ人は少なくありません。 このような意見を聞くことも少な ...
続きを見る
こちらのページでOfficeの購入方法や値段について解説していますが、パソコンと別でOfficeを購入すると30,000円前後の出費となってしまいます。
初めからOffice搭載モデルとして販売されているものや、オプションでOfficeを追加できる機種を選ぶと別購入よりも安価で購入することができます。
もう少し下であらかじめofficeソフトを搭載したモデルを多く選んでいるので、買ってすぐofficeソフトを使いたい(インストールなどは極力避けたい)方も安心してください。
やっぱりお気に入りのデザインを選ぶべし!

最近のノートパソコンは薄くてかっこよくてどれも同じような見た目に見えますが、本体の色や薄さ、画面ベゼルの薄さ、背面のメーカーロゴなど、メーカーや機種によってデザインが結構違うんです。
持ち運びを楽にしてくれる軽さや薄さは必須条件ですが、それ以外の部分にこだわって自分のパソコンに愛着を持つことも大事です。

色に関してはよほどのこだわりがない限り『黒・白・シルバー』などのシンプルな物をおススメします。4年間使い続けるパソコンなので、途中で飽きてしまったり、お気に入りカラーが変わってしまうこともあるので、シンプルな色がおすすめです。
大学用のパソコンにAppleの「MacBookシリーズ」を選んでも大丈夫?

普段は割引などをほとんど行わないAppleですが、例外として整備済み製品と学割のみでMacBookを割引価格で購入できます。「学割が適用されているくらいなら大学で使うパソコンはMacでもいいのでは?」と思っている方も多いかもしれませんが、実際はあまりおすすめできません。
大学用のパソコンとしてMacBookをオススメできない理由として大きいのは主に以下の3点です。
MacBookが大学に向いてないワケ
- Windowsとの互換性がない部分が多い。
- 周りの学生に教えてもらうことができない。
- Microsoft Officeを搭載した状態でMacを購入できない。
少し詳しく解説します。
まず、大学側から「使用するパソコンはMacBookを指定」などの条件が提示されていない限りほぼ100%の確率でWindowsの使用を想定したカリキュラムになっています。MacBookと各社Windows搭載パソコンではOSや操作方法、ファイルの形式などが異なるため、MacOSとWindowsOSでは互換性のないものが多いです。
学生同士でファイルを共有したいという場合でも、Windowsで作成したデータ入りのUSBメモリがMacでは認識しないなんてこともあるあるだったりします。(ファイルフォーマットを合わせることで共有自体は可能)
さらにMicrosoft Officeが必須となる大学では自分でMacOS専用のMicrosoft Officeを購入して自身でインストールする必要があります。(Windows版Officeはインストール不可)
そして最大の難関は、パソコンの操作が分からない時などに【ほとんどの人が教えることができない】という点です。当然周りはWindowsユーザーばかりなので、学生はおろか先生ですら教えられない場合のほうが多いです。

絶対使えないわけではないですが、Macの操作感などを熟知していない場合に本来であれば時間を使わなくてもいいところでつまづいてしまう可能性があります。ここまで解説したデメリットをすべて自分で解決できる人や、Macをすでに使っている人であれば大きな問題はないかもしれません。
大学生向けおすすめパソコンとメーカーをサクッと紹介!
最後に大学生のキャンパスライフにオススメできるパソコンとパソコンメーカーを一気に紹介します。
パソコンメーカーにおいては学割価格でパソコンを購入できることも評価対象としています。学割が適用できるメーカーについては以下のページにまとめていますので、パソコンを価格優先で選びたい方はチェックしてみてください!
学割が適用できるメーカーまとめ!
»学割を使って購入できるパソコンメーカーとおすすめパソコンまとめ!大幅割引を使えるのは学生のみ!
※最後にも同じリンクを張っておきますのでご安心ください!
今回は「パソコン本体の軽さ」「性能に対する価格の安さ」「デザイン性(ビルドクオリティー)の高さ」の3点を重きを置いて選びました。

HP(ヒューレットパッカード)/HP・Pavilion・ENVY

大学生向けのパソコンとしておすすめできるメーカーとしては上位にくるのがHP(ヒューレットパッカード)ではないでしょうか?中でもスタンダードモデルの「Pavilion(パビリオン)」と上位モデルの「ENVY(エンヴィ)」がおすすめです。
最上位モデルの「Spectre(スペクトル)」はバッテリー持続時間が長く優秀な製品ではありますが、LTE通信(モバイル回線)が使用できるなどの「大学生には少し過剰かな?」と思われる機能で価格が上がっている点に注意です。常にWi-Fiがある環境下で過ごす大学生にとっては別途月額を負担しなければならないモバイル回線は必要ありません。
また、「ENVY(エンヴィ)」の上位モデルにはGeForceのGPUが搭載されていますが、こちらも大学生には必要のないクリエイター向けの製品となっています。パソコンでゲームができる性能を持ち合わせていますが、別途デスクトップパソコンを購入するほうがコスパの面でも優れているかもしれません。
大学生の方は学割を利用して購入できますので、下のリンクから学割申し込みをしてからの購入がオトクです。
(公式サイト内でも学割のページが見つけにくい場合がありますので、ここからは学割制度を使って購入できるパソコンメーカーは、「学割ページ」のリンクも合わせて掲載させていただきます。)
Dell/XPS

先ほどのHPと比較すると少し価格が上がりますが、Dellの「XPS」シリーズもおすすめです。パソコン本体が薄くとても軽量なモデルが多いことに加え、画面のベゼル(ふち)が薄く、他社の同じ画面サイズと比較するとパソコン本体が一回り小柄(な製品が多い)という特徴もあります。

デメリットとしては13.3インチモデルなどの小型モデルではエンターキーが小さいキーボードを搭載していることがあります。実際に触ったときに気が付いた事なのですが、JIS配列(日本向けのキーボード配列)ではエンターキーが小さいというか縦に長細いので小指で押すときにミスタイプが多かったです。僕自身で使い込んだことはないので慣れの問題かもしれませんが、唯一のデメリットとして触れておきます。
富士通/UHシリーズ(世界最軽量)

とにかく軽いパソコンがいいという方は富士通の世界最軽量ノートパソコン「UHシリーズ」がおすすめです。ただ、とにかく薄く軽くするために性能に対する価格が若干高め(16万円台~)となっている点には注意です。

キーボードの配列や各キーのサイズもごくごく一般的で、慣れの面でも全く問題のないパソコンです。ただデメリットを上げるとすればスピーカーの音質が少し悪いことかもしれません。
スピーカーで大きな音、いい音を出すためにはスピーカーユニットに重い金属やマグネットをたくさん使う必要があるので、ここについては「パソコン本体を軽くする」という点でのトレードオフとなってしまうのかもしれません。
ただ、パソコンのスピーカーで最高の音質を実現できている機種は少なく、YAMAHAとコラボしているノートパソコンでも10,000円レベルのスピーカー以下です。音楽を聴くときにはイヤホンや別のスピーカーと接続する、映画を見るときにはテレビや外付けモニターと接続することで快適にコンテンツを楽しむことができるのでノートパソコンとしては必要十分です。
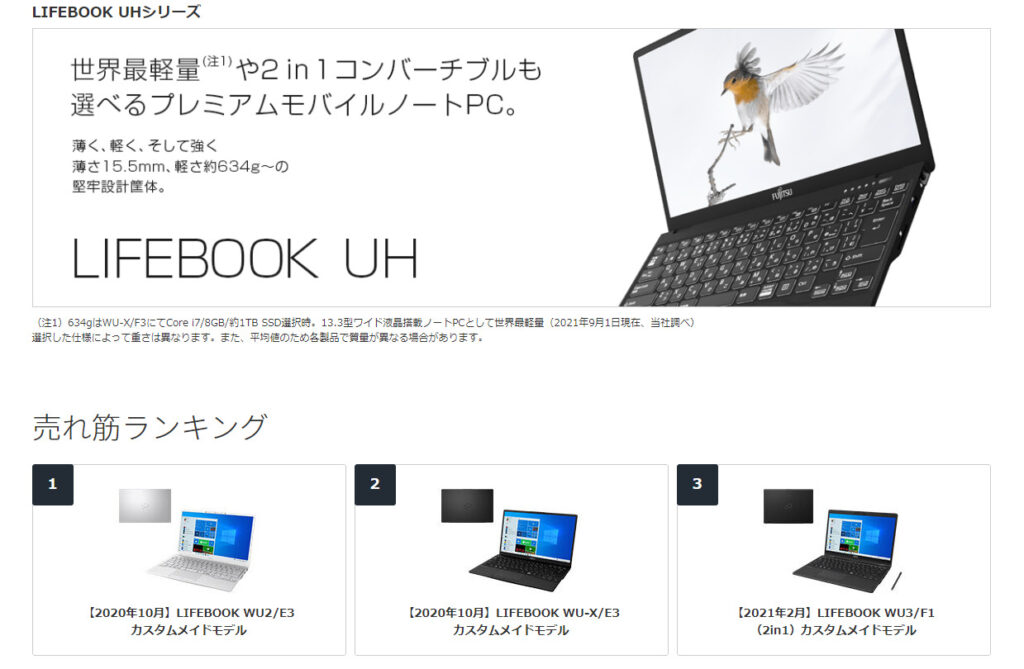
少しわかりにくいポイントとして、名称が「富士通UHシリーズ」で間違いないのですが、実際の製品の型番が「LIFEBOOK WU2」や「LIFEBOOK WU‐X」となっておりUHという名称が入っていません。(時期によっては入っているのかも…) ちょっとわかりにくいですが上記のモデルがUHシリーズで間違いありませんので、公式サイトでは迷わないでくださいね!
とにかく軽いノートパソコンを探している方にとっては富士通のUHシリーズは最適な選択となるでしょう。
LG/gram(グラム)

軽いといえば富士通の世界最軽量モデルには敵いませんが、LGの「gram(グラム)」も軽量のパソコンとして有名です。14インチでも1㎏を切っているので、よくパソコンを運ぶ方にはオススメできるモデルです。

現行モデルは「14インチ」「16インチ」「17インチ」のみとなっているようです。(過去モデルでは13.3インチと15.6インチがあったようです。)
ディスプレイサイズによって選べるスペックや稼働時間が変わるので、簡単な表を作成しました。
| スペック/ディスプレイサイズ | 14インチ | 16インチ | 17インチ |
| CPU | Core™ i5-1135G7 | Core™ i5-1135G7 Core™ i7-1165G7 |
Core™ i7-1165G7 |
| メモリ | 8GB | 8GB 16GB |
8GB |
| SSD | 512GB(NVMe™) | 512GB(NVMe™) 1TB(NVMe™) |
512GB(NVMe™) 1TB(NVMe™) |
| 重量 | 999g | 1190g | 1350g |
| バッテリー 駆動時間 |
最大37時間 | 最大30時間 | 最大27時間 |
驚く点は何といっても14インチモデルの最大バッテリー駆動時間です。あくまで最大値にはなるのですが薄い筐体でありながらも37時間も使えるのは学生にとってはうれしいポイント。1日くらい充電しなくても全く問題のないバッテリー持ちなのでコンセントを探さなければいけないといったストレスから完全に開放されることでしょう。
さらに16インチでも1190gと驚くほど軽い(執筆時点ではギネス世界記録を獲得している)モデルとなっていますので、大画面が好みという方はLG gramに限って16インチモデルもおすすめです。
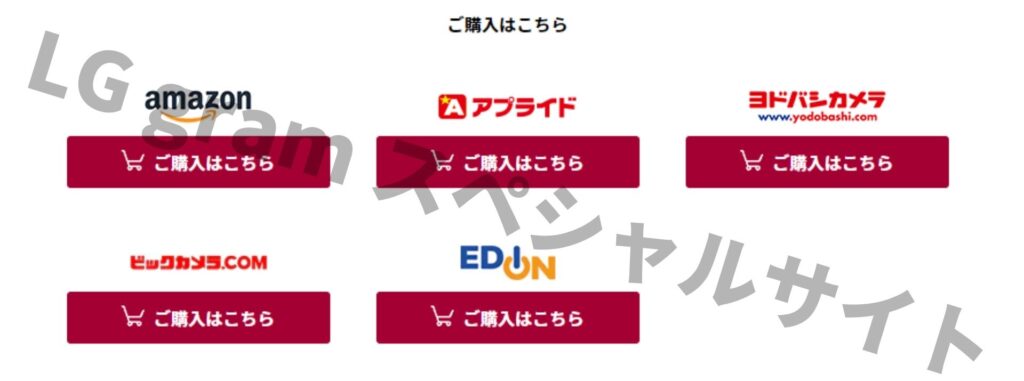
LGはパソコン本体を少し変わった形式で販売しており、公式サイト(LG gram スペシャルサイト)では直接の購入ができません。公式扱いの販売元は「Amazon」「アプライド」「ヨドバシカメラ」「ビックカメラ」「エディオン(EDION)」の5ショップのみとなっており、そのほかの店舗で販売されている場合は転売扱いとなる可能性が高く、公式と同等の保証などが受けられない可能性がありますのでご注意ください。
(以前はソフマップも公式サイトに掲載されていましたが、2021年10月現在は削除されていました。)

また最上位モデルの17インチgramの価格比較を行ってみましたが、各量販店は定価販売となっており割引されていたのはAmazonだけでした。 各量販店をよく使う方はAmazonと比較してポイントなどで実質負担額が少いようでしたら購入してもいいかもしれませんが、実質ではなく現金値引きのAmazonが最もおすすめです。
マウスコンピューター/各種14インチモデル
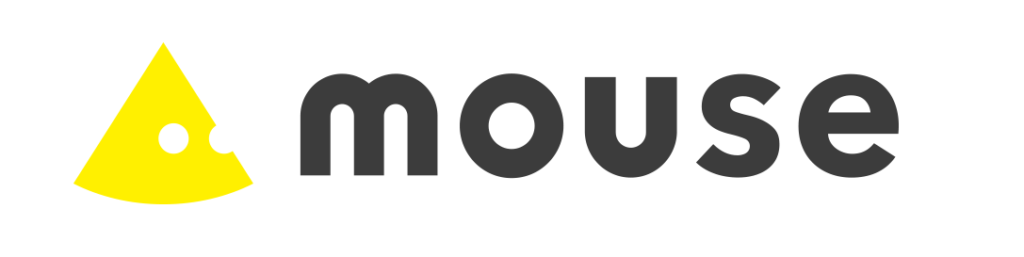
今回ご紹介する中では唯一の国内BTOメーカーとなりますが、マウスコンピューターの各種14インチモデルのノートパソコンは国内で完結する手厚い保証を完備しており、なおかつ低価格で購入できます。
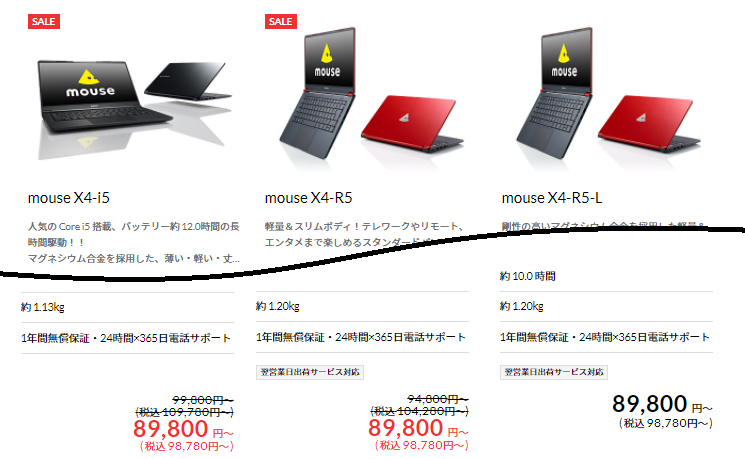
マウスコンピューターの公式サイトでは「常に」といって良いくらいセールを行っており、高い確率で大学利用に最適なcore i5、Ryzen 5モデルが10万円を切る価格帯で販売されています。
公式サイト
Lenovo/各種ブランド
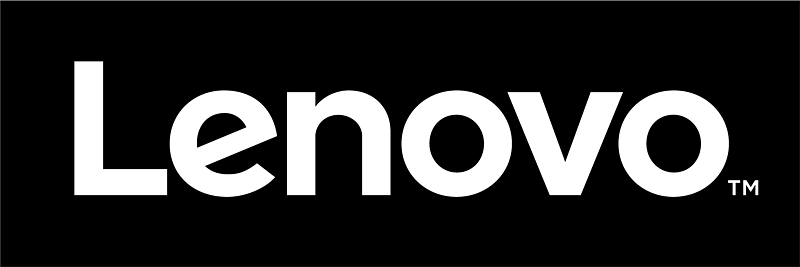
パソコンをとにかく安く購入したいという方は海外メーカーの「Lenovo」もおすすめです。
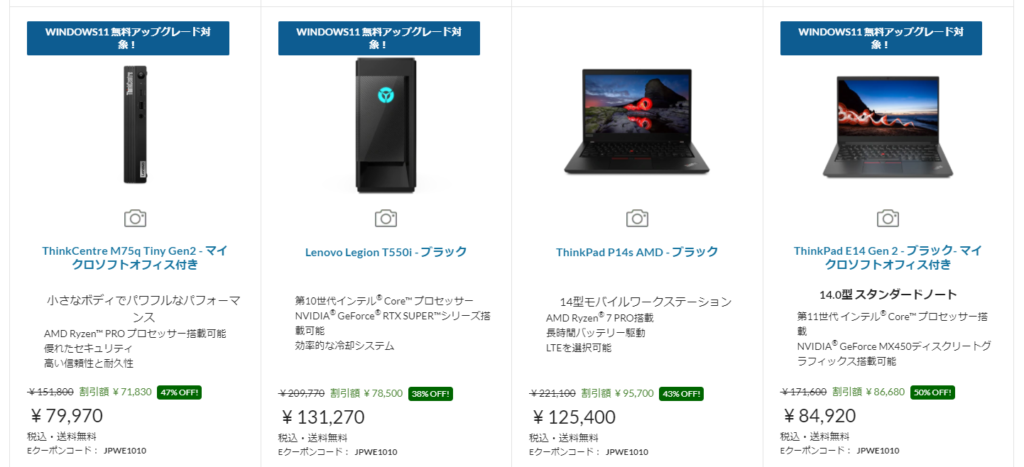
元の価格が少し高い設定となっており「元値からの割引率で釣っているだけではないか?」と思われがちですが、割引後の価格で他のメーカーの同スペックと比較して10~20%安い価格設定です。
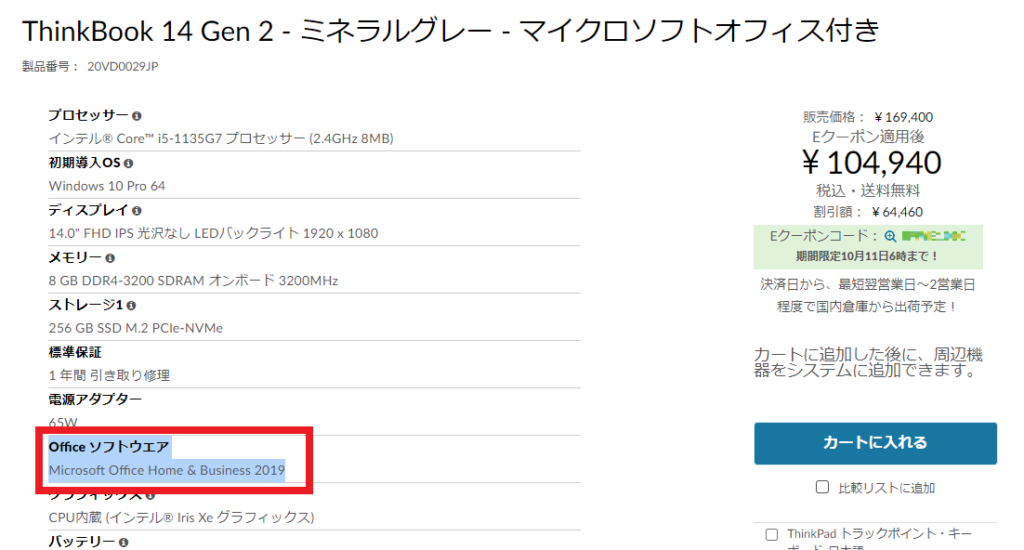
さらに「マイクロソフトオフィス付き」と表記されているモデルはWord、Excel、PowerPointすべてが使える「Microsoft Office Home & Business(単体換算で25,000円程度)」のプリインストール版が標準搭載されているため、驚くほど安い価格設定となっています。
Lenovoストア内では5つのブランドから選択することができますが、少し分かりにくいので簡単にブランド名の特徴を紹介します。
Lenovo内のブランドを簡単に解説!
- Think Pad
信頼性の高いビジネスモデル。 - Think Book
Think PadとIdeaPadの中間モデル。 - Lenovo
ビジネスに最適なスタンダードノート - IdeaPad
低価格モデル。でもサクサク動く。 - Yoga
コンバーチブルでタッチ対応の2in1ノート。
Core i5 Ryzen 5モデルであればどれを選んでも問題ないのですがThink Padのようなビジネス向けブランドではなく、IdeaPadやYogaなどの見た目がスマートなモデルが良いですね。
基本的にどのブランドでも「14インチ+1.3㎏前後+Core i5 Ryzen 5」をクリアしていれば大学生活で困ることはないでしょう!
Microsoft/Surface Laptop (Go)
 大学生におすすめできるパソコンとして最後にご紹介させていただくのはMicrosoftの「Surface Laptop」と「Surface Laptop Go」の2機種です。
大学生におすすめできるパソコンとして最後にご紹介させていただくのはMicrosoftの「Surface Laptop」と「Surface Laptop Go」の2機種です。
Surface Laptop Goに関しては1,110gと軽量ではありますがディスプレイサイズが12.4 インチと少し小さいので、ディスプレイサイズよりもコンパクトを求める方におすすめです。キーボードも一般的な配列となっているため、タイピングした感覚もごくごく一般的です。
 Surfaceといえば「タブレット」タイプを想像する方も多いかもしれませんが、キーボードとディスプレイが分離するタイプのモデルはパーツが増えることでめんどくさく感じてしまったり、フェルトのような質感の「Alcantara(アルカンターラ)」を使用した製品が多いため汚れが取れなくなってしまう場合が多いようです。
Surfaceといえば「タブレット」タイプを想像する方も多いかもしれませんが、キーボードとディスプレイが分離するタイプのモデルはパーツが増えることでめんどくさく感じてしまったり、フェルトのような質感の「Alcantara(アルカンターラ)」を使用した製品が多いため汚れが取れなくなってしまう場合が多いようです。
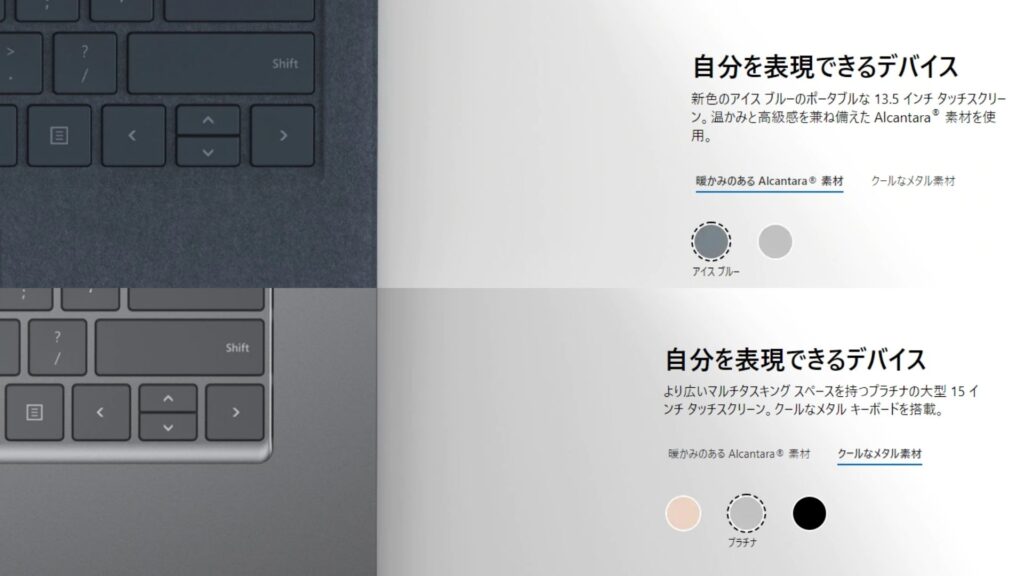
Alcantara素材についてはSurface Laptopでも選択項目に入っているようですが、個人的にはメタリックモデルをおすすめしています。(ほんとに汚れるんですよ…)

その他はポート類が少ない点をデメリットとするかどうか悩みましたが、最近のノートパソコンは映像出力などにも対応しているUSB Type-C端子でほとんどカバーできるためデメリットとはとらえなくてもよさそうです。
大学生ならではの「学割」も使ってオトクに賢く選びましょう。

大学生って人生で初めてパソコンを使い込む4年間なので、その後に大きく影響する時期になると思っています。
種類やスペックが多すぎて選ぶのが難しいですが、このページ内の内容も参考にしていただきながら4年間を乗り切れる1台を選んでみてください!(途中で買い替えるのはもったいないですからね…)

また、このページの公式サイトへのリンクにも「学割ページ」含めましたが、学割を中心にパソコンを選びたい方は以下のページ内のメーカーから選んでみてください!
学割が適用できるメーカーまとめ!




