この記事では、パソコン選びの基本となる3つのポイント(用途・場所・予算)を軸に、パソコンの選び方を解説しています。
パソコン選びで大切なのは、あなたの使い方に合った形状と性能を持つパソコンを見つけることで、高性能なモデルを選ぶことではありません。
また、パソコンのスペックを細かく学んで覚えておく必要はなく、「自分に合った1台を選ぶための選び方を覚えること」が大切です。普段の生活や仕事でパソコンの内部仕様を気にする必要はなく、選び終わったら忘れてもOK。
専門用語も分かりやすく解説しているので、パソコンに詳しくない方でも安心して読み進めてみてください。
このページで分かること
- パソコン選びの基本となる3つの判断軸
- ノートパソコンとデスクトップパソコンの違いと選び方
- スペック表の見方と最低限押さえるべきポイント
- よくある失敗例と購入時の注意点
- お得で安心な購入方法と保証の選び方
ある程度欲しいPCが決まっている方はこちら
このページではパソコン選びに関するすべての内容を簡易的に紹介しています。すでにノート、デスクトップどちらを選ぶかを決めている方は以下のページにて、それぞれの選び方を参照してください。
パソコン選びは「用途・場所・予算」から逆算する
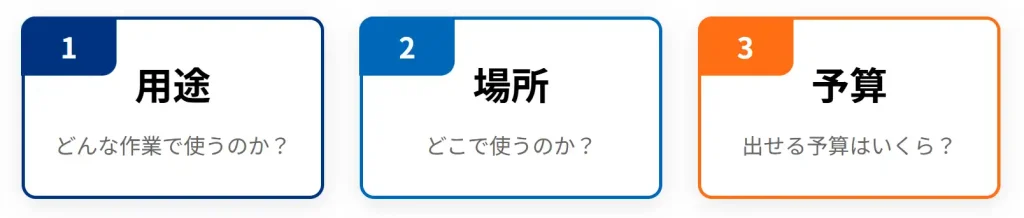
多くの人はパソコン選びにおいて、自分の使い方や用途を明確にしないまま判断しようとして迷っていることが多いように思います。
パソコン選びの軸
- 用途
→ どんな作業に使うのか? - 場所
→ どこで使うことが多いのか? - 予算
→ いくらくらいを検討しているのか?
この3つの軸で自分の条件を整理しましょう。この順番で考えれば、多くの選択肢の中から候補を絞り込めます。
また、高性能なパソコンが必ずしも良いわけではありません。文書作成やインターネット閲覧が中心なら、エントリーモデルでも十分快適に使えます。一方で、動画編集をしたりゲームを楽しみたいなら、それに対応した性能が必要になり、パソコン本体も高額になります。
【用途】まずは使い道を明確にしよう
パソコンの用途によって必要な性能は大きく変わります。まずはメインの使い道を1つ決めることから始めましょう。
主な用途と必要な性能
- 文書作成・ブラウジング(調べ事)・動画視聴
→【エントリー】基本性能で十分、価格重視で選択可能 - 写真編集・軽い動画編集・Excel/Word
→【ミドルスペック】中程度の性能、メモリ8GB以上が目安 - プログラミング・開発作業
→【ハイスペック】処理速度重視、メモリ16GB以上推奨 - 本格的な動画編集・3Dデザイン
→【ハイスペック+】高性能CPU・大容量メモリ・専用GPU必須 - ゲーミング
→【ハイスペック+】 高性能GPU必須、用途別に性能ランクが明確
複数の用途がある場合は、最も負荷の高い作業に合わせてパソコンを選ぶのが基本です。ただし、年に数回しか使わない重い作業のために高額なパソコンを買う必要はないかもしれません。
本当に高価なPCが必要?
例えば、年に数回だけの動画編集であれば、エンコードが長くなってもそこまで影響ありませんし、外部に編集を委託するほうが経済的かもしれません。
詳しくは「パソコンでできること」をまとめたページでも解説していますので【PCのスペック+できること】の参考にしてみてください。
【場所】パソコンを使う場所と持ち運び頻度を考える
パソコンをどこで使う頻度が多いのかによって、ノートパソコンとデスクトップパソコンのどちらを選ぶべきかが決まります。
また、ノートパソコンでも、軽量なモバイルノートなのか、据え置き前提の大画面ノートなのかが決まります。
主にパソコンを使う場所
- 自宅のみで使用
→ 大画面ノート、もしくはデスクトップ - 月に数回の外出先作業(自宅メイン)
→ 15インチ程度のノート - 日々の通勤・通学で持ち運び
→ 13-14インチの軽量モバイル向けノート - 営業や出張が多い
→ 12~13インチの超軽量モバイル向けノート
このような判断基準でパソコンの形状を選ぶわけですが、特に理由が無ければゲーミング向けを除いてノートパソコンを選ぶべきだと感じます。ノートパソコンは低性能で、デスクトップパソコンは高性能と断言できる時代はすでに終わったような気がします。
関連:»デスクトップPCよりノートPCが多くの人の最適解となる理由
13.3インチ~14インチまでのモバイルノートを基準として選び、どうしても大画面ノートは必要ならば大きなサイズを検討しましょう。(理由が無ければ小さいほうが良い。)
作業スペース(普段パソコンを使う場所)の広さもパソコン選びのポイントです。大画面が欲しいけど致し方なく狭いデスクで作業することが多い場合は、外付けモニターの接続を前提に、小型で軽量なノートパソコンを選ぶこともできます。
【予算】パソコンの価格帯と性能の相場感を把握する
パソコンの価格と性能には明確な相関関係があります。予算を先に決めておくことで、無駄に高額なモデルを検討して迷う時間を減らせます。
おおよそではありますが、現在の相場も加味した価格帯別の性能目安はこのようなイメージです。
| 価格帯 | 性能 | 適した用途 |
|---|---|---|
| 8万円以下 | 基本性能 | 文書作成・ネット閲覧・動画視聴 |
| 8-13万円 | 標準性能 | 軽い画像編集・複数アプリ同時使用 |
| 13-18万円 | 高性能 | 動画編集・ゲーミング・プログラミング |
| 18万円以上 | プロ仕様 | 3Dデザイン・4K動画編集・高負荷作業 |
※以前は「5万円以下」「5-10万円」「10-15万円」「15万円以上」と表記していましたが、物価高騰も加味して【+3万円】に修正しました。(あくまでも当サイトの相場観です。)
同じ価格帯でもノートパソコンとデスクトップパソコンでは性能差があり、デスクトップパソコンの方が価格に対する性能に優れ、同じ予算でより高い性能というのが一般的です。
低予算だと新品を選ぶのは厳しい
予算が5万円程度であれば、新品のパソコンから選ぶのは厳しく、中古のパソコンを視野に入れたほうが高性能なモデルを選べるかもしれません。
ノートパソコンとデスクトップパソコンの違い
ノートパソコンとデスクトップパソコンには、それぞれ明確な特徴があります。どちらが優れているかではなく、使い方に合っているかで判断することが大切です。
デスクトップパソコンは玄人向け
基本的にデスクトップパソコンはパソコン玄人向け、もしくはゲーマー向けです。
特に理由が無ければノートパソコンを選びましょう。
ノート / デスクトップ|それぞれのメリット・デメリット比較
ノートパソコンとデスクトップパソコンの特徴を、重要な項目別に比較してみましょう。
| 比較項目 | ノートパソコン | デスクトップパソコン |
|---|---|---|
| 持ち運び | 可能(重量1-1.6kg程度) | 不可能(固定設置) |
| 価格性能比 | やや劣る | 優秀 |
| 周辺機器 | 搭載・購入不要 (マウスのみ別途購入が多い) |
自由 (別途購入の必要あり) |
| ディスプレイ | 搭載 13-16インチが主流 |
モニター自由選択可能 (別途購入の必要あり) |
| 拡張性 | 限定的 | 高い自由度 (パーツ追加・交換) |
| 省スペース | 優秀 | 大きく場所を取る |
| 消費電力 | 低い | 高い |
| 修理難易度 | 高い (専門業者推奨) |
比較的簡単 (特定できればパーツ交換) |
| バッテリー | 搭載 |
非搭載 (常時電源必要) |
ノートパソコン最大のメリットは、場所を選ばず作業できることと省スペース性です。学生や営業職など移動が多い方には欠かすことのできないメリットです。また、停電時でもバッテリーで作業を続けられるため、データ消失のリスクも少ないのが意外と目立たないメリットです。(デスクトップの場合無停電電源装置が必要)
一方でデスクトップパソコンのメリットは、同じ予算でより高い性能が手に入ることです。特にゲームやクリエイティブ職などの高負荷作業では、性能差が作業効率に直結します。
また、モニターサイズを自由に選べるため、作業の快適性を重視する方に適しています。ただ、いくら価格性能比が良くても周辺機器を自前で揃える必要があるので、合計ではデスクトップのほうが高くなってしまうケースも珍しくありません。
【ノート・デスクトップ】どちらを選ぶべきかの判断基準
ノートパソコンとデスクトップパソコンの選択は、以下の3つの判断基準で決めましょう。
どちらを選ぶべきか?
- 移動頻度による判断
→ 持ち運ぶならノートパソコン一択 - 性能要求による判断
→ 頻繁な高負荷作業が多いならデスクトップパソコンが有利 - 設置環境による判断
→ 自宅に固定の設置スペースを確保しにくいならノートパソコンが現実的
当サイトとしては断然ノートパソコンをおすすめしています。
ひと昔前までは「動画編集をするなら圧倒的にデスクトップが有利!」といった時代もありましたが、今はそうではありません。ノートパソコンからも十分に高スペックなものを選べます。
デスクトップが必須な用途は?
現在でもデスクトップが必須となるのは、常にハイスペックの連続を要求される「ゲーム用途」か、4画面以上の接続を要求される場合の「金融トレード用途」くらいです。
ノートパソコンは手放すときも手軽でリセールも高い傾向にあります。ドッキングステーションなどを併用することでデスクトップライクに使うことも可能。大画面で作業したいなどの要望は後からでも追加可能です。
特別な理由が無ければノートパソコンを優先的に選ぶようにしましょう。
関連:»デスクトップPCよりノートPCが多くの人の最適解となる理由
また、予算に余裕がある場合は「軽作業用ノートパソコン+高性能デスクトップパソコン」という2台体制も選択肢の一つです。
パソコンのスペック表を読むための基本知識
パソコンを選ぶ際に必ず目にするのが「スペック表」です。しかし、スペック一覧には【CPU / メモリ / ストレージ / GPU】といった専門用語が並んでいて、初心者には分かりにくいのが現実です。
スペック表で重要なのは、数値の大小ではなく、あなたの用途に必要十分な性能かどうかです。高性能すぎるパソコンを選んでも使いきれず、予算の無駄になってしまいます。
ここから、パソコンの基本性能を決める4つの主要パーツについて、初心者でも判断できるレベルまで分かりやすく解説します。完璧に理解する必要はありません。最低限の見分け方を覚えるだけでパソコン選びができるようになります。
CPU(プロセッサー)の見方と選び方

デスクトップパソコンのCPU
CPU(シーピーユー)はパソコンの頭脳にあたる部品で、すべての処理を担当します。CPUの性能が低いと、どんなに他のパーツが優秀でも全体的に動作が遅くなってしまいます。

CPUネームステッカー(出典:Intel / AMD)
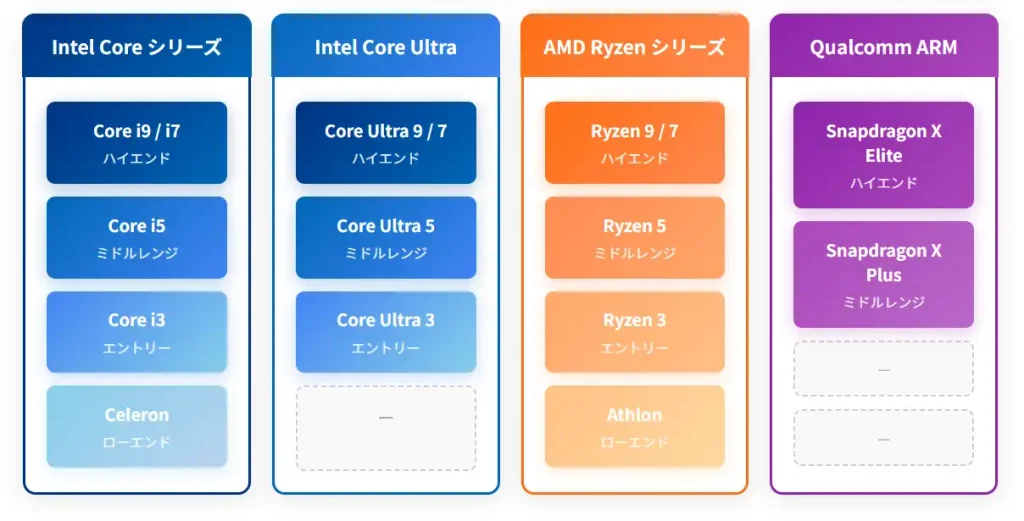
Qualcommの「Snapdragon」を除き数字が大きいほど高性能になります。
CPUの性能差
Core i3 < Core i5 < Core i7 < Core i9
Ryzen 3 < Ryzen 5 < Ryzen 7 <Ryzen 9
低性能 < 高性能
CPUには世代という概念があり、「Intel Core i5-13400」の場合、「13」が世代を表し、数字が大きいほど新しい世代になります。
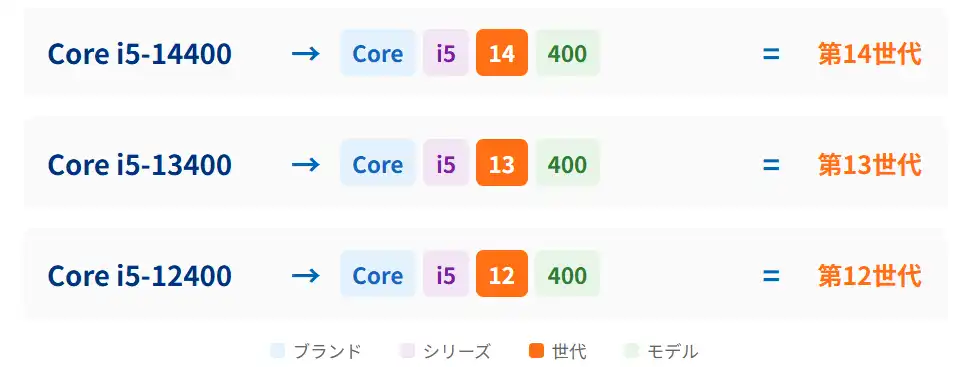
古い世代の上位モデルより、新しい世代の下位モデルの方が高性能な場合もあります。新品で購入する場合は現行最新(もしくは現行最新からマイナス1世代程度)なの無視してOKです。
用途別の推奨CPU
- 文書作成・ネット閲覧・動画視聴
→ Intel Core i3 または AMD Ryzen 3 - 写真編集・軽い動画編集・複数アプリ同時使用
→ Intel Core i5 または AMD Ryzen 5 - 本格的な動画編集・ゲーミング・プログラミング
→ Intel Core i7 または AMD Ryzen 7 - 3Dレンダリング・4K動画編集(カラグレ含)・ローカルAI等の高負荷作業
→ Intel Core i9 または AMD Ryzen 9
初心者の方はIntel Core i5またはAMD Ryzen 5を選んでおけば、ほとんどの作業で困ることはありません。予算を抑えたい場合でも、Core i3・Ryzen 3未満(Celeron等)は避けた方が無難です。
メモリ(RAM)の容量と役割

メモリ-RAM-(出典:Crucial)
メモリ(RAM)はパソコンの中の作業台のような役割を果たします。容量が大きいほど、同時に多くのアプリを開いたり、大きなファイルを扱ったりできます。
メモリが足りなくなると、動作が極端に遅くなったり、アプリが突然終了したりします。特にブラウザで多くのタブを開く方や、複数のソフトを同時に使う方には十分な容量が必要です。
用途別の推奨メモリ容量:
| 容量 | 適した用途 | 快適度 |
|---|---|---|
| 4GB | 軽い文書作成・ネット閲覧のみ | 不足 |
| 8GB | オフィスワーク全般・軽い画像編集 | 最低 |
| 16GB | 軽量タイトルのゲーム・複数アプリ同時使用 LightroomでRAW現像 |
快適 |
| 32GB | 4K動画編集・重量タイトルのゲーム 1台完結のゲームプレイ&配信 |
高性能 |
| 64GB以上 | 長尺映像のカラーグレーディング・3Dデザイン 大規模開発・プロシーンのゲーミング |
プロレベル |
現在では8GBが最低ラインと考えてください。4GBでは多くの場面で不足を感じることになります。予算に余裕があれば、これから数年先まで困らない16GBを選ぶことをおすすめします。
メモリは後から増設できる場合もありますが、ノートパソコンでは不可能なモデルも多いため、購入時に十分な容量を選ぶようにしましょう。
Ryzen搭載モデルは16GB~がおすすめ
Ryzen搭載モデルでは、専用GPUメモリ(VRAM)としてメモリが約2GBほど占有されてしまい、8GBモデルでは実使用可能なメモリが「5.9GB」となります。
ストレージ(SSD・HDD)の種類と容量

ストレージ:左からHDD / SSD / M.2 SSD (出典:Western Digital)
ストレージはデータを保存する場所です。ストレージの種類はSSD(エスエスディー)とHDD(エイチディーディー)の2種類。
それぞれ異なる特徴を持っていますが、今ではほぼすべてのパソコンで高速なSSDの採用が当たり前となっており、ノートパソコンを検討している場合は種類を覚えておく必要はありません。
| 項目 | SSD | HDD |
|---|---|---|
| 速度 | 非常に高速 | 普通~遅い |
| 静音性 | 無音 | 動作音あり |
| 耐衝撃性 | 高い | 低い(可動部品あり) |
| 価格 | 高い | 普通~安い |
| 容量あたり単価 | 高い | 安い |
| 消費電力 | 低い | 高い |
現在のパソコンではSSDが主流で、起動速度・アプリの立ち上がり・ファイルのコピー速度など、すべての動作が劇的に速くなっています。
ストレージ容量の目安
- 128GB(≒120GB)
→ 最低限 → OS+基本ソフトのみ、データはクラウド保存 - 256GB(≒250GB)
→ 標準的 → 一般的なソフト+ある程度のデータ保存可能 - 512GB(≒500GB)
→ 余裕あり → 数本のゲーム+写真・動画データも保存可能 - 1TB以上(≒1,000GB)
→ 大容量 → 多くのゲーム・大量のデータ(主に動画)保存
初心者の方にはSSD 256GB以上をおすすめします。128GBでは容量不足になりやすく、常に空き容量を気にしながら使うことになります。
大容量が必要で予算を抑えたい場合は、デスクトップに限定されますが「SSD(システム用)+HDD(データ用)」の組み合わせも選択肢です。
また、パソコン本体に常駐不要なデータは外付けSSD等で外部にデータを逃がすこともできるので、メモリとは違い大容量すぎるパソコンを選ぶ必要はありません。
GPU(グラフィック)の必要性

デスクトップ用グラフィックボード(出典:MSI)
GPU(ジーピーユー)は画像・映像処理を専門に行うパーツで、GPUには内蔵GPUとグラフィックボードの2種類があります。
「内蔵GPU」と「グラフィックボード」
- 内蔵GPU
→ CPUに組み込まれており、基本的なディスプレイ表示であれば十分。
→ CPUと一体で変更することはできず、変更する必要もない。 - グラフィックボード
→ CPU別パーツとして搭載され、高い処理能力を持つ。ゲーム用途では必須パーツ。
→ =グラフィックカード / 外付けGPU / 専用GPU / ビデオカード 等(すべて同じ意味)
ここではそれぞれを内蔵GPUとグラフィックボードという名称で解説します。
用途別に必要なGPU
- 文書作成・ネット閲覧・動画視聴
→ 内蔵GPUで十分 - 写真編集・軽い動画編集
→ 内蔵GPU、またはエントリー向けグラフィックボード - 本格的な動画編集・3Dデザイン
→ ミドル以上のグラフィックボード必須 - ゲーミング
→ ゲームに応じたグラフィックボード必須 - AI・機械学習
→ ハイエンドグラフィックボード必須
主にグラフィックボードはNVIDIAが作る「GeForce(ジーフォース)シリーズ」と、AMD「Radeon(ラデオン / レイディオン)シリーズ」のどちらかを選びます。
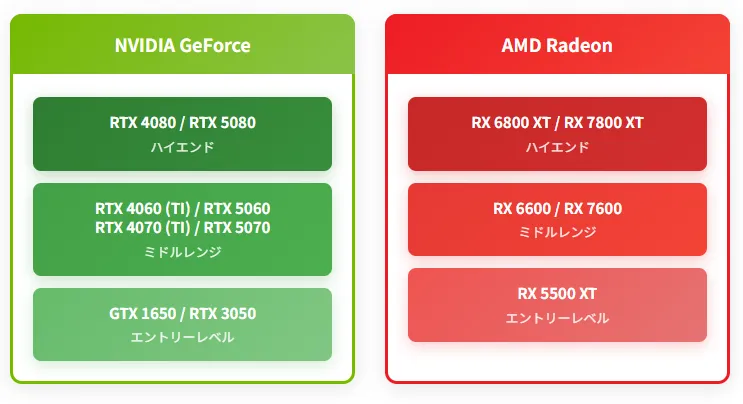
特にこだわりが無ければ「GeForceシリーズ」を選んでおくのが無難です。
| 性能レベル | NVIDIA GeForce | AMD Radeon | 適した用途 |
|---|---|---|---|
| エントリー | GTX 1650 / RTX 3050 | RX 5500 XT | 軽いゲーム・動画編集 |
| ミドル | RTX 3060 / RTX 4060 / RTX 5060 RTX 3070 / RTX 4070 / RTX 5070 |
RX 6600、RX 7600 | 多くのゲーム・本格動画編集 |
| ハイエンド | RTX 3080 / RTX 4080 / RTX 5080 | RX 6800 XT、RX 7800 XT | 4Kゲーミング・3Dグラフィック・プロ向け作業 |
どのグラフィックボードを選ぶのか。そもそも必要かどうかは、具体的に何をするかで判断してください。
ただし、専用GPU搭載パソコンは価格が大幅に上がり、消費電力も増加するため、明確な用途がない限りは内蔵GPU搭載モデル(ノートパソコン)で十分です。
パソコン選びでよくある失敗例と対策
パソコン選びの失敗は「とりあえず高性能なものを買えば安心」「安いものは必ず性能が劣る」といった思い込みや、「事前の調査不足」が原因のほとんどです。
特に初心者の場合、専門知識がないことにつけ込まれたり、見た目や印象だけで判断してしまい、実際の使用目的に合わない製品を購入してしまうケースが多いように感じます。ここでは代表的な¥失敗パターンと、それぞれの対策方法を詳しく解説します。
パソコン選びでよくある失敗例と対策
パソコン購入で後悔する人の多くは、事前の準備不足が原因です。高額な買い物だからこそ、よくある失敗パターンを知っておくことで、同じ轍を踏まずに済みます。
特に初心者の場合、専門知識がないことにつけ込まれたり、見た目や印象だけで判断してしまい、実際の使用目的に合わない製品を購入してしまうケースが多く見られます。ここでは代表的な失敗例と、それぞれの対策方法を詳しく解説します。
失敗例①:店頭で言われるままにおすすめを買ってしまう
家電量販店で「今一番売れています」「お客様にピッタリです」と言われるままに購入してしまう失敗例です。店員の推薦には、店側の都合(在庫処分や高利益商品の販売)が含まれている場合があります。
実店舗でよくある失敗例
- 在庫処分品
→ 売れ残った古い機種を「特価」として推薦されるケース - 展示品
→ 在庫処分品もであり、バッテリー劣化が心配 - オプションの抱き合わせ
→ 不要なソフトウェアやオプション品をセットで販売される - 用途の聞き取り不足
→ 実際の使用目的を詳しく確認せずに一般的な推薦をされる - 競合他社製品との比較不足
→ 特定メーカーの製品のみを推薦される
対策方法として、事前に自分の用途と予算を明確にして店舗に行くことが重要です。複数の店舗で話を聞き、推薦理由を具体的に質問しましょう。「なぜこの機種がおすすめなのか」「他の選択肢と比べてどこが優れているのか」を納得できるまで確認することで、不適切な購入を避けられます。
失敗例②:意外と「高価格=万能」ではない
「高いパソコンを買えば何でもできる」という考えは正しくもあるのですが、パソコン選びでもっとも多い誤解の一つでもあります。実際には、高価格パソコンの性能を活かせるかどうかは用途次第です。
高価格パソコンが無駄になりやすいケース
- 文書作成とネット閲覧が中心
→ 20万円のパソコンでも5万円のパソコンでも体感速度はほぼ同じ - 動画視聴とオンライン会議がメイン
→ 高性能CPUやGPUの恩恵を受けにくい - 年に数回しか重い作業をしない
→ 高額投資に見合う効果が得られない - モバイル用途で軽量性を重視
→ 高性能モデルは重く、バッテリー駆動時間も短い
例えば、プログラミング用に30万円の高性能パソコンを購入しても、学習段階では10万円を切るくらいのエントリーモデルと作業効率・学習効率はほとんど変わりません。スキルが上がって大規模開発を行うようになってから、高性能モデルへの買い替えを検討する方が経済的です。
実際、僕自身は今、「Surface Laptop(Corei5 / RAM16GB / オンボードグラフィック / SSD256GB)」というそこまで高額ではないミドルエンドなパソコンを使ってこのサイトを作っています。
「安物買いの銭失い」を恐れて過剰な性能のパソコンを選ぶより、適正性能のパソコンを適切なタイミングで買い替える方が、長期的に見て経済的で快適です。
失敗例③:大画面を優先し、重量級パソコンを選んでしまう
「画面は大きいほうが作業しやすい」という理由で、持ち運びを前提とした使用なのに重量のあるノートパソコンを選んでしまうのもよくある失敗例です。
毎日ビジネスバッグにパソコンを忍ばせている人はもちろん、バックパックのPCポケットに入れて持つ運ぶ機会が多いのであれば迷わず軽量ノートパソコンを選ぶべきです。
軽量で有名なノーパソブランド
- 富士通 LIFEBOOK UH
- LG gram
- ASUS ExpertBook / Zenbook S
- Dynabook Gシリーズ
最軽量を求めるなら「富士通 LIFEBOOK UH(14.0インチ/850~950g程度)」「Dynabook Gシリーズ(13.3インチ/880g程度)」、大画面かつ軽量を求めるのであれば「LG gram(16.0インチ/1,200~1300g程度)」のような軽量をウリにしているモデルがおすすめです。
失敗例④:見た目だけの判断でMacを買ってしまった
デザインの良さやブランドイメージだけでMacを選び、実際の用途や既存環境との互換性を検討せずに購入してしまう失敗例です。
Macを選んでだことによる後悔の例
- 会社・学校のWindows環境との不一致
→ ファイル形式やソフトウェアの互換性問題 - 使用予定ソフトがMac非対応
→ 業務で必要なソフトウェアがWindows専用だった - Windows向けゲームができない
→ ゲームを楽しみたいのにMac対応タイトルが少ない - 修理・サポート・保証費用が高額
→ Apple製品特有の高額な修理費用やAppleCare料金
Mac購入前に確認すべき点は、まず使用予定のソフトウェアがmacOSに対応しているかです。また、職場や学校でのファイル共有方法、周辺機器との接続性も重要な検討項目となります。見た目の魅力だけでなく、実用性を重視した選択を心がけましょう。
もちろんMacが悪いパソコンという訳ではなく、僕自身も愛用しています。ただ、クリエイティブ職以外で大規模な団体(普通の会社や大学など)ほどWindowsが中心になっていることが多いです。
パソコンの購入方法・購入場所と注意点
パソコンの購入方法や購入場所は多様化しており、それぞれメリット・デメリットが異なります。新品購入だけでなく、中古品や最近注目されているサブスクリプションサービスまで、幅広い選択肢から自分に最適な方法を選ぶことが重要です。
購入方法の選択は、予算だけでなく、使用期間、サポートの重要度、リスク許容度によって決まります。また、購入先によっても保証内容や価格が大きく異なるため、慎重な比較検討が必要です。
店舗購入とネット購入のメリット・デメリット
少し前まではパソコンと言ったら電気屋さん(家電量販店)で買う!が当たり前でしたが、今はそうではありません。
| 購入方法 | メリット | デメリット |
|---|---|---|
| 家電量販店 | 実機確認可能 / 即日持ち帰り / 対面サポート | 価格が高め / 品揃え限定 / 営業圧力 |
| メーカー直販 | カスタマイズ可能 / メーカー保証充実 / 最新モデル / 最安 |
割引少ない / 納期がかかる / 実機確認不可 |
| Amazon・楽天 | 価格安い / 配送が早い | サポート限定 / 不良品リスク / 実機確認不可 / 公式外からの購入の可能性 |
| 中古専門店 | コスパ良い / 掘り出し物 / 環境負荷軽減 | 故障リスク / 保証短い / スペック古め |
初心者におすすめの購入方法は、まず家電量販店で実機を確認し、型番を控えてからネットで価格比較(合い見積り)することです。一部の量販店などでは「Dell スタンダートモデル」などの表記で型番が隠されていることがありますが、よく確認すれば必ず記載があります。
ただし、本当に初心者で初めての購入では対面でのサポートが受けられる店舗購入の安心感も大切かもしれません。(個人的には高いのでおすすめできませんが。)
延長保証とサポートの重要性
パソコンは精密機器のため、購入後のサポート体制は非常に重要です。特に初心者の場合、設定やトラブル対応で困る場面が多いため、保証内容を事前に確認しておくことが必要です。
保証・サポートの種類と内容
- メーカー無償保証
→ 通常1年間、自然故障のみ対象 - 延長保証
→ 3-5年間、修理費用を一定額まで補償 - 店舗保証
→ 購入店独自の保証制度、対応が早い場合が多い - 電話・チャットサポート
→ 設定や使い方の質問に対応
延長保証に加入すべきかは、パソコンの使用頻度と価格によって判断されることが多いです。20万円以上の機種で毎日使用する場合は延長保証を検討する価値があるかと思いますが、10万円以下のエントリーモデルでは、有償の保証には未加入で新しい(次の)機種の購入資金に回すほうが合理的な場合もあります。
保証“期間”だけでなく“内容”も要チェック
パソコンの保証となれば気になるのは“保証期間”ではありますが、保証の内容(どこまで対象内なのか)もチェックを忘れないようにしましょう。
パソコンの保証は加入できる期間が限られていることや、人により判断が全く異なることから決めるのが難しいです。
「この方法が一番おすすめ!」と断定できる決め方は無いのですが、選び方の基準などを以下のページで解説していますので、参考にしていただけると嬉しいです。
人気:»有料のパソコンの延長保証は必要?保証期間は何年あれば安心なのか
直販サイトの「セール」「型落ち」「アウトレット」が安く、欠点も少ない
パソコンメーカーの直販サイトは、家電量販店よりも安く購入できる穴場です。特に「セール」「型落ち」「アウトレット」の3つのカテゴリーは、大幅な割引を受けながら品質面での不安が少ない優れた選択肢となります。
直販サイトの3つのお得カテゴリー:
| カテゴリー | 割引率 | 特徴 |
|---|---|---|
| セール商品 | 5-20%OFF | 現行モデルの期間限定割引・メーカー保証充実 |
| 型落ちモデル | 20-40%OFF | 新モデル発売に伴う旧モデル・性能は十分 |
| アウトレット | 10-30%OFF | 展示品・キャンセル品・外箱不良品など |
直販サイトのメリットは価格だけではありません。
メーカー直販のセールの特徴
- メーカー保証が確実
→ 正規品のため修理・サポートに不安がない - カスタマイズが可能
→ メモリやストレージの容量変更ができる個体もある - 中間マージンなし
→ 販売店を通さないため、その分価格が安い
狙い目のタイミングは、決算期(3月・9月)、ボーナス時期(6月・12月)、新生活シーズン(2-4月)です。これらの時期にはメーカー各社が競って大型セールを実施するため、通常価格の半額近くで購入できる場合もあります。
購入前には必ず複数メーカーの直販サイトを比較し、同じスペックでも価格に大きな差があることを確認しましょう。欲しいモデルが決まっている場合はブックマークを残して待つというのも1つの手段です。(僕自身もよくやります。笑)
予算が5万円以下なら「中古パソコン」が無難
新品からパソコンを選ぶなら、最低でも7~8万円ほどの予算が必要です。それ以下になると極端にスペックの低いパソコンを選ばざるを得なくなり、結果的に長期間の不便につながります。
もし、用意できる予算が5万円以下ならば、中古パソコンも有力な選択肢となりおすすめです。
中古パソコンの選び方
- 信頼できる販売店を選ぶ
→ 保証があり、動作確認済みの商品を扱う店舗 - 使用年数を確認
→ 3年以内の機種が理想的、5年超は避ける - バッテリー状態(劣化)をチェック
→ ノートPCの場合、バッテリー劣化状況が重要 - 外観の状態を確認
→ 傷や汚れの程度、キーボードの摩耗状況
基本的に中古パソコンは目利きやメンテナンスができる人であれば、どこで購入しても問題ありません。ただ、パソコンに詳しくない場合は信頼できる販売店を選び、保証とサポートを確認することが大切です。
特にノートパソコンの場合、バッテリーの交換はできないと考え、購入前にバッテリーの劣化状態を確認しましょう。また、中古品でもWindows11に正式対応したモデルを選ぶことで、今後数年間のWindowsアップデートを受けることができます。
人気:»中古パソコンおすすめショップランキング|品揃えや価格、保証で比較
関連:»中古パソコンを買うならどこ?買う場所の選び方
関連:»予算3万円台でのおすすめは新品よりも「中古パソコン」となる理由
まとめ|あなたに最適なパソコンを見つける次のステップ
繰り返しにはなりますが、パソコン選びは【 用途・場所・予算 】の3つの軸で整理すれば、迷わずに選ぶことができ量になります。
まずは自分の使用目的をはっきりさせ、持ち運びの必要性を検討、そして予算を設定することから始めましょう。高額な買い物だからこそ、事前の準備が成功の鍵となります。
当ページの更新履歴 [Update History]
- 2020-08-26:»記事が公開されました。
- 2025-07-02:»情報が古くなっていたため、記事内容を一新しました。




