このページでは中古パソコンの選び方についての解説をしています。
新品から選べば現行機種だけを見れば済みますが、中古となると10年以上前の使い物にならないパソコンも紛れ込んでくるため注意が必要です。
筆者自身も、知識がなかった時に綺麗だけど性能の低い中古パソコン(≒ほぼ化石)を買ってしまった経験があります。同じ経験をする方を一人でも減らせるように、今の僕自身が中古でパソコンの選び方や判断基準を備忘録としてまとめておきます。
このページで分かること
- パソコンを中古で選ぶ時の性能判断
- そのパソコンが製造された年代の断定(≒CPUの世代)
- 中古パソコンの保証の考え方
- 中古パソコンのバッテリー劣化度合の注意点
- 事務作業向けPCをゲーミングに改造して販売する業者に注意
中古パソコン購入場所や信頼できるショップに関しては、一覧は以下のページで解説していますので、参考にしていただければと思います。
関連:»中古パソコンはどこで買うべき?買う「場所」についての解説
👑ランキング:»中古パソコンおすすめショップランキング10選|品揃えや価格、保証で比較。
もちろん、当サイトで紹介しているパソコンショップだけでなく、偶然立ち寄った中古店で見かけたパソコンのスペックを判断する際にも役立つ内容をまとめておきます。
中古のパソコンを選ぶ上で大切なスペック要素
早速、中古パソコンを「スペック」でみたときの選び方ですが、絶対に抑えておきたいのは以下の4つのポイントです。
中古PC選びで大事な5つの要素
- CPUの種類
↳基本的な【性能】がここで決まる - CPUの世代 ※最重要
↳パソコンの【製造時期】を見極める - メモリの容量
↳新品のPCと選ぶ基準は同じ - ストレージの種類と容量
↳新品のPCと選ぶ基準は同じ
最近のパソコンはCPU・メモリを交換することができず、購入してしまえば取り返しのつかない要素となります。
ストレージは外付けで増設可能であり、分解すれば交換できる機種がほとんどですが、OSの再インストールやノートPC固有のドライバのインストールなど、少々面倒な作業が必要。
中古パソコンをザックリとスペック面で判断する基準をまとめました。
| 中古で選ぶパソコンのスペック判断 | |||
| 判定/搭載スペック | CPU | メモリ | ストレージ |
| NGライン (避けたほうがいい) |
すべての 第7世代以前のCPU |
4GB | HDD/eMMC搭載 (SSD以外はNG) |
| 最低ライン (価格重視で選ぶならココ) |
第8世代以降のCore i5 (Windows11対応の最低ライン) |
8GB | SSD128GB (=SSD120GB) |
| 推奨ライン (毎日使うならココ) |
第8世代以降のCore i7 第10世代以降のCore i5 (第10世代から性能が大きく向上) |
8GB もしくは 16GB |
SSD256GB (=SSD250GB) |
| 快適ライン (クリエイティブ用途ならココ) |
第10世代以降のCore i7 (大抵のタスクで困ることはない) |
16GB | SSD512GB (=SSD500GB) |
「最低ライン」として、ごく一般的なパソコンの使い方(ゲームや動画編集などの高負荷を必要としない用途)を想定。Windows11をインストールすることができない機種は、すべてNGラインとしています。
ここから少し詳しめな解説をします。
CPUの種類(グレード)について(※新品PCと共通の確認項目)

まずCPUのグレードについてですが、【Celeron < Pentium < Core i3 < i5 < i7 < i9】のようにCPUの名前によって性能に差があります。ここは新品のパソコンと同じ考え方ですね。
現行最新ではPentiumが廃止されCore i3の生産量の減少、Core iシリーズがCore Ultraシリーズに代わりつつありますが、現在の中古市場の流通量にのっとって解説します。
| CPUの性能目安 | ||
| Intel | AMD | おおよその性能評価 |
| Core i9 | Ryzen 9 | 10点/10点 |
| Core i7 | Ryzen 7 | 9点/10点 |
| Core i5 | Ryzen 5 | 7点/10点 |
| Core i3 | Ryzen 3 | 4点/10点 |
| Nシリーズ | - | 4点/10点 |
| CoreM | - | 【Core i○】の下位シリーズ |
| Pentium | Athlon | 2点/10点 |
| Celeron | A-Series | 2点/10点 |
| Atom (今はなくなった) |
- | 1点/10点 |
CPUのはCore i5以上(表では7点以上)を選びましょう。
数年前に登場したCoreMシリーズ(N100やN95)も性能的には可ですが、市場の球数が少ないです。Ryzenシリーズも横並びで考えてRyzen 5以上を選ぶようにしましょう。
CPUの世代について(※中古PCならではの確認項目)

中古のパソコンを選ぶときはCPUの世代確認が最も大切と言っていいかもしれません。
CPUの世代確認は必須!
CPUの世代確認は、性能だけでなくCPUの製造時期(≒パソコン本体の性能時期)の確認にもなります。
基本的にはCPUの世代+1年前後=パソコンが作られた年となり、古すぎるパソコンを避けるためにも確認しましょう。(後に性能差についても解説)
CPUの世代確認リスト(Intel版)
| CPUの世代確認リスト | |||
| CPUの名前 | 世代(発表・発売時期) | Windows11対応 | 開発コード名 |
| Core i5 430M など | Core iシリーズ 第1世代(2010年) |
非対応 | Nehalem Westmere |
| Core i5 2430M など | Core iシリーズ 第2世代(2011年) |
非対応 | Sandy Bridge |
| Core i5 3320M など | Core iシリーズ 第3世代(2012年) |
非対応 | Ivy Bridge |
| Core i5 4200M など | Core iシリーズ 第4世代(2013年) |
非対応 | Haswell Haswell-Refresh |
| Core i5 5350U など | Core iシリーズ 第5世代(2014年) |
非対応 | Broadwell |
| Core i5 6300U など | Core iシリーズ 第6世代(2015年) |
非対応 | Skylake |
| Core i5 7360U など | Core iシリーズ 第7世代(2016年) |
非対応 | Kaby Lake |
| Core i5 8257U など | Core iシリーズ 第8世代(2017年) |
対応 | Coffee Lake Coffee Lake-Refresh |
| Core i5 9300H など | Core iシリーズ 第9世代(2018年) |
対応 | Cannon Lake |
| Core i5 10210Y など | Core iシリーズ 第10世代(2019年) |
対応 | Ice Lake Comet Lake |
| Core i5 11300H など | Core iシリーズ 第11世代(2020年) |
対応 | Tiger Lake Rocket Lake |
| Core i5 12450H など | Core iシリーズ 第12世代(2021年) |
対応 | Alder Lake |
| Core i5 13500H など | Core iシリーズ 第13世代(2022年) |
対応 | Raptor Lake |
| Core i5 14500HX など | Core iシリーズ 第14世代(2023年) |
対応 | Raptor Lake-S Refresh |
| Core Ultra 5 125U など | Core Ultraシリーズ 第1世代(2023年) |
対応 | Meteor Lake |
| Core Ultra 5 225U など | Core Ultraシリーズ 第2世代(2024年) |
対応 | Arrow Lake |
すべてCore i5(Core Ultra 5)で並べてみましたが、Core iシリーズ第1世代を除いてオレンジ色でマークを付けた先頭数字がそのままCPUの世代となります。
世代の見かた
「Core i5 8257U」だと数字が4桁(10世代以降は5桁)で先頭数字は「 8 」なので、第8世代の Intel CPUとなります。
情報解禁時期は2017年、パソコンの発売時期は2018年ごろだということがわかります。
同じように、Intel Core i3 i5 i7 i9、すべてでCPUネームの数字で判別することができます。
「Core i5-1038NG7」など、先ほどの表に当てはまらないパターンの場合は直接型番をインテル公式サイトのデータシートで検索して確認できます。
Intel公式:»インテル公式サイトのデータシート検索
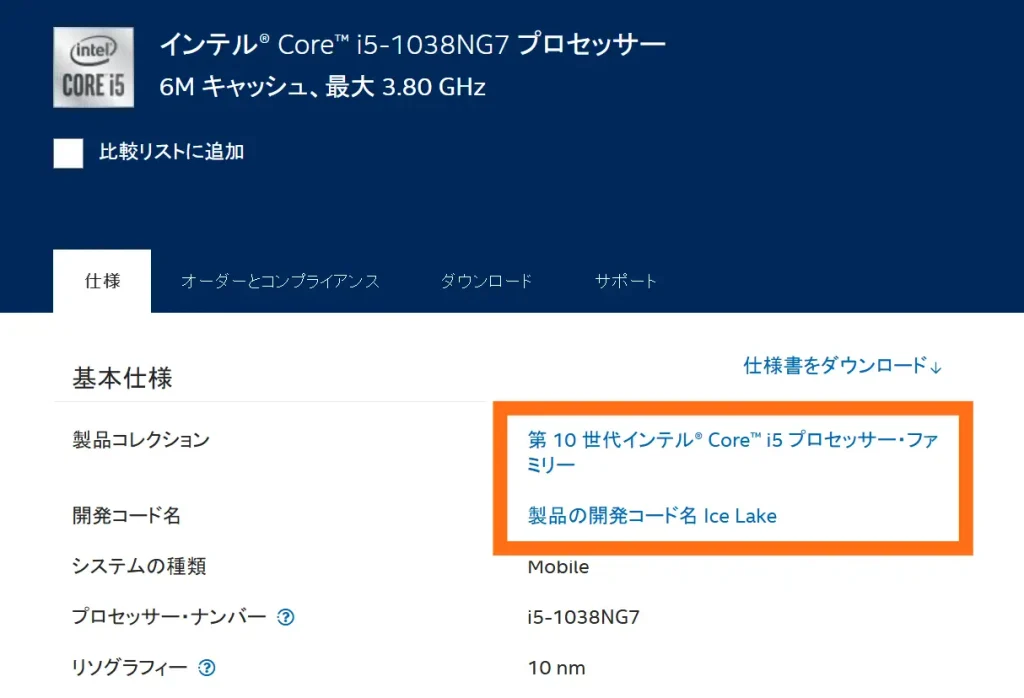
「Core i5-1038NG7」を検索するとデータシートでは「第10世代インテルCorei5プロセッサー・ファミリー」との記載があり、世代判別が可能です。
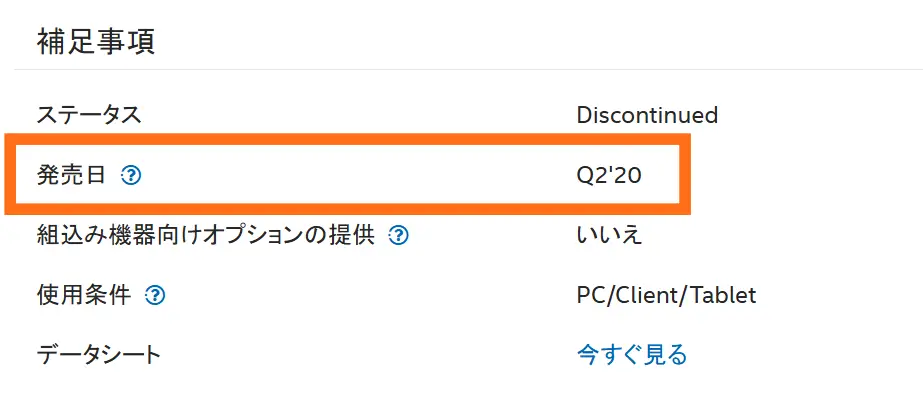
発売日は「Q2'20(=2020年の第2クオーター)」で、2020年の4月、5月、6月あたりということも確認できます。
つまり、中古で「Core i5-1038NG7」が搭載されているパソコンを発見した場合2020年後半~2021年前半あたりに発売されているパソコンだとわかります。
CPUの世代で性能も大きく変わる
CPUの世代を特定することで、おおよそのパソコンの製造時期を判断できますが、パソコンの劣化度合だけでなく同じCorei5でも世代によって性能が大きく変わります。
これらはデスクトップパソコン版の Core i5 のスペックを世代別で性能を並べて比較したものですが、ノートパソコンでも進化の比率は同じようなものです。
第1~4世代までは順当なスペックアップとなりますが、第4~7世代は大きな進化がありません。第8世代からコア数・スレッド数が見直され大きく進化。10世代以降は進化の幅が大きく、見方を変えれば人によっては使いきれないほど性能が向上している可能性があります。
CPUの世代選びのポイント
- PCの劣化が心配でWindows11非対応となる第1~7世代以前のPCは選ばないほうが無難。
(=2010~2016年)
- 最低ラインとしてWindows11対応となる第8世代以降のPCがおすすめ。
(=2017~)
- 中古でも高性能を求めるなら第10世代以降のCPUを搭載したPCがベスト。
(=2019年~)
中古PCの最低ラインはWindows11の正式対応し、なおかつ価格も下がってきた第8世代以降のCPUを搭載したパソコン。
さらに、ハイスペック寄りな中古を求めるなら、性能が飛躍的に進化した第10世代以降を搭載したパソコンを選びましょう。
CPUの世代で見る中古PCの選び方
「Qualit(クオリット)」の在庫を一度は見てほしい。
- 第「8」世代CPU搭載の中古パソコン

(約2.8~3.8万円) - 第「10」世代CPU搭載の中古パソコン

(約3.5~6.0万円) - 第「11」世代CPU搭載の中古パソコン

(約7.0~11.5万円) - 第「12」世代CPU搭載の中古パソコン

(約8.5~13.0万円) - 第「13」世代CPU搭載の中古パソコン

(約10.0~15.0万円)
当サイトおすすめショップの「Qualit」では、CPUの世代まで細かく条件指定できるので、目的のスペックを素早く探すことができます。価格も安い。
公式:»Qualit![]()
どんな用途でもメモリ容量は【最低8GB】必要

「メモリ(RAM)」は、容量が多ければ多いほど同時に展開できるソフトが増え、より重いアプリケーションをスムーズに動作するようになります。
CPUでは世代やグレードで細かな違いがありましたが、メモリの選び方は単純に容量のみ。新旧で違いも少なく、どの世代でも容量が同じであれば同じ性能だと考えて差し支えありません。
これから使う予定があるソフトやアプリが、どの程度メモリを必要とするのかで判断しましょう。
| ソフト別のメモリの必要容量 | ||
| やりたいこと | 代表的なソフト | 必要メモリ容量 |
| ブラウジング (調べ事) |
Chrome Edge |
8GB |
| メール | Gmail Outlook |
8GB |
| 動画視聴 | YouTube | 8GB |
| 文書作成 | Word | 8GB |
| 表計算 | Excel | 8GB |
| 写真編集 | Lightroom Photoshop |
16GB |
| 動画編集 | Premiere Pro DaVinci Resolve |
16~32GB |
| 3Dモデリング | blender | 32~64GB |
| PCゲーム | 各種タイトルに依存 | 16~32GB |
| トレーディング | 各種トレードソフト | 8GB (マルチモニター環境では16GB以上) |
※必要メモリ容量は当サイト独自調べによる目安
ブラウザだけで事足りる一般的なタスク(調べ事・ネットショッピング・SNS・動画/VOD視聴・メールのやり取りなど)であれば、メモリは8GBで問題ありません。
おすすめのメモリ容量は?
少し前までのノートパソコンのメモリは4GBが主流でしたが、現在では足りません。
最低でも8GB以上のモデルを選ぶようにしましょう。
複数の作業を同時に行うことが多ければ16GBだと快適です。
クリエイティブ向けのソフト(動画編集・写真編集・3Dモデリングなど)を使う予定があるのであれば、迷わず16GBを選びましょう。
Ryzen搭載PCの8GBは少し注意
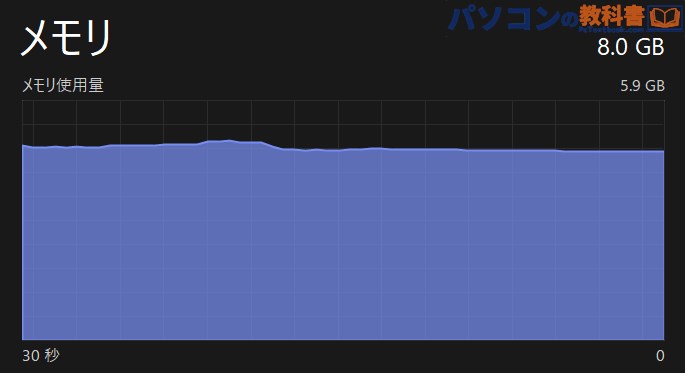
Ryzen搭載のパソコンは専用GPUメモリ(VRAM)に割り振られる割合が多く、メモリ8GB搭載モデルだと、実使用量が5.9GBになります。
これでは少し心もとないので、当サイトからはRyzen搭載のパソコンの場合は16GBモデルをおすすめしています。
関連:»【Ryzen】メモリ8GB搭載→実使用5.9GBと少なくなる理由と解決策
ストレージ(保存領域)の種類、容量は?

「ストレージ(ROM)」はデータやアプリ、OS(Windows11)など、パソコンのすべて保存しておく保存領域です。
種類がいくつかありますが、SSDを搭載したモデルを選ぶようにしましょう。
必ずSSD搭載モデルを選ぶこと。M,2・SATAはどちらでもOK
パソコンのストレージは、大きく分けて「HDD」「SSD」「eMMC」の3種類がありますが、どんな場合でも「SSD搭載モデル」を選んでください。
「SSDのほうがいい」というレベルではなく、SSDでないと快適にパソコンを使うことができません。
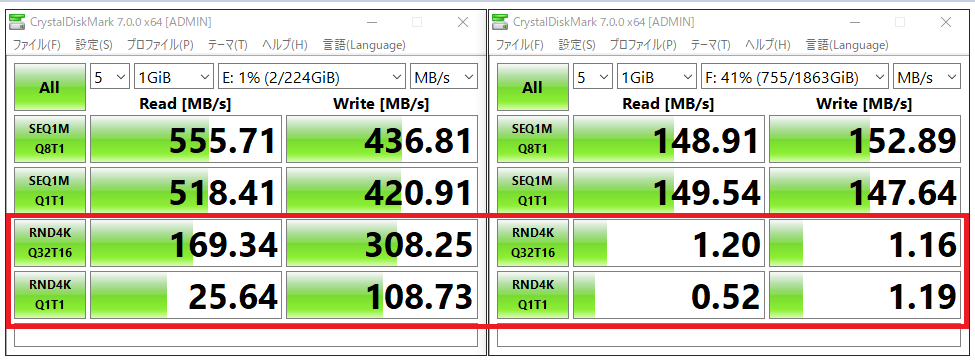
左:SSD 右:HDD
SSDとHDDを比較すると、特にWindows OSの読み込み時に重要な「ランダムアクセス」の速度に大きな差があり、その違いはなんと50~300倍にも及びます。
Windows OSやアプリケーションは、無数の小さなファイルを同時に読み込むため、ランダムアクセスの速度が遅いと起動時間が大幅に伸びてしまいます。例えば、SSDを搭載したパソコンなら数秒で起動するところが、HDDに換装すると数分かかることもあります。
SSDには「2.5インチSSD」や「M.2 SSD」などさまざまな種類がありますが、どのタイプを選んでもHDDと比べれば圧倒的に高速で、種類による体感速度の違いはほとんどありません。
ストレージ容量は最低256GB(≒250GB)ほしい。
中古パソコンに限らず、ノートパソコンのストレージ容量は256GB(≒250GB)以上あると快適に使えます。
パソコンの容量に注意
64GBのストレージでは容量が不足し、Windowsのアップデートが正常に行えません。
「ブラウザでの検索が中心で、パソコンにはほとんどデータを保存しない」といった限定的な用途であれば、128GB(約120GB)でも問題なく使えます。
基本的に、SSDを含むすべての記録メディアは表記容量の約92~93%しか使用できません。64GBのストレージを搭載したモデルだと、実際に使えるのは約58GBほどです。
そこにWindows 11(約15~20GB)や必要なソフトを入れると、空き容量は30GB前後まで減ることも。ストレージが少ないとデータを保存できないだけでなく、大型のWindowsアップデート時に更新プログラムを保存できず、アップデートが不可能になる場合もあります。
安心して使うには最低でも120GB以上が必要です。一般的な用途なら、250GB程度あれば容量不足に悩むことはほとんどないでしょう。
中古パソコンのスペック以外で気を付ける点
中古のパソコンを購入する際にはパソコンのスペック面以外でも気を付けること(僕自身が気をつけていること)がありますので、それらの詳細についても簡単に解説します。
中古PCならではの確認必須項目
- 最低1ヶ月~3ヶ月の保証があるか※最重要
↳新品と比較して短くてもOK - 納得のいく状態か
↳深刻な破損がないか・清掃済かどうか - バッテリーの劣化度合
↳容量ではなく劣化を確認できると嬉しい - メジャーなPCメーカーであるか
↳中国系の低スぺノートは地雷が多い - 本来の用途から逸脱する改造がされてないか
↳事務用PC→ゲーミング化などは避けたほうがいい
詳しく解説します。
保証のあるショップで購入すること
新品のパソコンなら、メジャーなメーカーであれば「1年保証」が当たり前ですが、中古パソコンではそうはいきません。
中古パソコンの購入先については、保証が1週間程度しかない、あるいは全くない店舗や、個人間取引(フリマアプリなど)での購入は避けたほうが無難です。万が一トラブルがあっても完全に自己責任となります。
もちろん、何があっても自己責任で問題ないという方は別ですが、パソコンは「故障に気づくまでに時間がかかる」ことが多い点に注意が必要です。たとえば、「del(デリートキー)」だけ反応しない、片方のスピーカーから音が出ない、USBポートが1つだけ使えなかった、といった不具合は、短期間では気づきにくいものです。
新品のような1年保証までは不要ですが、最低でも1ヶ月程度の保証があるショップを選ぶのが望ましいです。
| パソコンの保証が1か月以上の中古PC専門ショップ | |
| Qualit |
12ヵ月保証(一部モデルは24ヵ月保証) |
| PC WRAP |
3年保証 |
| イオシス |
無料3ヶ月保証 |
| じゃんぱら | 無料1ヶ月保証 |
| 無料30日保証 | |
| OFFモール | 3ヶ月に設定されている商品が多い (ジャンク品など「保証なし」の混在に注意) |
保証期間に関しては「中古の状態でも保証付きで販売しているショップ」を選べば問題ありません。OFFモールに関してのみ、ジャンク品などに注意です。
ジャンカー以外は買わないように。
関連:»中古のパソコンは買うならどこがいい?購入場所ごとの特徴を解説
バッテリーを重視するならバッテリーまで保証されている店舗で

中古のパソコンやスマートフォンの業界では、「バッテリーは消耗品」という考え方が一般的です。そのため、バッテリーの状態にかかわらず保証の対象外とされるケースがほとんどです。これは、バッテリーが時間の経過や使用とともに劣化する性質を持つため、避けられないことでもあります。
しかし、中古パソコン専門ショップの「Qualit![]() (クオリット)」のように、バッテリーの劣化状況まで保証する店舗もあります。特に、ノートパソコンを持ち運んで使うことが多い方や、見えない部分の品質にもこだわりたい方にとっては、こうしたショップでの購入が安心です。
(クオリット)」のように、バッテリーの劣化状況まで保証する店舗もあります。特に、ノートパソコンを持ち運んで使うことが多い方や、見えない部分の品質にもこだわりたい方にとっては、こうしたショップでの購入が安心です。
| バッテリーまで保証しているショップ | |
| Qualit |
バッテリー最大容量80%保証 (劣化が20%以下) |
正直、バッテリーまで保証しているショップはかなりレアなので、見つけた時には鳥肌が立つくらい感心しました。
自分の納得のいく状態か(ひどい破損や汚れがないか)
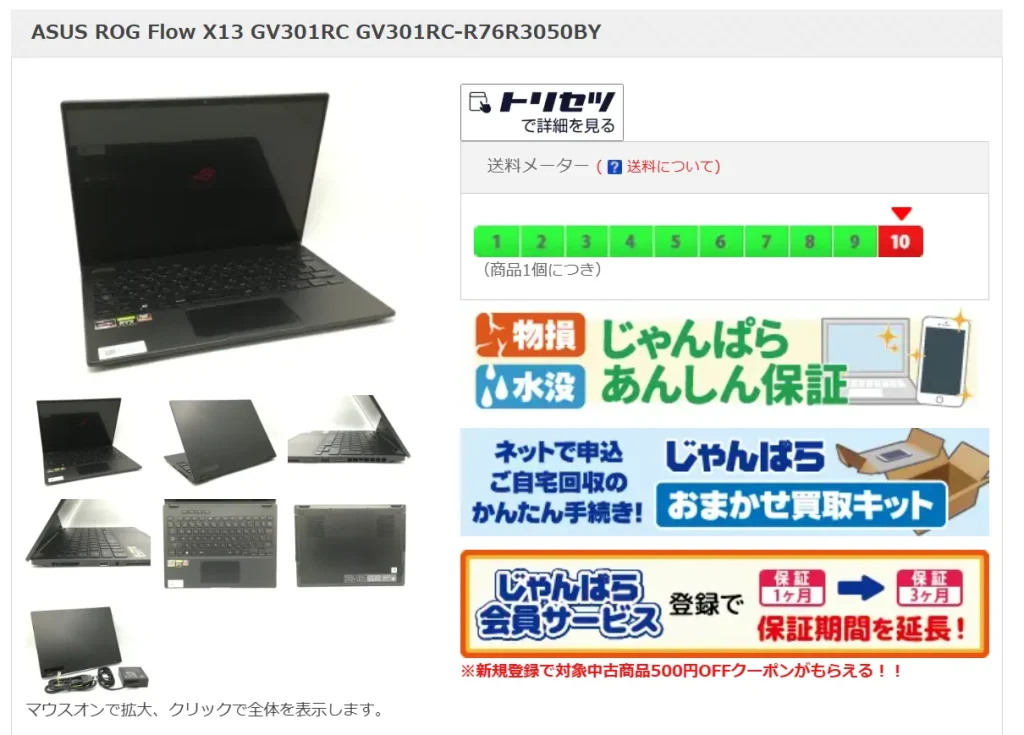
中古パソコンは、一台ごとに状態が異なります。たとえ同じ型番の製品でも、使用状況や保存環境によって外観に差が出るものです。
実物を手に取って確認できないオンラインショップから中古パソコンを購入する場合、商品を個別に撮影して掲載しているショップがおすすめです。
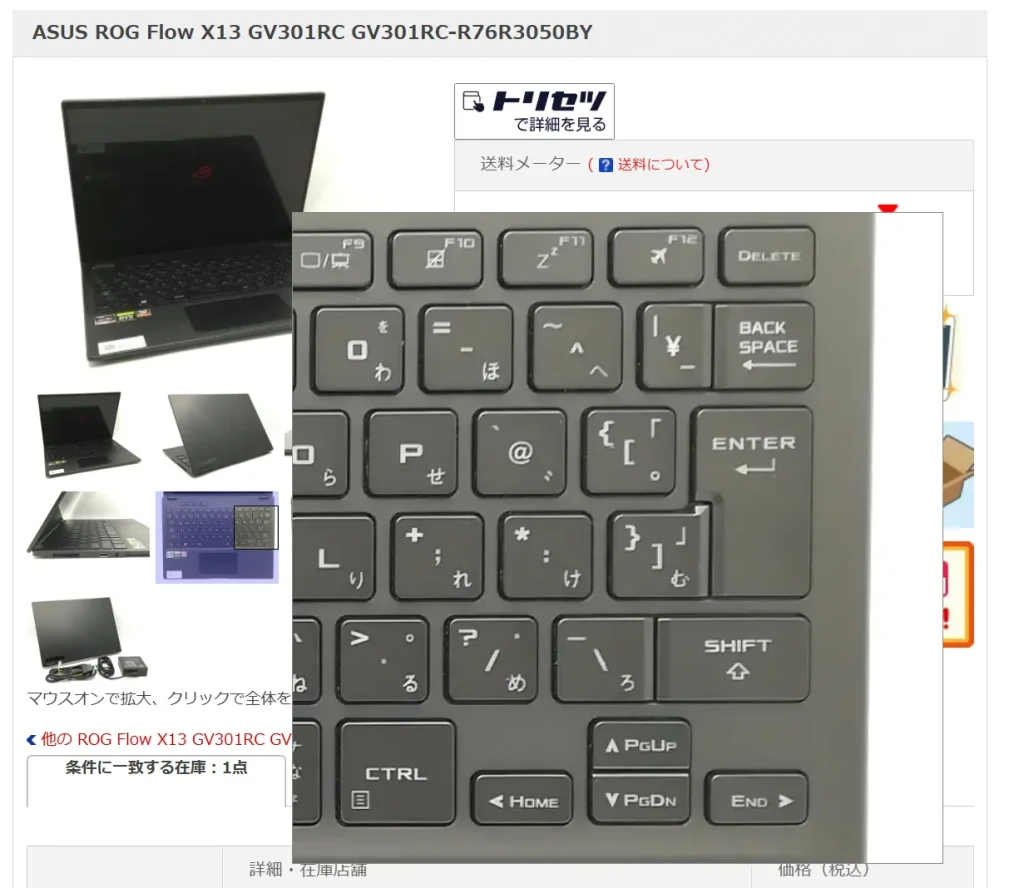
じゃんぱらのように高画質で撮影してあり、商品ページ内で拡大して確認できると安心ですね。
| 実際に製品(個々の)写真を 掲載しているショップ |
|
| Qualit |
個々の製品画像 バッテリー健康保障 メモリソケット数&空きスロット |
| PC WRAP |
個々の製品画像 外観についての説明 |
| じゃんぱら | 個々の製品画像 外観についての説明 |
パソコンメーカーやブランドによる違い
よく、「中古のパソコンを買う時に選ばない方がいいメーカーや機種ってありますか?」と聞かれますが、僕自身の意見としては“どのメーカー・機種でも大丈夫”だと思っています。
ただし、大切なのはメジャーなメーカーを選ぶこと。具体的には僕が「パソコンメーカーの一覧」で紹介しているようなメーカーならどれを選んでもOKです。逆に、聞いたことがないような無名メーカーは避けたほうが無難です。これは新品でも同じことが言えますね。
僕自身、これまで様々なメーカーの中古パソコンを購入してきましたが、「メーカーが原因で後悔したこと」は一度もありません。大事なのはメーカーよりも、状態やスペックをしっかりチェックすることです。
元値が高いメーカー(ブランド)のPCは中古になっても高い傾向
中古としての相場で見ると「VAIO」や「Panasonicのレッツノート」 などは、元々の価格が高いため、中古市場でもスペック比だけで見ると割高になりがちです。コストパフォーマンスを重視するなら、スペックに対して価格が割安な(メーカーの)モデルを選ぶのが賢い選択だと思います。
もちろん、VAIOやレッツノートが好きで「できるだけ安く手に入れたい!」という方にはおすすめできます。
事務用PCにグラボを入れたゲーミングPCに注意
これは、私の友人が実際に困っていた事例ですが、事務作業向けのスリムデスクトップにグラフィックボードを増設しただけのものを「ゲーミングパソコン」として販売しているケースがあり、注意が必要だと感じました。

よくあるのはDellの「OptiPlex(オプティプレックス)」というパソコンにロープロファイルのグラフィックボードを取り付けただけのゲーミングPC。
最大の問題は排熱不足。OptiPlexはもともと事務作業向けのスリムデスクトップで、専用のCPUクーラーが付いており、内部スペースもギリギリに設計されています。そこにグラフィックボードを詰め込むと、熱がこもりやすくなり、まったく冷却できません。
さらに、「ロープロファイル」という小さい規格のグラフィックボードにはハイエンドモデルはおろか、ミドルエンドも存在しません。当然、120Hzの滑らかなゲームプレイはまず不可能。にもかかわらず、排熱が追いつかないため、性能が発揮できないどころか、低スペック&高発熱のPCが完成してしまうというカラクリです。
こうしたOptiPlexのリース落ち品を“ゲーミングPC”として販売している業者もいますが、全部やめてくれ。リアルに友達泣いてた。パソコン玄人YouTuberが企画で作るようなものを初心者に売らないでくれ。
誤解してほしくないのですが、Dellの「OptiPlex(オプティプレックス)」というスリムデスクトップ自体は本当に良い製品。スリムな筐体に必要なパーツがしっかり収まる設計で、取り外しが必要な部分には、手をかけやすいよう青色のプラパーツで目印が付けられています。ユーザーがメンテナンスするのも簡単。
同社のゲーミングモデルの「ARIEN WARE(エイリアンウェア)」も同じような設計で、10年以上前からこのユーザーファーストな作りをしている筐体・アイディアに脱帽。(お金がなかった学生時代に愛していた名機でもあります。)
知識があれば中古パソコン選びの失敗は減らせます
もう一度、旧世代のパソコンを中古として購入する際のポイントをまとめておきます。
| 中古で選ぶパソコンのスペック判断 | |||
| 判定/搭載スペック | CPU | メモリ | ストレージ |
| NGライン (避けたほうがいい) |
すべての 第7世代以前のCPU |
4GB | HDD/eMMC搭載 (SSD以外はNG) |
| 最低ライン (価格重視で選ぶならココ) |
第8世代以降のCore i5 (Windows11対応の最低ライン) |
8GB | SSD128GB (=SSD120GB) |
| 推奨ライン (毎日使うならココ) |
第8世代以降のCore i7 第10世代以降のCore i5 (第10世代から性能が大きく向上) |
8GB もしくは 16GB |
SSD256GB (=SSD250GB) |
| 快適ライン (クリエイティブ用途ならココ) |
第10世代以降のCore i7 (大抵のタスクで困ることはない) |
16GB | SSD512GB (=SSD500GB) |
ここまで読んでくださった方なら、中古パソコン選びで失敗することはほとんどないでしょう。
旧世代のパソコンでも、しっかり選べば ゲームや動画編集のような負荷の高い作業を除き、十分に使えることが多い です。コストを抑えつつ、自分に合った一台を賢く選んでみてください。
当ページの更新履歴 [Update History]
- 2021-08-05:»記事が公開されました。
- 2025-02-11:»情報が古くなっていたため、ページ内容を一新しました。



