パソコンの宿敵である『ウイルス』ですが、パソコン本体のアップデートをしっかり行ていかないとPCウイルス(悪意のあるデータ)がパソコン内に侵入してしまいます。
パソコンにウイルスが入った!?
PCウイルスはパソコン内から情報を抜き取ったり、遠隔操作でパソコンを操作しあなたに成りすますこともあるんです。
最悪の場合、クレジットカード情報などが抜き取られてしまうこともあるので、日々パソコンをお使いの方はきちんとアップデートをしておきましょう。
Windows10のアップデート手順
Windowsアップデートの手順を解説します。
①Windowsアップデートはパソコンの再起動をする場面があるので、開いているアプリやページを閉じてください。ノートパソコンの場合はパソコンを電源に接続してください。
更新中に電源が切れると故障の原因となります。
②「スタート」ボタン→「設定」の順でクリックします。
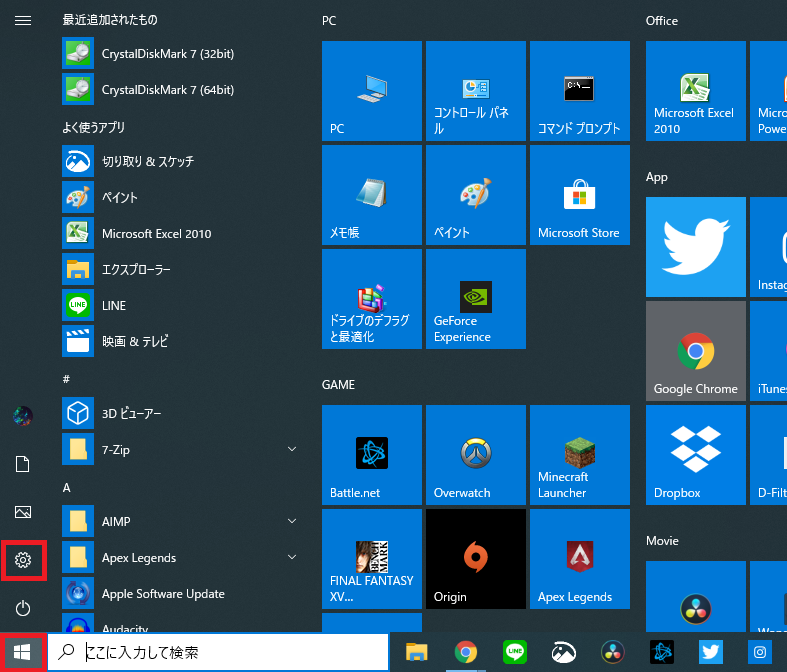
③設定は画面が表示されるので「更新とセキュリティ」をクリックします。
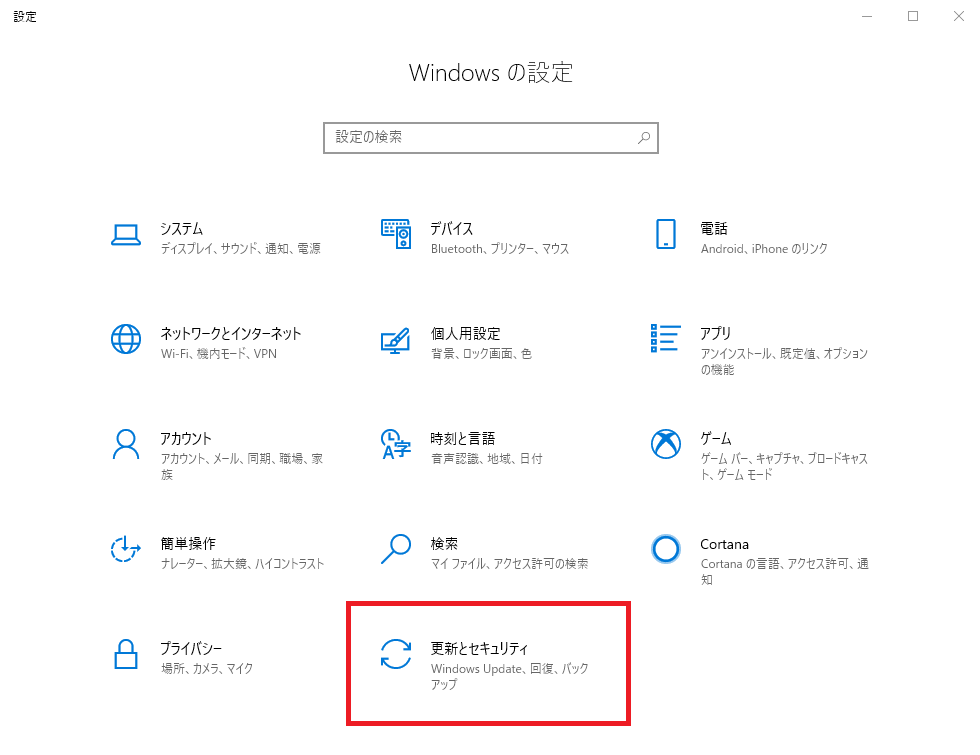
④更新とセキュリティのトップの「Windows Update」の画面が表示されるので、ページの情報をもとにアップデートを行ってください。
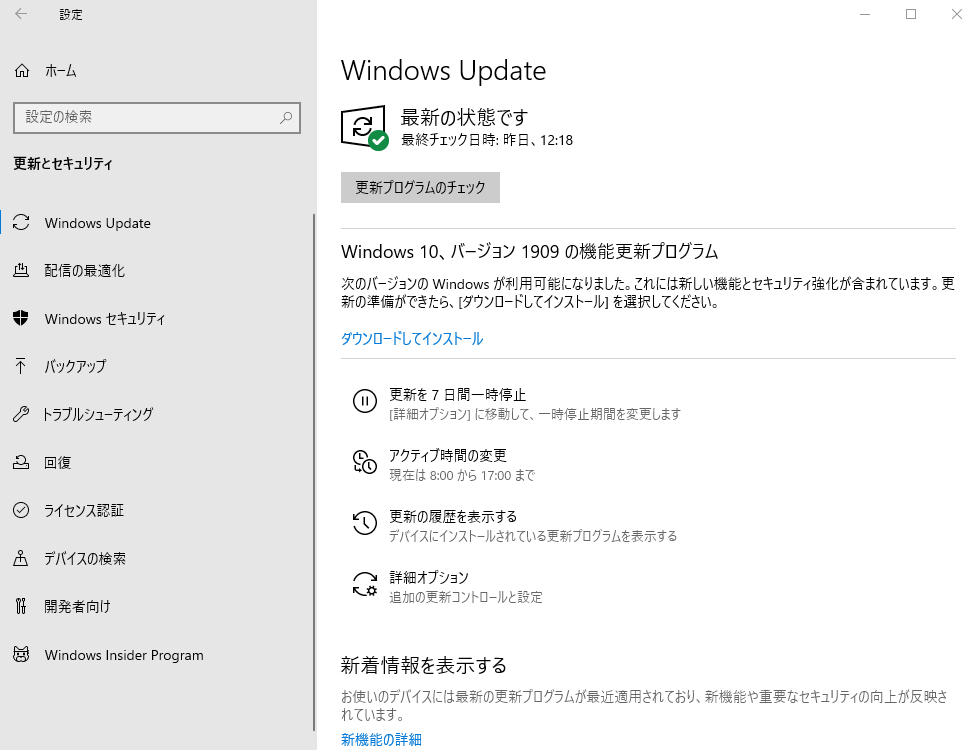
アップデートがすでに行われている場合や前回のアップデートから現在までにアップデートプログラムが配布されていない場合には『最新の状態です』というメッセージが表示されます。
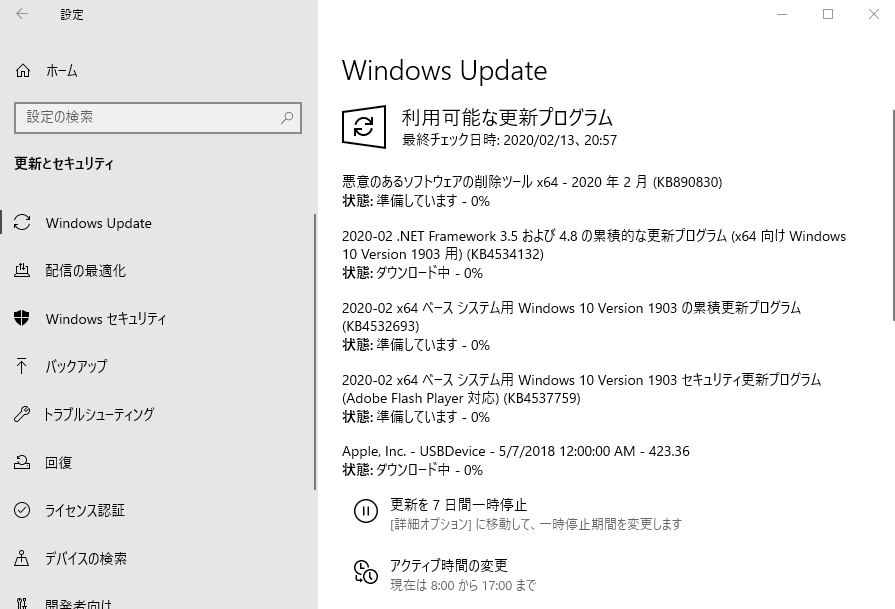
お使いのパソコンのバージョンが最新ではない場合、『利用可能な更新プログラム』が自動で表示されます。
基本的に配布データのダウンロードと更新はパソコンが自動で行ってくれるので、再起動待ちとなるまで待機してください。
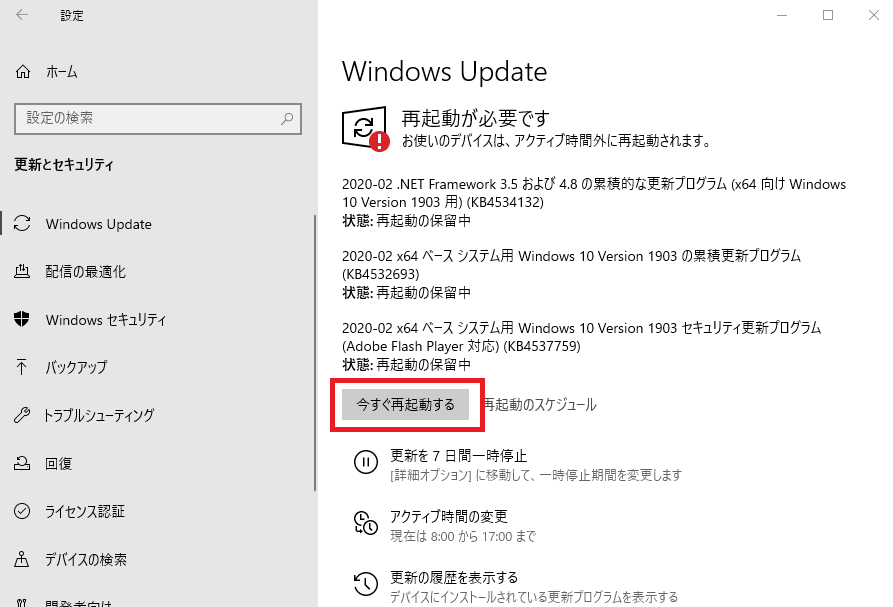
『再起動が必要です』というメッセージが表示されたら、今すぐ再起動するボタンでお使いのパソコンを再起動してください。
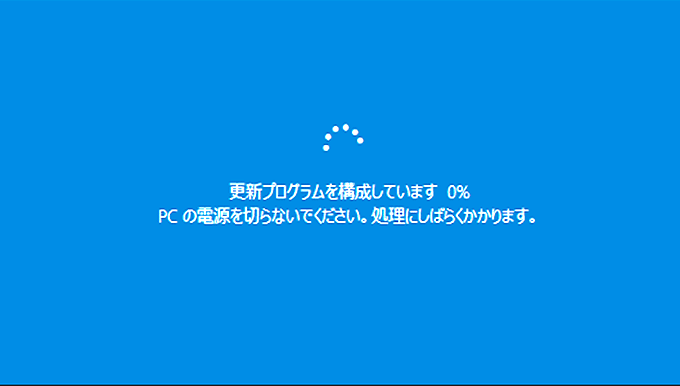
パソコンが再起動すると、青い画面でアップデートの最終インストールが開始されます。
パソコンの性能や、更新内容によっては時間がかかることがあります。
更新中に電源が切れるとパソコンの故障につながります。アップデート中に電源を切ったり、バッテリーが切れないようにしてください。
いつも通りパソコンが起動すればアップデートの終了です。
パソコンを長く、安全に使うためにも確実にアップデートをしておきましょう!
Windowsバージョンのアップデートは時間がかかります。
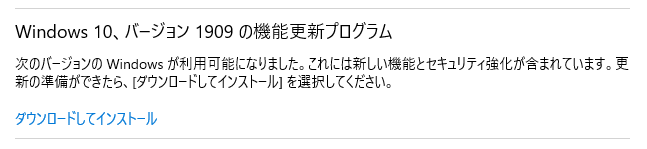
上の画像のように『Windows10、バージョン xxxx の機能更新プログラム』というメッセージの更新がある場合にはバグ修正やブラッシュアッププログラム配布よりも更新に時間がかかります。
これもパソコンの性能によりますが、ダウンロードと更新で1時間以上かかる場合がありますので、気長に待ちましょう!
更新が長いことは故障ではありませんので、絶対に電源は切らないでください。


