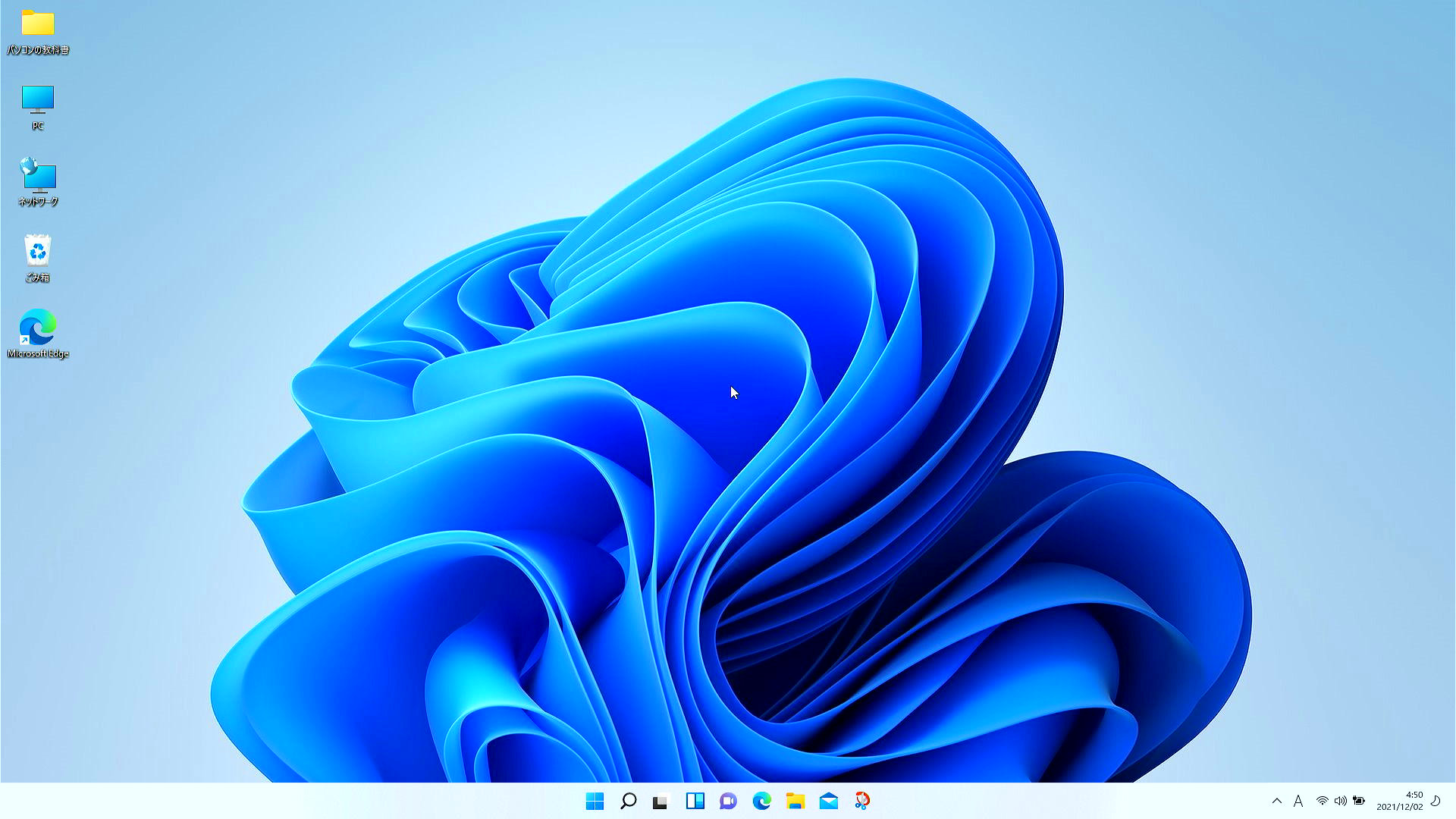2021年10月にWindows11が正式にリリースされました。
ただ、Windows10からWindows11への移行を考えているものの、アップグレードが可能かどうか分からず戸惑っている方も多いのではないでしょうか。
この記事では、あなたのパソコンがWindows11に対応しているかの確認から、Windows10からWindows11へのアップグレード方法を一連の流れで解説してます。
このページで分かること
- 自分のパソコンがWindows11の動作要件を満たしているか確認する方法
- Windows Updateを使った最も簡単なアップグレード手順
- Windows Updateからアップグレードできなかった時の手順
- アップグレード前に整えるべき準備項目(バックアップ・空き容量など)
- Windows11に非対応だった場合の確認ポイントと買い替え先
【前提】更新不可&性能不足なら買い替えよう
Windows11に正式対応していなかったり、性能不足を感じているのであればPCの買い替えも検討しましょう。パソコンの中に大切なデータが入っている場合、2台目を用意して新PCと旧PCを並べてデータ移行するのが最も安全でもあります。
現在のおすすめはこちら。

| スペック詳細 | |
|---|---|
| OS | Windows 11 Home |
| CPU | Ryzen™ 5 7533HS |
| メモリ | 16GB DDR5 |
| GPU | Radeon™ 660M (オンボード) |
| ストレージ | 512 GB SSD |
| ディスプレイ | 14インチ WUXGA液晶 (1920 x 1200) IPS |
| バッテリー | 50Wh 約9~17時間 |
| 本体重量 | 約 1.39kg |
少し縦長で使い勝手の良い16:10(1920 x 1200)ディスプレイ搭載モデル。Ryzen 5 7533HS+16GB+512GBでミドルハイな構成。 万人におすすめできる格安機種。こだわりがなければ他は見なくていい。これでいい。いや、これがいいよ。
もし新品で7~8万円でも高すぎると感じたら、中古のパソコンも視野に入れてみても良いかもしれません。
僕自身も購入するパソコンの約半分が中古のパソコンということもあり、選び方を解説しているページもいくつか用意しています。
関連:»予算3万円台でのおすすめは新品よりも「中古パソコン」となる理由
関連:»中古パソコンおすすめショップランキング|品揃えや価格、保証で比較。
中古パソコンでもバッテリーなど劣化部品まで気にする方は中古パソコン専門ショップの「Qualit![]() 」での購入がおすすめ。Windows11対応はもちろん、ある程度性能の高いノートパソコンが3万円前後で購入可能です。
」での購入がおすすめ。Windows11対応はもちろん、ある程度性能の高いノートパソコンが3万円前後で購入可能です。
では、ここからWindows11へのアップグレード手順をご紹介します。
アップグレード前の準備と対応状況の確認
Windows11へのアップグレードを行う前には、まず自分のPCが対応しているかを確認しましょう。対応していれば、ほとんどの場合はそのままアップグレードが可能です。
ここから、公式ツールによる互換性チェックや、アップグレードを進めるための準備項目について解説します。
PC 正常性チェックとWindows Updateで対応可否を判定する
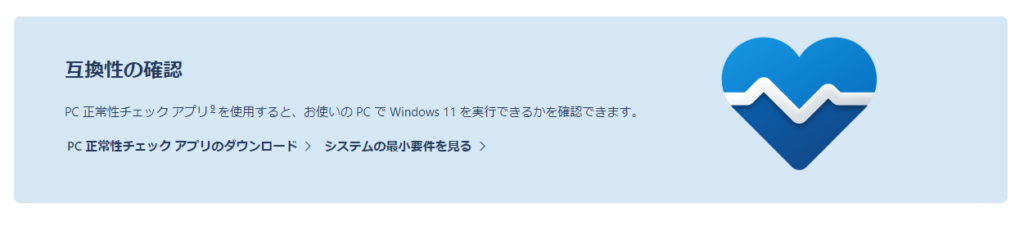
Windows11に対応しているかを確認するには、まず Microsoft公式サイト からダウンロードできる「PC 正常性チェック アプリ」の利用が最も簡単で確実です。あわせて、「設定」→「Windows Update」でもアップグレード可能かどうかが分かります。
Windows11対応かどうかを確認する方法
- Microsoft公式から「PC 正常性チェック アプリ」をダウンロード
- アプリを起動し、[今すぐチェック]をクリック
- 結果画面に「このPCはWindows 11の要件を満たしています」と表示されれば対応
- Windowsキー+Iで「設定」を開き、「Windows Update」を選択
- 「Windows 11 にアップグレード」の案内が出るか確認
PC 正常性チェックで非対応と判定された場合は、後述する個別の要件(TPMやCPUなど)を詳しく確認していきます。
バックアップ・空き容量・電源など事前に整えるポイント
アップグレード中にデータが失われる可能性を最小限に抑える対策も済ませておきましょう。特に、保存しているファイルのバックアップや、ストレージの空き容量の確保、電源の安定供給などは必ず押さえておきましょう。
アップグレード前にやっておくこと
- 大切なファイルをOneDriveや外付けドライブにバックアップ
- Cドライブの空き容量を20GB以上(推奨30GB以上)を確保
- 不要アプリをアンインストールし、「一時ファイル」を削除
- ノートPCはAC電源に接続してアップグレード
- USB機器や周辺機器は一時的に取り外しておくとエラー回避になる
これらの準備を行っておくことで、アップグレード中のトラブルを未然に防ぐだけでなく、PCの中のデータ量を減らしておくことでアップグレードにかかる時間を大幅に減らせる可能性もあります。
要件の要点(TPM 2.0 / セキュアブート / 対応CPU)を理解する
Windows11への対応状況で最もつまずきやすいのが、「TPM 2.0」「セキュアブート」「対応CPU」などのハードウェア要件です。これらはWindows10時代には必須でなかったため、意識していないユーザーも少なくありません。
よく引っかかるWindows11の要件
- TPM 2.0 → セキュリティ向上のためのハードウェア機能
- セキュアブート → 起動時の改ざん検知と防止を行う機能
- 対応CPU → Intel第8世代以降 / AMD Ryzen 2000以降
これらの設定はBIOS(UEFI)画面で変更できることもありますが、誤操作には注意が必要です。後述する確認方法や有効化手順で、対応可能かを慎重に見極めましょう。
Windows10からWindows11へのアップグレード手順
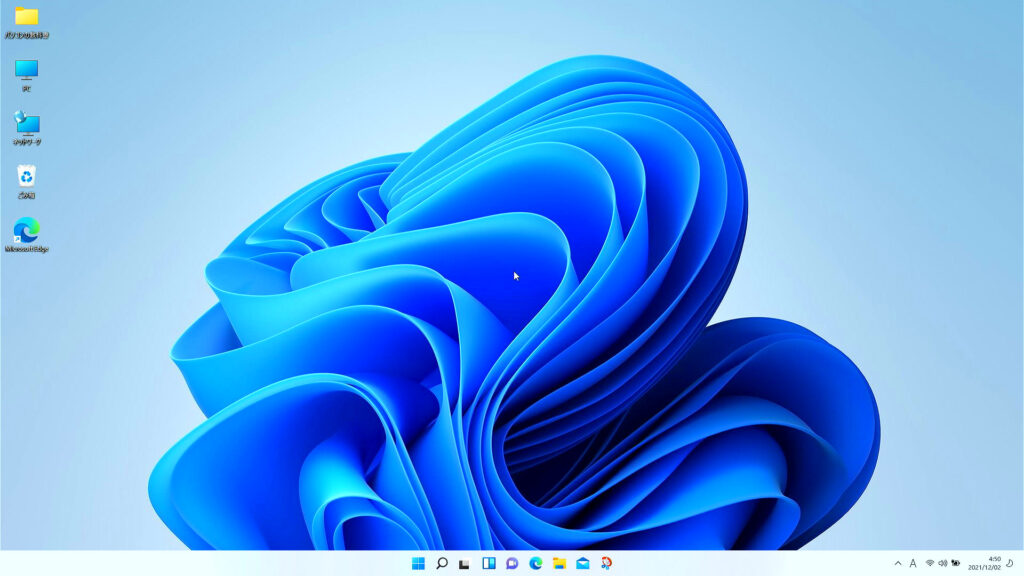
ここからWindows10からWindows11にアップグレードする手順を解説します。
主にアップグレードはパソコン設定内の「Windows Update」から行うのが一般的ですが、今回はMicrosoft公式サイトよりダウンロードできる「Windows11 インストールアシスタント」を用いた方法も解説します。
かんたん手順|Windows UpdateでWindows 11へ
パソコンがWindows11に対応している場合、最も簡単で確実なアップグレード方法は「Windows Update」からの更新です。
特別なツールを使う必要もなく、画面に表示される案内に沿って進めるだけで完了します。
[設定]→[Windows Update]からWindows 11 にアップグレード
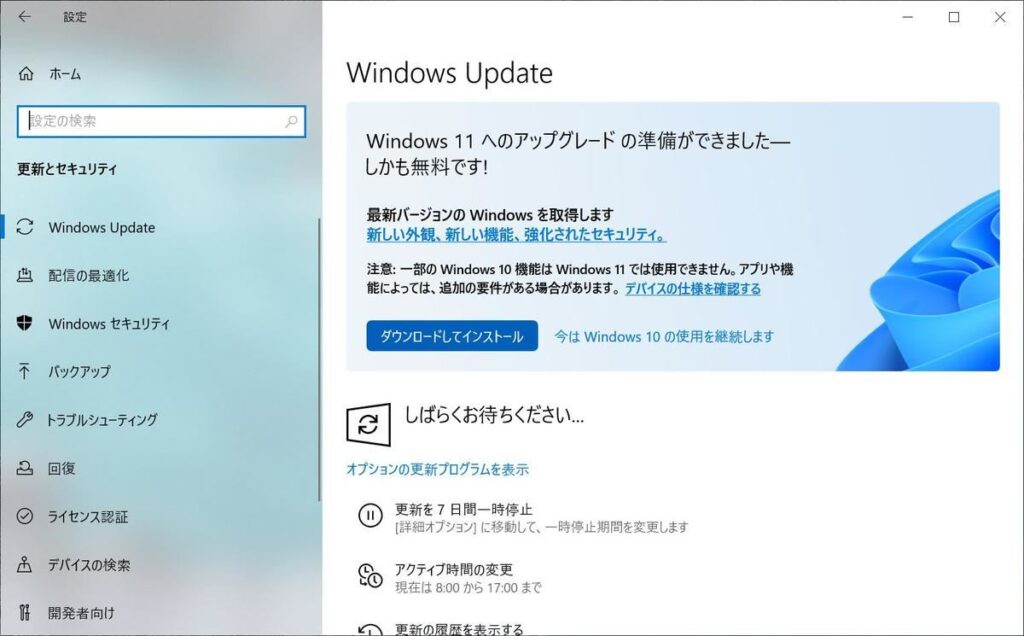
Windows Updateからのアップグレードは、基本的に画面の案内通りに進めることで完了します。
以下の手順に従って操作してください。
Windows Updateでのアップグレード手順
- Windowsキー+Iで「設定」を開く
- 左側メニューで「Windows Update」をクリック
- 「Windows 11 にアップグレード」と書かれたカードが表示されていることを確認
- [ダウンロードしてインストール]をクリック
- ライセンス条項を確認し、[同意してインストール]を選択
お手持ちのパソコンで「Windows Update」を開いたときに「ダウンロードとインストール」と書かれたボタンは表示されていればボタンをクリックするだけでWindows11をインストールできます。
Microsoftが“Windows11をインストールしても問題が無いと判断している機種”という事になるので手順通りに更新を進めてください。難しい操作は一切なく、パソコンに入っているデータもそのままの状態でアップデート可能です。
この操作でインストールが始まり、自動的に再起動が行われるまでの一連の流れが進みます。
インストール中の注意点とエラー発生時の基本対処
インストールが始まると、再起動や準備作業に時間がかかることがあります。途中で強制終了しないように注意してください。また、エラーが発生した場合は、よくある対処法を試してみることで解決することがあります。
インストール中の注意とよくあるエラー対処
- インストール中はPCを強制終了しない
- 時間がかかる場合があるので焦らず待つ
- エラーコードが表示された場合はMicrosoftのサポートページで検索
- ウイルス対策ソフトを一時的に無効化することで改善されることも
- 空き容量不足・周辺機器の接続が原因の場合もある
スムーズに進まない場合でも、慌てずに原因を一つずつ確認して対処してください。
(特にアップデートが進まないからといって電源ボタンを長押しして強制終了するなどの行為は絶対に行わないでください。)
代替手段|インストール アシスタント / インストール メディア
Windows Updateに「Windows11へのアップグレード」が表示されない場合や、通常の方法でうまく進まない場合には、Microsoftが提供する公式ツールを使った代替手段があります。
インストール アシスタントやUSBメディアによるアップグレードは、柔軟性が高く、多くのケースで有効です。
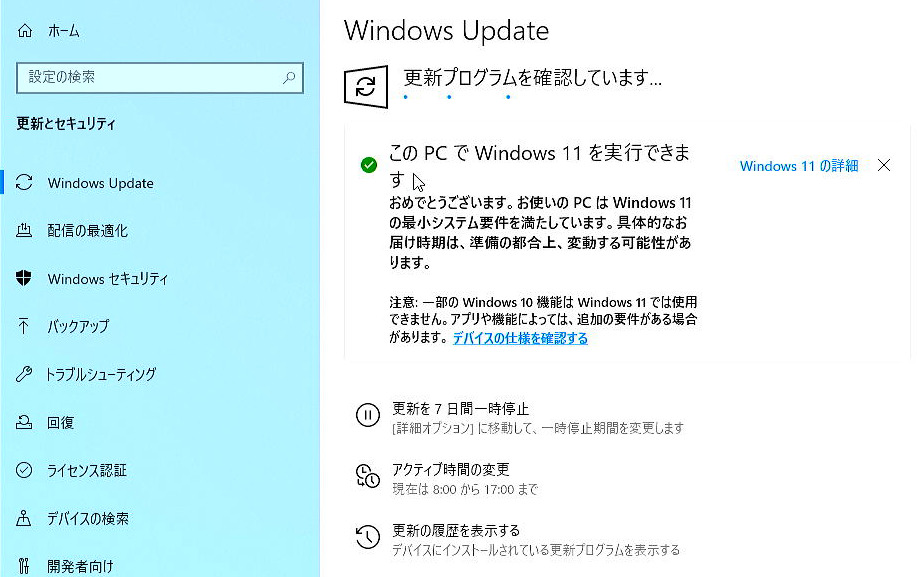
お手持ちのパソコンで「Windows Update」を開いた時にボタンなどが表示されておらず「このPCでWindows11を実行できます」と書かれている場合の更新方法です。
よくあるアナウンス表示
「おめでとうございます。お使いのPCはWindows11の最小システム要件を満たしています。具体的なお届け時期は、準備の都合上、変動する可能性があります。」
日本語っぽくない表現が混じっていて分かりにくいのですが、「Windows11のインストール要件はクリアしています。しかし、MicrosoftとしてWindows11をインストールしての試験を行っていないので少し待ってください。」という意味合いになるようです。
このような状態が表示されているパソコンは、インストールに必要な最小要件は満たしているけど未チェック状態という状況ですが、Microsoft公式サイトからダウンロードすることができる「Windows11 インストールアシスタント」を用いてWindows11にアップデートすることができます。
Windows 11 インストール アシスタントの使い方
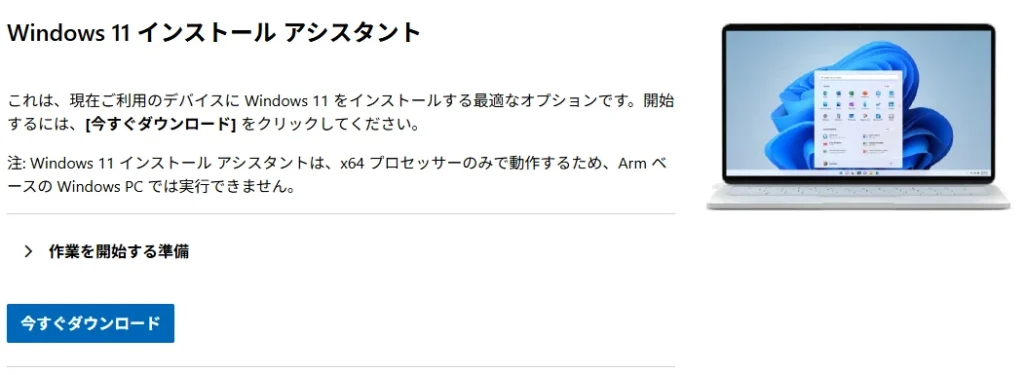
Windows11 インストールアシスタント
「インストールアシスタント」は、Windows10上からWindows11へ簡単にアップグレードできるMicrosoft公式のツールです。互換性チェックとセットアップが一体化しており、アップグレード案内が出てこない場合でも利用できます。
インストール アシスタントの基本手順
- Microsoftの公式サイトから「Windows11インストール アシスタント」をダウンロード
- ダウンロードしたファイルを実行し、ライセンス条項に同意
- 自動で互換性チェックが実行される
- 問題なければ[インストール]をクリックして開始
この方法は、通常のWindows Updateで案内が出ていない場合でも、PCが対応していればそのままアップグレードできます。Windows Update からの更新よりは少し手順が多いので、詳しく解説します。
インストールアシスタントをダウンロード
まずは、Microsoftの公式サイトより「Windows11インストール アシスタント」をダウンロードします。
ダウンロードできる候補
- Windows11インストールアシスタント ←今回はこれ
→今操作しているパソコンをWindows11にする場合にダウンロードします。 - Windows 11 のインストール メディアを作成
→新規または使用済みのPCでWindows11の再インストールまたはクリーンインストールを実行する際に使用します。 - Windows 11ディスクイメージ (ISO)
ブート可能なインストールメディア (USB フラッシュ ドライブ、DVD) を作成する場合に使用します。
このページからダウンロードできる項目は3つあるのですが、今回は一番上のWindows11インストールアシスタントを選択してください。
ダウンロードしたファイルを開く
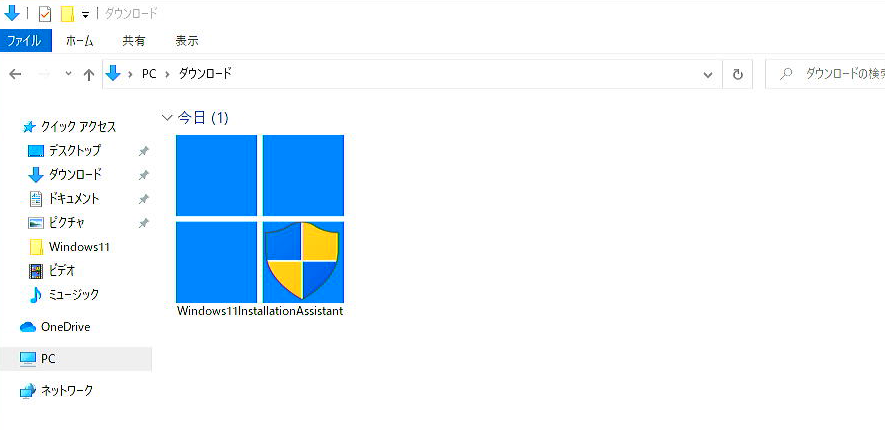
ダウンロードしたファイルは「Windows11InstallationAssistant,exe」という名前です。ダブルクリックでファイルを実行します。
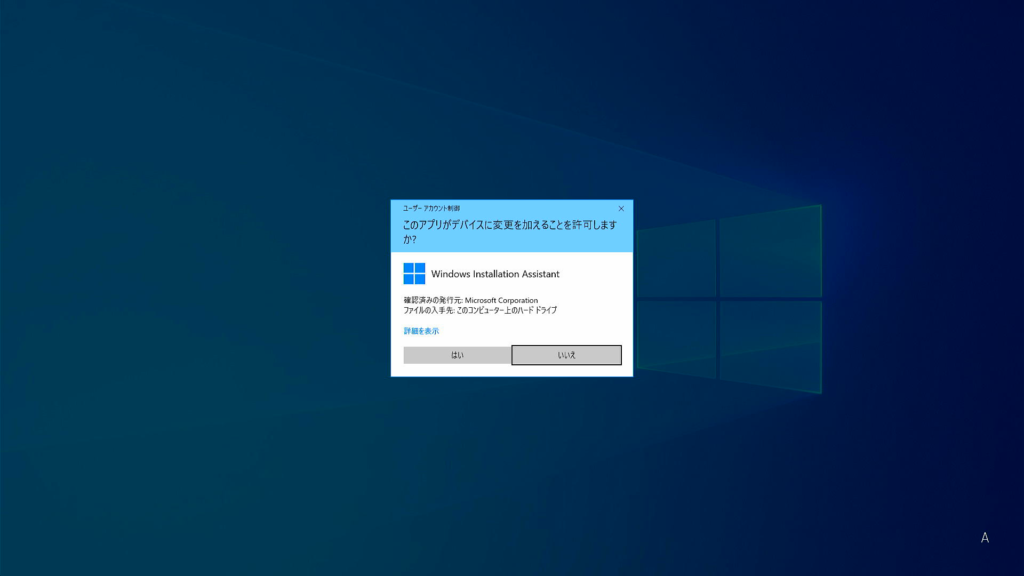
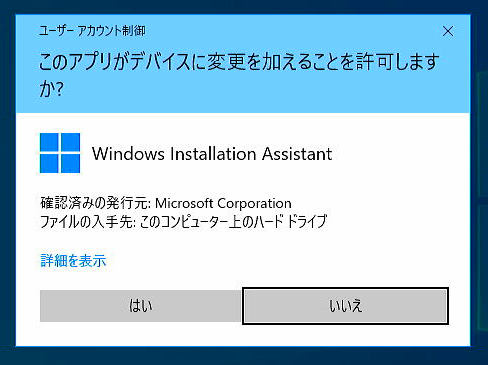
実行した瞬間に画面が暗転して上記のようなホップアップが出ることがありますが、今回は怪しいファイルでもないのでそのまま「はい」をクリックして進んでください。
インストールアシスタントを操作
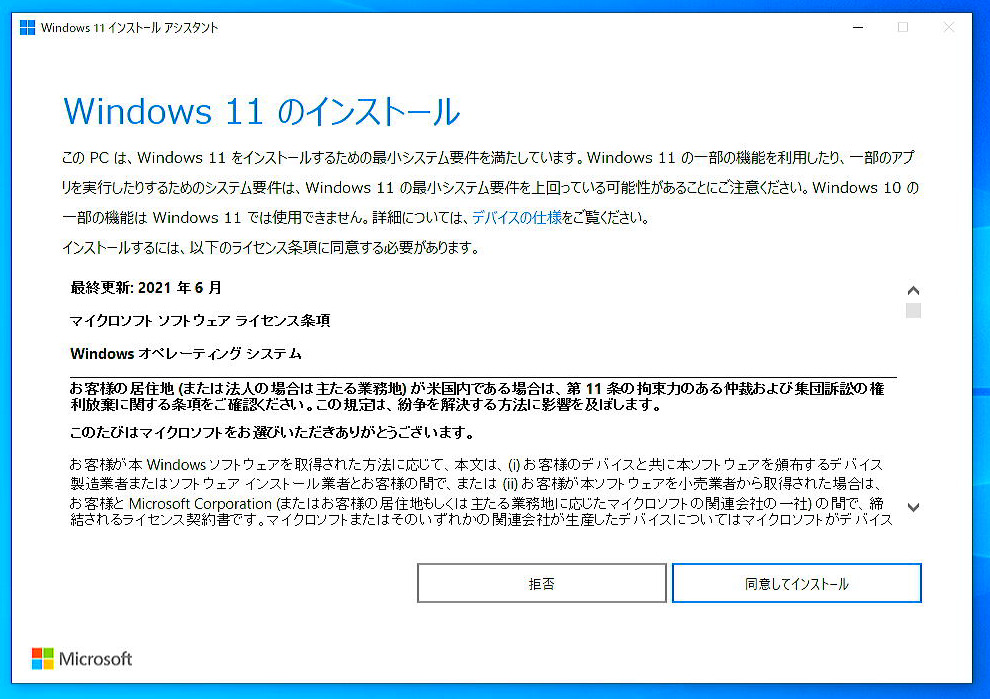
Windows11インストールアシスタントを開くとまずは「ライセンス条項」に同意する必要があるので同意してインストールをクリックして先へ進みます。ちゃんと全部読むんですよ!
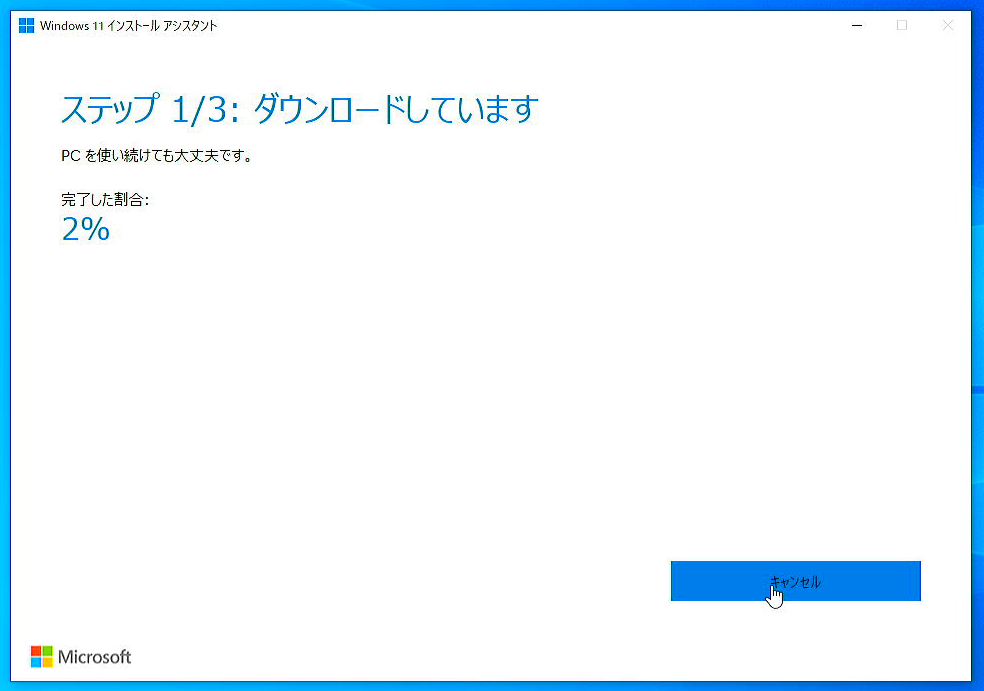
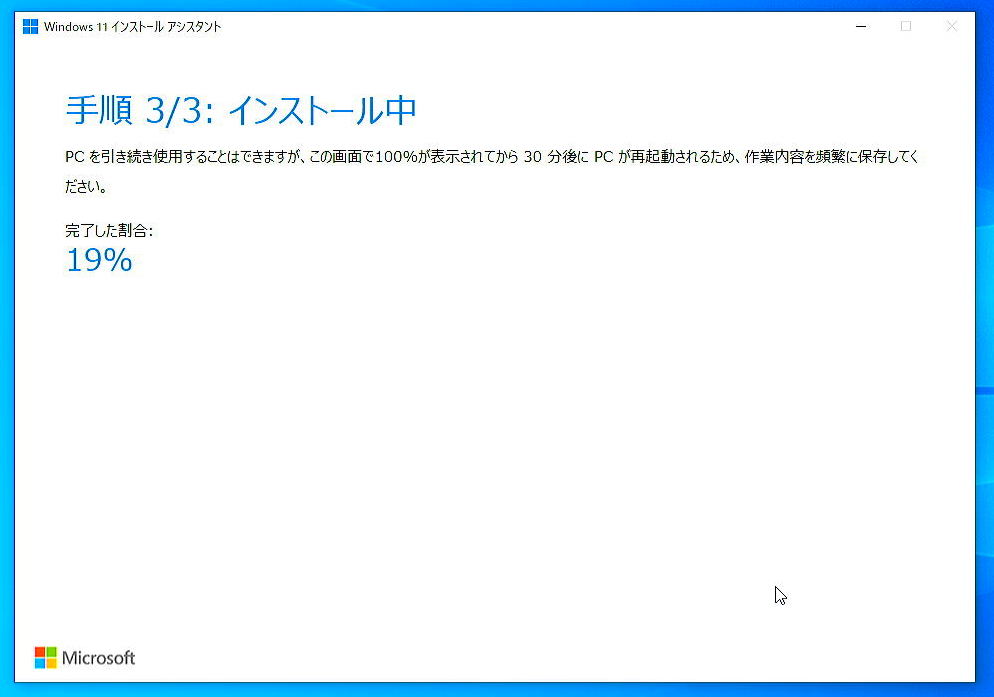
同意するとすぐにインストールが始まります。パソコンは通常通り使用できますが、アップデート中はパソコンの動作が重くなるので作業しながらのアップデートはオススメできません。何もやることが無いときにアップデートを実行するようにしましょう。
指示に従って再起動
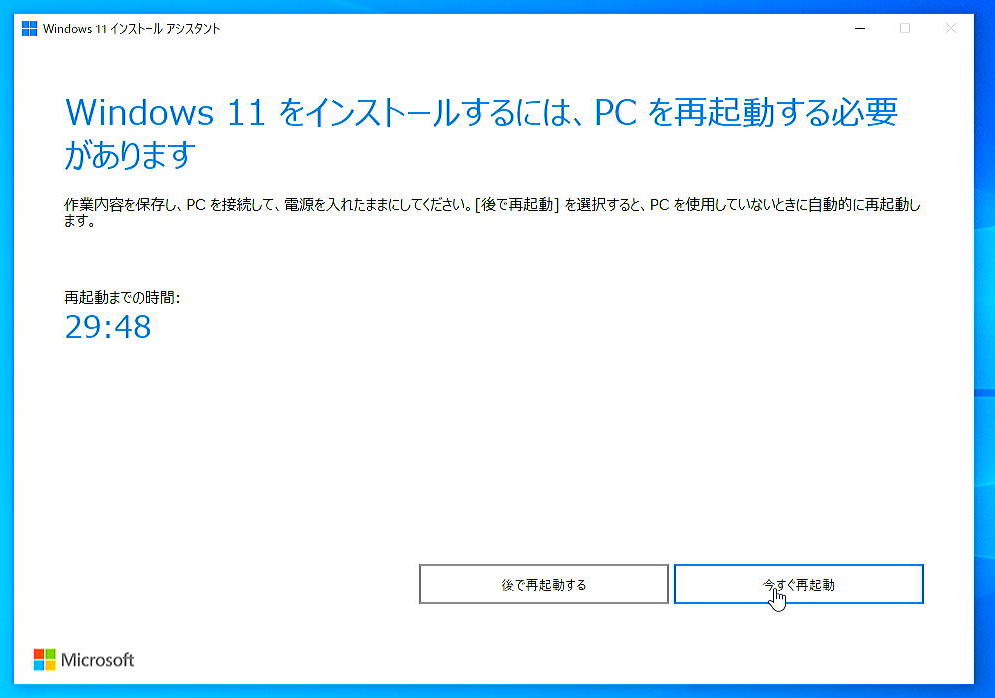
アップデートが完了するとこのような画面になり、今すぐ再起動を押すとWindows11のアップグレードが完了します。
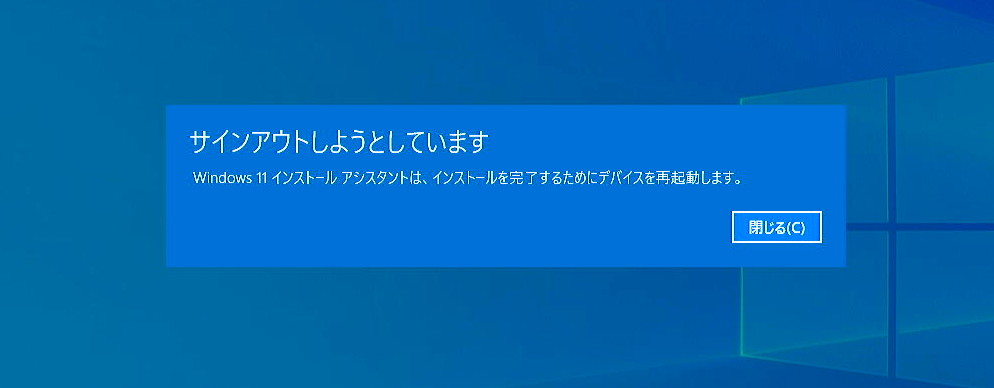
再起動前にこのような画面が出ることがありますが、閉じるを押してしまって問題ありません。
再起動後はWindows11に!
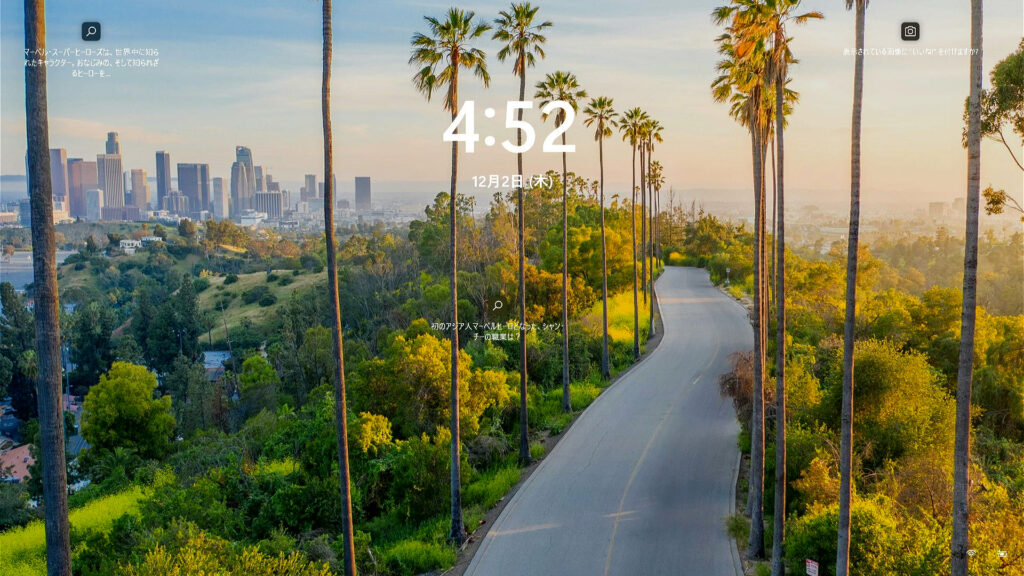
再起動が完了するとWindows11に生まれ変わった画面でサインイン画面が表示されます。
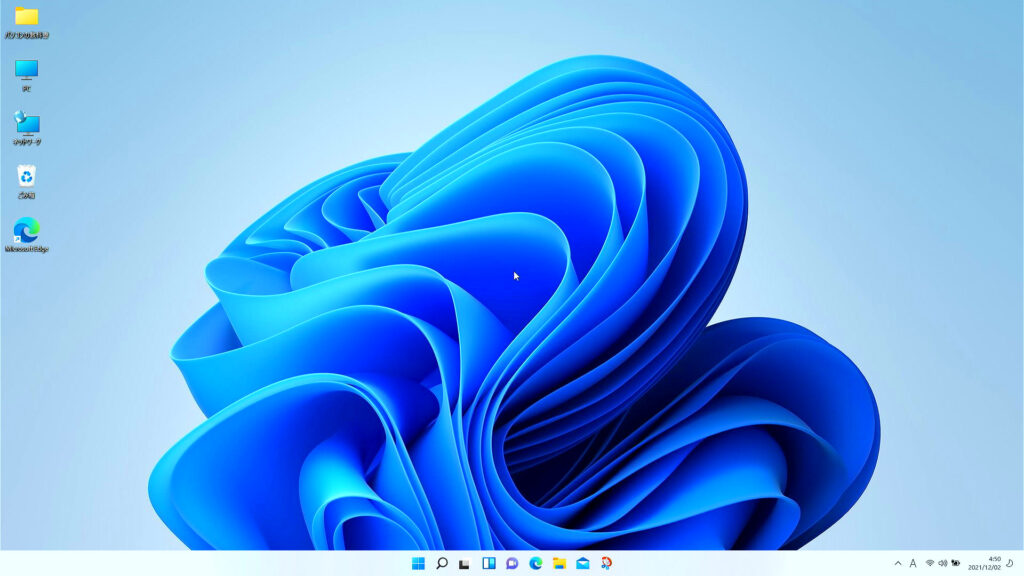
Windows10と比べるとタスクバーが中心に寄ったデザインに変更されている新しいデスクトップに変更されています。これでWindows11へのアップデートは完了です。
USB / ISOでのセットアップ(setup.exeからの上書きインストール)
より自由度の高い方法として、「インストール メディア」を使う手段もあります。これはUSBメモリやISOファイルを用いて、手動でアップグレードを行う方法です。何度もアップグレードを試したい場合や、複数台のPCにインストールする際に便利です。
インストール メディアを使ったアップグレード手順
- Microsoftの公式サイトから「メディア作成ツール」をダウンロード
- USBメモリまたはISOファイルとしてインストールメディアを作成
- 作成したUSBの中にあるsetup.exeをWindows10上で実行
- アップグレードを選択し、「個人用ファイルとアプリを引き継ぐ」を選択
- 画面の案内に沿って再起動・インストールを進める
この方法は上書きインストールに対応しているため、現在の環境をできるだけそのまま維持したい場合に有効です。ただし、操作に慣れていない場合はインストール アシスタントの方が手軽です。
Windows11にアップグレードに関するよくある疑問

Windows10からWindows11にアップグレードするにあたり、よくある疑問をまとめました。
Windows11のライセンスを買いなおす必要はある?(無料なのか?)
現在はWindows11が主流となっていますが、少し前まではWindows10、その前はWindows7、Windows8やWindows8.1が使われていました。
- Windows7 → Windows8へのアップグレード
- Windows7 / 8 / 8.1 → Windows10へのアップグレード
- Windows7 / 8 / 8.1 / 10 →Windows11へのアップグレード
上記のように異なるWindowsのバージョンでもプロダクトキーを買い直す必要がなく、Microsoft社はWindows7以降のバージョンアップデートを誰でも無料でできるような形式をとっています。
よって、このページで解説するWindows10からWindows11へのアップグレードでは、ライセンスを別途購入する必要はありません。
自分で組み立てる「自作パソコン」と呼ばれるものなどでは新規でのインストールを必要とするのでWindowsOSの購入が必要になります。
自分のパソコンがアップデート対象かを確認したい
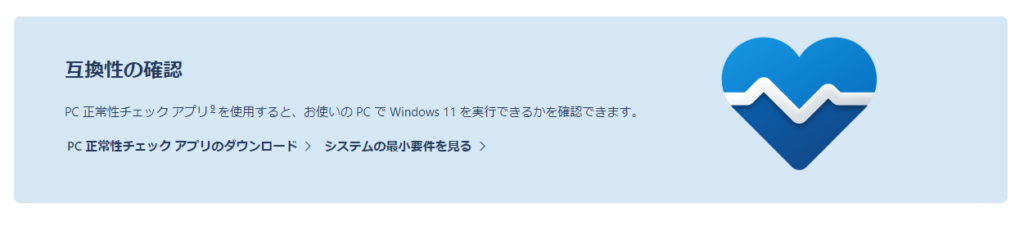
Windows11が出始めた頃(2021年夏頃)にはMicrosoft公式サイトからダウンロードできる「PC 正常性チェック アプリ」を使って、お手持ちのパソコンがWindows11に対応しているかをチェックできることが話題になりましたが、現在はこのアプリをインストールしなくても対象機種であればアップグレードが可能となっています。
Windowsの一般リリースが始まってからは「設定」→「更新とセキュリティ」→「Windows Update」よりWindows11へのアップデートができるか確認することができます。
具体的には、パソコンの性能や世代によって①今すぐアップデートできる状態、②アップデートはできるがもう少しかかる状態、③アップデート不可能な状態、の3つに分かれていますので、順にご説明します。
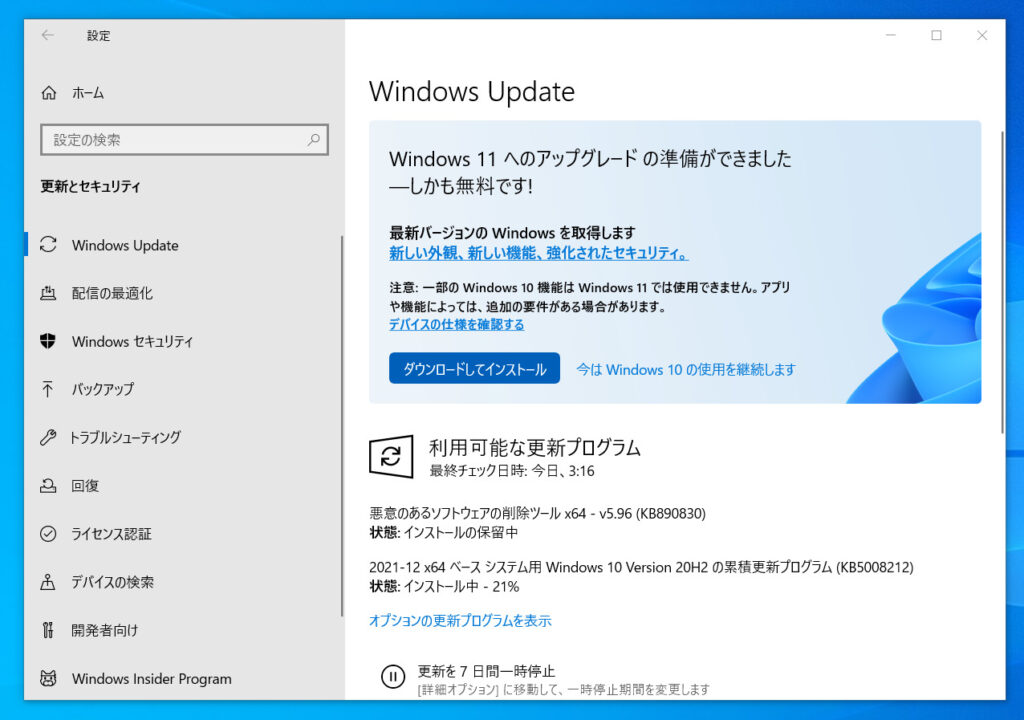
Windows Updateの画面上に「Windows11へのアップグレードの準備ができました」というアナウンスが表示されており、枠内下部に「ダウンロードしてインストール」というボタンが表示されていれば今すぐWindows11をインストールすることができます。
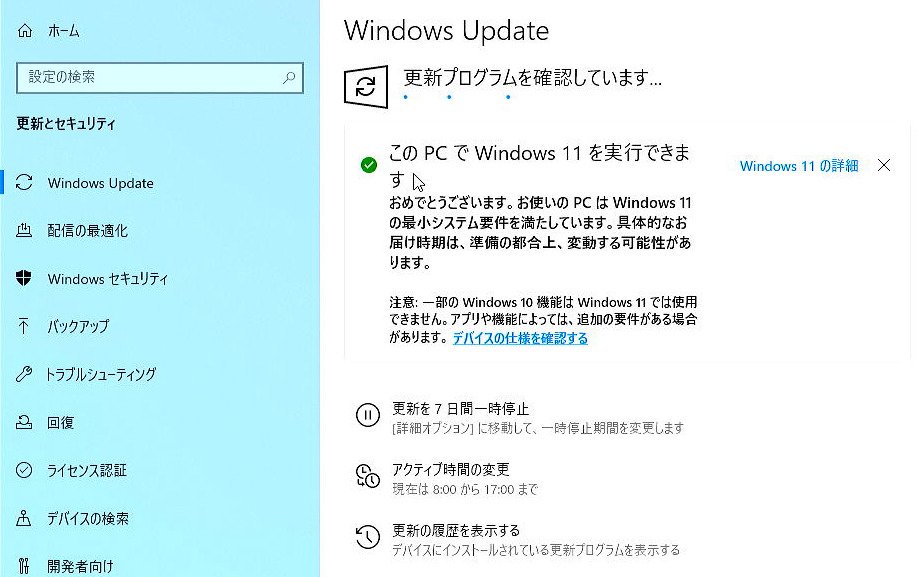
Windows Updateの画面上に「このPCではWindows11を実行できます」と書かれているがボタンなどがない場合は、アップグレード対象ではあるものの「現在は少し待ち」という意味合いになります。
Windows11をインストールできる対象機種に選ばれているのですが、対象のパソコン本体や内臓されているCPUへの最終チェックがまだ完了していない可能性があるようです。一部のAMD製のRyzenなどではWindows11にアップグレードすることでパフォーマンスが低下する可能性があるなどで、更新をストップしているケースもあるようなので、更新対象になるまでもう少し待ってみてください。
※この状態からでもWindows11にアップデートする方法をもう少し下で解説しています。
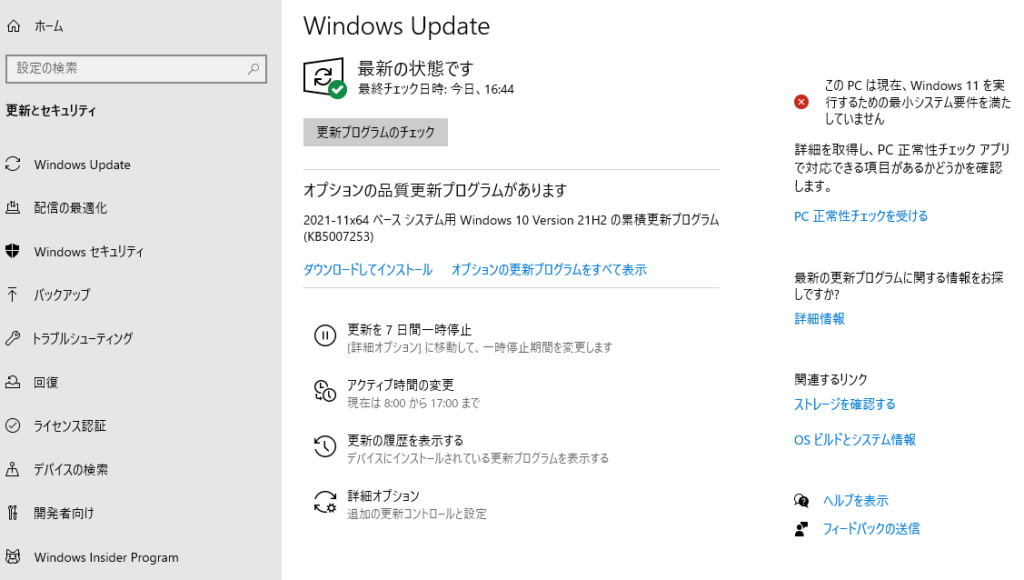 Windows Updateの画面上の右上あたりに「このPCは現在、Windows11を実行するための最小システム要件を満たしていません」と書かれている場合はお手持ちのパソコンはWindows11へのアップグレードに対応していません。
Windows Updateの画面上の右上あたりに「このPCは現在、Windows11を実行するための最小システム要件を満たしていません」と書かれている場合はお手持ちのパソコンはWindows11へのアップグレードに対応していません。
MicrosoftはWindows11へアップグレードできるパソコンの幅を広げているようで、対象ではないと判断されたパソコンが対象に追加されたという例もあります。しかし、現状ではアップグレードできない可能性が高いので、Windows11を使いたい場合にはWindows11を搭載したパソコンを新規で購入することをおすすめします。
Windows11アップグレードに対応している最小要件
Microsoftの公式サイトにはWindows11にアップグレードするための最小要件が公開されています。簡単に言えば「パソコンのスペックが最低これくらいあればアップグレードに対応していますよ」という指標ですね。以下抜粋です。
| 項目 | 最小要件 |
|---|---|
| プロセッサ | 1 ギガヘルツ (GHz) 以上で 2 コア以上の64 ビット互換プロセッサ または System on a Chip (SoC)。 |
| メモリ | 4 ギガバイト (GB)。 |
| ストレージ | 64 GB 以上の記憶装置 |
| システム ファームウェア | UEFI、セキュア ブート対応。 |
| TPM | トラステッド プラットフォーム モジュール (TPM) バージョン 2.0。 |
| グラフィックス カード | DirectX 12 以上 (WDDM 2.0 ドライバー) に対応。 |
| ディスプレイ | 対角サイズ 9 インチ以上で 8 ビット カラーの高解像度 (720p) ディスプレイ。 |
| インターネット接続と Microsoft アカウント |
Windows 11 Home エディションにはインターネット接続と Microsoft アカウントが必要。 |
| Microsoft公式サイト「システム要件」より | |
重要な部分だけを切り取るとCPUが2コアかつ1GHz以上、メモリ4GB以上、ストレージ64GB以上という事なので、パソコンとしてはそこまで高スペックではないと判断できますが、Windows11ではCPUの「世代」でパソコンを選んでいるようです。
MicrosoftではWindows11へのアップグレード対象とする最小要件に加え、対応しているCPUのリストも公開されています。
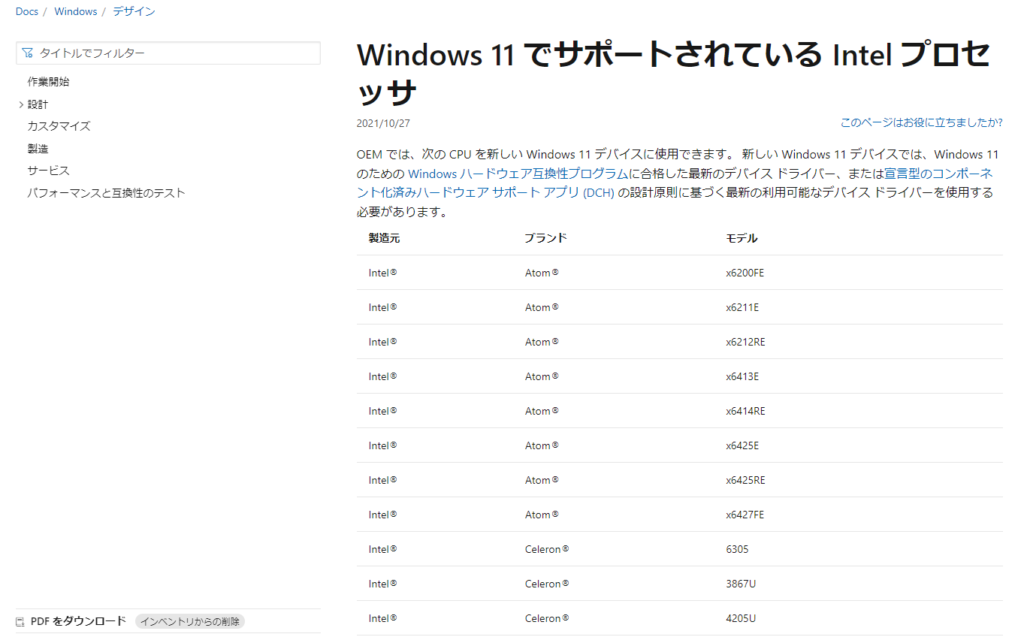
わかりやすくCPUが製造された年代と、代表的なCPUをリストアップしたものがこちらになります。
| CPUの世代確認リスト | |||
| CPUの名前 | 世代(発表・発売時期) | Windows11対応 | 開発コード名 |
| Core i5 430M など | Core iシリーズ 第1世代(2010年) |
非対応 | Nehalem Westmere |
| Core i5 2430M など | Core iシリーズ 第2世代(2011年) |
非対応 | Sandy Bridge |
| Core i5 3320M など | Core iシリーズ 第3世代(2012年) |
非対応 | Ivy Bridge |
| Core i5 4200M など | Core iシリーズ 第4世代(2013年) |
非対応 | Haswell Haswell-Refresh |
| Core i5 5350U など | Core iシリーズ 第5世代(2014年) |
非対応 | Broadwell |
| Core i5 6300U など | Core iシリーズ 第6世代(2015年) |
非対応 | Skylake |
| Core i5 7360U など | Core iシリーズ 第7世代(2016年) |
非対応 | Kaby Lake |
| Core i5 8257U など | Core iシリーズ 第8世代(2017年) |
対応 | Coffee Lake Coffee Lake-Refresh |
| Core i5 9300H など | Core iシリーズ 第9世代(2018年) |
対応 | Cannon Lake |
| Core i5 10210Y など | Core iシリーズ 第10世代(2019年) |
対応 | Ice Lake Comet Lake |
| Core i5 11300H など | Core iシリーズ 第11世代(2020年) |
対応 | Tiger Lake Rocket Lake |
| Core i5 12450H など | Core iシリーズ 第12世代(2021年) |
対応 | Alder Lake |
| Core i5 13500H など | Core iシリーズ 第13世代(2022年) |
対応 | Raptor Lake |
| Core i5 14500HX など | Core iシリーズ 第14世代(2023年) |
対応 | Raptor Lake-S Refresh |
| Core Ultra 5 125U など | Core Ultraシリーズ 第1世代(2023年) |
対応 | Meteor Lake |
| Core Ultra 5 225U など | Core Ultraシリーズ 第2世代(2024年) |
対応 | Arrow Lake |
Windows11に対応されているものはIntelの第8世代(Coffee Lake)以降のCPUのみとされています。
Coffee Lake(コーヒーレイク)とは2017年9月24日に発表され、2018年以降に一般化して広まったプロセッサとなっていますので、2017年以前に発売されたパソコンが実質的にアップグレードできないという状態です。
性能的には第7世代以前(2017年以前)のパソコンであっても満足に動作するはずなので少しもったいない気もしますが、けっこう新しめのパソコンしかアップグレードの対象となっていないという事も頭に入れておいてください。別ページにはなりますが、ご自身のパソコンの世代を確認する方法はコチラのページにまとめてあります。
関連:»中古パソコンの選び方とPCの世代(製造時期)の確認方法
CPU含めパソコンに使用されているパーツの型番などを確認する方法はコチラのページにまとめています。
関連:»パソコンのパーツ構成(CPUやメモリ容量など)を分解しないで確認するには?
Windows10のまま使い続けても問題はありませんか?
Windows10は2025年10月14日でサポートを終了することが確定しているので、サポート期間外になればWindows10を安全に使うことができなくなります。OSのサポートが終了すると更新プログラムなどが配信されなくなり、サポート終了日から時間がたつにつれてセキュリティ面がどんどん脆弱になります。
2025年10月までにはWindows11を搭載したパソコンを用意しておくのが良いでしょう。
「10」と「11」ではどのくらい操作感が変わりかすか?
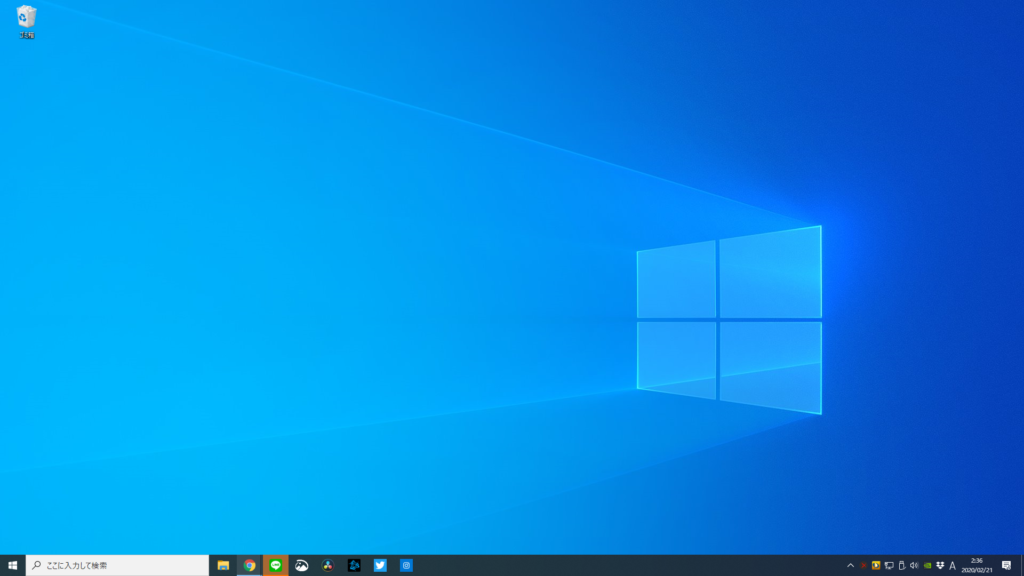
Windows10
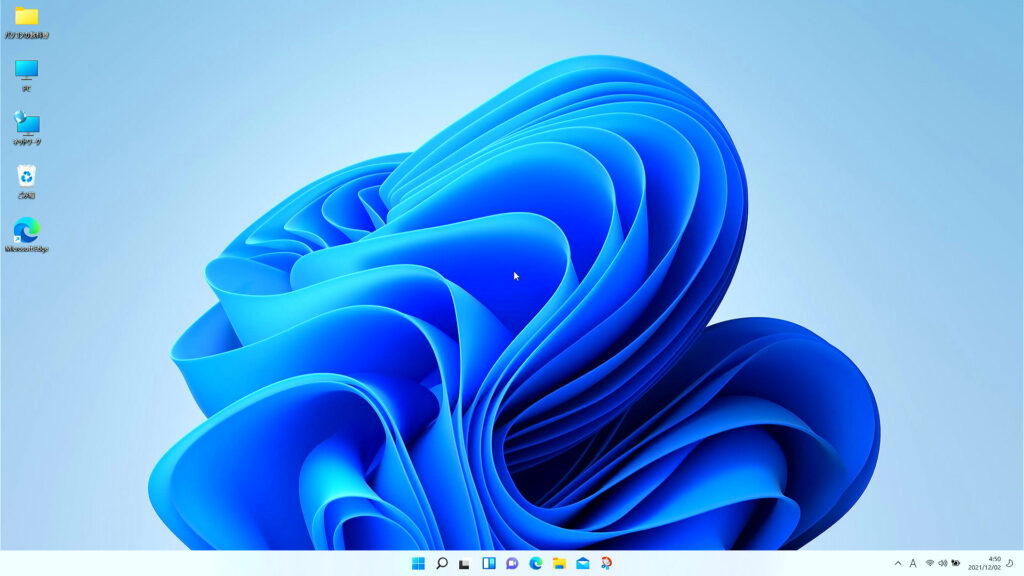
Windows11
基本的にはどちらも同じWindowsでありコンピューターのオペレーティングを目的としたものなので、パソコンとして今までできたことができなくなるなどの大きな変更はほとんどありません。Windows11ではAndroid(スマートフォン)のアプリをパソコンにインストールして使うことができるなど、新たにできることも少し増えているので、新しい要素を試したいと思う方はいち早く試すのも面白いと思います。
しかし、デザインや操作面、各項目の配置などが変わる箇所があるので、パソコンが不慣れな方や新しい操作を覚えるのが苦手な方はWindows10のままにしておいた方がいいでしょう。
Windows11からWindows10に戻すことはできますか?
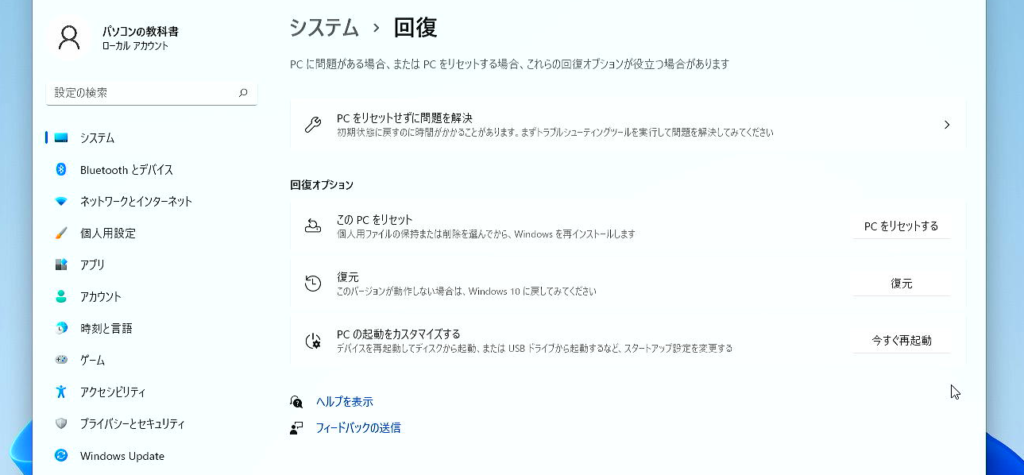
Windows10からWindows11にアップグレードしたパソコンは「インストールしした日を含めた10日間以内」であれば元のWindows10に戻す(復元する)ことができます。Windows11にの設定より「システム」→「回復」のページから元のWindowsバージョンに復元することができます。

「復元」をクリックするとこのようなホップアップが出てWindows11に戻すことができます。復元にはかなり長い時間がかかるので、ノートパソコンなどバッテリーをで動いているパソコンの場合は必ず電源に接続して充電した状態で復元を行ってください。
復元の途中でパソコンの電源が落ちるとOSクラッシュなどの原因となります。
アップデート後にパソコンのデータは消えたりしませんか?
パソコンの設定(Windows Update)からWindows11へアップグレードする場合、パソコン内のデータ(保存している写真や動画、文章など)はそのまま保持されます。また、Microsoft公式サイトからダウンロード可能な「Windows11インストールアシスタント」を使用したアップグレードでも、データが消えることはありません。
今回紹介する方法ではパソコン内のデータは削除されませんのでご安心ください。
今回は取り上げませんが、Windowsのインストールディスクを作成してクリーンインストールを行う場合には、パソコン内のデータがすべて消去されます。
Windows11に不具合はありませんか?また危険性はありませんか?
基本的に、Windows UpdateからWindows11へのアップグレードが可能な場合や、Windows11の対象となっているパソコンであれば、大きな不具合や危険性は少ないと考えられます。
もちろん軽微なバグやエラーが起こる可能性はゼロではありませんが、現在ではWindows11が最も安定しているバージョンといえます。そのため、対応パソコンをお使いの方は、安心して移行を検討してよいでしょう。
なお、パソコンがWindows11に対応していないにもかかわらず、特別な方法でインストールして使用する場合は、パソコンメーカーやMicrosoftのサポート対象外となります。
Windows11へのアップグレードは自己責任で!

Windowsは大手企業であるMicrosoft社が開発しているOSのため、大きな問題が発生することは少ないと考えられます。ただし、わずかではありますが不具合が生じる可能性があるほか、操作方法が変わることで使いづらく感じるケースもあります。ここまで、Windows10のパソコンをWindows11へアップデートする手順や注意点について解説してきましたが、OSの更新作業はご自身の判断で行ってください。
もし不安が残るようであればパソコンの買い替えをお勧めします。
一方で、OSをアップグレードすることで利便性が高まったり、これまでできなかった操作が可能になる新機能が追加されていることもあります。アップグレードに対応したパソコンをお持ちの方は、進化したWindowsをぜひ体験してみてください。