Windowsでは「設定」とは別に「コントロールパネル」と呼ばれるパソコン設定のパネルがあります。
実質、設定が2つに分かれていることになるので少しわかりにくい部分ではあるのですが、それぞれ設定できる項目が異なるので、いつでも使えるように開き方を覚えておきましょう。
「コントロールパネル」の開き方
今回は「2通り」のコントロールパネルの開き方をご紹介します。
「Windowsツール」からコントロールパネルを開く
まずはコントロールパネルが入っている「Windowsツール」からコントロールパネルを開く方法です。
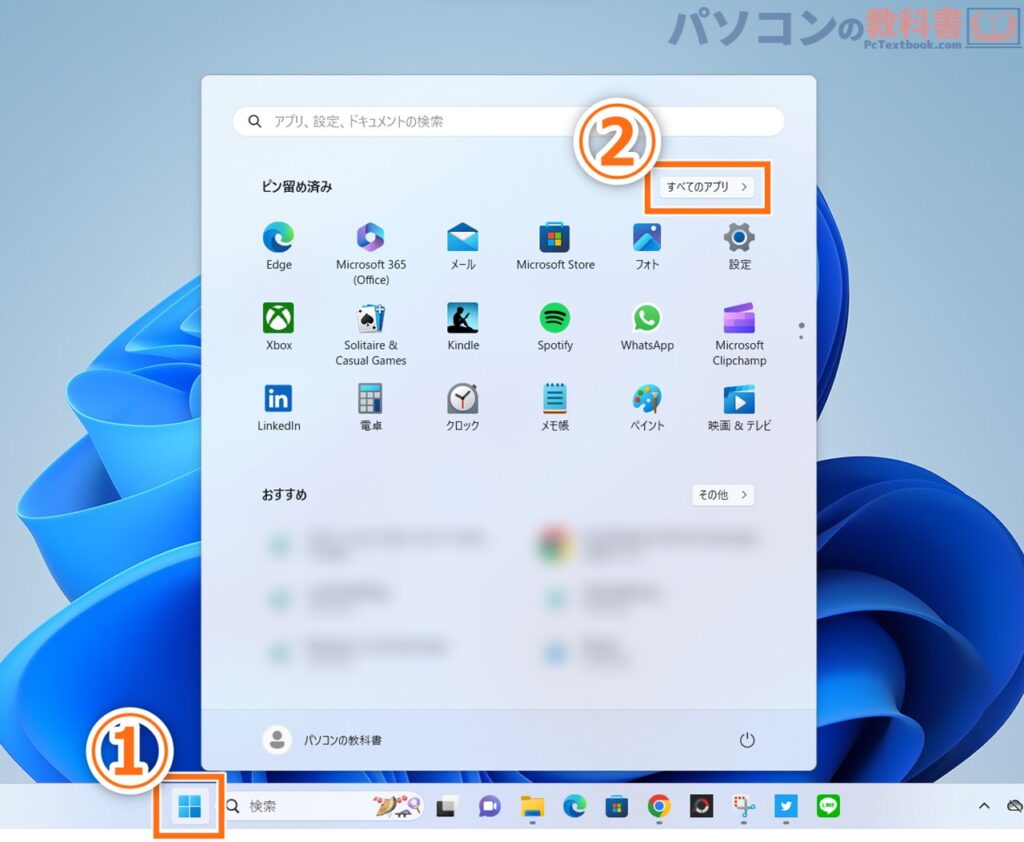
まずは「スタート(Windowsマーク)」をクリックし「すべてのアプリ」をクリック。
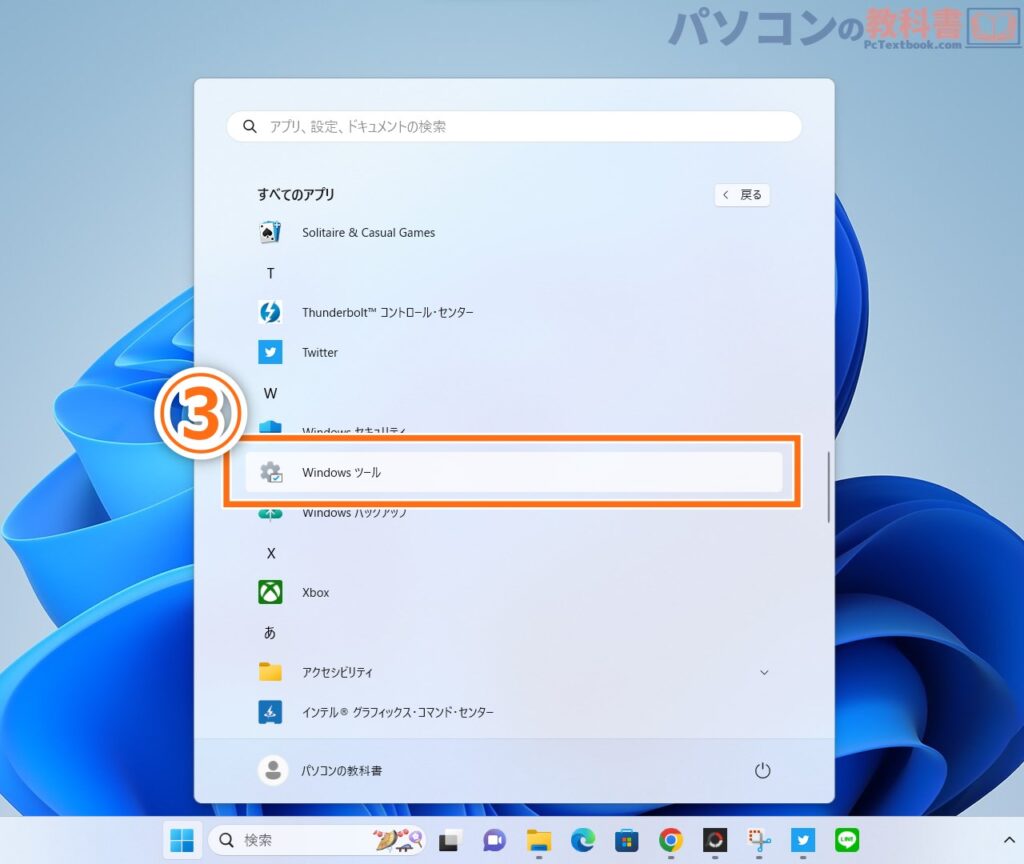
下の方にスクロールして「Windowsツール」をクリック。
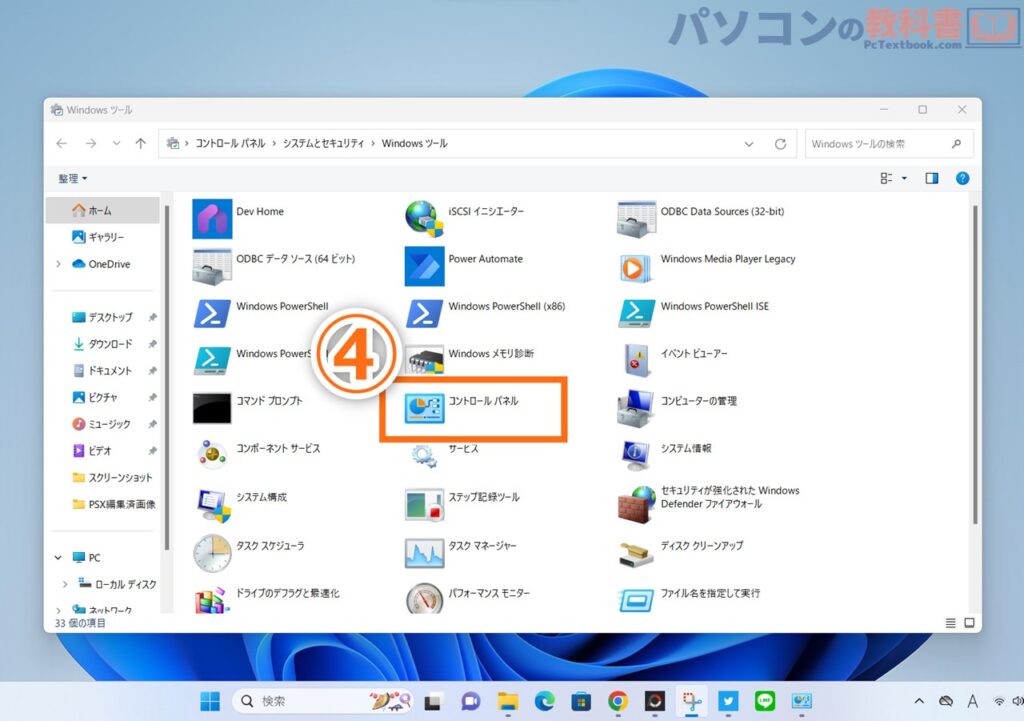
「コントロールパネル」をクリックすると開くことができます。Windowsツールの中には「タスクマネージャー」や「デフラグ」などのよく使う機能が収納されているフォルダとなるので、出し方を覚えておきましょう。
「スタート→検索」からコントロールパネルを開く
次にパソコン内の検索から コントロールパネルを開く方法をご紹介します。このパソコン内検索は意外と便利で、開きたいソフトウェアの名称さえわかっていれば簡単にソフトを見つけることができます。
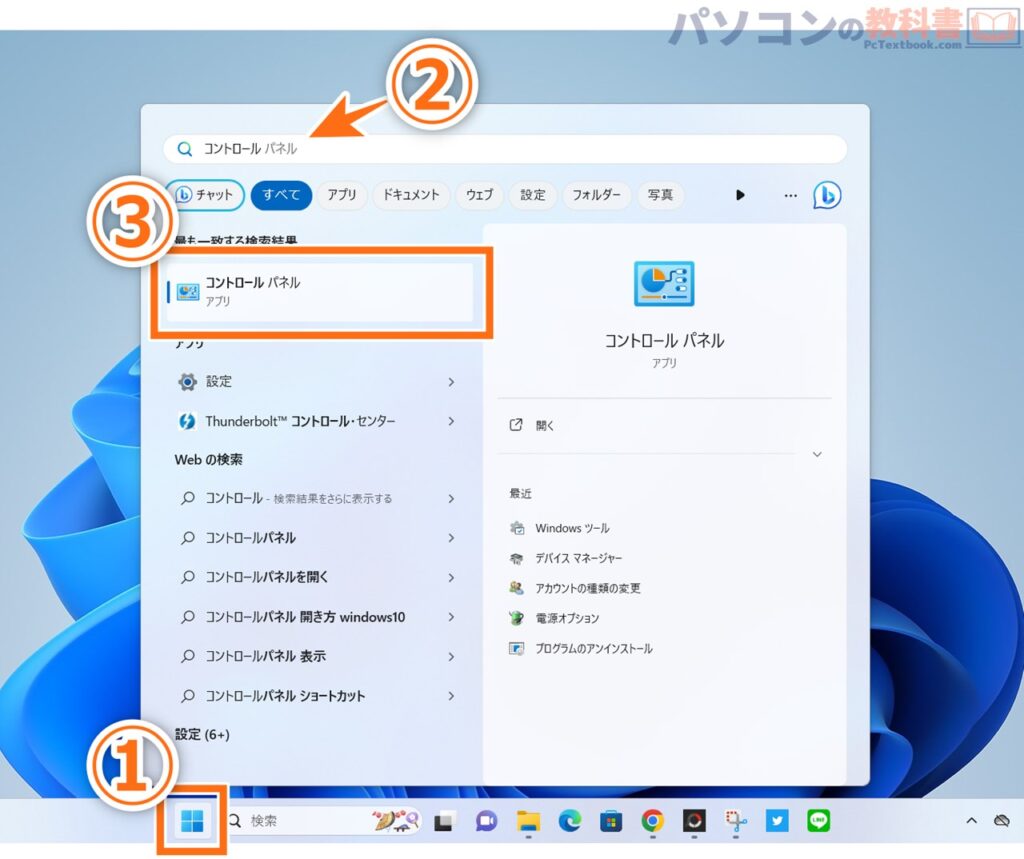
スタートボタンを押した後の検索ボックス、もしくは、タスクバーに表示されている検索ボックスに「コントロールパネル」と打ち込みます。「コントロール」くらいまで入力すれば予測でコントロールパネルを表示させることができると思います。
この検索ではパソコン内に限らずウェブの検索も兼ねているので、アプリ名称の下に「アプリ」と書いてあるものを選べば、パソコン内のアプリケーションを立ち上げることができます。
コントロールパネルを「スタートにピン留め」する
パソコンに少し慣れてくるとコントロールパネルは設定と同じような頻度で使用するケースも多くなると思いますが、「毎回Windowsツール」や「PC内検索」から呼び出すのは少し骨が折れます。
Windowsの「設定」は初期状態でスタートにピン留めされている状態となるので、同じよう場所にコントロールパネルもピン留めしておく手順をご紹介します。
スタートにピン留めする手順
コントロールパネルをピン留めする手順
- 「スタートボタン」をクリック
- 「すべてのアプリ」をクリック
- 「Windowsツール」をクリック
- 「コントロールパネル」を右クリック
- コンテキストメニュー内「ファイルの場所を開く」をクリック
- 「コントロールパネル(ショートカット)」を右クリック
- コンテキストメニュー内「ファイルの場所を開く」をクリック
- 「コントロールパネル」を右クリック
- コンテキストメニュー内「スタートにピン留めする」をクリック
少し手順が長いのと、少し深めの階層となるので、こちらも画像で追って解説します。
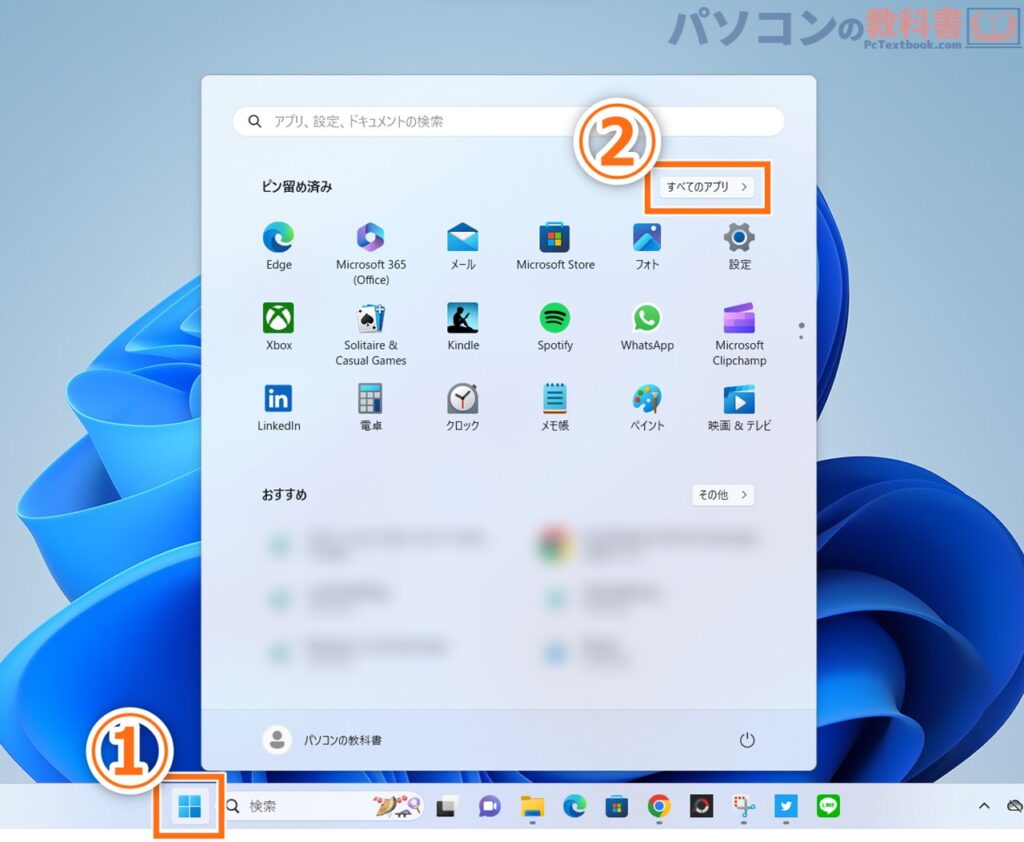
タスクバーの「スタートボタン」をクリック。スタートメニューの「すべてのアプリ」をクリック。
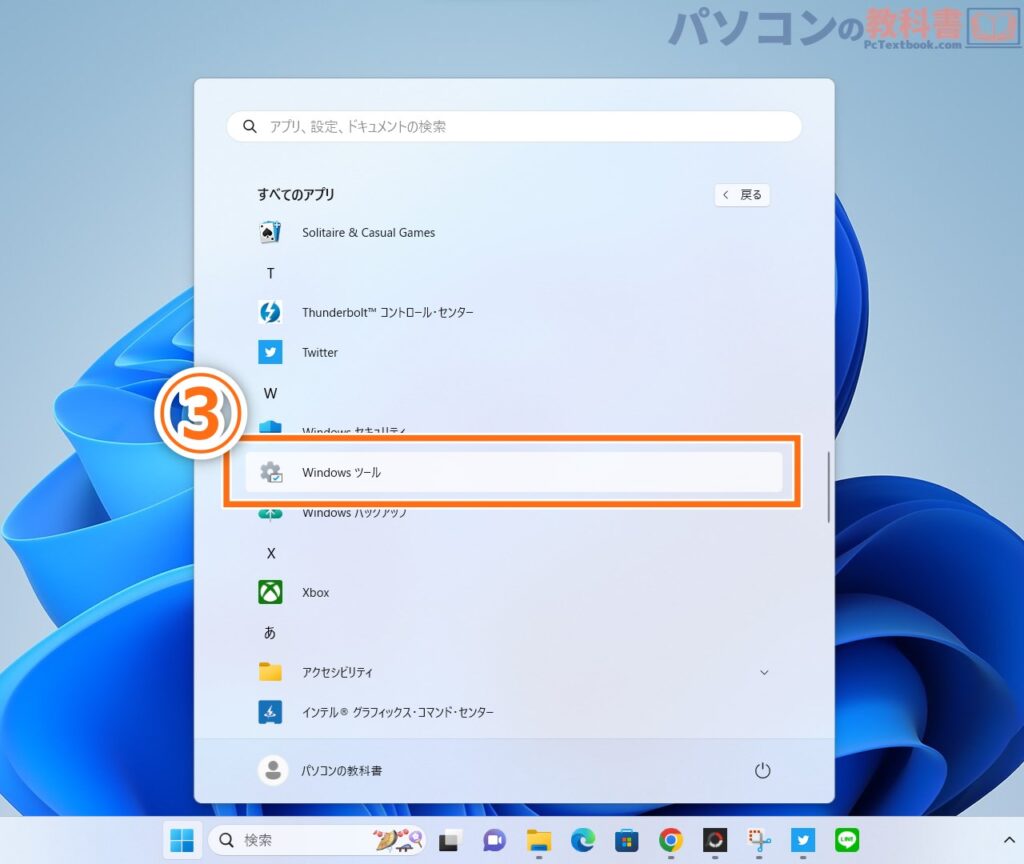
中盤あたりまでスクロールし「Windowsツール」をクリック。
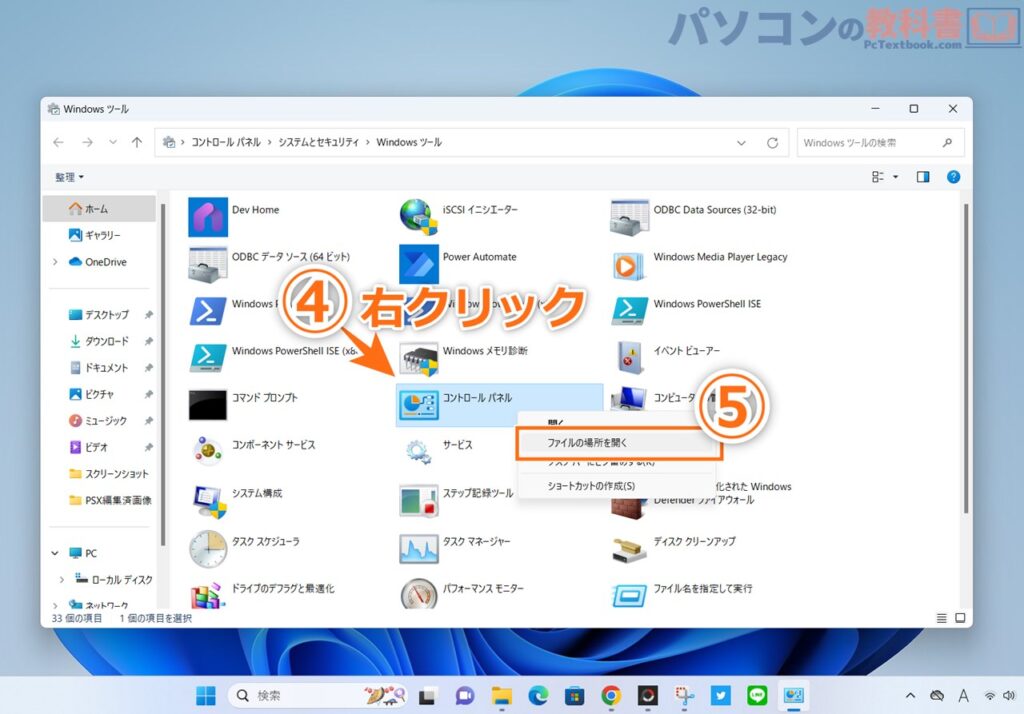
コントロールパネルを右クリックし、コンテキストメニュー内の「ファイルの場所を開く」をクリック。
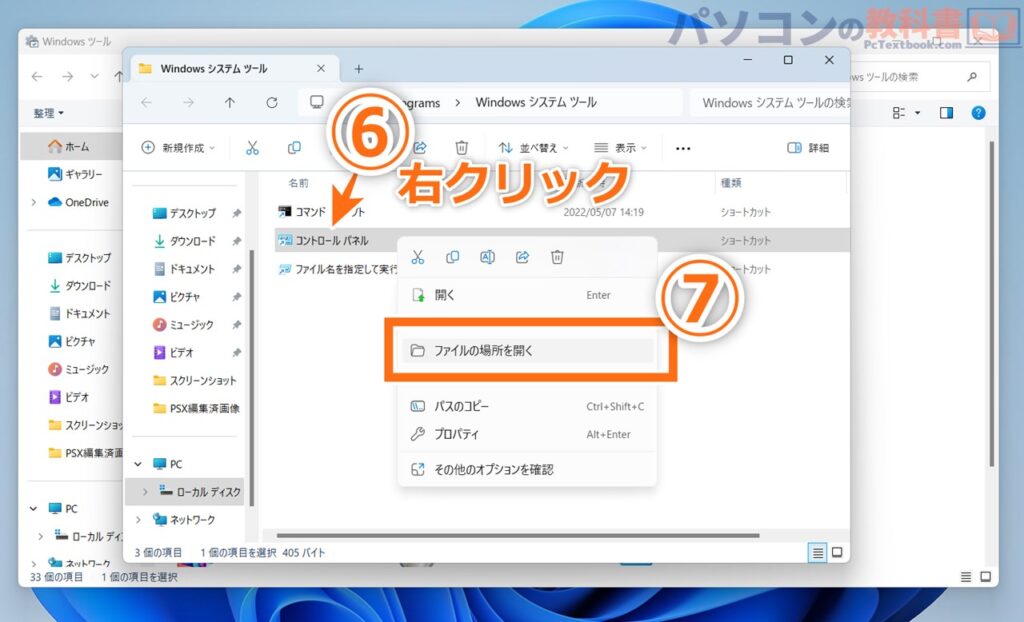
再度、コントロールパネルを右クリックし、「ファイルの場所を開く」をクリック。同じような操作となりますが、コントロールパネルの本体が深いファイル階層に格納されているので同じ名前のショートカットが何重にもなっているためですのでここはあまり気にしないでください。
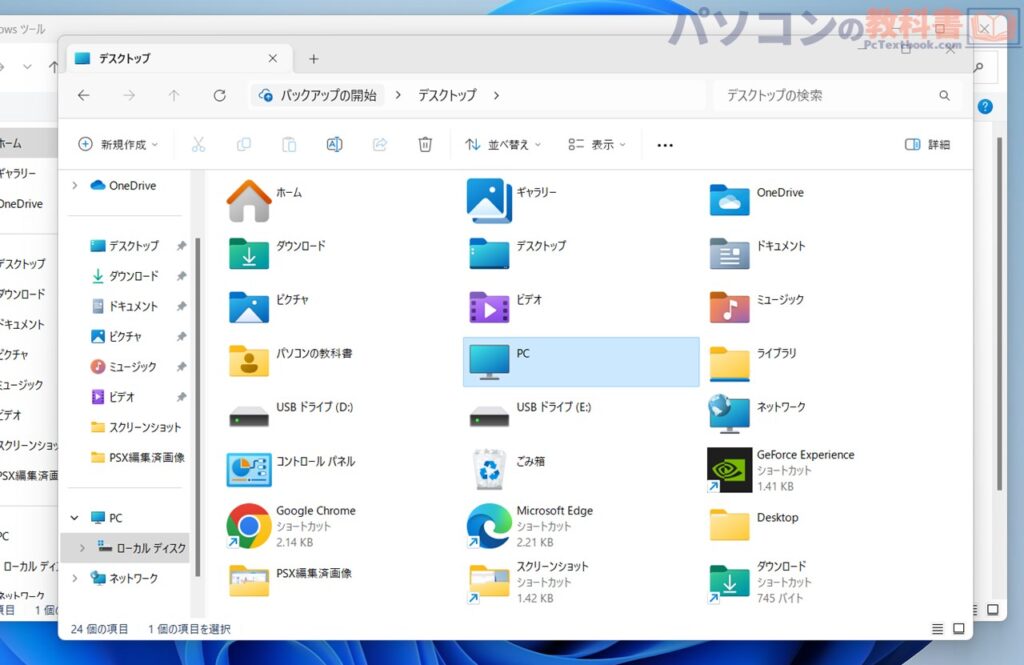
次の画面では「PC」が選択されている状態ですが、ここは無視してください。斜め左下にあるのがショートカットの本体です。
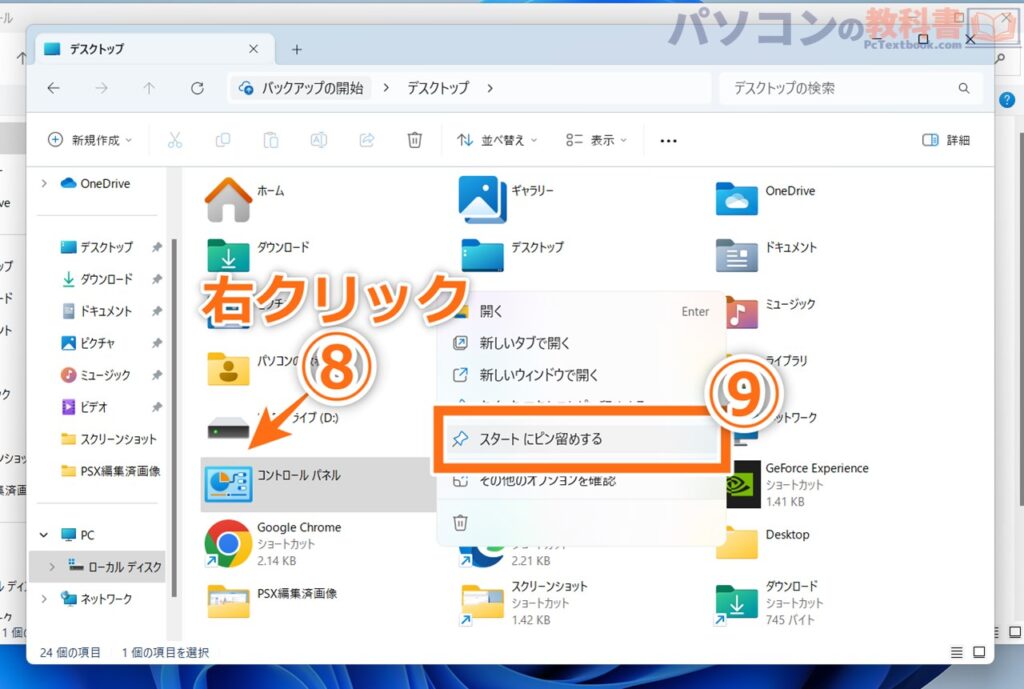
「コントロールパネル」を右クリックし、コンテキストメニュー内の「スタートにピン止めする」で設定は完了です。
画像
これでスタートメニューの一番下(1回スクロールした場所)からコントロールパネルを開くことができるようになりました。
コントロールパネルでは主に「デバイス(ハードウェア)の管理・確認」「ユーザアカウント関連」や「ネットワーク関連」「サウンド関連」などを設定する時に使用するので、いつでも開けるように何らかのショートカットを作成しておくことを推奨します。



