このページではとにかくパソコンを安く買う手段をできる限り紹介しています。
主にWindowsを搭載したノートパソコンを選ぶことを前提に解説していますが、Mac(Apple製PC)や、デスクトップパソコンでも当てはまる部分があると思いますので、該当箇所があればWindowsをお探しの方以外も参考にしていただけると嬉しいです。
早速ですが「安いパソコン」とはいったい何なのか?という点について解説をさせていただきます。
前半部分ではパソコンの価格が決まる要素について、中盤からパソコンを安く買う方法を解説しています。
パソコンを安く買う方法のみをご覧になりたい方は、見出し「とにかくパソコンを安く買う方法」からご覧ください。
安いパソコン = 性能に対して価格が安い
単純に安いパソコンと言っても「ハイ、8万円です。どうですか?」だけの情報では、そのパソコンが安いのか高いのかは全くわかりません。
パソコンを選ぶ上では「パソコンの性能(≒スペック)」を確認することが最も重要です。その後に筐体品質やディスプレイ、キーボード、バッテリー、ポート類、ブランドパワーなどのその他の付加価値が乗る形でパソコンの金額か決定します。
まずは、すべてのパソコンに共通するスペック面での価格の見方についてです。
パソコンの性能を決定する要素
- プロセッサー(CPU -シーピーユー-)
- メモリ(RAM -ラム-)
- ストレージ(ROM -ロム-)
性能はこれら3つのポイントでおおよそが決定します。
ここからザックリとパソコンの性能について解説していますが、自分に合ったもの(やりたいことができるスペックを兼ね備えたパソコン)を選ぶための詳細は以下のページで各項目ごとに解説していますので参考にしてみてください。
関連:»パソコンでできることを必要なスペックと合わせて紹介。
プロセッサー(CPU -シーピーユー-)

CPUとは「Central Processing Unit(セントラル・プロセッシング・ユニット)」というパソコン制御や性能の中心となる部分です。
CPUの性能が高いとパソコン上のあらゆるソフトの動作がサクサクになり、逆に性能が低いとパソコンを起動しただけでモタモタと遅くなってしまいます。パソコンのベースの性能となるパーツなので、まずはCPUのスペックから決めるのがおすすめです。
現行機種ではIntel(インテル)製とAMD(エーエムディー)製のどちらかが搭載されています。
| Intel製 | AMD製 | 適している用途 | こんな人に必要 |
| Core i9 | RYZEN 9 | 3Dゲーム 動画編集 3Dモデリング 複雑なプログラミング |
クリエイター プロゲーマー |
| Core i7 | RYZEN 7 | ゲーマー クリエイター プログラマー |
|
| Core i5 | RYZEN 5 | 高画質な動画視聴 資料作成・表計算 (主にオフィスワーク) |
ビジネスユーザー 一般利用ユーザー |
| Core i3 | RYZEN 3 | ||
| Pentium | Aシリーズ | ブラウジング 動画視聴 メール・SNS |
ライトユーザー 趣味ユーザー |
| Celeron | Athlon |
この表では上に行くほど性能が高くなっていますが、万人におすすめできるのはCore i5・RYZEN 5です。基本的なパソコンを使ったタスクはサクサクこなせる性能で、少しであればスペックを要求される用途でも使える場合が多いです。
パソコンをたまにしか使わない方であればコスト面で優秀なCore i3・RYZEN 3でも問題ない場合も多いです。ただ、ただ、近頃のノートパソコンだとCore i3 / i5・RYZEN 3 / 5で大きな価格差がなく、Core i3・RYZEN 3搭載ノートは積極的に生産されていません。
メモリ(RAM -ラム-)

メモリ(RAM)はストレージよりも高速な記憶スペースではありますが、データを保存するのではなく、作業中や処理中のデータが一時保存される場所です。
メモリが多ければ多いほど同時に展開できるソフトが増え、より重いソフトを扱うこともできます。
| メモリ容量 | 用途 |
| 4GB | 現在はあまり主流ではない。 趣味利用や、たまにしかパソコンを使わない場合のみ可。 |
| 8GB | 現在は最も一般的な容量。 高負荷な作業以外であれば大抵のことができる。 |
| 16GB | 高負荷な3Dゲームや動画編集をするための最低限のメモリ容量 |
| 32GB以上 | パソコンでできることは大体なんでも快適にこなせる。 クリエイター以外の用途では必要になることは少ない。 |
メモリの選び方は単純で、おすすめは8GB搭載モデル。ゲームやクリエイティブ用途であれば状況に応じて16GB以上を選択することになります。
CPUもCore i5であれば8GB、Core i7であれば16GBが搭載されたモデルが多くボトルネックになりにくい構成で販売されているのでここで大きくつまずくことは少ないかと思います。
例外として、そこまで思い作業はしないけど、ブラウザのタブを30〜50ページほど開きっぱなしで作業することが習慣となっている方などはCPUがCore i5でもメモリは16GBがいいというケースもあります。
ストレージ(ROM -ロム-)

パソコン内部のすべてのデータを保存しておくストレージですが、主に「種類」と「容量」で選びます。
まずはストレージの「種類」ですが、主流となるのはSSD(ソリッドステートドライブ)とHDD(ハードディスクドライブ)の2種類です。
| ストレージの種類 | 特徴 |
| SSD (ソリッドステートドライブ) |
動作速度が速く、軽量で衝撃にもある程度強い。 HDDと比較すると容量当たりの値段が高く、大容量モデルが少ない。 |
| HDD (ハードディスクドライブ) |
動作速度が遅く衝撃に弱い。 重量も比較的重めだが、大容量で価格が安い。 |
現在(最新の)パソコンのメインストレージはほぼ100%が「SSD(高速な方)」が採用されていますので、ここから先では「ストレージ容量=SSDを前提」として解説します。
ただ、デスクトップパソコンや15インチ以上の大型のノートパソコンにはメインストレージ(OSやアプリケーション用)にSSD、サブストレージ(データ保存用)にHDDを搭載したハイブリッド構成のパソコンも存在しますが、このページでは通常のノートパソコンを中心とした解説となるので、ハイブリッド構成については詳しくしていません。
SSD単一搭載のパソコンの場合は以下の目安を参考にしてください。
| ストレージの容量 | こんな人におすすめ |
| 64GB | メジャーなパソコンメーカーではほとんど見かけない。 SSDではなくeMMC(別物)の可能性が高い。購入はおすすめできない。 |
| 128GB | パソコンとして最低限の容量。 ブラウジングなどで使用する分には十分。 |
| 256GB | 一般利用で困ることは少ない容量。 |
| 512GB | データをたくさん保存しておきたい方におすすめの容量。 ゲーム用途だと最低ラインとなる容量。 |
| 1TB (1,000GB)以上 |
動画などの大容量ファイルをたくさん保存しておける容量。 パソコンにすべてのデータを保管しておきたい方向け。 |
パソコンに保存できる容量はパソコンを使う人によって大きく変わりますので、上記の基準をもとに判断してみてください。
ただ、ストレージに関してはそこまでシビアにならなくても、外付けのストレージで拡張できるので、常にゲームや動画ファイルをたくさん入れておきたい方以外は無理に大容量を購入する必要はありません。
また、最近は「クラウドストレージ」も一般化しており、パソコンにそこまでデータを保管しないという方も多いです。
CPU + メモリ + ストレージ ≒ パソコンの値段
ここまで解説した内容をすべて合わせるとおおよそのパソコンの値段を把握することができます。
価格の判断材料
CPU + メモリ + ストレージ ≒ パソコンの値段
【※最重要ポイント!】
| CPU \ メモリ | 4GB | 8GB | 16GB | 32GB |
| Pentium Celeron Athlon Aシリーズ |
価格帯 3~5万円 ストレージ容量 128~256GB |
価格帯 4~7万円 ストレージ容量 128~256GB |
CPUとメモリが アンバランス |
CPUとメモリが アンバランス |
| Core i3 RYZEN 3 |
価格帯 4~7万円 ストレージ容量 128~256GB |
価格帯 6~10万円 ストレージ容量 128~256GB |
CPUとメモリが アンバランス |
CPUとメモリが アンバランス |
| Core i5 RYZEN 5 |
CPUとメモリが アンバランス |
価格帯 7~13万円 ストレージ容量 256~512GB |
価格帯 9~14万円 ストレージ容量 256~512GB |
CPUとメモリが アンバランス |
| Core i7 RYZEN 7 |
CPUとメモリが アンバランス |
価格帯 9~15万円 ストレージ容量 512~1,000GB |
価格帯 10~20万円 ストレージ容量 512~1,000GB |
価格帯 14~30万円 ストレージ容量 512~2,000GB |
| Core i9 RYZEN 9 |
CPUとメモリが アンバランス |
CPUとメモリが アンバランス |
価格帯 14~30万円 ストレージ容量 512~2,000GB |
価格帯 23~45万円 ストレージ容量 512~2,000GB |
あくまでこれらの価格帯は目安であることと、ハイエンドになればなるほどゲーミングパソコン(グラフィックボードを搭載していたり、高リフレッシュレートのモニターが採用されているモデル)も含まれるため価格の上限が上がる傾向にあります。
また、パソコンの筐体にコストを割いてビルドクオリティー(堅牢性や軽量化)をウリにしているモデルもあるので、もちろんすべてをスペックだけで比較することはできません。
ただ、パソコンの価格は大体こんなふうに決まるので、スペックに対しての価格は搭載しているCPUとメモリを中心に確認すれば判断できる場合が多いです。
「安い」と判断できるケース
【 Core i5 + 8GB 】を搭載したモデルの価格帯は7~13万円となっていますので、8万円くらいで販売されていれば「そのノートパソコンは安い部類」と判断できます。
「高い」と判断できるケース
逆に【 Core i3 + 4GB 】を搭載したモデルの価格帯は4~7万円となっていますが、8万円くらいで販売されていれば「そのノートパソコンは高い部類」と判断できるわけですね。
同じ7~8万円という価格帯でもスペックによって高いのか安いのかが大きく変わります。初めはなんとなくでも大丈夫なので、パソコンの価格が決まる基本を覚えておきましょう。
とにかくパソコンを安く買う方法
ここまでの簡単なスペック解説をふまえながら、パソコンをできるだけ安く買う方法を思いつく限り上げていきます。
グレーな購入方法などは一切紹介していませんので安心してくださいね。
店舗ではなくメーカー直販サイトで購入する
まずはベースとなるのが「パソコンメーカーの直販サイト」で購入すること。これはお決まりですね。
実店舗や量販店などはどうしても店舗側でも利益を出さなければいけないので、パソコン本体価格に中間マージンが乗った価格になることがあります。小売希望価格で販売されているものに関しても、メーカー直販と比較しても値引きできる金額の限界が少ないようなので、量販店独自の製品保証などがよっぽど良い場合でもない限り強くおすすめはできません。
エアコンや冷蔵庫、洗濯機などの運搬や設置を伴う家電(大型の白物家電など)は量販店での購入がおすすめなのですが、パソコンとなると少し話が変わってきます。
また、一部店舗ではいまだにマウスやUSBメモリ、ウイルス対策ソフトなどを抱き合わせで販売している実態があり、おすすめされる通りに購入してしまうとかなりの割高になります。基本的にパソコンをしっかり更新していればウイルス対策ソフトは不要で、マウス、キーボード、USBメモリなどのPCサプライはネット購入だと半額ほどになっていることも珍しくありませんので、量販店での購入の必要は無し。
メーカー直販サイトのセールを狙う
パソコンを安く購入したいのであれば【メーカー直販サイト+メーカーの大型セール】を狙って購入するのが最もお得です。
メーカー直販セール情報
- [マウス]
ウィンターセール第2弾【~/中止】
- [Lenovo]
Lenovo新春セール(PC購入でAmazonギフト券10,000円)
- [HP]週末限定タイムセール等(開催中セール一覧)
- [Dell]実施中のキャンペーン&クーポン対象機種一覧
- [ASUS] ASUS StoreのディスカウントPC一覧
- [パソコン工房]決算セール 第1弾【~3/31】等(開催中のセール一覧)
- [Dynabook]現在開催中のタイムセール一覧
- [Microsoft] Microsoft Store 値引き対象機種一覧
- [NEC]
新生活応援セール(カスタマイズパソコン割引)【~3/6】
- [VAIO]
15%OFF 新生活応援キャンペーン【~4/1】
- [Panasonic] 新生活応援キャンペーン【~2/25】
- [ドスパラ]現在開催中のセール一覧(現在強セール未開催)
- [フロンティア]
大決算セール!【~2/28】(ゲーミングPC業界最安値)
当サイトでもメーカー直販のセールを取り上げていますが、量販店では端数を値切るもの難しいパソコンが10〜20%OFFほどの価格で購入できるケースも珍しくはありません。
セールは期間によって大きく変化しますので、各メーカーの直販サイト(まとめページ)にて開催中のセールを確認してみてください。
学割を適用させてパソコンを購入する【学生限定】
学生限定とはなってしまいますが、学割を適用させてると他の割引と比較しても大きな値引きを適用させてパソコンを購入することができます。
値引率が高いため、学生である証明や転売不可の誓約、学校が発行するメールアドレスが必要などいくつか条件がありますが、学生の方であればまずは学割を適用して購入することを検討してみてください。
| 学割を適用してパソコンを購入できるメーカー | |
| 国内メーカー | NEC、富士通、SONY マウスコンピューター |
| 海外メーカー | Microsoft HP、Dell、 Lenovo、Apple |
学割を適用できるパソコンメーカーとても多いので、別ページにメーカーごとの条件や特徴などをまとめています。
関連:»学割を使ってパソコンを安く買えるメーカーまとめ。条件や料金以外のメリットも解説。
シニア割を適用させてパソコンを購入する【60歳以上限定】
「シニア割」とは、主に60歳以上を対象とした割引で、現在は「Dell (デル)」「富士通」「EPSON(エプソン)」の3社が行なっているようです。
シニア割は通常のクーポンと併用して割引受けられる場合があるので、対象の方は要チェックです。学割と同様で年齢で割引される場合は通常の割引よりも値引き率が高い傾向にあるので積極的に狙っていきましょう。
公式サイト:»Dellのシニア割
公式サイト:»富士通のシニア割
公式サイト:»EPSONのシニア割
今使っている(眠っている)パソコンを下取りに出す
いま全く使っていないパソコンがある場合はパソコンを下取りに出すことで従来の価格よりも安く購入することができるメーカーがあります。
| 下取りがあるメーカー | |
| HPの下取りプログラム |
下取り査定結果によって査定額にプラスして最大5,000円のキャッシュバックあり。 他社製パソコンも対象。 |
| Lenovo PC買取増額キャンペーン |
Lenovoショッピングで購入後の買取申込で査定額にプラス5,000円。 Lenovoではなく買取先はビッグカメラグループの「ラウクル」 他社製パソコンも対象。 |
| 富士通 買い替えサポート (富士通 買取サービス) |
富士通製パソコンの査定申込で査定額アップ。 他社製パソコンも対象。 |
パソコン下取りサービス |
新しく購入するパソコンが下取り適用で1,100円引き。 起動しない状態のパソコンでも下取り可能。 他社製パソコンも対象。 |
ただ、まだまだ使えるパソコンを「処分(無料回収)」で下取りしてしまうの少し勿体無いかもしれません。
正当な価格で「買取」をしてもらえる場合は問題ないのですが「下取り」の場合はどんなパソコンでも一定の金額(購入時の割引)で引き取りとなってしまうケースもあります。高く売れることを期待するというよりは「処分に困っている」といったパソコンがある場合に積極的に利用するようにしましょう。
一部のメーカーはAmazonや楽天のセールやポイント還元を狙う
AppleのMacシリーズやMicrosoftのSurfaceシリーズは公式サイトでの値引きがほとんどないことで有名ですが、公式サイトでの購入にこだわらない場合はAmazonや楽天の大手ECサイト、もしくは量販店の値引きやポイントバックを狙って購入するのがおすすめです。
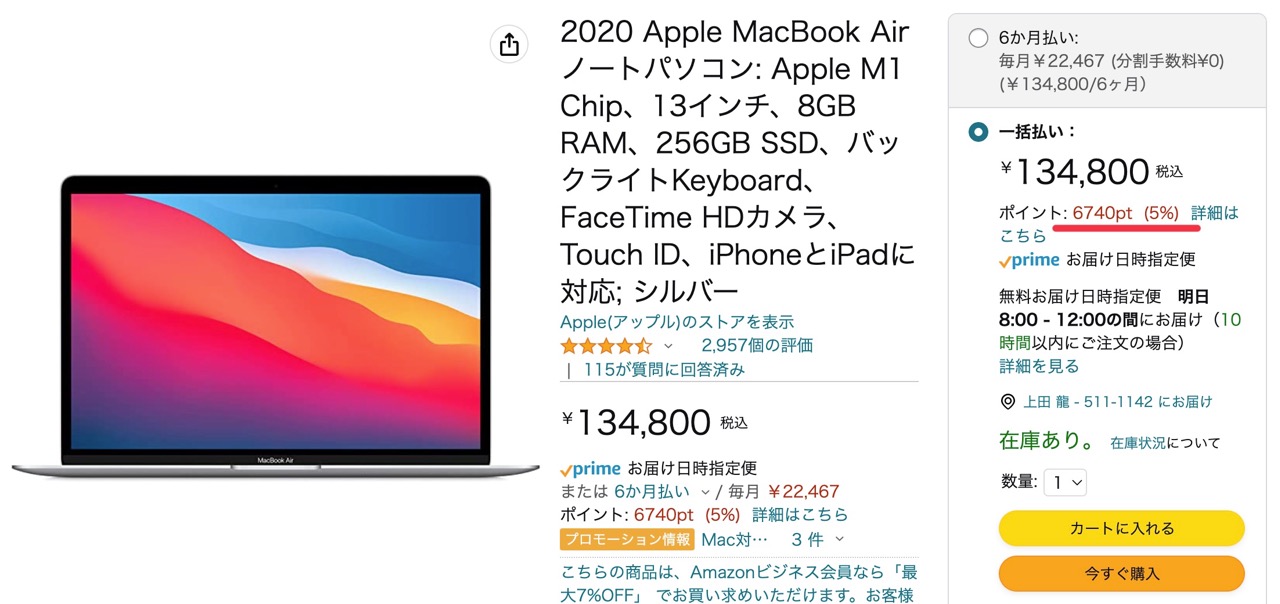
価格に関しては公式サイトと同様で値引きされていない場合がほとんどですが、公式サイトではなかったポイントバック(1ポイント=1円)を考慮すれば少し安く購入することができます。
注意としては公式サイトの購入ではないので、商品を出品している「出品者」を必ず確認してください。上記の画像では商品名の下に「Apple(アップル)のストアを表示」と書かれていますので、Amazon内のAppleストアが出品している商品だということがわかります。
Amazonで購入する場合ですと、Amazon内のApple公式ショップ以外で購入してしまうと中古品だったり未開封の状態でも保証がつかないケースも報告されていますので、十分に注意してください。また、スペックを細かくカスタマイズして購入したい場合は公式サイト以外では不可の可能性もありますので注意です。
そもそも最初から安いメーカーのパソコンを買う
パソコンを(スペック比で)とにかく安く購入したい場合、値引きを狙うのはもちろんですが、もともと安いとされているメーカーを狙うのもおすすめできる方法の1つです。
価格が安いことで有名なメーカー
海外メーカーだとDell(デル)・Lenovo(レノボ)、国内メーカーだとマウスコンピューター、パソコン工房がスペックに対する価格が安い傾向にあります。
逆にPanasonicやMicrosoft、VAIO(SONY)などはしっかりと理由があるものの、パソコンのベース価格が高く設定されているので、どれだけ割引を適用させて購入しても上記の4メーカーには価格では劣ります。
安いメーカー+直販購入+割引狙いがパソコンを購入する上で最もお得なルートです。
ほぼ新品同様の整備済み製品を選ぶ

主にApple製品のMacBookやiPadを購入する際に選べる購入方法なのですが「認定整備済み製品」を選ぶことで最大15%の割引で購入することができます。
Apple製品を定価よりも安く購入できる場所であり、Apple正規のショップに変わりはないので安心感で言えばトップクラス。
保証に関しては正規購入品と全く同じで1年間の無料保証と購入から14日間の返品保証がつきます。保証の料金をプラスすることでAppleCareに加入することで保証期間を延長することも可能です。
どういう製品が整備済品になる?
多くの整備済品はユーザーが購入して14日以内に返品されたものや、出荷前に不具合が起きたものをAppleが修理・クリーニングをしたもの。
製品の付属品や箱は新品となり、iOSデバイス(iPhone)のみ新品のバッテリーに交換されます。(MacやiPadはバッテリー交換の記載無し。)
整備済品を購入した方によると初期傷があったりバッテリーのサイクルが20回程度のものが届いたなどの報告もありますので、購入する場合はそこだけは了承する必要があります。使用感や軽微な傷があるものはおそらく返品されたものだと思います。
整備済み品のデメリットとしては以下の3点。
整備済み品のデメリット
- 最新モデルが少なく旧モデルが中心(最新の安いモデルは速攻でなくなる)
- 整備済製品自体の数はそこまで多くない
- 整備済製品のメモリやストレージ容量などをカスタムできない
整備済品に最新モデルの取り扱いはほぼありません。さらに、数もそこまで多くはなく、人気のモデルほどすぐ売れてしまいます。(MacBook Airはほとんどないけど、MacBook Proの高額モデルは多く残っているなど。)
最も重要な点として、ラインナップとして並んでいるものはカスタムする事ができず、あるものをそのまま購入することしかできません。最小構成のモデルしかなくスペック不足となってしまう場合や、ハイエンドモデルしかなくオーバースペックになってしまう場合は購入を控えるのが賢明でしょう。
自分が求めている機種で予定していたスペックのものがあった時には即購入で問題ありません。
Apple公式サイト
https://www.apple.com/jp/store
Apple公式 認定整備済製品(TOP)
https://www.apple.com/jp/shop/refurbished
Apple公式 認定整備済製品(Mac)
https://www.apple.com/jp/shop/refurbished/mac
中古のパソコンも視野に入れて探す

パソコンをとにかく安く購入したいと考える場合は「中古のパソコンを選ぶ」というのも1つの手段です。ただ、中古のパソコンを選ぶ場合には実店舗、ネットショップは問いませんがある程度の保証期間が設けれられている中古パソコンを専門に取り扱うショプを選んでください。
ネットオークションなどの個人間取引や、保証が無かったり極端に短いショップで購入した場合、万が一パソコンが故障すると完全に泣き寝入りとなってしまうので、パソコンを自分で修理できる玄人でない限りはおすすめができません。
ただ、専門ショップであれば中古の割には綺麗な商品が多かったり、最長クラスで1年の保証が付いていたりと新品に近い形で購入することが可能です。
| おすすめショップと簡単な特徴 | |
| OraOrA ! |
普段使いからゲーミングPC、Mac系まで取り扱いの幅が広く、商品点数も多い。 Microsoft Officeの取り扱いがない事以外は本当に欠点がない。 |
| Qualit |
販売されているノートパソコンはバッテリーが80%以上で劣化が少ない。 (Apple製品・アンドロイド製品・バリュー品を除く) 保証も12ヵ月と中古パソコンとしてはものすごく長い。 良いパソコンがありすぎるせいか、欠品が目立つ。 |
| デジタルドラゴン |
運営元がBTOメーカーのパソコン工房。 中古版BTOショップのような立ち位置で、中古パソコンをカスタマイズして購入できる。 パソコンパーツとして寿命が短いとされているストレージを新品に換装しての購入がおすすめ。 今回紹介する中ではMicrosoft Officeが最も安い。 |
| PC next |
商品点数が少ないものの、中古パソコン1年保証+15日間の返金保証を完備した珍しいショップ。 販売しているパソコンのすべてが Core iシリーズ+SSD+8GB以上のメモリを搭載している。 パソコン初心者でも選びやすい。 |
| ジャンクワールド |
性能に対してパソコンの価格が最も安い傾向にある。 ただ、低スペックなパソコンでもゲーミングとして販売されている点などに注意が必要。 パソコンのスペックを理解できる方向けのショップ。 |
| イオシス |
スマートフォンの販売がメインだが、比較的新しい世代のノートパソコンが多く並んでいる。 どちらかというとパソコンよりも中古のApple製品を専門としているショップ。 別ページで紹介している中古iPadのおすすめ購入先としては最有力ショップ。 |
| Be-Stock |
中古のパソコンに標準で1年保証が付き、追加オプションで最大3年保証を付けることができる。 中古パソコンでも長期保証は譲れないという方におすすめ。 各オプションやMicrosoft Officeの価格は少し高め。 |
中古のパソコンの選び方に関してはスペックや購入場所なども全て以下のページで解説しています。
関連:»価格や保証状況で選ぶ「中古パソコン専門ショップ」のおすすめまとめ
また、すでに購入を検討しているパソコンが目の前にあって悩んでいる状態でもスペック解説を参考にしてみてください。
Microsoft Officeが必要ない場合は非搭載品・もしくは互換ソフトでカバー
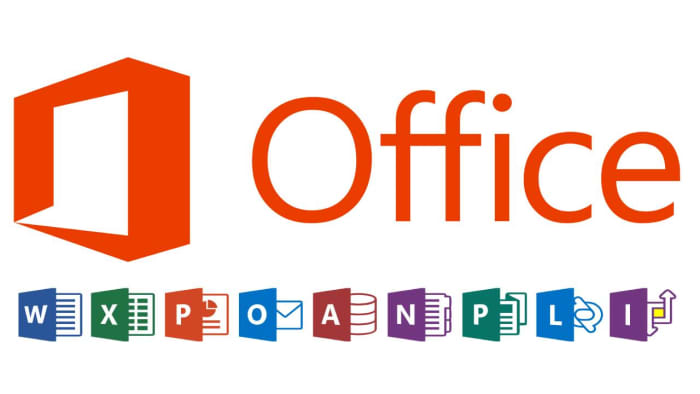
パソコンを購入する際にセット購入を促される「Microsoft Office」ですが、WordやExcelをほとんど使わない場合はOfficeソフト無しでも大丈夫かもしれません。
詳しくは別ページでMicrosoft Officeの種類について解説していますが、Word、Excel、PowerPointが使える「Home & Businessバージョン」だとMicrosoft公式サイトにて定価で38,284円となっており、パソコン購入時のオプションで購入したとしても2万円から3万円が相場です。
めったにOfficeソフトを使用しない方であれば、Microsoft Officeのサブスク版(月額製)、もしくは他社製の無料版 Officeで事足りてしまうかもしれません。
| サブスク版(365)の料金形態 | Microsoft 365 Solo | Microsoft 365 Family |
| 利用ユーザー数 | 1ユーザー | 1〜6ユーザー |
| 月額 | 1,284円 / 月 | 1,850円 / 月 |
| 年額 | 12,984円 / 年 (月額よりも2,424円お得) |
18,400円 / 年 (月額よりも3,800円お得) |
| Windows PC、Mac、iPadでの使用 | ○ | ○ |
| Word、Excel、PowerPoint | 常に最新版を利用可能 | 常に最新版を利用可能 |
| Outlook メール、カレンダー | 常に最新版を利用可能 | 常に最新版を利用可能 |
| OneDrive クラウド ストレージ | 1TB(1,000GB) | 6TB(6,000GB) ※1ユーザーあたり1TB |
| Microsoft Family Safety | 利用不可 | 常に最新版を利用可能 |
| 公式サイト | Office 365 公式ページ |
Office 365 公式ページ |
サブスク版のOffice 365 は常に最新版のOfficeを使っていたい方や、MacとWindows両方持っている方におすすめです。
また、少し手間ではありますが、使っている期間だけの契約もアリなので無駄がありません。
Microsoftアカウントに紐づける形での購入となるので、同じアカウントでサインインすれば購入情報が共有され、Windows、Mac、iPad、Androidで5台までの同時利用が可能です。
その他のOfficeソフト
- Microsoft Officeの無料版
→Microsoftの無料版のブラウザOffice - GoogleのOffice互換品
→Googleドキュメント、スプレッドシート、スライド - Libre Office(リブレオフィス)
→無料のインストール型Office - KINGSOFT(キングソフト)WPS Office

→有料のインストール型Office - Macのみで使える無料の「iWork」
→Pages、Numbers、Keynote
Microsoft純正ほど高機能でなくても大丈夫な場合は無料のや格安の互換 Officeで対応してしまうのも1つの手段。
ただ、これらのソフトはMicrosoft Officeで作成されるファイル形式との互換性はありますが、Microsoftのブラウザ版Officeを除き、製作元はMicrosoftとは全く関係がありません。
よって、仕事や学校で大切な書類(契約書やレポートなど)を作成する場合や、複雑なマクロを伴うエクセルファイルの作成、読み込みにはおすすめできません。データを送ったのに「先方のMicrosoft純正のOfficeで読み込めなかった!」などで周りに迷惑をかけてしまうことも考えられます。
あくまでワードファイルやエクセルファイルの閲覧だけであれば、Microsoft純正のOfficeソフトが必須となる場面は少ないと考えられるので、パソコン購入時の価格を抑えたいのであればOfficeのオプションを外してみてください。
MicrosoftのSurfaceを購入する際はOfficeソフトも本体価格に含まれており、ほぼ全ての機種でオプションとして外すことができませんので注意してください。
安くてもおすすめできないパソコンの特徴
ここまでパソコンをできるだけ安く購入する方法や手段を解説してきましたが、最後に少しだけ「たとえ安くても購入は避けるべきパソコン」を紹介します。
安くても選ばない方がいいパソコンは?ト
- 何かと抱き合わせで販売されているパソコン
- 求めるスペックに届いていないパソコン
- 無名メーカーの格安パソコン
- 個人間取引や保証のない中古のパソコン
- 実店舗で安く見えてしまうパソコン
ここまで解説した内容の復習となるような内容も含まれますが、個別で解説します。
何かと抱き合わせで販売されているパソコン(光回線など)
主に量販店などで見かけることが多いセット販売ですが、個人的にはおすすめできません。
特にパソコンとインターネット回線(光回線や置くだけWi-Fiなど)のセットはパソコン本体の割引が3〜5万円と高く魅力的に見えてしまうことも少なくありません。しかし、冷静に判断すると不要なオプションがたくさんくっついていたり、解約忘れを狙っていたり、低価格のプランに加入できなかったりとこちらが不利になることが多い印象です。
店員さんに直接聞いてみたこともありましたが、「土日や繁忙期、雨天の日の午後などはもう少し割引けるかもしれません!」と言われたこともあり、正直『なんなんそれ…?』と不審に思ったこともありました。
大きな割引までして必死に売りたいということは、回線販売による利益は大きいのでしょう。パソコン本体が安くても、他で大きな出費が嵩んでしまうのであれば意味はありません。
もちろん、すべてのセット割りが悪いというわけではありませんが、中長期で見て購入者側が大きく得をするようなものは、そうそう簡単には落ちてきません。
求めるスペックに届いていないパソコンはおすすめしない
自分が求めるよりも明らかにスペック不足のパソコンを価格だけで判断して(我慢して)購入してしまうのはおすすめできません。用途によっては「パソコンを買わない方がマシかもしれない」となってしまう場合もあります。
例えば動画の編集を目的にパソコンを選ぶ場合、高性能なCPUとある程度大容量なメモリが必要となります。価格を重視しすぎて低スペックなパソコンを選んでしまったために編集もカクカクで書き出しも数時間かかってしまう状況だと、購入したパソコンは動画編集の分野においては完全に無駄となってしまいます。
ソフトウェアに関しても同じことが言えるケースがあり、Microsoft Officeを毎日使わなければいけないのに価格重視で Office抜きのパソコンを購入して無料でどうにかしようと試みるのも賢明な判断とは言えません。
自分に必要な要素をクリアしたパソコンをいくつか候補に挙げてから安いパソコンを選ぶようにしましょう。
無名メーカーのパソコンは基本的に避けるのが無難
主にAmazonや楽天などの大手通販サイトで販売されている無名メーカーの(メーカー記載のない)パソコンの購入は避けるべきでしょう。近頃はマイナーなメーカーだからすぐに壊れるなんてことはほとんどないのですが、パソコンで最も大切なCPUが「Celeron」となっているモデルがものすごく多いです。
このようなパソコンはブラウジング程度のタスク処理が限界となるスペックで、メインのパソコンとしてはおすすめできるものではありません。また、メーカーによっては新品購入にも関わらずサポートがほとんどない(故障した際の保証がなかった)なんて報告も寄せられているので、有名なメーカー製のパソコンを選んでおくのが安心です。
ただ、パソコンをすでに持っていて、パソコンのスペックを見ればできることが大体わかる方であれば、用途を限定させた「サブ機」としての購入で有効活用できる可能性もあります。
個人間取引や保証期間のない中古パソコンも避けるのが無難
「絶対におすすめできない!」とまでは言えないのですが、保証のない(保証は2週間以内の)店舗や、フリマアプリやネットオークションなどの個人間取引でパソコンを購入するのは控えた方がいいでしょう。
パソコンを中古購入する際は【届いた段階で故障箇所がないか】を確認することが必須となりますが、パソコンという特性上、確認箇所がものすごく多いので、短い保証期間では全てを確認することが難しいです。
また、そもそも個人間取引では保証という概念すらもないので、手元に来た時点で故障を発見しても手遅れとなっている場合も珍しくありません。
ま価格に関しても専門ショップでない場合は適正な価格設定になっていない場合もあるので、安いのか高いのかが分かりにくいのもおすすめしにくい要因の1つです。
ただ、このサイトを制作している僕自身は100%自己責任を了承の上で購入することはあります。
- 瞬時に適正価格だと判断できる
- 何があっても自己責任で解決できる
- 出品されている情報だけでパソコンの状態をある程度把握できる
これらを条件としたときに問題の無い方は相場よりも安いパソコンに出会った際には購入してみるのもアリかとは思います。また、ノートパソコンではなく自作パソコンなどの「パーツ単体」で購入すれば動作確認する項目が少ないので隠れ故障などを見過ごしてしまう可能性はグッと減らせます。
すこしでも不安を感じるのであれば保証のある中古パソコン専門ショップでの購入がおすすめです。
実店舗(量販店)での取り扱いパソコンは安く見えて割高なケースも
「〇〇セール!」「在庫処分品」「現品限り」などの謳い文句で安く見えてしまう量販店なども実際はあまり安くないケースが多いです。
本来の価格の上に割引価格が貼ってある光景を見ると、ついつい後ろの値段をめくって見たくなっちゃいますよね。めくってみると「え!15,000円も値引きされている!」なんて衝撃で買いそうになってしまいますが、実は割引前の価格が高めに設定されていたりします。(全てでは無いですけどね)
ネット販売だとどこの有識者に値段を確認されてしまうかわからないので、安めの価格を設定せざるをえないのですが、実店舗の場合は高く設定していても悪評が広がりにくいので結構やりたい放題(やっている店舗もあります)。
解決策は非常にシンプルで「ネットでパソコンの型番を検索して実店舗と比較する」というのが最も有効です。
また、パソコン本体の価格が安かったとしても「こちらも一緒にどうですか?」と付属品や初期設定サービス、ウイルス対策のソフトウェアなどのセット購入を促されることも珍しくありませんよね。パソコンのような黒物家電は利益率が低いのでオプションをセット販売することで少しでも利益率をあげようという作戦のようです。
もし実店舗でパソコンを購入する場合は【パソコン単体で購入する】ことを徹底しましょう。アクセサリ関連はAmazonの方が安いですし、Windowsの更新をしっかりしていればウイルス対策ソフトも必要ありません。パソコンの初期設定も解説していますので、誰でも簡単に設定可能です。
パソコンを購入する際は自分で判断しなければならない部分がたくさんあるので、1つひとつを冷静に選んで購入しましょう。



