現代社会ではパソコンを使う上での必須ソフトウェアとなっている「Microsoft Office(マイクロソフト オフィス)」ですが、Microsoft公式サイトで購入するとなると非常に高額となります。
| エディション名 | Office Personal | Office Home&Business | Office Professional |
| 使用可能ソフト | |||
| 価格(2021年現在) | ¥32,784 公式サイトより |
¥38,284 公式サイトより |
¥65,784 公式サイトより |
Microsoft公式で Office 購入すると、最も普及している「Office Home & Business 2021」が 税込38,284円とほぼ4万円近い価格となります。PowerPointが使えない「 Office Personal 2021」でも32,784円とこちらも Officeソフト単体で3万円を軽く超えてしまう価格となります。
このページでは「Officeソフトは高い」という前置きをしつつ、お得に購入できる方法やOfficeソフトを快適に使えるパソコンの解説をしています。
パソコンとセット・Officeソフト単体購入・サブクス版の違い
まずは「Officeを単体(ソフトのみ)で購入」もしくは「パソコンと一緒に購入する」のどちらかを選びましょう。
詳しくはOfficeの種類について解説しているページで詳しく書いていますが、パソコンと一緒に購入するOfficeのことを「プリインストール版」と呼び、パソコンとは別で購入できるものは「永年ライセンス版(買い切り版)」と「サブスク版(月額・年額の定期購入版)」と呼ばれています。
| 項目/種類・名称 | プリインストール版 Office Premium |
永年ライセンス版 Office(無印) |
サブスクリプション版 Office 365 |
| 購入方法 | パソコンと一緒に購入 (インストール済) |
パソコンとは別に購入 (自身でインストール) |
パソコンとは別に購入 (自身でインストール) |
| 最新版に更新可能? | 更新不可 | 最新版に更新可能 | |
| 料金形態 | パソコン料金に含まれる | 1度の支払いのみ | 年額または月額払い |
| 使用可能デバイス | 最初にインストールされた 1台のみ |
自由に2台まで | 台数制限なし 同時使用は5台まで |
| デバイス間のOffice移動 | 不可 | 可能 | 可能 |
このページでは「プリインストール版」を中心に解説していますが、複数台のパソコンにOfficeをインストールしたい場合などはパソコンと別購入の永年ライセンス版やサブスク版がおすすめです。
ザックリとした購入方法によるOfficeの違い
プリインストール版「Office Premium」
まず、このページで紹介するプリインストール(プリイン)版のOffice「正式名称:Office Premium」についてですが、購入方法としては新しくパソコンを購入する際のセット購入のみとなります。価格はパソコンメーカーごとに異なり、高いところでは30,000円を超える価格から、安いところではセールなどで15,000円程度まで様々です。
| プリインストール版のメリット・デメリット | |
| メリット | デメリット |
| 買い切りで追加料金なし 買い切り版としては安い Officeをインストール・選ぶ手間がない |
最新版のアップグレードは不可 他のパソコンへの移動不可 |
価格は違えど「Microsoft Office Home&Business 2021」など製品の表記が同じであればソフトの内容も全く同じです。プリインストール版のメリットは追加料金なしでそのパソコンが使えなくなるまで(≒壊れるまで)はずっと使い続けること。デメリットは最新版のパージョンにアップグレードできないこと、セットで購入したパソコンから移行させることはできず、インストールできるパソコンも購入したパソコンのみという事。パソコンを1台しかもっていない場合は特にデメリットにはなりません。
永続ライセンス版「Office(無印)」
次はソフトウェア単体で購入するタイプの永年ライセンス版のOffice「正式名称:Office(無印)」についてです。永年ライセンス版の正規購入先はMicrosoft公式ストアとなりますが、Amazonや楽天市場などでも販売されており、セール時を狙えば公式価格よりも少し安く購入することも可能です。
| 永続ライセンス版のメリット・デメリット | |
| メリット | デメリット |
| 買い切りで追加料金なし 同時に2台までのパソコンで使える パソコン間の移動は自由で制限なし |
ソフト自体の価格が高い 最新版へのアップグレードは不可 自身でのインストールが必要 |
メリットとしてはプリインストール版(パソコンと同時購入版)と同じく買い切りで使い続けられることに加え、永年ライセンス版は 同時に2台までインストールさせておくことができ、複数台パソコンを持っている方におすすめできます。また、同時に2台までという制約しかないためパソコンが故障した時は別のパソコンに移すことも可能です。
デメリットとしては価格が高いことと、最新版にアップグレードできないこと。
| エディション名 | Office Personal | Office Home&Business | Office Professional |
| 使用可能ソフト | |||
| 価格(2021年現在) | ¥32,784 公式サイトより |
¥38,284 公式サイトより |
¥65,784 公式サイトより |
永遠ライセンス場版の価格に関しては上記の通り。最も普及している「Office Home&Business」が約4万円となるので、パソコン1台でしか使わないのに購入するのはもったいないと感じます。
プリインストール版でもアップグレードできないことをデメリットとしましたが、実際は大きな問題ではなくOffice 2019を購入したら2021にはアップグレードすることができないだけ。WindowsOSの様に古いバージョンのまま使っているとウイルスが入るといったようなことは無く、よほど複雑なことをしない限りは機能面でも困るケースはほとんどないかと思います。(いまだに Office 2010 を使い続けている友人がいるくらいなので。笑)
サブスクリプション版「Office 365」
最後は月額、もしくは年額で料金をい支払うタイプのサブスクリプション版「正式名称:Office 365」について。
| サブスク版のメリット・デメリット | |
| メリット | デメリット |
| 常に最新版のOfficeを使える Office Professionalと同じ内容 1TBのクラウドストレージ付き その他サービスも盛りだくさん |
契約している限りは料金が発生する |
サブスクリプション版の加入永年版と同じくMicrosoft公式ストアとなります。
| サブスク版(365)の料金形態 | Microsoft 365 Solo | Microsoft 365 Family |
| 利用ユーザー数 | 1ユーザー | 1〜6ユーザー |
| 月額 | 1,284円 / 月 | 1,850円 / 月 |
| 年額 | 12,984円 / 年 (月額よりも2,424円お得) |
18,400円 / 年 (月額よりも3,800円お得) |
| Windows PC、Mac、iPadでの使用 | ○ | ○ |
| Word、Excel、PowerPoint | 常に最新版を利用可能 | 常に最新版を利用可能 |
| Outlook メール、カレンダー | 常に最新版を利用可能 | 常に最新版を利用可能 |
| OneDrive クラウド ストレージ | 1TB(1,000GB) | 6TB(6,000GB) ※1ユーザーあたり1TB |
| Microsoft Family Safety | 利用不可 | 常に最新版を利用可能 |
| 公式サイト | Office 365 公式ページ |
Office 365 公式ページ |
メリットは短期間の利用を格安で済ませることができること、常に最新版のOfficeを利用できる事、プランに関係なくサブスク期間中は永年版の最上位、Office Professional と同じ内容を利用できること、Windows Mac Android iOS(iPadOS)の垣根が無いこと、同時ログインは5台と買い切り版にはなかった台数で利用できる事。
Office 365 は常に最新版のOfficeを使っていたい方や、MacとWindows両方持っている方におすすめです。Microsoftアカウントに紐づける形での購入となるので、同じアカウントでサインインすれば購入情報が共有され、Windows、Mac、iPad、Androidで5台までの同時利用が可能です。
サブスク版と1つ前で解説した永続ライセンス版に関してはMicrosoft Officeの種類を比較しているページにて詳しく解説していますので、自身の所有するパソコンが多い方はこちらを参考にしてみてください。
ここからはプリインストール版のOfficeが搭載されたパソコンが中心の解説となります。
Microsoft Officeが快適に使えるパソコンの重視するべきポイントは?
まず、Officeソフトを動作させるにはどの程度のスペックが必要なのかというポイントですが、まずはMicrosoft公式サイトの「Officeシステム要件」の情報を引用します。
| 項目 | スペック | |
| OS | Windows | Windows10 / Windows11 |
| macOS | macOSの最新の3つのバージョン (最新とその2つ前まで) |
|
| CPU | 1.1GHzかつ2コア以上 | |
| メモリ | 4GB以上(32bitの場合は2GB) | |
| ストレージ | 使用可能ディスク領域4GB以上 | |
| ディスプレイ | 画面解像度 1280 x 768以上 | |
公式でアナウンスされているシステム要件(必要なスペック)を引用しましたが、正直このスペックは参考にはなりません。公式は「Windows10や11を搭載できているパソコンであればどんなものでも動作しますよ。」ということを伝えたいのだと思いますが、これではベーススペックが低すぎてパソコン自体も快適には動かせません。
メモリや画面解像度はさておき、1.1GHzかつ2コア以上のというスペックのCPUなんて現行機種では存在しませんからね。笑
パソコンの選び方としては、Officeソフトを頻繁に使う場合でも「Officeが快適に動くスペック」ではなく「Office以外でやりたいことが叶うスペック」のパソコンを選ぶようにしましょう。パソコンでできることに対しての必要スペックは以下のページで解説していますので参考にしてみてください。
関連:»パソコンでできることを必要なスペックと合わせて解説【パソコンでできる趣味・仕事】
ただ「Officeが快適に使えれば良くて、そのほかはWEBでの検索や動画視聴くらいできれば大丈夫!」という方は現行最新のCorei3+メモリ8GB+ストレージ256GB(128GB)ほどあれば全く問題ありません。
| Officeだけでなく様々な用途で困らないPCスペック | |
| 項目 | おすすめスペック |
| WindowsOS | Home・Proどちらでも大丈夫 |
| CPU | Core i5 |
| メモリ | 8GB |
| ストレージ | SSD・250GB以上 |
| ディスプレイ解像度 | 1920×1080px (フルHD以上) |
とにかく価格を重視する方は以下のページでスペックで並べて最安値クラスの機種を随時更新でまとめています。
関連:»【新品限定】性能比で見たコスパ最強ノートパソコンまとめ。※低スペックは除外
ただ、現状ではメーカー側もCore i3搭載のパソコンを積極的に作っていないようで、全体的な相場で見るとCore i5モデルとそこまで大きく値段が変わりません。時期にもよりますが、紹介しているラインナップはCorei5搭載モデルが中心となっていることが多いです。(6万円台〜 ※Officeなし価格)
Officeとパソコンをセットで購入できるおすすめメーカー
ここからはパソコンとOfficeがセットになった状態で購入できるおすすめメーカーをご紹介させて頂きます。基本的にどのメーカーのパソコンを選んだとしても、Officeが快適に動作する性能があれば同じように動作しますが、パソコンの外観や価格、などには違いはが出ます。
Microsoft【初めからOffice付き】
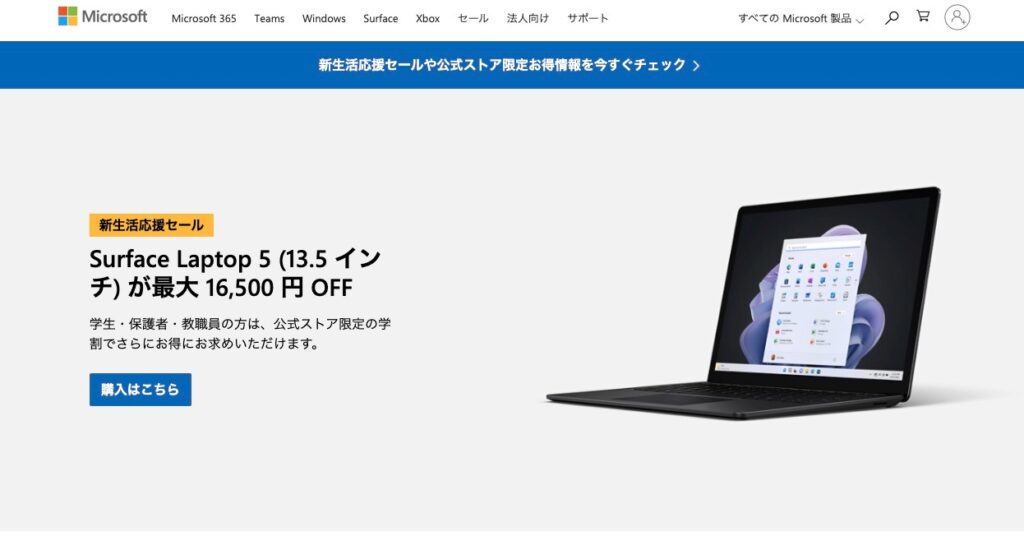
まずは、なんといってもWindowsやOfficeを作っているMicrosoft純正のパソコン「Surfaceシリーズ」です。価格は少し高めですが、Windows機としては最高峰の製品クオリティーで有名ですね。Surfaceシリーズは全モデルにタッチ対応ディスプレイを搭載しているのも大きな特徴です。
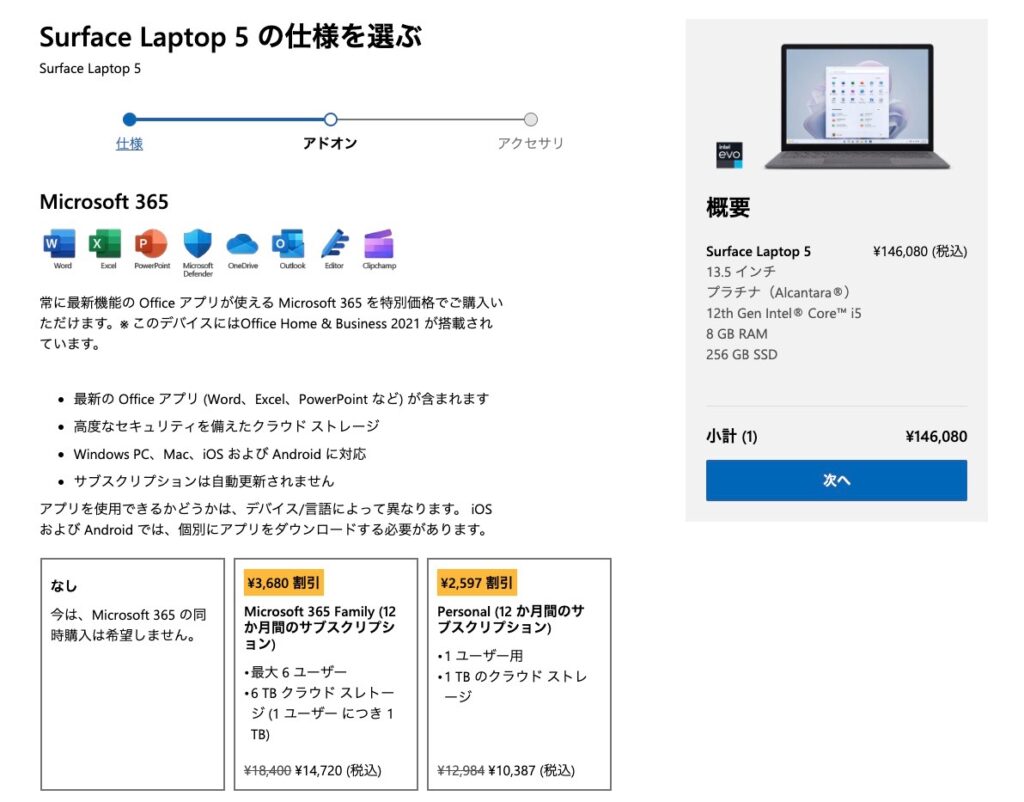
Surfaceは全てのモデルに「Office Home&Business」が付属しており、Officeソフト(プリインストール版のOffice)の価格はパソコン本体価格に含まれています。また、Microsoft 365を割引価格で利用できる点も小さなメリットです。
公式:»Microsoft Surfaceシリーズ(Surface TOPページ)
なお、Microsoft 365に加入した場合でもプリインストール版のOfficeはオプション扱いではないので外すことはできませんのでご注意ください。
初めからMicrosoft 365を契約するつもりであれば、他のパソコンメーカーからOfficeなしモデルを購入するのがいいかもしれません。
マウスコンピューター【サポート最高峰&良コスパ】
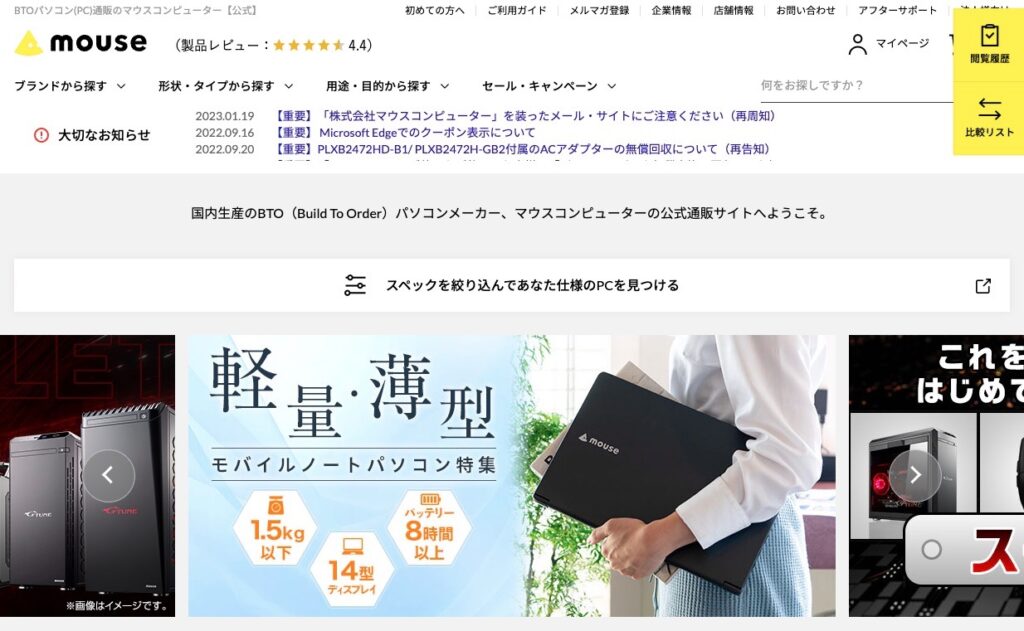
海外メーカーと比較すると国内メーカーのパソコンは価格が高くなりがちですが、そんな中マウスコンピューターは少し安めな印象です。国内BTOメーカーでパソコンの組み立て工場やサポートの拠点も国内となるので、サポートの品質が最高クラスに高いのが特徴。
パソコンにトラブルがあった際には24時間いつでも電話可能なサポートデスクがあるためパソコン初心者の方でも安心して大丈夫。
Officeオプションの付け方
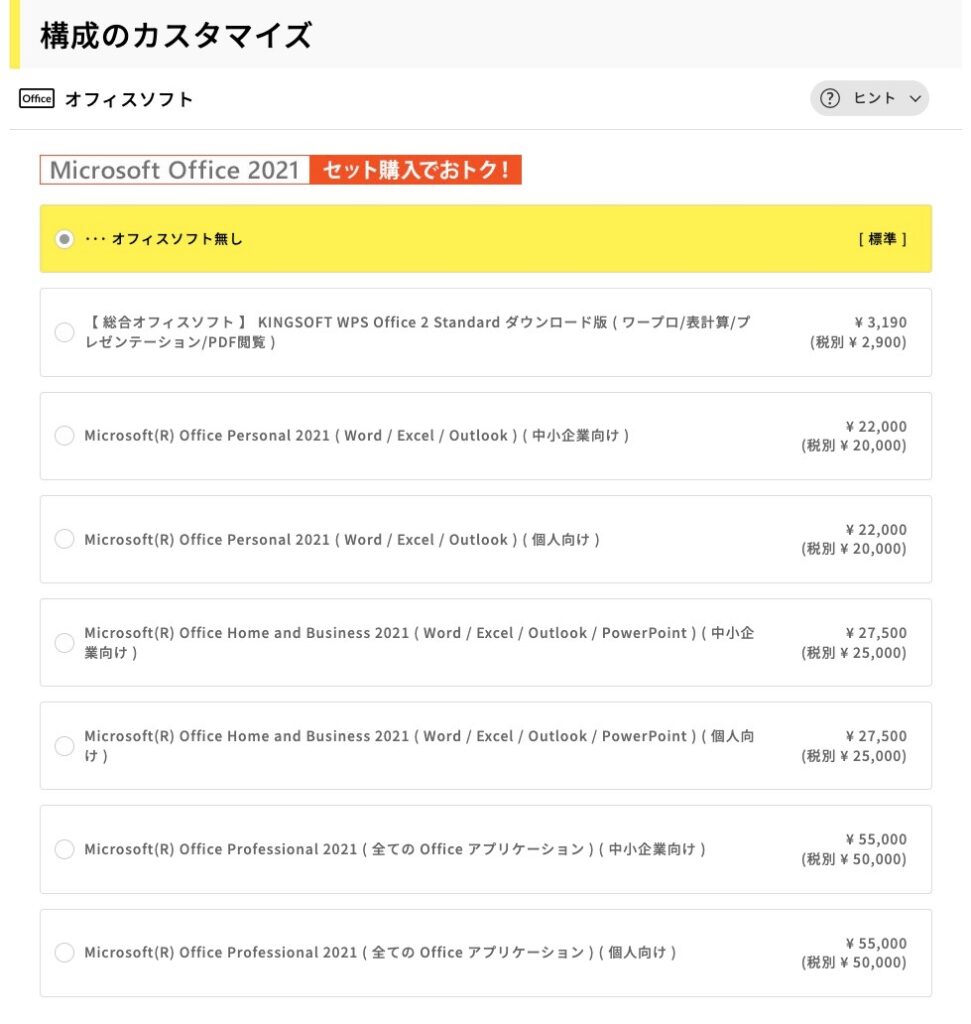
マウスコンピューターはカスタマイズ設定にて標準では「オフィスソフト無し」にチェックが入っている状態なので、お好みのエディションを追加して購入してください。
HP【セール時にパソコン・Officeともに安い】
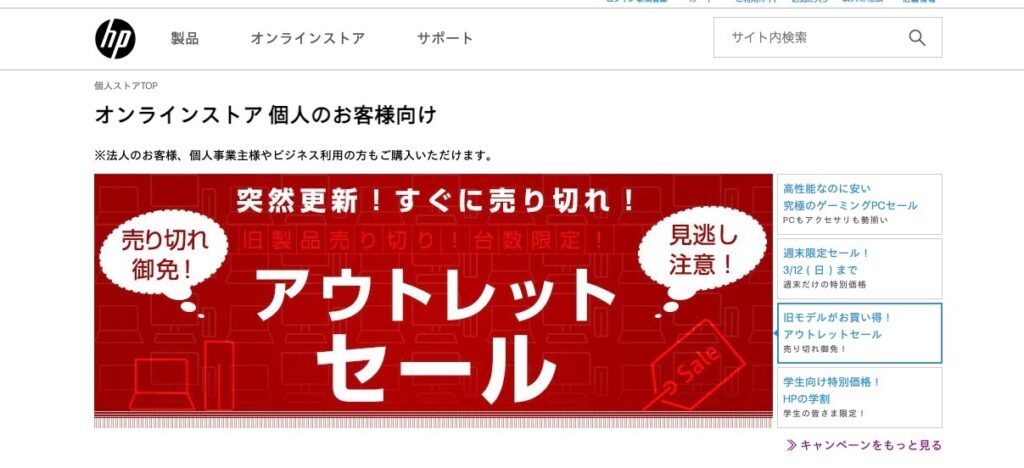
HP(ヒューレットパッカード)は週末セールを中心に、パソコンとセットで購入できるOfficeソフトも値引きされることが多いです。もちろんパソコンの価格も平均相場よりも安くビルドクオリティーも高いので、かっこいいパソコンを求めている方におすすめできるメーカーです。
Officeオプションの付け方
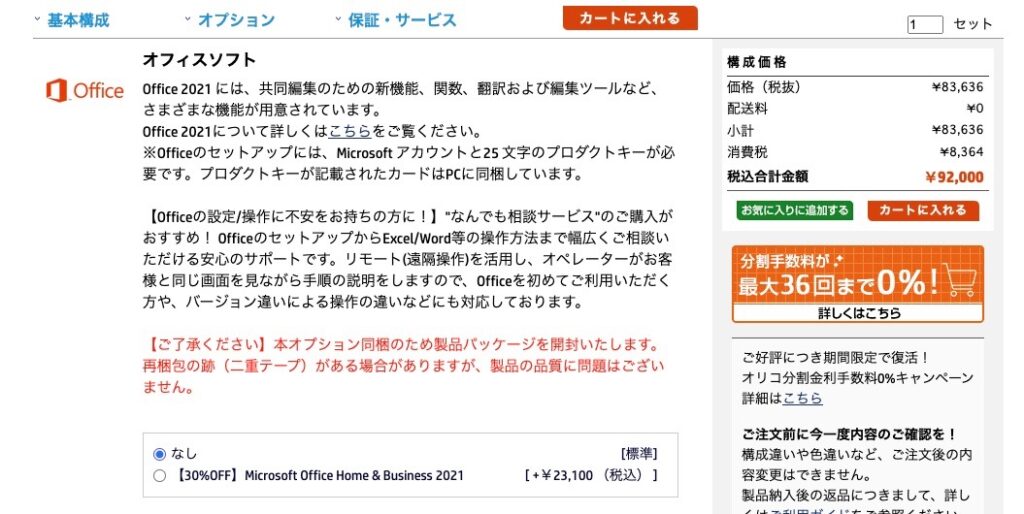
HP場合は製品カスタム画面でOfficeのオプションを追加してからカートに入れることでOffice付きの状態で購入することができます。Officeソフトの割引セール開催中、もしくは割引対象の場合はパソコンをカスタマイズする段階で割引が適用されているので、特別な処理は必要ありません。
Lenovo【段違いでパソコン本体が安い】
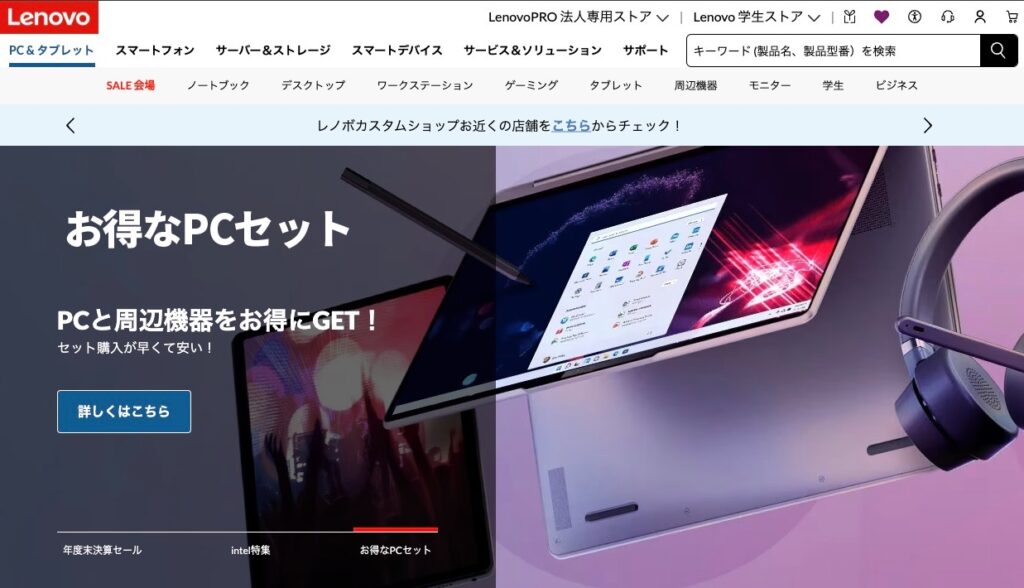
「パソコンを安く抑えたいならLenovo!」と紹介できるくらいにパソコンが安いです。別ページ【新品限定】性能比で見たコスパ最強ノートパソコンまとめというページで紹介しているノートパソコンは半分以上がLenovo(レノボ)となっているほどです。笑
もちろん安いからといってパソコンが壊れやすいということもなく、万人におすすめできるメーカーです。
Officeオプションの付け方
Lenovoではパソコンが「オフィス付き」と「オフィス付きでないもの(無印)」に分かれています。全く同じモデルがOffice付きとそうでないもので掲載されており、Office付きには「Office Home&Business」が付属します。
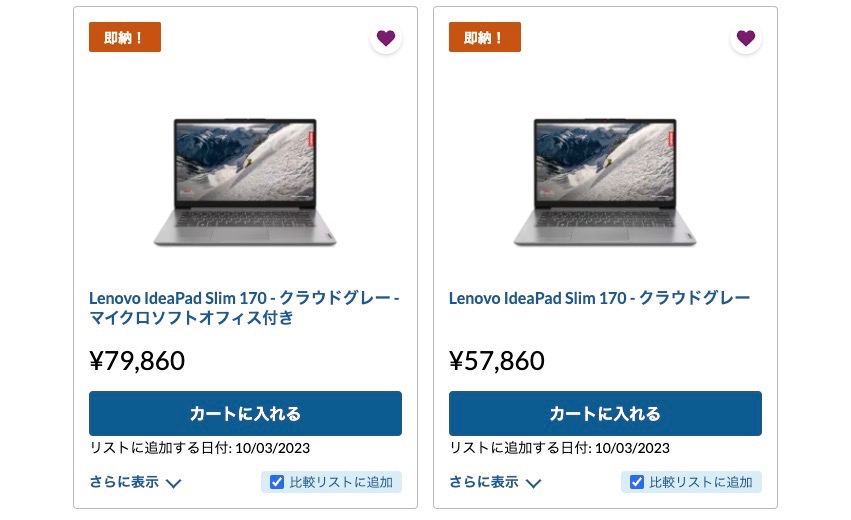
わかりやすいように両者をお気に入り(公式サイトでハートマークを押すだけ)に入れて比較してみました。このページの執筆時点で全く同じモデルの Officeの有無で22,000円の差となっていました。
公式:»Lenovo(レノボ)
Office付きパソコンに関するよくある質問
最後にOffice付きパソコンを購入する上でよくある質問をQ&A形式でまとめておきます。
スペックが低いパソコンでもOfficeソフトは動きますか?
このページではOfficeソフトを使用するための推奨スペックをCore i5以上+メモリ8GB以上+256GB以上のSSDとしていますが、これ以下のパソコンでもOfficeソフトは問題なく動作する場合が多いです。
パソコンの利用目的が軽いブラウジング(WEBサイト閲覧)やフルHD以下の画質の動画視聴、Officeソフトの利用に限定できるのであれば、割り切ってスペックの低いパソコンを購入するのも選択肢の1つにはなるかもしれません。
ただ、パソコンを長期間使いたい場合には、将来的に必要となる作業に対応できるスペックのパソコンを選ぶことが重要です。また、スペック不足で自分のやりたいことができなくなってしまった場合は買い替えが必要となるため、長期的な視点でパソコン選びを行うことが重要です。
また、Officeソフト自体の価格はどこで購入しても下がらない傾向にありますが、パソコン本体に関してはアウトレット品や中古パソコンを狙うことでそこまでスペックを下げることなく安く購入することが可能です。
関連:»Office付きで購入できる中古パソコンショップ一覧(別ページ)
関連:»パソコンを安く買う方法まとめ(購入方法やセール情報など)
パソコンとセットか別購入かの判断ができません。目安などありますか?
パソコンを1台しか持たない人や、自分でOfficeソフトを選ぶ・インストールする手間がめんどくさかったり分からない方にとってはパソコンとセットで購入してしまうのが最もおすすめと言えそうです。ただ、Officeソフトに費やす金額面で見ると少々複雑になり、人によって好みの部分も出始めます。
パソコンとセットで購入するプリインストール版のOfficeに関しては追加購入時の価格がパソコンメーカーごとに異なるので、ここではLenovoの22,000円を目安にして考えます。パソコン2台以上でOfficeを使うとなれば永続ライセンス版のOffice Home & Businessを38,284円で購入しておく方がプリイン×2ライセンスの44,000円よりも安くなります。
Microsoft 365(Officeソフトのサブスクリプション) は月額1,284円ですので、こちらは1年半でプリイン版に追いつくことになります。ただ、サブスク版には1TBのクラウドストレージがつくなど単純な比較はできません。
パソコンについてきたOfficeを他のパソコンに移すことはできますか?
パソコンとセットで購入したOfficeはプリインストール版となり、そのパソコンとセットでライセンス認証(紐付け)されているため、他のパソコンに移すことはできません。他のパソコンでOfficeソフトを使用したい場合には、もう一度ライセンスを購入(Officeソフトの買い直し)する必要があります。
特に現役で稼働させているパソコンを2台以上お持ちの方は永続ライセンス版、もしくはサブスクリプション版のMicrosoft365に加入することをおすすめします。詳しくはMicrosoft Officeの種類について解説しているページで各エディションのメリットやデメリットを紹介していますので参考にしてください。
互換品Officeはどうなの?(WPS Office や GoogleのOffice互換など)
「Officeソフト」といえば Microsoft の Office が世界基準となっていますが、無料や価格を抑えた他社製のOfficeソフトもMicrosoft Officeのドキュメント形式に対応しているものが多く、Microsoft Officeと互換性があります。ただ、使用感や操作方法が異なる点が多く、操作方法などがわからない場合などは他の人に聞けないなどの問題が起こることがあります。
また、同じファイル形式でも非純正 Officeで作成したドキュメントなどをMicrosoft Officeで読み込んだ場合に文字化などの不具合を起こすケースも見られますので、大切な書類やレポート作成などはMicrosoft製のOfficeで作成するのが安心です。
その他のOfficeソフト
- Microsoft Officeの無料版
→Microsoftの無料版のブラウザOffice - GoogleのOffice互換品
→Googleドキュメント、スプレッドシート、スライド - Libre Office(リブレオフィス)
→無料のインストール型Office - KINGSOFT(キングソフト)WPS Office

→有料のインストール型Office - Macのみで使える無料の「iWork」
→Pages、Numbers、Keynote
これらのソフトはMicrosoft Officeで作成されるファイル形式との互換性はありますが、Microsoftのブラウザ版Officeを除き、製作元はMicrosoftとは全く関係がありませんが、私的な用途などでは互換ソフトで十分な場合もあります。
適材適所で自分のスタイルに合わせて選んでみてください。
Macを選びたいけど、Office搭載のモデルはありますか?
Appleは販売しているMacBookやiMacなどにはプリインストールOfficeを搭載した状態で販売されているモデルはありません。
ただ、Apple Store内ではMicrosoft純正かつMac用のOfficeを販売しているページがあるので、Macと一緒に購入すればOfficeを使うことができます。(一緒に購入した場合でもプリインストール版ではなく永続ライセンス版となるので、自身でのインストールが必要です。)
また、Amazon等でも全く同じOfficeライセンスを購入可能となっており、Mac対応の記載があればどこで購入しても全く同じものとなります。AppleやMicrosoft公式サイトでは定価販売となりますが、Amazonだと常に少しだけ値引きされており、セール時などを狙えば数千円〜1万円近く安く購入できることもあるのでおすすめです。
▼Microsoft Office Home & Business
Microsoft 365(Officeソフトのサブスクリプション) はWindowsやMacの区別なく使えるので、Macユーザーはサブスク版を契約している方も多いです。
Office付きのパソコン選びは意外と複雑
誰もが使っているOfficeソフトではありますが、価格を抑えて選ぶのは意外と難しいものです。当サイトではOfficeソフトの選び方について解説していますので、自分に合ったエディションを選択していただけると嬉しいです。




