キーボードの「Tab」キーとは
「Tab」キーは、キートップに「Tab」と印刷されているキーボードの特殊キーの一つで、「Tabulat(一覧表にする)」または「Tabulator(図表作成者)」の略です。
この「Tab」には以下のような3つの役割があります。
1.項目間のカーソル移動の役割
2.アクティブウィンドウを切り替える役割
3.区切り文字としての役割
この3つの役割について順に解説していきます。特に1つ目の、項目間のカーソル移動の役割はとても便利ですので、覚えておくと役に立つ場面があると思います。
1.項目間のカーソル移動の役割
ネットショッピングの会員登録などを行う際に、下の画像のような入力欄をよく目にするのではないでしょうか。「Tab」キーにはこの入力欄の項目間のカーソル移動をする役割があります。
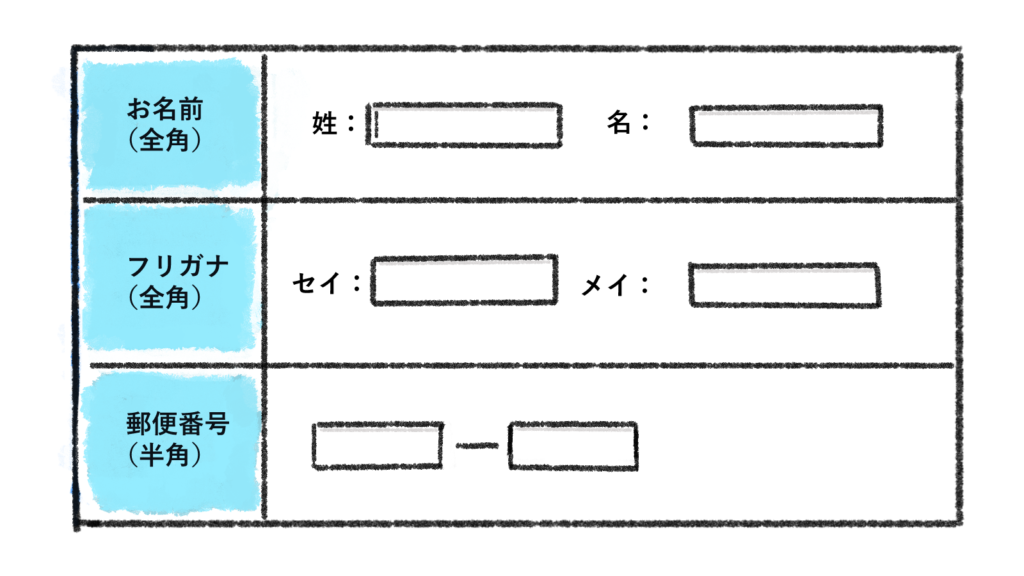
上の画像のような入力フォームでは、「姓」の項目を入力し終わったらマウスを使って「名」の項目を選択すると思います。しかし入力欄が多いとマウス⇔キーボード間の手の移動が増えて面倒です。
そんな時に「Tab」キーの出番です。「Tab」キーには次の入力欄にカーソルを移動させる機能があるため、いま入力している欄の入力が終わったら「Tab」を1回押すことでマウスを触ることなく一つ次の入力欄に移動することができます。
「Tab」キーを押すごとに下の画像のような順番でカーソル移動が行われていきます。

ワンポイント
2.アクティブウィンドウを切り替える役割
「Tab」キーには、複数のウィンドウを開いているときにアクティブウィンドウ(ユーザーからの入力を受け付けるウィンドウ)を切り替える役割があります。
ウィンドウを複数開いているときに、「Alt」を押したまま「Tab」押すと、画面の真ん中に「タスクの切り替え画面」が現れます。「Alt」を押したままにしている間はこの画面が表示され続けます。
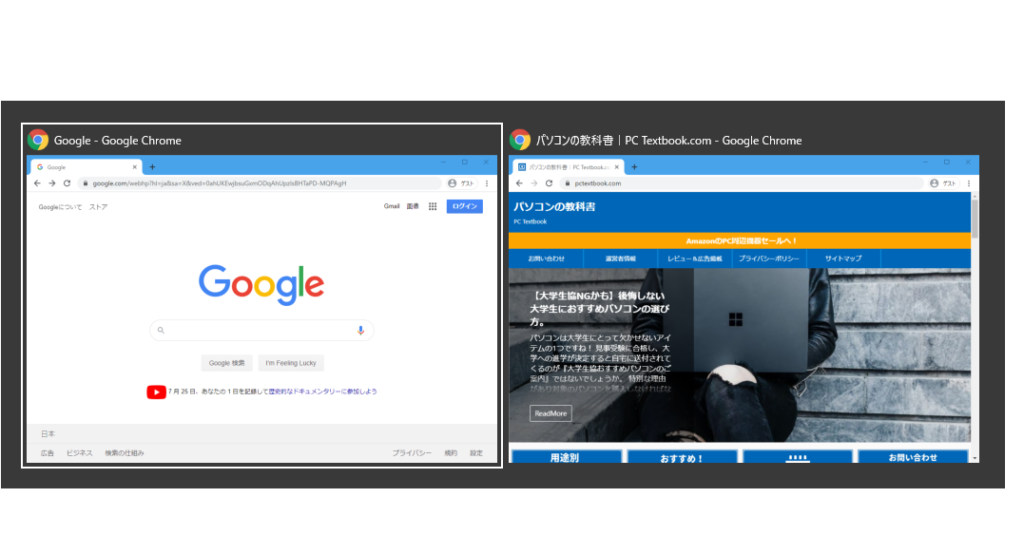
この画面の白い枠で囲われているウィンドウがアクティブウィンドウです。この画面を表示した状態(=「Alt」を押したままの状態)で「Tab」キーを押すとアクティブウィンドウを変更することができます。
全画面でウィンドウを開いているときに後ろに隠れていたりするウィンドウに切り替えることができたり、自分が現在開いているウィンドウが一覧で表示できるため。覚えておくと便利です。
3.区切り文字としての役割
テキストエディタやワード、エクセルなどで、スペースキーを押すと1文字分の空白が生まれます。それに対して「Tab」キーを押すとある程度の(特定の位置までの)空白が生まれます。
この項目間をタブで区切るタブ区切りと呼ばれる機能は、「TSVファイル」と呼ばれるファイル形式で用いられます。タブ区切りとは、表計算ソフトやデータベースなどで作成したデータを、ほかのソフトで利用するときに、項目間に【タブ】を入れたテキストとして出力する形式のことをいいます。
それの対となる、カンマ(,)によって項目間を区切るCSV形式も存在します。
「Tab」キーをこの役割で使用することはパソコンの初心者にはほとんどありません。そのため、覚えておく重要度は低くなっています。



