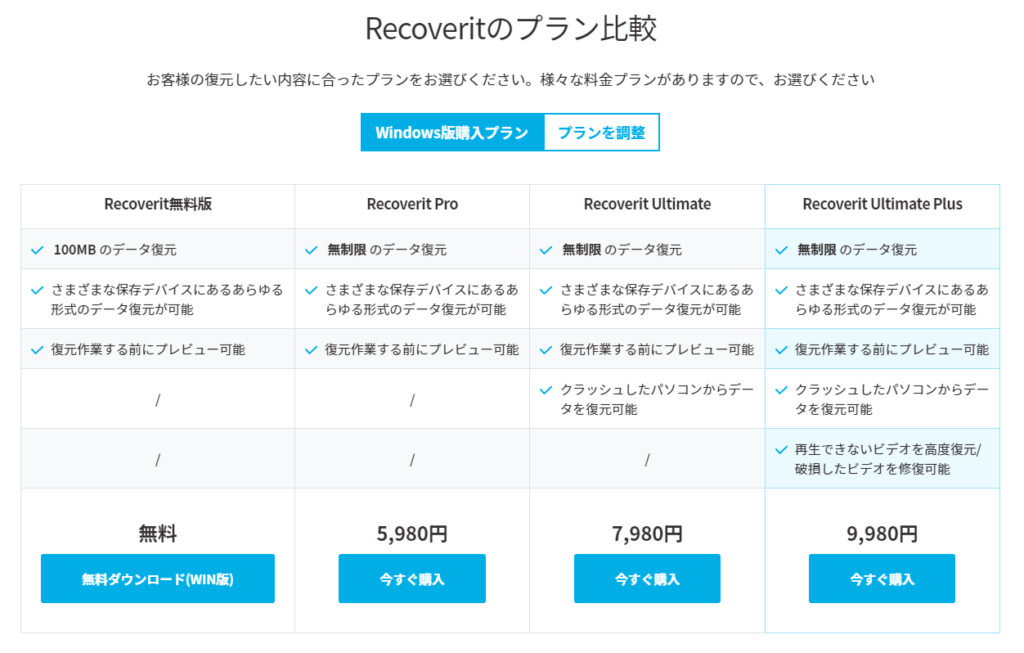フォルダ整理やファイルの移動をしているときに、うっかり大切なデータを削除してしまった経験があるかたも多いのではないでしょうか?大切なデータはバックアップを取っておけば良いのですが…。

今回は間違ってデータを削除してしまってバックアップもない場合にデータを復元する方法を解説します。
間違えて削除してしまったデータを復活させる方法
パソコンに保存されているデータは、もともと保存されていたストレージの種類によって2つに分類することができます。
- 削除したらごみ箱に移動するデータ
- 削除したらごみ箱に移動することなくすぐに消えてしまうデータ
この2種類です。まずは削除したらごみ箱に移動するデータの場合の復元方法を解説します。
間違えて削除してしまったときはまず「ごみ箱」を見る
内蔵・外付けのHDDやSSDなどのストレージに保存されているデータは削除すると、基本的にはごみ箱に移動します。パソコンに何も接続せず普通に使っている場合には、これらのストレージを利用することが多いと思います。
これらのストレージに保存されているファイルは、右クリックメニューから削除を選択したときすぐに削除されるのではなく、一旦「ごみ箱」という場所に移動されます。さらにごみ箱からファイルを消して初めてデータが完全に削除されます。

誤ってファイルを削除してしまった(ごみ箱にファイルが移動してしまった)場合には、ごみ箱を確認しファイルを元の場所に戻せば元あった場所にデータが戻ります。
デスクトップにゴミ箱アイコンがないときは?
デスクトップにごみ箱のショートカットがある場合は、それをダブルクリックすればごみ箱を開くことができます。

デスクトップにごみ箱のショートカットがない(過去に消してしまった)場合には、次の手順でごみ箱を表示させてみてください。
○○の手順
- 『
 スタートボタン』をクリック
スタートボタン』をクリック - 『設定』をクリック
- 「個人用設定」をクリック
- 左側のタブの「テーマ」をクリック
- 右側を下にスクロールすると出てくる「デスクトップアイコンの設定」をクリック
- 「デスクトップアイコン」の「ごみ箱」にチェックマークを入れて、「OK」をクリック
この手順でごみ箱をデスクトップに表示できます。
ごみ箱の使い方
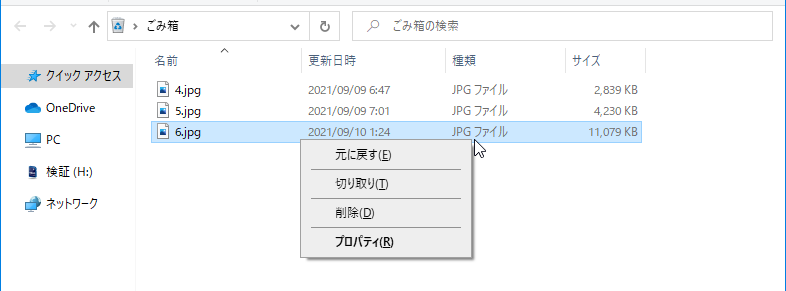 ごみ箱を開くとこれまで削除したデータが表示されます。復元したいデータを右クリックし「元に戻す(E)」をクリックすると、データは削除される前のフォルダに戻ります。内蔵HDDやSSDに保存されているファイルの場合はこれで復元は完了です。
ごみ箱を開くとこれまで削除したデータが表示されます。復元したいデータを右クリックし「元に戻す(E)」をクリックすると、データは削除される前のフォルダに戻ります。内蔵HDDやSSDに保存されているファイルの場合はこれで復元は完了です。
削除してしまったデータがごみ箱にないのはどうして?
削除したデータがごみ箱にない場合、そのデータは外部ストレージに保存されていたデータだからだと考えられます。外部ストレージとはパソコンの外側にデータが保存されるタイプのストレージのことで、USBメモリやSDカードのことを指します。
※外付けHDD・SSDも厳密には外部ストレージに分類されますが、外付けHDD内のデータは削除するとごみ箱に移動するため、今回は内部ストレージと同じ扱いにしています。
この外部ストレージに保存されているデータは削除してもごみ箱には移動されずそのまま完全に削除されてしまいます。そのため、外部ストレージのデータを削除した場合、パソコン(WindowsOS)の標準機能ではデータの復元をすることができません。
知らない方も多い印象ですが、SDカードやUSBドライブのデータはごみ箱に行くことなく完全に削除されてしまうという事を覚えておきましょう。
外部ストレージで削除してしまったデータを復元させるには?
現状Windowsの標準機能には、ごみ箱に移動せず削除されてしまうデータを復元する方法はありません。
しかし、データ復元ツールと呼ばれるソフトを利用すれば完全に消去してしまったデータを復元する事ができる可能性があります。
このデータ復元ツールは沢山の種類があり、たくさんの会社が様々な製品を販売しています。無料で使えるものもありますが、中にはウイルスに感染してしまうような危険なソフトも存在するため、ソフト選びは大切です。
現時点でのおすすめは「Wondershare Recoverit」
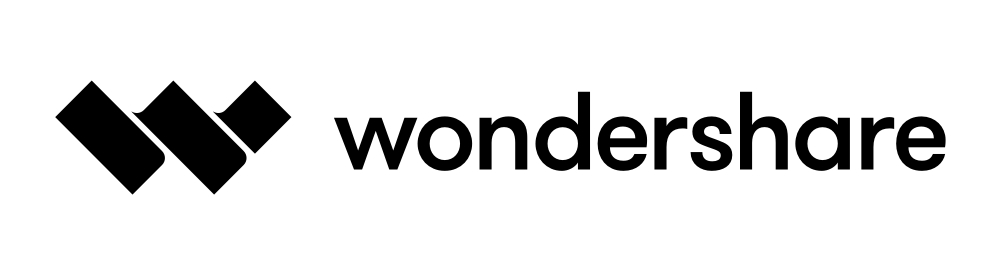
数あるデータ復元ソフトの中でもおすすめなのは、「Wondershare Recoverit(ワンダーシェアーリカバリット)」です。このソフトはパソコン内のさまざまなデータの復元に対応したソフトです。
基本的なデータ復元の機能は無料で利用可能で有償版では破損してしまった動画のデータやクラッシュしたパソコンの復元にも対応と、あらゆるデータを復元するのに最適なツールとなっています。
このソフトを販売しているWondershare(ワンダーシェアー)は2003年に中国で設立された会社です。2011年には東京の千代田区に日本支社を設立、さらにカナダ・香港・ヨーローパにも支社をもつグローバルな企業であり、Wondershareのソフトウェア利用者はなんと全世界で5000万人を超えているため、信頼のできる企業であることが伺えます。
有償版と無料版の機能の差
Recoveritには無料版とPro・Ultimate・Ultimate Plusの4種類があり、バージョンによって価格と機能に違いがあります。
無料版ではファイルのスキャン・プレビュー、100MBまでの復元を行うことが可能となっています。
3種類の有料版は使える機能がアップグレードされていき、無料版の100MBに対しProでは無制限の復元が可能になります。さらにUltimateでクラッシュしたパソコンからのデータ復元、Ultimate PlusではPro・Ultimateの機能に加えて破損したビデオの高度修復にも対応します。

インストール手順を解説
実際にWondershare Recoveritをインストールしていきましょう。今回はバージョン9.5.6(Windows版)を使用しました。
まずはこちらのページにアクセスし、お使いのOS合わせたページ上のダウンロードボタンをクリック。インストールファイルをダウンロードしてください。

ダウンロードし「.exe」ファイルを開くとソフトウェアのウィンドウが開きますのでそのまま「インストール」をクリックしてください。ソフトのインストールフォルダは右下の「インストール先を変更」をクリックすることで変更できますが、基本的にはデフォルトのままで問題ありません。

インストールは完了したら「今すぐ開始」をクリックしてrecoveritを起動させてください。
復元手順を解説

続いて実際にデータの復元を行っていきます。
今回はデータ復元の検証のためにSDカードを使用し、検証用データに画像を6枚と長文のテキストデータふたつ(青空文庫の「こころ」と「人間失格」)を使用しました。

これらのファイルを削除しクイックフォーマットを行った後、実際にwondershare recoveritで復元していきます。

Wondershare Recoveritを起動した画面です。この画面にはパソコンに接続されているすべてのドライブが表示されるので、データを復元したいドライブを選択します。今回はSDカードのデータを復元したいので「検証(H:)」をクリックします。すると、ドライブ内のデータのスキャンが始まります。

ドライブのサイズによりますが、32GBのSDカードだと20分程度でスキャンが完了しました。スキャンが完了すると復元が可能なファイルが一覧で表示されるので、復元したいファイルにチェックを入れ右下の「復元」をクリックします。

復元したデータは指定したフォルダの「Recoverit (日付at時刻)\(復元したドライブのアルファベット)」に保存されます。ファイル名が少し違っていますが、データ自体は完全に復元されました。

左がもとの写真データ、右が復元した写真データです。ファイル情報を見ると、撮影日時もサイズも撮影情報まで完全に復元されていることがわかります。

テキストデータについても文字化けすることなく完全に復元されていました。
有料版へのアップグレード方法
無料版でも完全な復元は可能なためもちろん便利なのですが、復元できる容量は100MBしかありません。この100MBとは一度に100MB以下ならば何度でも復元可能なのではなく、ソフトをインストールしてから通算で100MBの復元が可能という意味です。
無料版で100MBの容量を使い切ってしまうとそれ以上はデータを復元することができなくなってしまいますので有料版へのアップグレードの手順も解説しておきます。


画面上部の赤い「アップグレード」をクリックすると3つのライセンスプランが表示されます。自分に最も適していると思うプランを選び、「購入」をクリックします。

ブラウザが起動してWondershareのページが表示されます。有償版には月額・永続・一年間の3つの支払い方法があります。これもまた自分に適したものを選んでください。

有料版のライセンス管理にはWondershareIDが必要となるため、メールアドレスとパスワードを入力します。追加で決済方法を選択し製品版を購入してください。
製品版購入に必要な情報
- クレジットカード
- PayPal
- LINEPay
- コンビニ決済
- 銀行振込
決済方法は多くの種類から選ぶことができますので、都合のいいものを選んで必要事項を入力し購入してください。

Recoveritを起動して、ウィンドウ上部のログインをクリックしてください。先程作成したWondershareIDのメールアドレスとパスワードを入力すれば、有料版へのアップグレードは完了です。
データ復元以前にデータを削除しないように気を付けよう
今回は無事にSDカードから削除されたデータを復元することに成功しました。しかし、データは消えてしまってから時間が経つほどに復元できる可能性が低くなっていきます。データ復元ソフト頼りになって、データの管理を甘く考えてしまうのはあまりよろしくありません。
復元ソフトはPCやストレージの故障などあくまで最終手段と考えておくことが大切で、大切なデータは定期的にバックアップを取るなどして対策しておくといいでしょう。

もし大切なデータを削除してしまった時には無料版からてみてください!
※今回検証に使用した「Wondershare Recoverit(ワンダーシェリカバリット)」のバージョンは「9.5.6」のものです。バージョンによってUIや操作が異なる場合がありますのでご了承ください。最新情報はWondershareのホームページ(https://recoverit.wondershare.jp/)にて確認をお願いします。