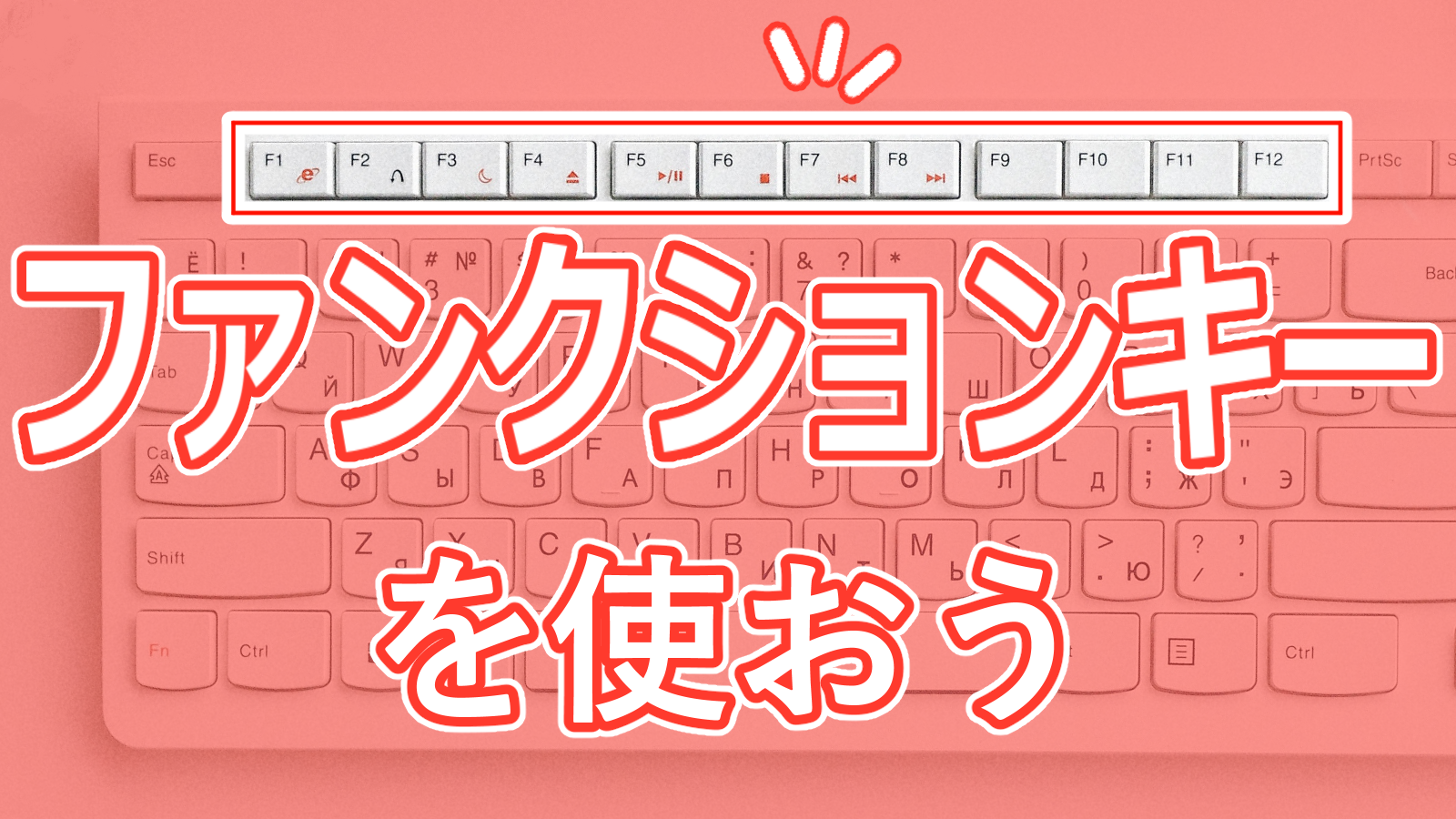キーボードの最上段、「F1」から「F12」までの「F」のついたキーがファンクションキーとよばれるものです。
古いWindowsOSでは面倒な動作を簡略化してくれるかなり有用なキーでしたが、現代のパソコンでは使う場面が少ないため何のためについているキーなのか知らない人も多いのではないでしょうか。
ファンクションキーの機能一覧
ファンクションキーに割り当てられている機能は3種類にわかれています。
- 「F1~F5」がWindows基本機能
- 「F6~F10」が文字変換機能
- 「F11・F12」が特殊機能
このようになっています。順番に解説していきます。
F1~F5 「Windows基本機能」
F1
- ヘルプを表示
デスクトップ画面では「Windowsヘルプとサポート」、ソフトウェア上では各ソフトのヘルプが起動します。
F2
- 「ファイル・フォルダー・アイコン」の名称を変更
選択状態でF2を押すと、選択部分を反転状態にできます。
F3
- 「ファイル・フォルダー」を検索
デスクトップでは「検索チャーム」、ブラウザ上では「ページ内検索」ウィンドウが起動します。(「Ctrl」+「F」でも同様の操作が可能です。)
F4
- ウィンドウのアドレスバーを表示
*Internet Explorer、Microsoft Edge、マイコンピュータ、エクスプローラー限定の機能となります。
F5
- 更新・再読み込み
ブラウザ上では、そのページ(タブ)が再読み込みされます。また、「Ctrl」+「F5」で強制更新(スーパーリロード)が可能です。
F6~F10 文字変換機能
F6
- ひらがなに変換
(例:オハヨウゴザイマス → おはようございます)
F7
- カタカナに変換
(例:おはようございます → オハヨウゴザイマス)
F8
- 半角カタカナに変換
(例:おはようございます → オハヨウゴザイマス)
F9
- 全角アルファベットに変換
(例:おはようございます → ohayougozaimasu)
F10
- 半角アルファベットに変換
(例:おはようございます → ohayougozaimasu)
F11・F12 特殊機能
F11
- ウィンドウを全画面表示化
もう一度押すと、元のサイズに戻ります。(全画面化されるのはアクティブウィンドウです。)
F12
- 【ブラウザ】開発者ツールを表示
表示しているページの詳細情報を確認できるようになります。PC版ページ⇔スマホ版ページの切り替えなどが可能です。
- 【Office】名前をつけて保存。
「Ctrl」+「S」で上書き保存が可能です。
ファンクションキー+「α」でのショートカット
ファンクションキー単体でも十分便利ですが、追加でほかのキーと組み合わせた便利なショートカットもいくつか紹介します。
Ctrl+F4
- ブラウザの現在開いているタブを閉じる
Alt+F4
- 【ブラウザ】現在開いているウィンドウを閉じる
- 【デスクトップ】シャットダウンメニューを表示
Shift+F9
- 右クリックのメニューを表示(右クリックをした方が早い)
キーボードによっては「Fn」キーが便利
ノートパソコンや一部のキーボードには、画面の輝度調整や音量調整の機能がファンクションキーに割り当てられてる場合があります。
キーボードの下部にある「Fn」と刻印されたキーとファンクションキーを同時に入力することで、ファンクションキーに刻印されている各種操作を行うことが可能です。