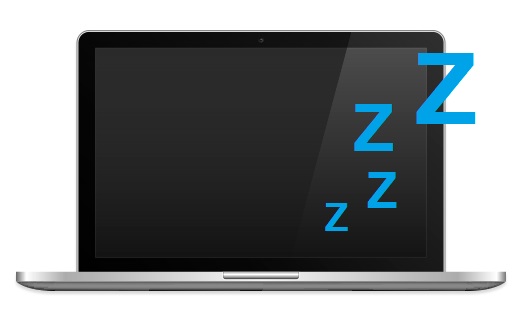ほとんどのパソコンは5分から10分間の間、まったく操作をしなければ画面が暗くなって省電力モードに突入します。
さらに操作をしなければ、パソコンは画面OFFだけではなくスリープモードに突入します。
ちょっと手を離した隙や動画を見ているときにパソコンがスリープモードになってしまうのは迷惑ですよね…
そんな時はパソコンの設定を変更してしまいましょう!
パソコンの画面が暗くなるまでの時間を変更する
パソコンの画面店頭時間の設定はコントロールパネルから行います。
コントロールパネルの開き方が分からない方は以下のページを参考にしてください。
»Windows10のコントロールパネルってどこから開くの?
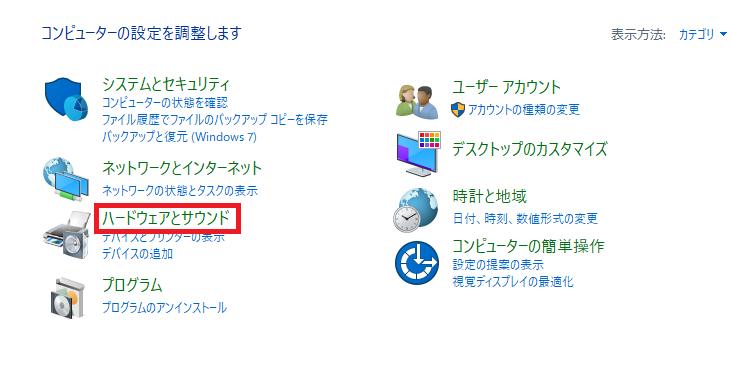
コントロールパネル内の『ハードウェアとサウンド』をクリック。
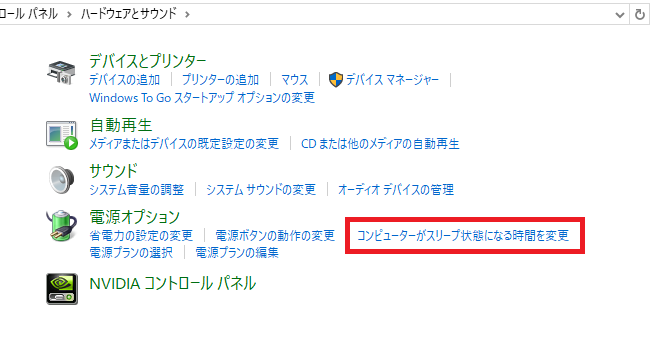
電源オプション内の『コンピューターがスリープ状態になる時間を変更』をクリック。
パソコンの画面が暗くなる時間を設定、変更できます。
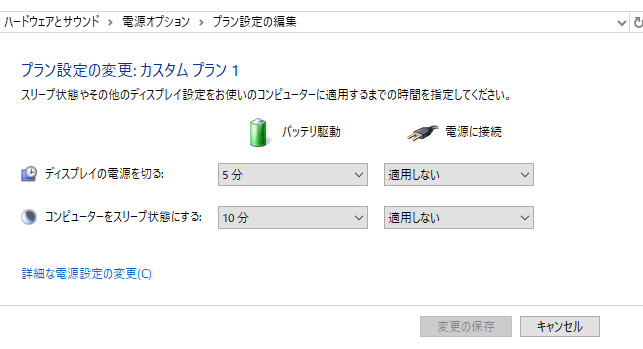
ノートパソコンの画面
こちらは僕のパソコンの設定です。
- バッテリ駆動時は5分で消灯10分でスリープ
- 電源接続時には消灯無し。スリープ無し。
気を使わなくてはいけないのは『バッテリー駆動時』です。
電源に接続していないので、何もしていない時間に電池が切れてしまったらもったいないですからね!
一方電源に接続しているときには電池切れの心配がないため、自動で画面はOFFにならない設定です。
デスクトップパソコンの場合
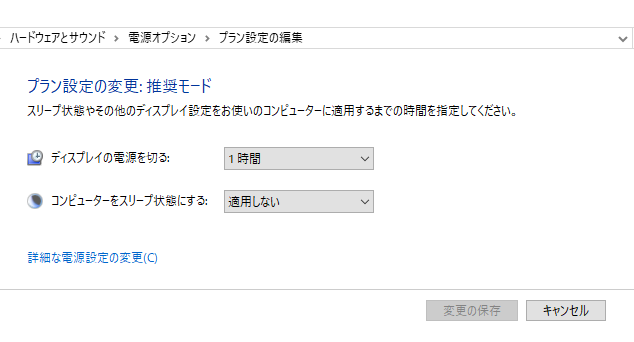
デスクトップパソコンの画面
一方デスクトップパソコンはバッテリーを搭載しない常時電源接続を前提としたパソコンであるため、バッテリー駆動の項目はありません。
- 作業用のデスクトップパソコンは1時間で消灯。スリープは無し。
この設定で常用しています。
万が一消し忘れたり、どうしても保存できない作業の場合に1時間で勝手にディスプレイの電源だけが切れる設定はおススメです。